【Adobe Audition】音声からノイズをきれいに除去する方法!初心者でもかんたん!

動画撮影や音声収録を行っているとき、風や車が走る音など、さまざまな環境音が入ってしまうことがあるでしょうか。
そのような音声ノイズをしっかりと除去できていないと、視聴者の離脱につながって、せっかくの素材が台無しになります。
今回の記事では、Adobe Auditionを使って音声からノイズを除去する方法を分かりやすく解説します。
目次
(1)Auditionの「ノイズ除去」機能はどこまでできるか?
(2)Auditionで音声のノイズを除去する方法・操作手順
(3)Auditionよりとってもかんたんな「ノイズ除去」方法
(4)最後に
(1)Auditionの「ノイズ除去」機能はどこまでできるか?
Adobe Auditionは、Adobe社が出しているプロ仕様の音声編集ソフトとしてよく知られています。
PhotoshopやAfter Effectsと同じように音声をレイヤー化して編集することができるのが特徴です。
Auditionでもっとも利用される機会の多い機能が「ノイズ除去」と言って良いです。
標準搭載している「ノイズリダクションエフェクト」や「スポット修復ツール」機能を使えば、必要ではない音(情報)をノイズとして除去することが可能です。 ノイズと言えば、基本的に下記のものが挙げられます。
- ➊.環境音
- ➋.騒音
- ➌.雑音
- ➍.関係ない話し声
ノイズの質や種類によっては限界もあるので100%除去出来るとは限りません。
シーという一定のヒスノイズのようなものは比較的簡単にきれいに取れるのが、背景雑音など時間ごとに変化するノイズはなかなか難しいのです。
例えば、ノイズと声の波長が被っていると声の方に影響が出ていきて、ほんの少し調整のずれがあるだけでも不自然に聞こえてしまいがちです。また、ノイズの発生は酷いとプロの方でも時間をかけないとあまり消せないと思います。
(2)Auditionで音声のノイズを除去する方法・操作手順
「ノイズ除去」作業を行うには、テクニックは数多くあります。今回は効果が高く、初心者でも実践しやすいテクニックを紹介します。
事前準備:音声ファイルの読み込み
初めての方なら、まずAdobe Auditionをダウンロードとインストールします。インストールが完了したら、登録の手順にしたがってユーザー登録してください。 登録が完了すると、ソフトを立ち上げておきます。
そして、編集したい音声ファイルをソフトにドラッグ&ドロップで読み込んでから、真ん中の「エディター」ウィンドウにドラッグしておきます。
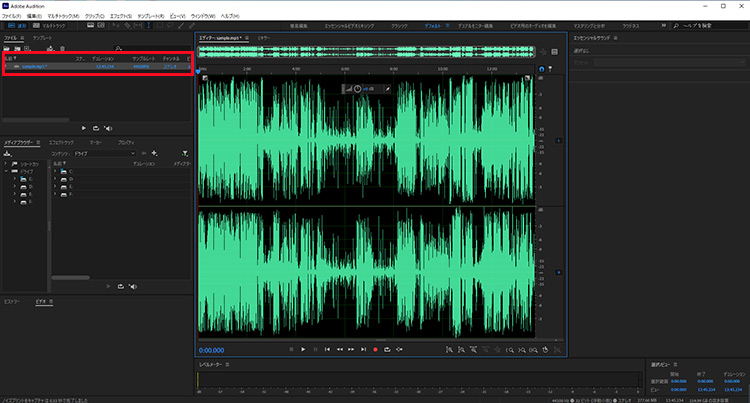
画面上部にある「ビュー」から「周波数をスペクトル表示」を選択してスペクトログラムを表示します。
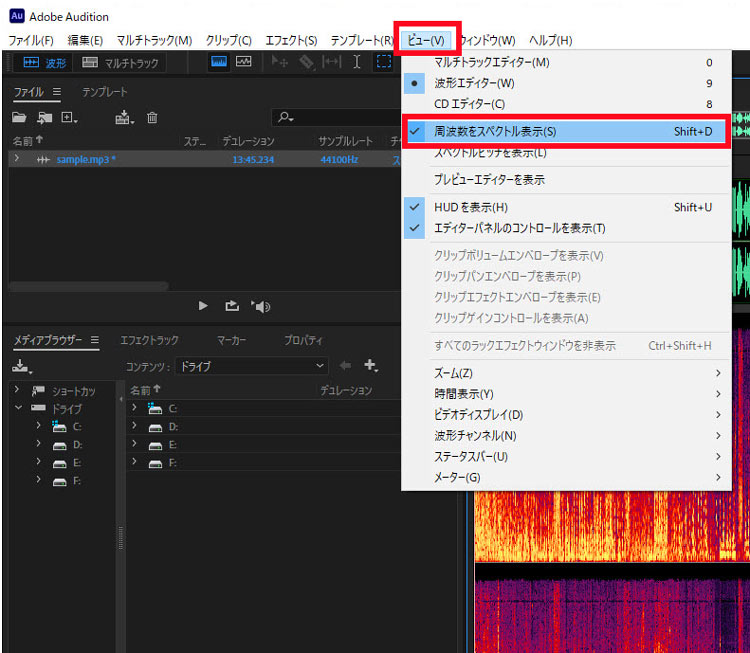
1. 「ノイズリダクションエフェクト」を使う
この機能は、下記挙げられるノイズの除去によく対応しています。
- ‣一般的なノイズ
- ‣クリックノイズ
- ‣ポップノイズ
- ‣ヒスノイズ
- ‣クロマノイズ
- ‣ハンマーノイズ
- ‣リバーブ
step1マウスホイールを上下に動かすことで、トラック幅を拡大・縮小することができます。
step2波形エディターで大きな波がない部分(声が入っていない部分)を範囲選択します。マウスを左右にドラッグして範囲を指定できます。選択した範囲では、波形は黒色となって、選択範囲以外は青色となります。
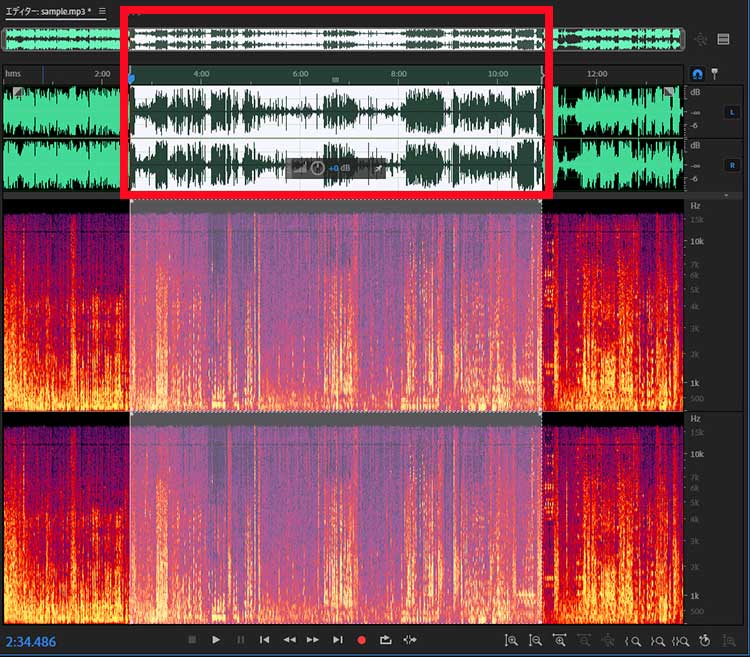
step3範囲が選択された状態で、「エフェクト」メニューから「ノイズリダクション/リストア」をクリックします。
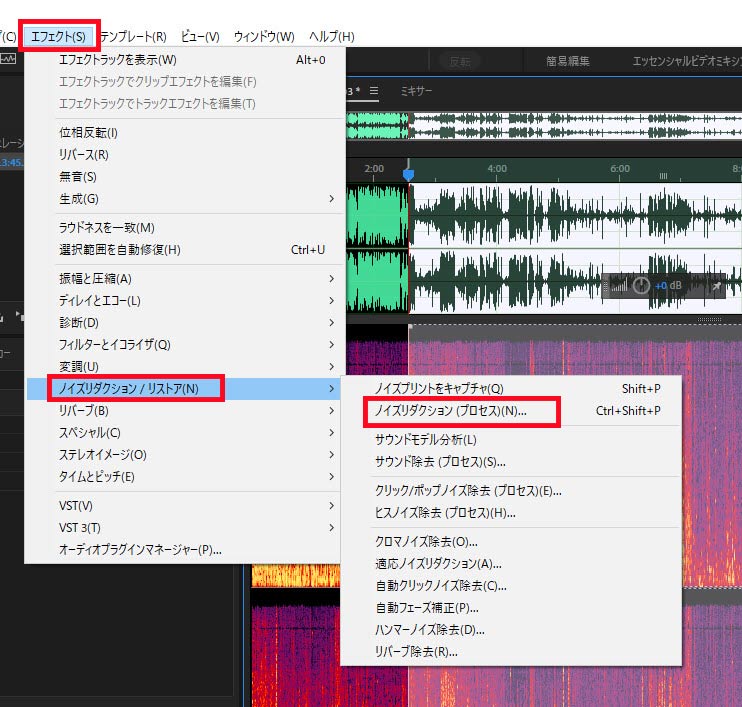
step4「ノイズリダクション/リストア」タブで、ノイズを除去するために色んなエフェクトが用意されています。ニーズに合ったエフェクトを選択したらいいです。今回は「ノイズリダクション」を選択していきます。
step5ウィンドウ左上にある「ノイズプリントをキャプチャ」をクリックしてから、ノイズ除去のための数値を設定していきます。
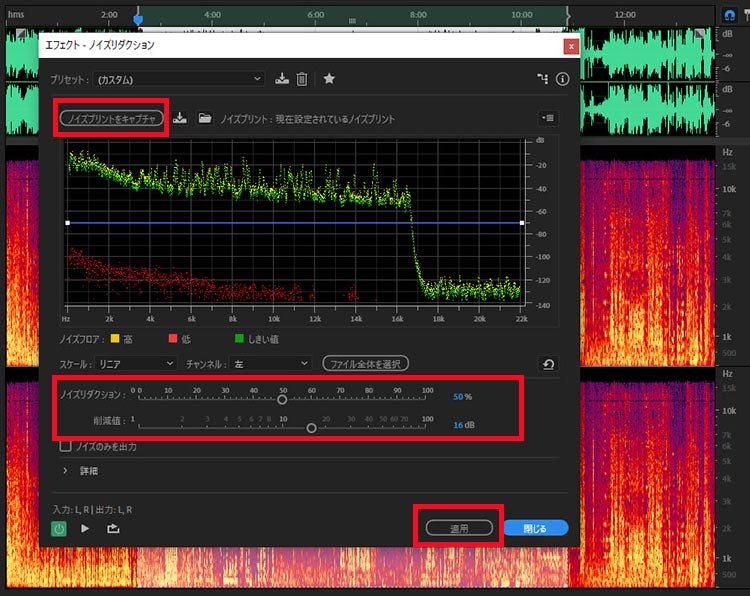
- 基本的に「ノイズリダクション」の数値は100%に設定してください。
- 削減値は、スライドバーを使って初期状態から徐々に値を大きくし、調整します。
- dbの値が大きくなればなるほど、削減されるノイズの値(量)は増えていきます。
- ただ、このとき、やみくもに数値を設定しても効果的にノイズが除去されるかはわからないと思います。
- なので、ウィンドウの左下にある電源マークのスイッチをオン/オフと切り替え、随時再生しながら、ノイズが適切に除去されているか確認しながら進めます。
step6思い通りにノイズが除去されたことを確認して、ウィンドウ右下の「適用」をクリックします。すると、実際の音源に効果が適用されます。もし、音源の全範囲でノイズリダクションを適用したいなら、波形ウィンドウで「ctrl+A」を押してから、先程と同じように「エフェクト」>「ノイズリダクション」と進み、「適用」を実行して終了です。
2. 「スポット修復ブラシツール」を使う
スポット修復ブラシツールとは、画像編集ソフトPhotoshopにある、画面を解析して画像のごみだけを取り除く修正ツールだが、その音声版がAuditionに備わっています。具体的なやり方は下記の内容をご覧ください。
step1スペクトログラムを表示していれば、画面の左上の方に表示される「スポット修復ブラシツール」をクリックします。
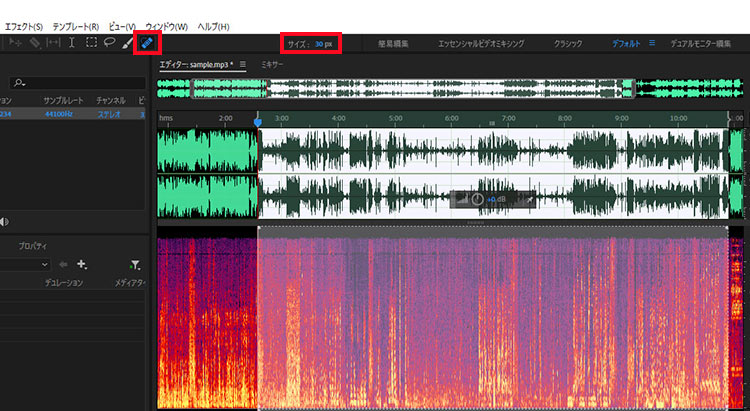
step2このブラシでノイズらしき部分をなぞると、ノイズの像が自然にカットされて音がきれいになります。
step3ブラシのサイズが大きすぎる(小さすぎる)ときは、スポット修復ブラシツールの左の方にある「サイズ」を調整しましょう。
step4音声を再生してみて、消え方に問題があれば元に戻して(Ctrl + z)、もう一度スポット修復ブラシを試してみましょう。
(3)Auditionよりとってもかんたんな「ノイズ除去」方法
1〜2回しか使う機会がない素人にとって、Auditionは高額で高機能すぎて、なかなか手が出せないかもしれません。
実に、AI技術の進化により、『ノイズ除去』の作業がこれまで以上に手軽になり、高品質な仕上がりを実現できる時代が到来しました。
AIによるノイズ除去ツールが数多く登場する中、VideoProc Converter AIは、その手軽さと使いやすさで特に注目を集めています。
高度なAIアルゴリズムを採用して、動画の雑音やPC録音のノイズ、GoProで撮った動画に入り込む風音/動作音など、何でも一押しにして音声のノイズを簡単に除去できます。
step1「VideoProc Converter AI」を起動してから、「音声AI」をクリックします。
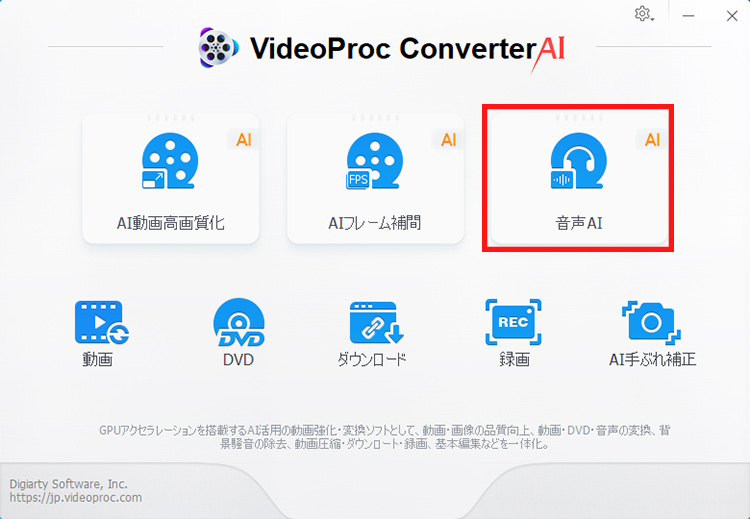
step2処理したい動画や音源ファイルをドラッグ&ドロップでソフトに読み込みます。
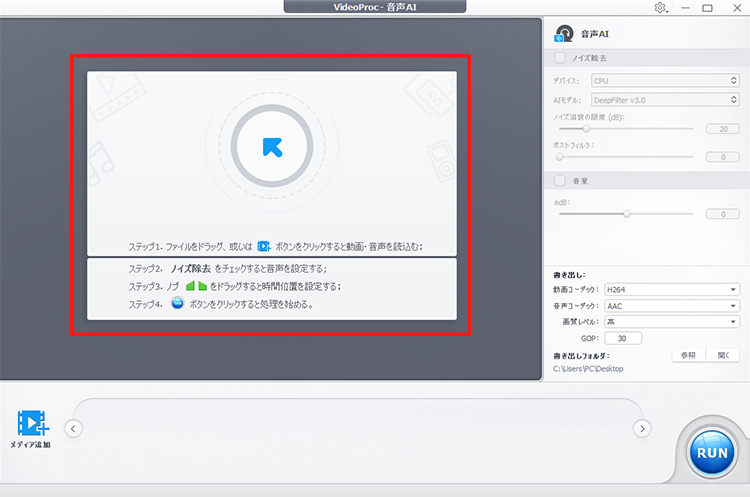
step3右側の設定項目では、「ノイズ減衰の限度」や「ポストフィルター」の数値を調整することで、より細かくノイズ除去の具合を調整できます。プレビューで確認しながら、お好みの設定を見つけてくださいね。初めて使う方は、初期設定で十分キレイになりますよ。
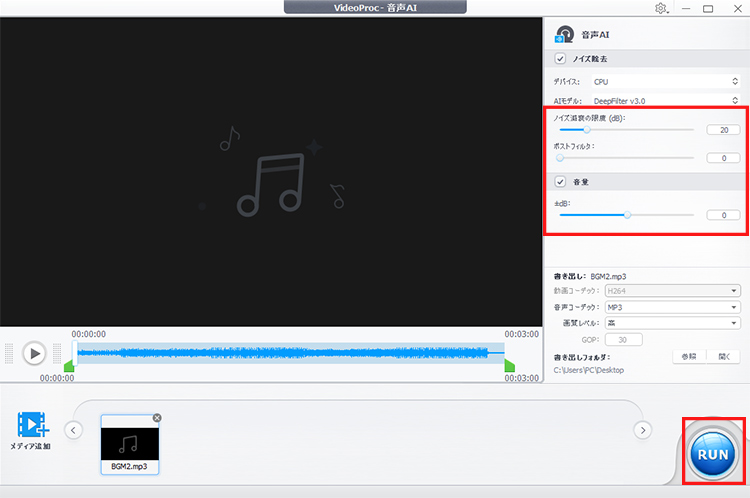
step4最後に、右下の「RUN」ボタンをクリックして、編集後のファイルを保存して完了です。
(4)最後に
いかがでしょうか。
このページは、Adobe社製の音声編集ソフト「Audition」を使ってノイズ除去作業を行う方法・操作手順を紹介しました。
Auditionを使って細かにノイズ除去していっても、声がどんどん不自然になっていくこともあるので、声とノイズの妥協点を上手に設定することが重要です。
また、初心者は言うまでもなく、プロの方にとってもノイズをすべて消すのは大かなり難しいでの、録音時のノイズ防止を頑張りましょうね……。



