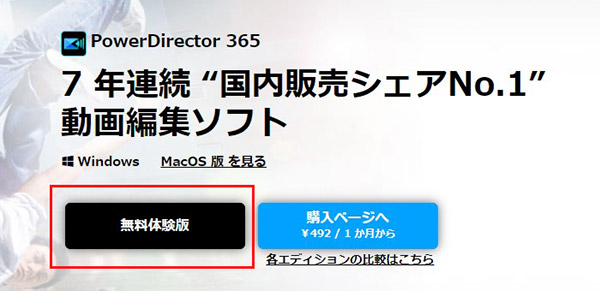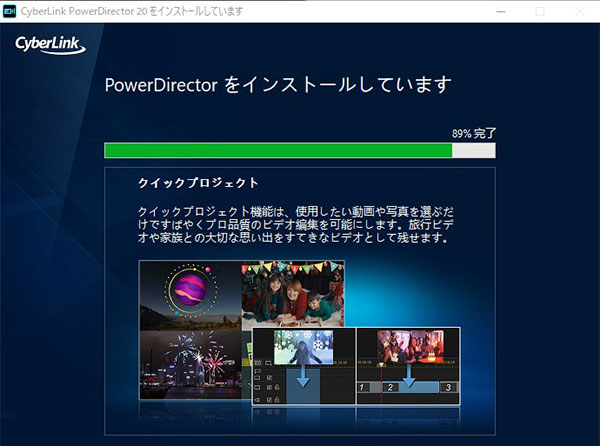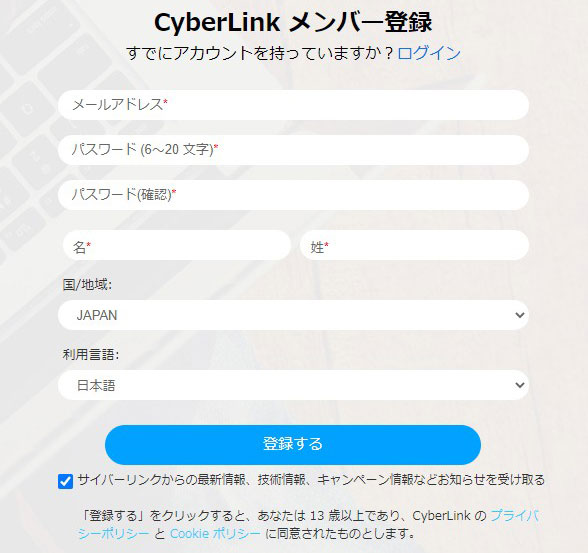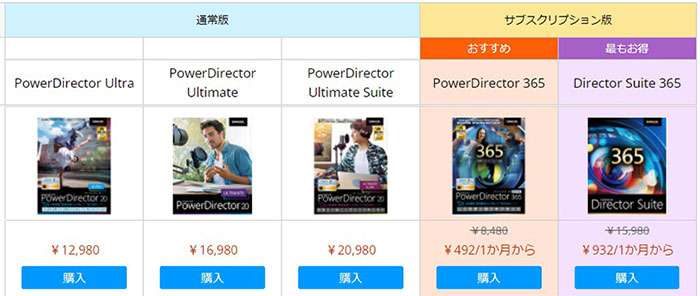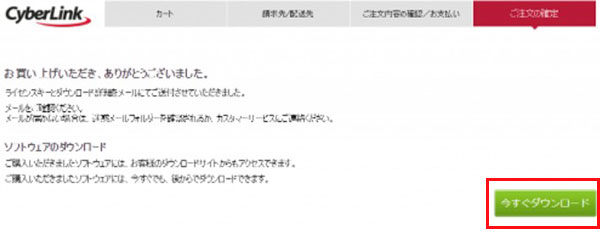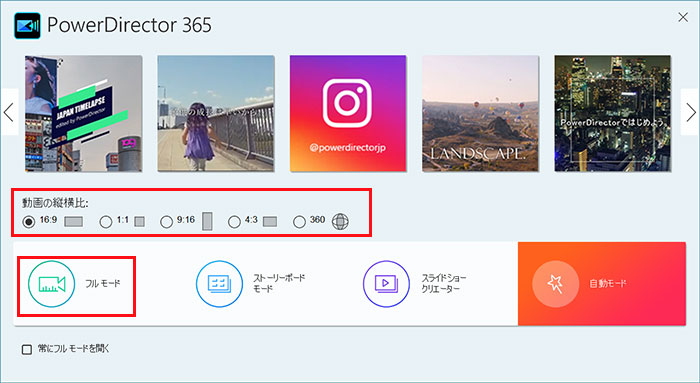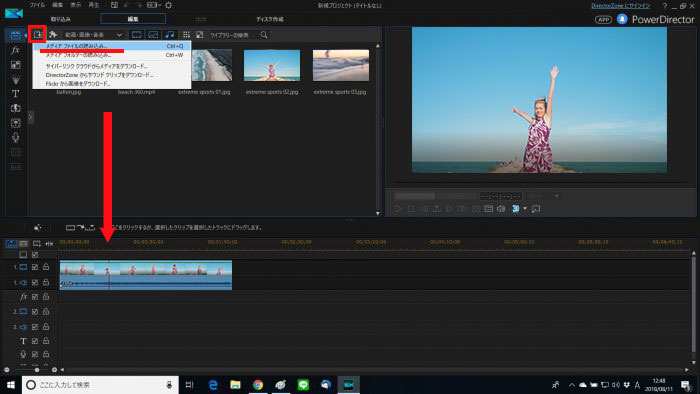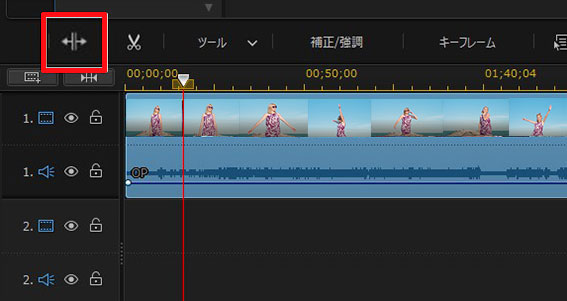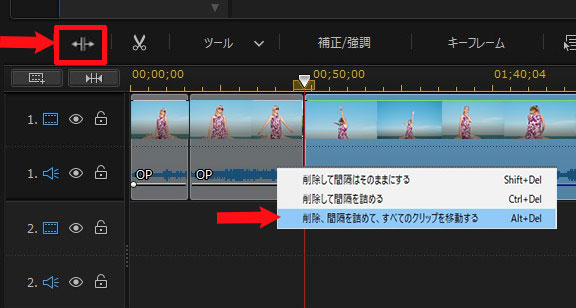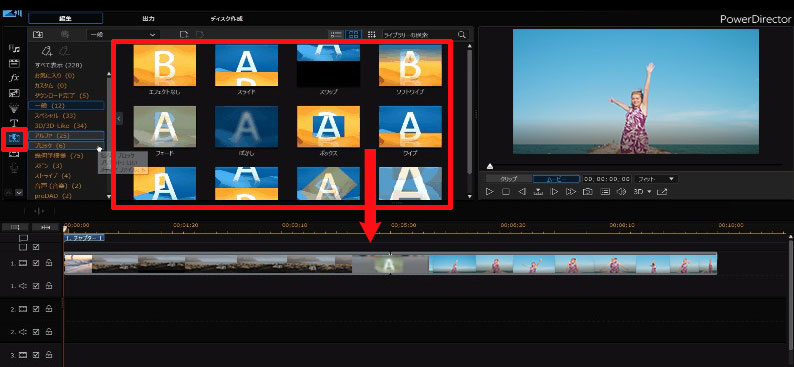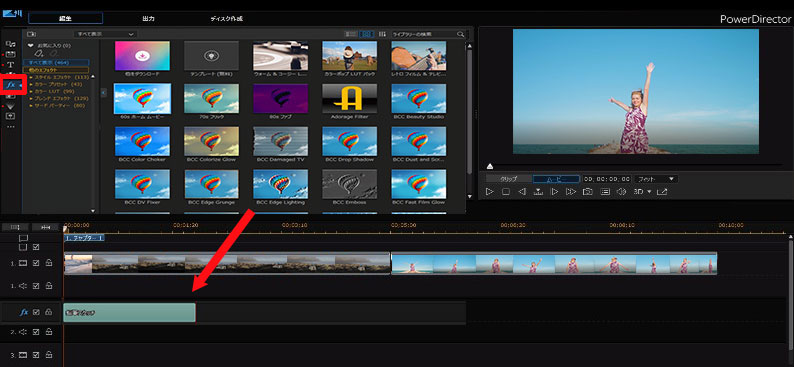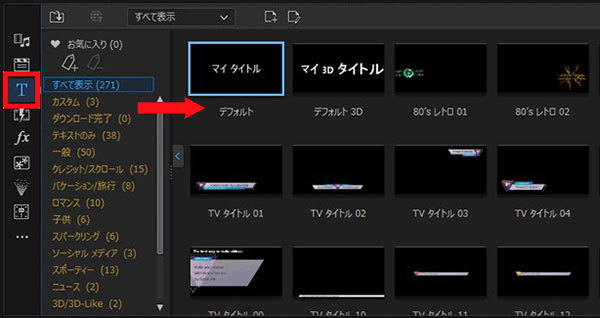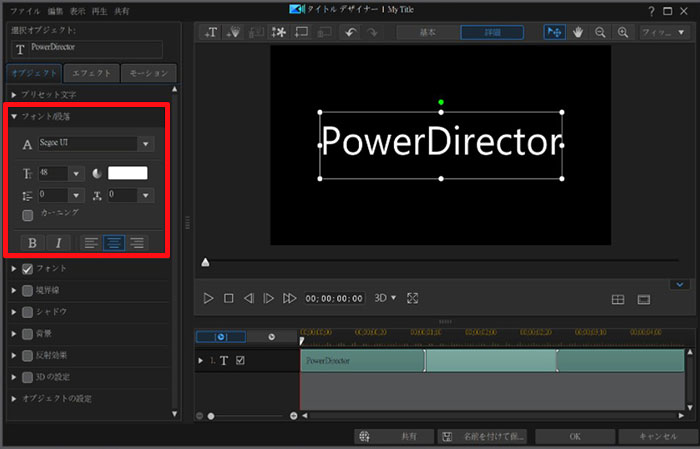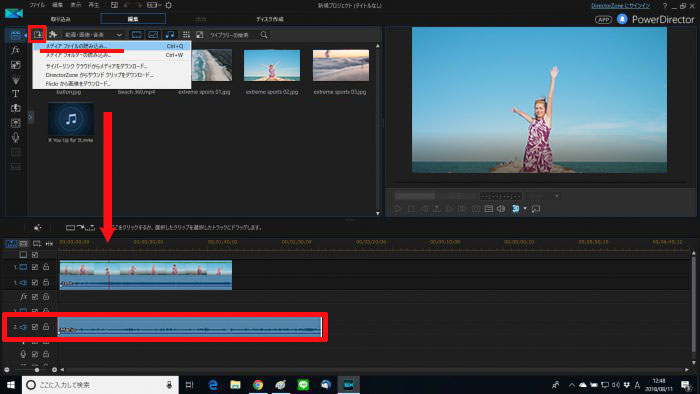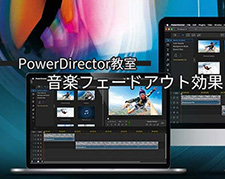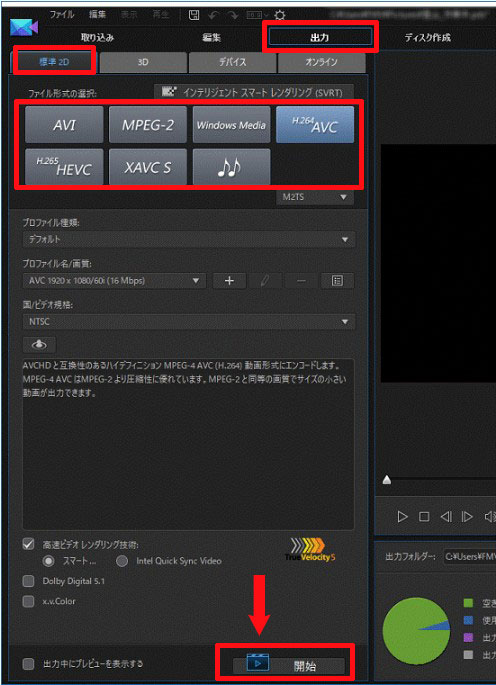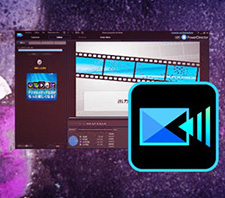【PowerDirector】パワーディレクターの使い方:動画編集のやり方から保存方法まで解説!
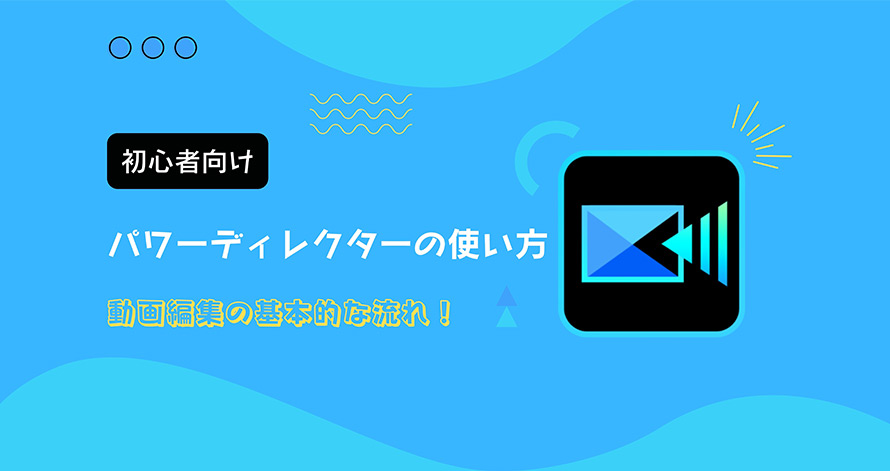
「PowerDirector(パワーディレクター)」は初心者でもハイクオリティな動画をサクサク制作ができる動画編集ソフトであり、評判が良いです。
パワーディレクターで動画編集を始めたいと思いますが、どうすればいいか分からない人がいるみたいです。
本記事では人気の動画編集ソフト「パワーディレクター(PowerDirector)」の使い方を紹介していきます。パワーディレクターを使う動画編集のやり方から保存方法まで解説するので、初心者でもわかりやすいです。
- 【無料配布中】動画&音声の編集に両対応のフリーソフトを見逃せない!
- 趣味で動画編集を始めたいなら、映像と音声を簡単に編集できる完全無料の動画編集ソフト『VideoProc Vlogger』が強くおすすめです。
- ✅動画編集では、動画の分割や字幕の追加、豊富なトランジションやエフェクト、高度な色調補正、速度調整、クロマキー合成といった、動画制作に必要な機能を網羅しています。
- ✅音声編集では、音量調節、カット、コピー、挿入、イコライザーによる音質調整、ボイスチェンジャー、フェードイン・フェードアウト、エフェクト追加、ノイズ除去、録音など、多彩な機能を利用可能。
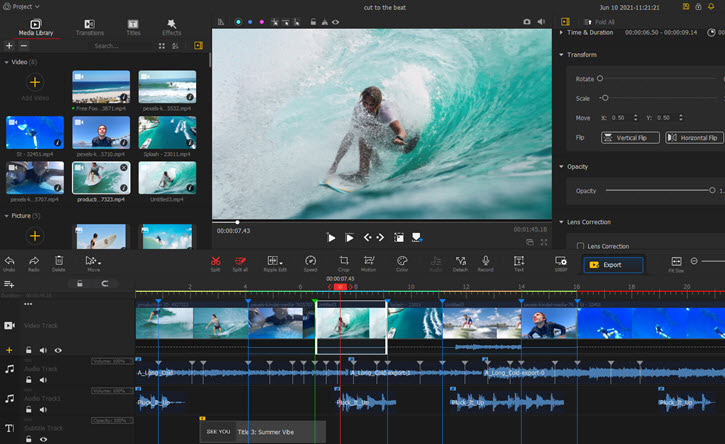
目次
パワーディレクターの概要
パワーディレクターの料金・商用利用
パワーディレクターの使い方〜ダウンロードとインストール
パワーディレクターの使い方〜動画編集のやり方
パワーディレクターの使い方〜動画を保存する方法
パワーディレクターの評判
最後に
パワーディレクターの概要

- 開発元:サイバーリンク(CyberLink社)
- 言語:日本語対応
- 動作環境:Windows /Mac
- 出力形式:「MP4」「WMV」「AVI」「MOV」「FLV」「MKV」「3GP」「WEBM」「MP3」...
- 公式サイト:https://jp.cyberlink.com/products/powerdirector-video-editing-software/features_ja_JP.html
パワーディレクターは台湾のCyberLink社が開発・販売された有名な動画編集ソフトです。
基本的な動画編集機能から他の動画編集ソフトにない便利なAI機能まで充実しています。
このソフトより、YouTube動画やゲーム実況の動画、誕生日・運動会・卒業式・結婚式などのイベント動画、ビジネス用の動画等を制作することができます。
- PowerDirectorの特徴
- ✿ 動画・音声編集から映像の補正・品質向上AIまで機能が充実;
- ✿ 豊富なエフェクト効果・テンプレートがある;
- ✿ SNS用の縦横比1:1の正方形動画、360°動画、4K動画の編集に対応;
- ✿ 直感的に操作しやすくて、チュートリアルが充実している;
- ✿ 作成した動画をそのままYouTubeやニコニコ動画等にアップロードできる;
パワーディレクターの料金・商用利用
パワーディレクターは、無料版、買い切り版、サブスクリプション版の3つのバージョンが提供されています。
- PowerDirectorの無料版
- ▶ PowerDirector Essential:0円
- PowerDirectorの買い切り版
- ▶ PowerDirector ULTRA(買い切り版):12,980円
- ▶ PowerDirector ULTIMATE(買い切り版):16,980円
- ▶ PowerDirector ULTIMATE SUITE(買い切り版):20,980円
- PowerDirectorのサブスクリプション版
- ▶ PowerDirector 365(サブスクリプション版):2,480円/月&6,700円/年
- ▶ Director Suite 365(サブスクリプション版):4,280円/月&12,700円/年
パワーディレクターの買い切り版とサブスクリプション版でも、CyberLink公式サイトからダウンロードし、インストールから30日間すべての機能を無料で体験することができます。
バージョンによって機能などが違うので、予め確認したうえで、購入を検討するといいです。
更に、パワーディレクターで制作した動画は、基本的には商用利用がOKですが、制限があります。
- 注意
- ▼ PowerDirectorで作成した動画そのものを販売することができません。
- ▼ 無料版・アカデミック版で作成した動画は商用利用できません。
- ▼ DirectorZoneからダウンロードした素材は、商用利用できません。。
- ▼ EULAに違反するテンプレート、サードパーティの素材は商用利用できません。
なお、パワーディレクターは無料で使うことができます。ただし、「作成した動画の冒頭に透かしロゴが入る」「一部のエフェクトやテンプレートは使用不可」「一部の機能が制限される」ということには注意すべきです。
無料で動画を編集したいなら、多機能で使いやすい動画編集フリーソフト「VideoProc Vlogger」が断然おすすめ!

【開発元】:Digiarty Software, Inc.
【言語】:日本語対応
【料金】:100%無料
【対応OS】:Windows/Mac
【ロゴ・ウォーターマック】:なし
- VideoProc Vloggerは初心者でも直感的に使えるように設計された無料の動画編集ソフトです。
- 基本的な編集機能はもちろん、クロマキー合成・オーバーレイ・カラー調整・モーショントラッキングなど、凝った動画制作にも対応可能です。
- さらに、プロ向けの音声編集ソフトに匹敵する高性能なオーディオ加工機能も搭載しています。
- シンプルで分かりやすい画面構成により、動画・音楽・画像を自由に編集・加工し、思い通りの作品を誰でも簡単に作ることができます。
- しかも、広告表示やロゴ挿入といった制限も一切なく、すべての機能を無料で使えるのが魅力です。商用利用もOKです。
- 「できれば無料で、でもしっかりとした動画編集がしたい」という方には、VideoProc Vloggerが最適です。
パワーディレクターの使い方〜ダウンロードとインストール
まずはパワーディレクターのダウンロードとインストール手順をご覧ください。
【無料体験版】
- Step1. パワーディレクターの公式サイトへアクセスして、「無料体験版」ボタンをクリックすると、ソフトウェアのダウンロードが開始されます。
-

PowerDirectorの使い方〜ダウンロード - Step2. ダウンロードが完了したら、インストーラーを実行して、ステップに従ってインストールすればよいです。
-

PowerDirectorの使い方〜インストール
【購入版】
- Step1. 公式サイトから購入する場合であれば、公式サイトのホームページにある「サインイン」アイコンをクリックして、メンバー登録を行う必要があります。
-

PowerDirectorの使い方〜メンバー登録 - Step2. CyberLinkの会員になると、パワーディレクターの製品ページに進んで、お気に入りのPowerDirectorのバージョンを購入します。
-

PowerDirectorの使い方〜製品購入 - Step3. 注文の確定画面が出ると、「ダウンロード」ボタンをクリックします。これで、先ほど購入したパワーディレクターをダウンロードすることができます。
-

PowerDirectorの使い方〜ダウンロード - (CyberLinkの会員登録をした時に入力したメールアドレス宛にパワーディレクターのダウンロードリンクが記載されたので、そこからダウンロードすることも可能です。)
- Step4. ダウンロードが完了したら、インストーラーを実行して、ステップに従ってインストールするだけです。
3. パワーディレクターの使い方〜動画編集のやり方
ここから、パワーディレクターを利用して、動画編集するときに基本的な流れを紹介します。
❶. ソフトを起動させる
- Step1. 先ほどインストール済みのパワーディレクターをダブルクリックで起動します。
- Step2. 作成したい動画の縦横比(16:9、1:1、9:16、4:3)を選択します。
- Step3. 編集モードを選択します。今回は通常の編集によく使われる「タイムラインモード」を選択します。
-

PowerDirectorの使い方〜起動
- 5つの編集モード
- ✯ タイムラインモード:通常の編集
- ✯ ストーリーボードモード:簡易的な編集
- ✯ スライドショークリエーター:写真をスライドショーに変更
- ✯ 自動モード:動画を取り込むだけで自動編集してくれる
- ✯ 360°エディター:360°カメラで撮った動画編集
❷. 素材となる動画を読み込む
- Step1. 画面左上の「メディアファイルの読み込み」ボタン→「メディアファイルの読み込み」をクリックすることで、素材となる動画ファイルをライブラリに読み込みます。
- Step2. 読み込みが完了したら、動画ファイルを画面の下にあるタイムラインにドラックアンドドロップします。
- Step3. 複数の動画ファイルがあれば、ドラッグで位置を正しく配置してください。
-

PowerDirectorの使い方〜素材となる動画を読み込む
❸. 不要なシーンをカットする
- Step1. 動画ファイルのカットしたい部分の開始位置にスライダーを移動させ、メニューバーの「分割」アイコンをクリックします。
-

PowerDirectorの使い方〜不要なシーンをカットする - Step2. 再びカットしたい部分の終了位置にスライダーを移動させ、「分割」アイコンをクリックします。
- Step3. 動画ファイルが3つに分割されたら、要らない部分を選択して、キーボードの「delete」キーを押して、「削除、間隔を詰めて、すべてのクリップを移動する」を選びます。これで、カットができました。
-

PowerDirectorの使い方〜不要なシーンをカットする
❹. 動画に効果(モザイクなど)を付ける
【トランジション】
- Step1. 画面左の「トランジションルーム」をクリックして、挿入したいトランジションを動画ファイルの間にドラックアンドドロップします。
- Step2. メニューバーの「修正」ボタンを押すかトランジションをダブルクリックして、トランジションの表示時間、使用するトランジション動作などを設定します。
-

PowerDirectorの使い方〜トランジションをカットする
【エフェクト】
- Step1. 画面左の「エフェクトルーム」をクリックして、挿入したいエフェクトを選択します。
- Step2. ドラックアンドドロップすることで、エフェクトを「エフェクトトラック」に配置します。
- Step3. その後、「修正」ボタンをクリックするか、エフェクトトラックに配置したエフェクトクリップをダブルクリックして、効果の強弱、表示時間等をカスタマイズします。
-

PowerDirectorの使い方〜エフェクトを入れる
❺. テキストテロップを挿入する
- Step1. 画面左の「タイトルルーム」をクリックすると、右側にいくつかのテンプレートが表示されます。
- Step2. お気に入りのテンプレートをクリックして、タイムライン上の適切な位置にドラッグします。
-

パワーディレクターの使い方〜テキストテロップを挿入する - Step3. タイムライン上のタイトルテンプレートをダブルクリックすると、[タイトル デザイナー] 画面が表示されます。
- Step4. その後、文字の入力や、位置、サイズ、表示時間、フォント、色などの設定ができます。
-

PowerDirectorの使い方〜テキストテロップを挿入する
❻. BGM・効果音を入れる
- Step1. ライブラリウィンドウの「メディアルーム」→「メディア ファイルの読み込み」をクリックして、PCから挿入したいBGM音楽や効果音を追加します。
- Step2. BGM音楽や効果音をタイムラインにドラッグしてから、動画ファイルの長さに合わせて、分割、カットなどでオーディオの長さを適切に調整します。
- Step3. その後、「音声ミキシングルーム」で音量を調整したり、フェードイン・フェードアウトしたりすることができます。
-

PowerDirectorの使い方〜BGM・効果音を入れる
パワーディレクターの使い方〜動画を保存する方法
動画の編集・制作がおわたたら、以下の手順に従って動画ファイルをパソコンに保存しましょう。
- Step1. 画面上の「出力」をクリックして、 「標準2D」を選択します。
- Step2. 動画形式やファイル名/画質、保存先を設定します。
- Step3. 開始」ボタンをクリックすると、動画の書出しが開始されます。
-

PowerDirectorの使い方〜作成した動画を保存する方法
パワーディレクターの評判
実際にパワーディレクターを使ったユーザーの声をもとに、良い点と気になる点をまとめました。
- パワーディレクターの良いところ
- ✔ 編集に必要な機能が一通り揃っていて、操作もわかりやすい;
- ✔ エフェクトやテンプレート、BGM素材、タイトルスタイルなどが無料で豊富に使える;
- ✔ 初心者向けのチュートリアル動画や解説記事が充実している;
- ✔ 複数のエディションや料金プランがあり、他のソフトと比べてコスパが良い;
- パワーディレクターの気になるところ
- ✘ 無料体験版には、機能制限や使用時間の制限がある;
- ✘ 機能が多すぎて、慣れるまでに少し時間がかかる;
- ✘ スペックの低いパソコンでは、動作が重く感じる場合がある;
- ✘ 本格的な映像制作や仕事での使用には、機能的に物足りないこともある;
なお、パワーディレクターは高機能で使いやすい動画編集ソフトですが、すべての機能を制限なく使いたい場合は、有料版の購入が必要です。
最後に
パワーディレクターは、初心者から中級者まで幅広く支持されている動画編集ソフトです。基本的なカット編集から、エフェクト・トランジションの追加、BGMの挿入、テキストの配置など、動画編集に必要な機能がひと通り揃っており、操作画面も比較的わかりやすいのが魅力です。
また、チュートリアルやテンプレート素材も豊富なので、初めてでも安心して使い始めることができます。一方で、すべての機能を制限なく使いたい場合は有料版が必要であり、PCのスペックや編集目的によっては合わないケースもあるため、使用前に体験版でチェックするのがおすすめです。
なお、特に初心者の方やコストを抑えたい方には、VideoProc Vloggerの導入を強くおすすめします!

無料で動画編集を行うなら!「VideoProc Vlogger」がオススメ!
☑ カット、結合、クリップ、字幕挿入、音声編集、クロマキー合成、再生速度変更など機能が備わっている。
☑ 画面がシンプルで分かりやすくて、超初心者でも簡単に切り抜き動画を編集できる。
☑ 完全無料でロゴや透かしが入らない、機能には制限もない。