【Windows11】標準搭載の「フォト」アプリで無料で動画を編集する方法!
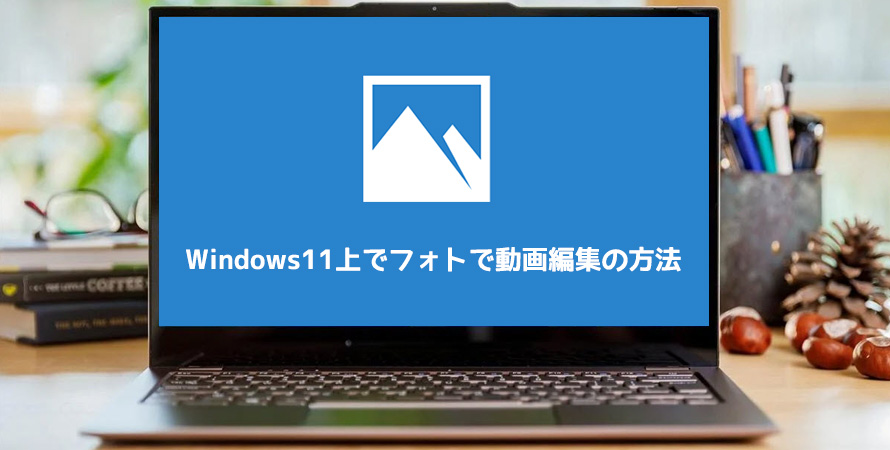
Windows11でちょっとした動画編集をやりたい場合は、標準搭載の「フォト」アプリは十分に使えます。
お金をかけずに手軽に始められるというメリットがある一方、安全性や使いやすさも兼ね備えています。
今回の記事では、Windows11の上で「フォト」で動画を編集する方法を分かりやすく解説しましょう。

フォトより簡単かつ無料で動画を編集できる
VideoProc Vloggerは、Windows11の上で動作でき、本格な動画編集ができるフリーソフトです。トリミング、結合、分割、テキスト、BGM挿入、エフェクト、アニメーション、PIP、3D LUT、クロマキー合成、録音、モーション、ブレンド(合成)モードなど豊富な編集機能を備わっています。シンプルで分かりやすい操作画面で初心者でも簡単に使える箇所もメリットです。
(1)動画編集の時「フォト」アプリでできること
「フォト」は画像の閲覧アプリだと思われがちですが、実は簡易的な動画編集機能を搭載しているのです。
なお、本格的な動画編集には不向きだが、以下のように基本的な動画編集作業を簡単な操作で行う事が可能です。
- ➊.トリミング
- ➋.スローモーションの追加
- ➌.動画から静止画の抽出
- ➍.描画
- ➎.音楽の挿入
- ➏.3D効果の追加
- ➐.テキストの入力
(2)Windows11で「フォト」で動画を編集する方法・操作手順
まず、「フォト」はWindows11に初期インストールされているのですぐ利用することができます。
Windows11で「フォト」を起動するには、スタートメニューにマウスポインターを合わせると表示されるバーを下へドラッグして、「フォト」を見つけてクリックすれば起動されます。
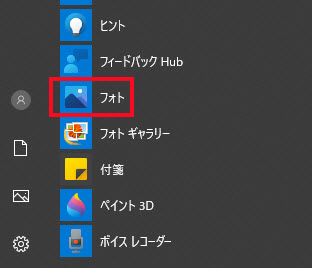
アプリが大量にあると、スクロールさせて探すのにも一苦労でしょう。そのときは、頭文字の一覧から選んで探すとよいです。
スタートメニューで、頭文字の部分(「ま」や「A」など)をクリックします。頭文字の一覧から選択すると、頭文字が該当するアプリが表示されます。
もっと読む:【これで解決】Windows10「フォト」で動画を編集できない時の対処方法!>>
1. 動画素材の読み込み
【一本の動画だけを加工・編集する場合】
編集したい動画ファイルを右クリックして、「プログラムから開く」→「フォト」をクリックすることでアップロードできるようになります。
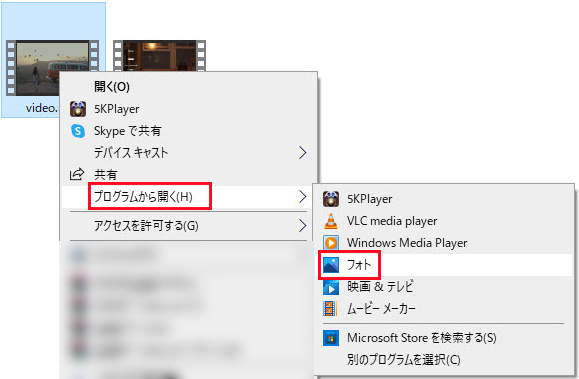
【複数の動画を加工・編集する場合】
- ➊.「フォト」を起動後、右上部のメニューから「インポート」→「フォルダ」をクリックして、エクスプローラーが表示されるので目的の動画の保存フォルダを選択して追加します。
- ➋.「項目のインポート」の画面でインポートしたい動画を選択していきます。
- ➌.インポートしたい動画の選択が終わったら、「インポートする」のボタンをクリックします。
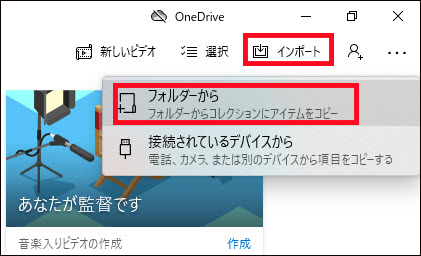
これで、選択した動画が「コレクション」の時系列表示に追加されます。編集したいものをクリックして以下の画面が出ます。
次はいよいよ、本格的な編集に入っていきましょう。
もっと読む:Windows10「フォト」アプリが起動しない・開けないときの解決方法まとめ!>>
2. 動画のトリミング
トリミングとは、不要部分を切り取り、必要な部分だけを抜き出す作業のことです。
動画のトリミングを行うには、画面右上の「編集と作成」から「トリミング」を選択します。
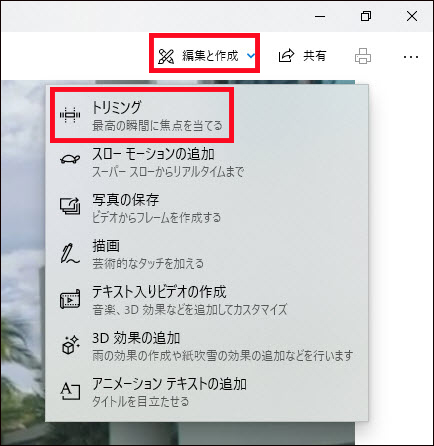
ノブ「〇」を移動して、切り取る部分を指定します。再生「?」アイコンをクリックすれば、切り取った範囲を確認することができます。
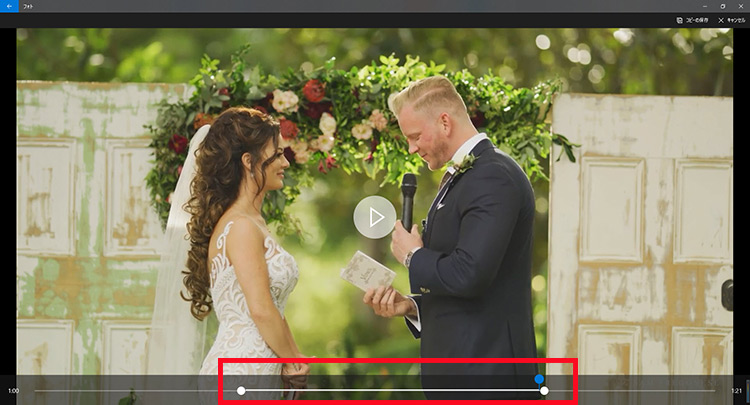
問題はなければ、「コピーの保存」をクリックして編集内容を保存します。
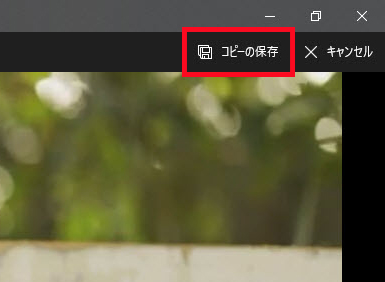
3. スローモーションの追加
スローモーションとは、ビデオの中で時間が遅くなったように見える効果のことです。
リアルタイムの映像とスローモーションの映像を組み合わせることで、時間を操っているかのような不思議な作品を生み出せます。
step1「編集と作成」をクリックし、「スローモーションの追加」を選択します。
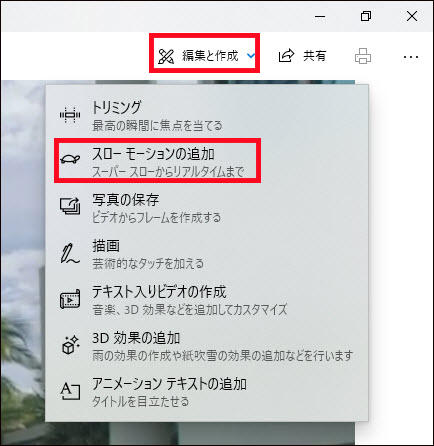
step2動画全体ではなく、一部だけにスローモーション効果を適用する場合は、シークバーのの下にある白い中抜きの「〇」をドラッグして、スロー再生範囲を選びます。
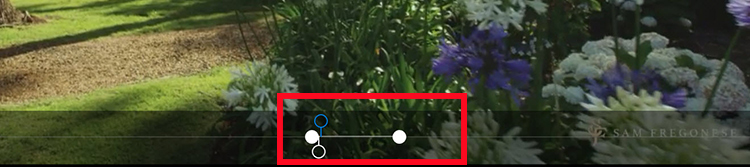
step3画面上部には速度の調整バーがあります。右側(亀のマーク側)に寄せるほど、速度が遅くなります。今回は左側(人のマーク側)に寄せ、スーパースロー→スローに変更しました。
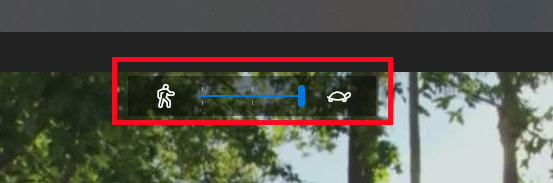
step4「コピーを保存」をクリックして、スローモーション効果がかけられた新しい動画は作成されます。
4. 動画から静止画の抽出
「フォト」には動画をフレームごとに静止画( JPEG )として切り出す機能もあります。
step1右上の「編集と作成」から「写真の保存」を選択します。
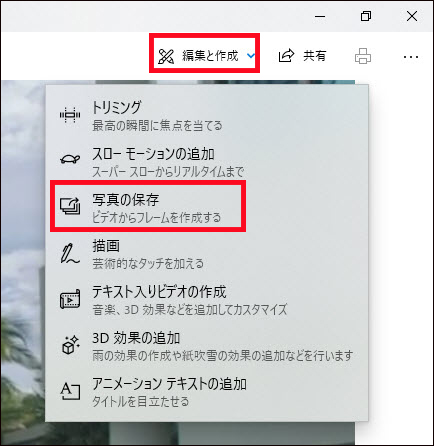
step2下のような画面になるので、動画のプレビューを見ながら静止画として切り出したい場面を表示させます。画面下部のバーや「←」「→」ボタンを使って画像にしたい場面をフレーム単位で選ぶことができます。
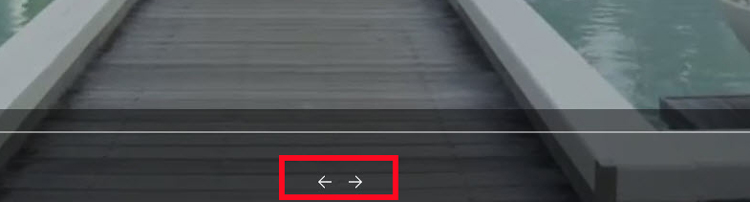
step3場面が決まったら、右上の「写真の保存」をクリックします。しばらく保存する処理が行われた後、保存する場所・ファイル名を決める画面が出るので適当な場所・ファイル名で保存して完了です。
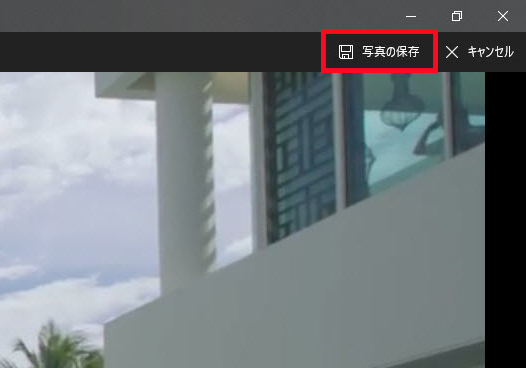
5. 描画
「フォト」の「描画」機能を使えば、動画内に線や文字、絵、図形... 等々を自由に描き込んで合成することができます。
動画内に注釈を付けたい時にはもちろん、動画を装飾する目的でも使えると思います。
step1右上の「編集と作成」から「描画」を選択します。
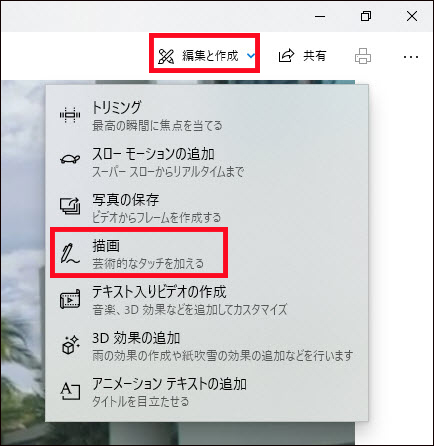
step2するとこんな画面が開きます。動画上部に、筆記具のメニューのアイコンが並んでいます。「鉛筆」、「ボールペン」、「カリグラフィペン」のいずれかをクリックして描き込む筆(線)のタイプを選択します。
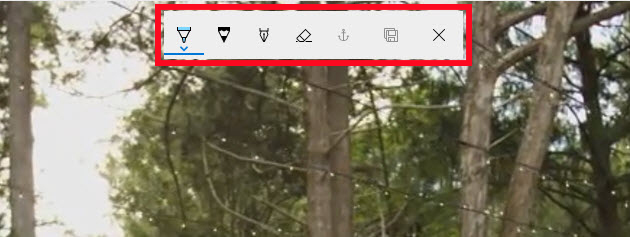
step3各ボタンの下にある「v」をクリックし、描き込む線の色&サイズ(太さ)を指定します。
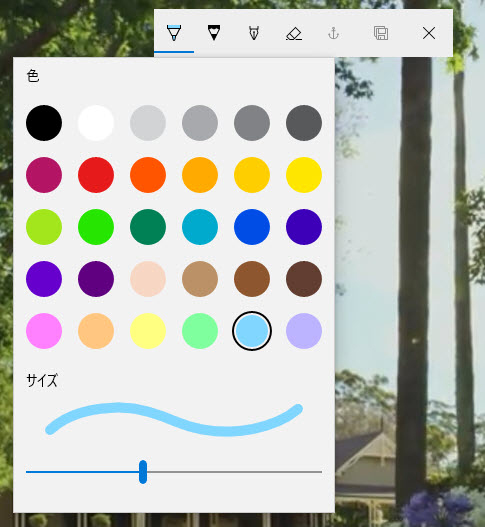
step4画面下部にあるシークバーをドラッグし、注釈等の描画を行う場面を表示させます。
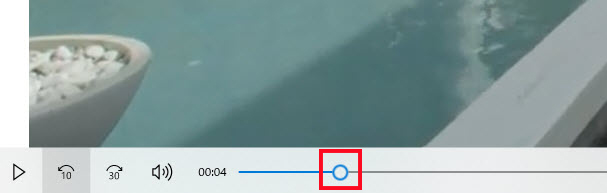
step5描画を行いたい場面を表示させたら、プレビュー画面を直接ドラッグして描画を行います。注釈等は描画時のストローク(筆の動き)を再現しつつアニメーションしながら表示され、 描画から3秒間経つと自動で消えるようになっています。
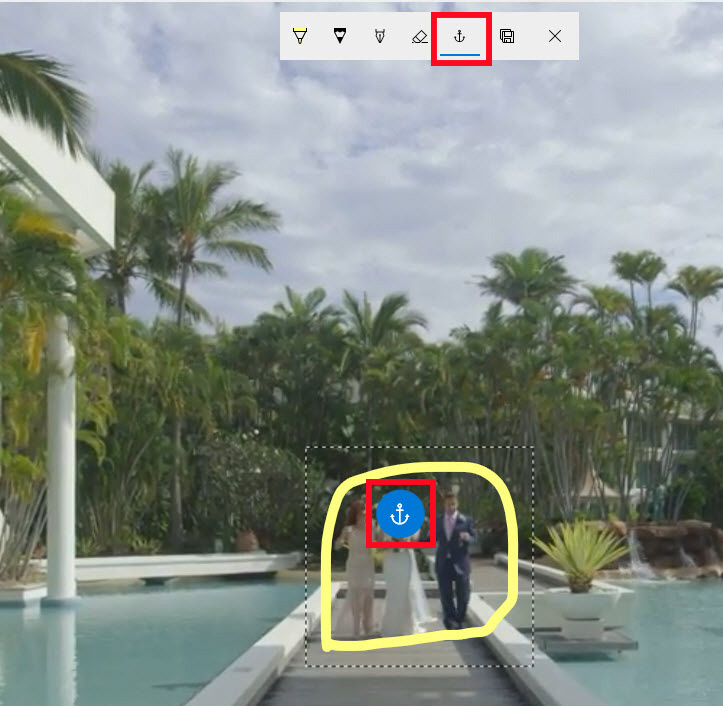
step6必要に応じて、動画内の特定人物や特定物体の動きに合わせて注釈を移動させることもできます。赤枠で囲まれたアイコンをクリックして、プレビュー画面内に表示されるアンカー(いかり)をドラッグし、動きの同期を行う人物や物体の上に乗せます。アンカーが青くなったら、ロックオン完了です。
step7描画が終了したら、右上の「コピーを保存」をクリックします。
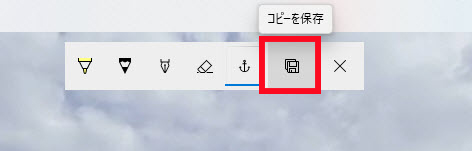
6. 音楽の挿入
動画編集で適切なBGMや効果音を入れるだけで雰囲気が出てクオリティが上がります。
step1「編集と作成」を選択し、「テキスト入りビデオの作成」をクリックします。
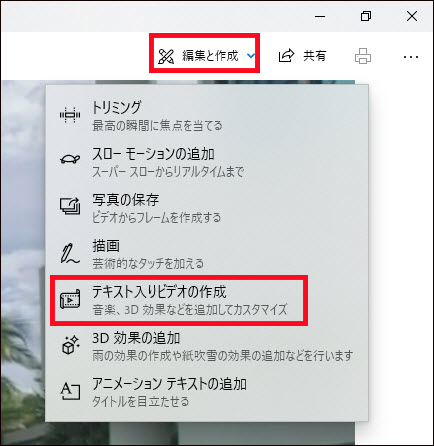
step2すると、下記の画面になっているので、右上のメニューから「?BGM」をクリックして、追加したいBGMを選択します。自分のパソコン内に保存されているBGMを使用したい場合は、「カスタムオーディオ」⇒「オーディオファイルの追加」をクリックして読み込みます。
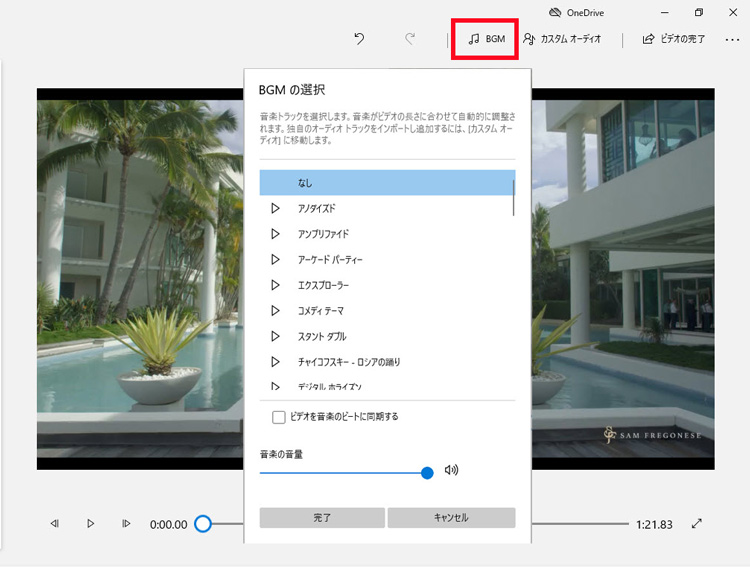
step3「スピーカーマーク」をクリックすることで、ボリューム調整用のバーが表示されるので音量を調整することができます。
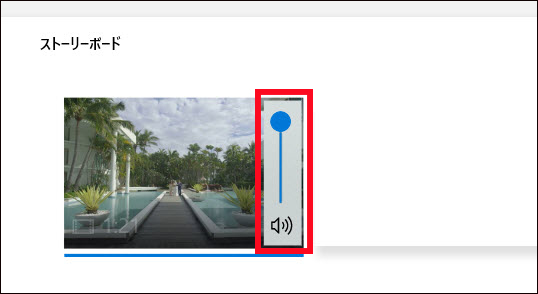
step4音楽に問題ないことが確認出来たら、右上の「ビデオの完了」をクリックします。
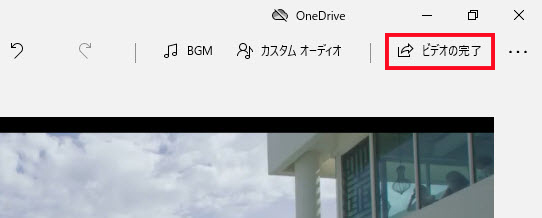
7. 3D効果の追加
step1「編集と作成」⇒「テキスト入りビデオの作成」をクリックします。
step2ドラッグしたボックス上のメニューの「3D効果」をクリックすると、エフェクト効果の編集画面を表示させます。
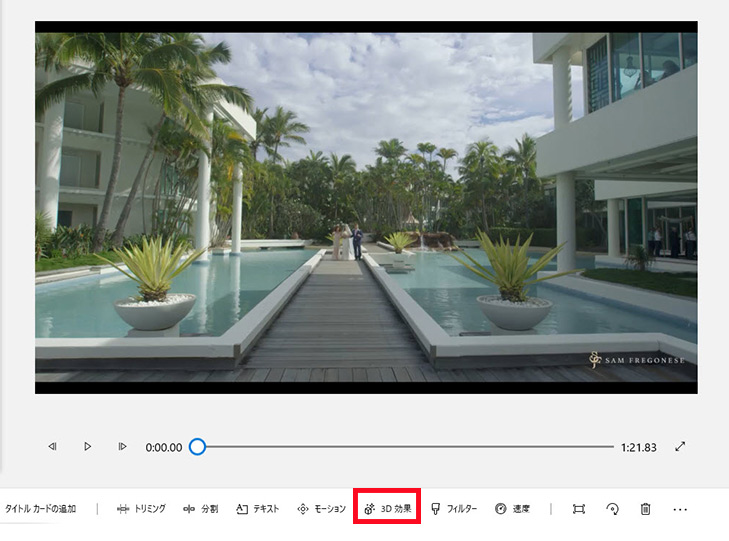
step3「効果」のボックスには、動画画面の選択範囲に雨を降らしたり、風船を飛ばすなど様々なエフェクト効果が用意されています。スクロールすれば用意されている効果を全て見ることができます。使用したいエフェクト効果を選択します。
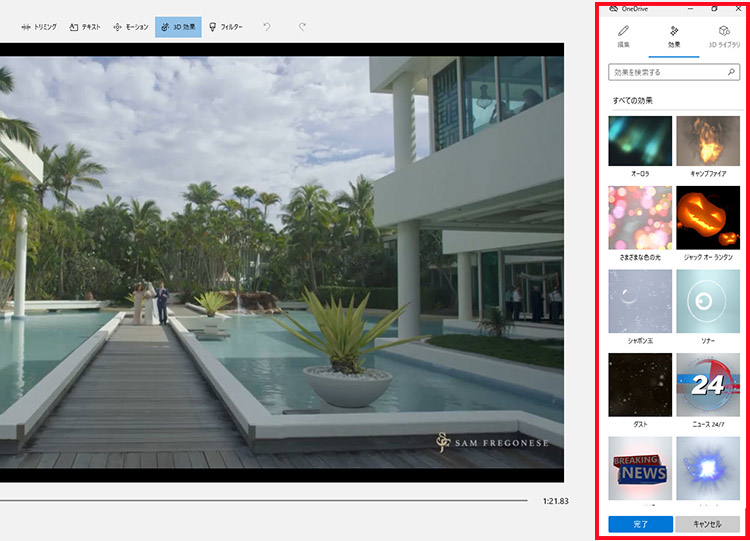
step4赤枠で囲った青いバーを調節することで、3D効果を追加するタイミングや秒数を設定することが出来ます。調節が終わったら、「完了」をクリックします。
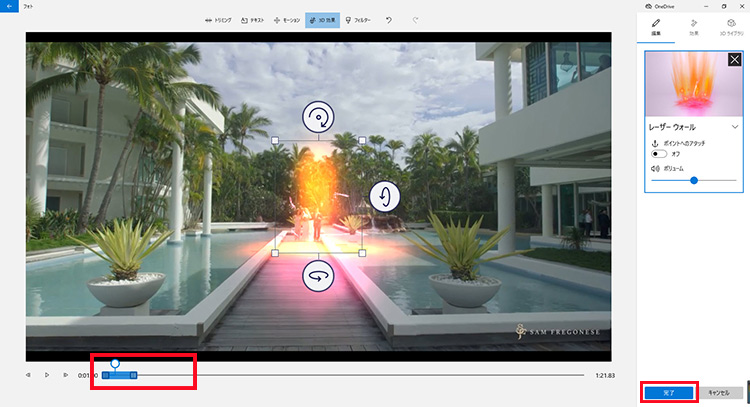
8. テキストの入力
step1「編集と作成」をクリックし、「テキスト入りビデオの作成」を選択します。
step2ドラッグしたボックス上のメニューの「テキスト」をクリックします。
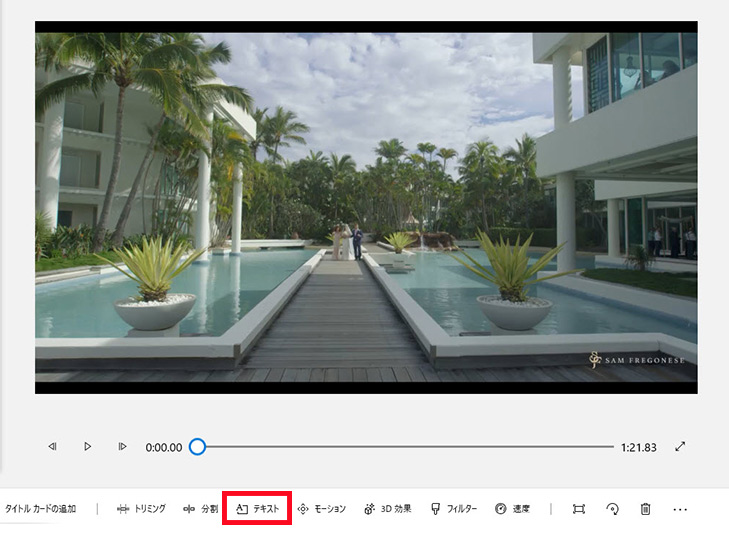
step3右上の入力欄にテキストを入力していきます。
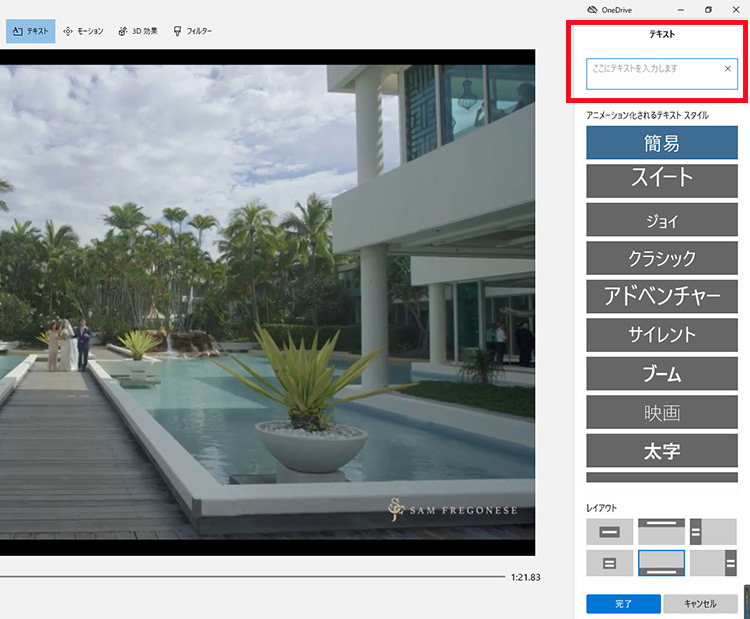
step4必要に応じて、テキストのスタイルやレイアウトを変更します。
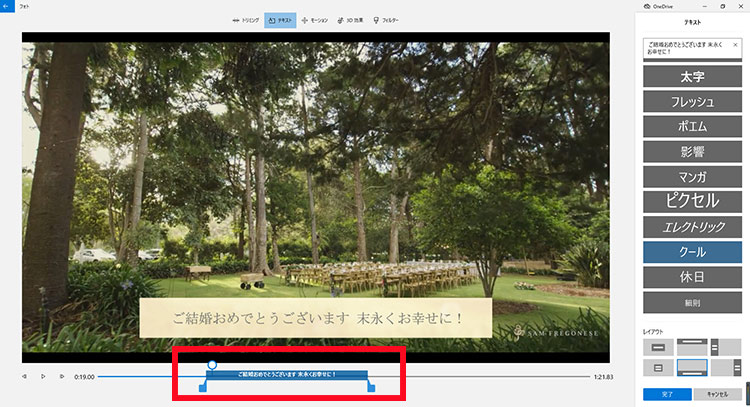
step5赤枠部分のピンを動かすことで、テキストが表示されるタイミングを変更することもできます。
step6テキストの入力が完了しました。動画を再生し、問題がなければ「ビデオの完了」をクリックします。
- ご注意
- フォトアプリでは、1つの動画に1つのテキストしか入力できないので、いくつかのテキストを入れたい場合は、動画を分割して、分割したそれぞれの動画にテキストを入力する方法となります。
(3)最後に
Windows11で「フォト」よりもっと豊富な編集機能を使用したい場合は、標準搭載の「ビデオエディター」アプリをおすすめです。
スタートメニューの中から「ビデオエディター」をクリックして起動してもいいし、スタートメニューにビデオエディターがないという場合は、代わりに「フォト」を起動して、「フォト」から「ビデオエディター」の編集画面に入ることもできます。
「ビデオエディター」だと、上記紹介した編集機能以外、結合、モーション、フィルター、速度の変更、クロップ(黒いバーの削除と追加)、回転も簡単に対応できます。
とりあえず、自分の編集レベルや目的に合わせて、「フォト」や「ビデオエディター」を使って手軽に動画編集を始めましょう。


