MacBook/iPhone/iPad��iMovie���g���ē�����J�b�g�E���ꂼ��ɕ������ĕۑ�������@�I
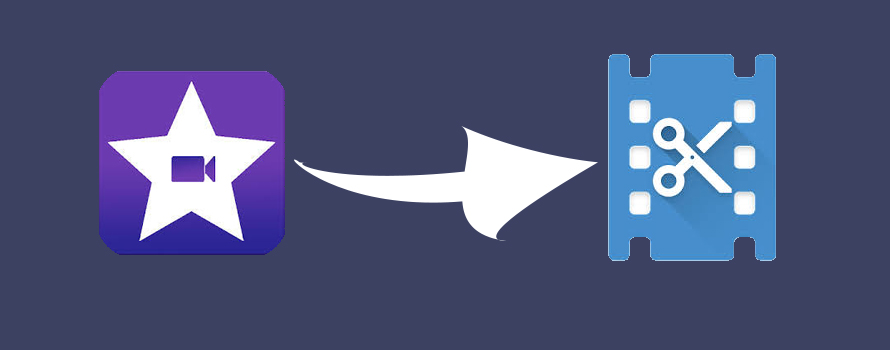
iMovie�Ƃ́AMacOS�y��iPhone�AiPad�œ��삷��Apple������ҏW�\�t�g�ł��B�����Ŏg����ɂ��ւ�炸�A��{�I�ȓ���ҏW�@�\����ʂ蓋�ڂ���Ă���̂ł��Ȃ�d��Ă��܂��B
�@����̋L���ł́AMacBook�Ȃǂ�Mac�p�\�R���ŁAiPhone�A�܂���iPad�̊��ŁAiMovie���g���ē�����J�b�g�ҏW������A�r�f�I�N���b�v�����Ă��ꂼ��ɕۑ������肷����@��������܂��B
�@�ڎ�
�i1�jMac��iMovie�𗘗p���ē�����J�b�g������@
�i2�jiPhone iPad��iMovie�𗘗p���ē�����J�b�g������@
�i3�jiMovie�œ�����J�b�g����ۂɂ悭��������s��Ɖ�����
�i1�jMac��iMovie�𗘗p���ē�����J�b�g������@
iMovie��Mac�p�\�R���Ƀf�t�H���g�ŃC���X�g�[������Ă���\�t�g�Ȃ̂ŁA��{�I�Ƀ_�E�����[�h�̕K�v�͂���܂���B���āA�ȉ��̑���菇�ɏ]���Ă��A���߂�iMovie���g�����S�҂̕��ł��C�y���ł��܂��B
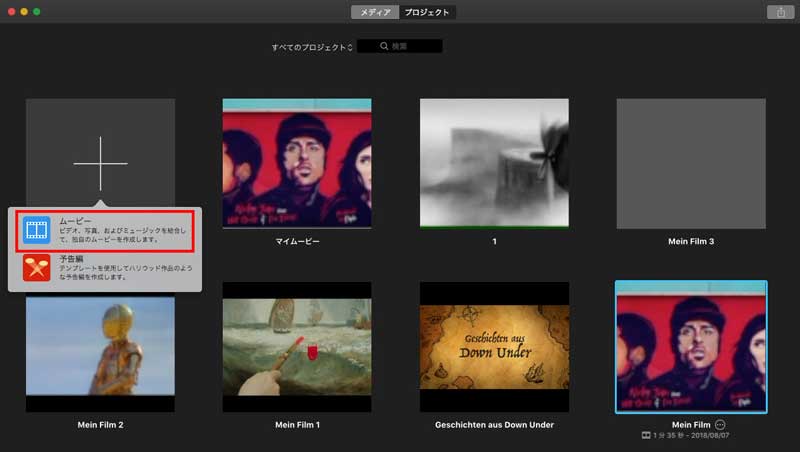
- step1�FMac�p�\�R���ŁuF4�v�L�[�������āA�\�������A�v���P�[�V�����̈ꗗ���率�F�́uiMovie�v�A�C�R���������ċN�����܂��B
- step2�FiMovie�̃��C����ʂŁA�u�{�V�K�v���u���[�r�[�v���^�b�v���āA��ʂ̍ŏ㕔�Ƀ��j���[�o�[�́u�t�@�C���v���u���f�B�A��ǂݍ��ށv�������āAMac�p�\�R������J�b�g�������f�ނ�I������iMovie�ɓǂݍ��݂܂��傤�B
- step3�F�ǂݍ��݂��I���ƁA��ʏ㕔�̍����Ƀ\�[�X�r���[�A�ɕ\������āA���̓���������̃^�C�����C���Ƀh���b�O���h���b�v���Ĕz�u���܂��B
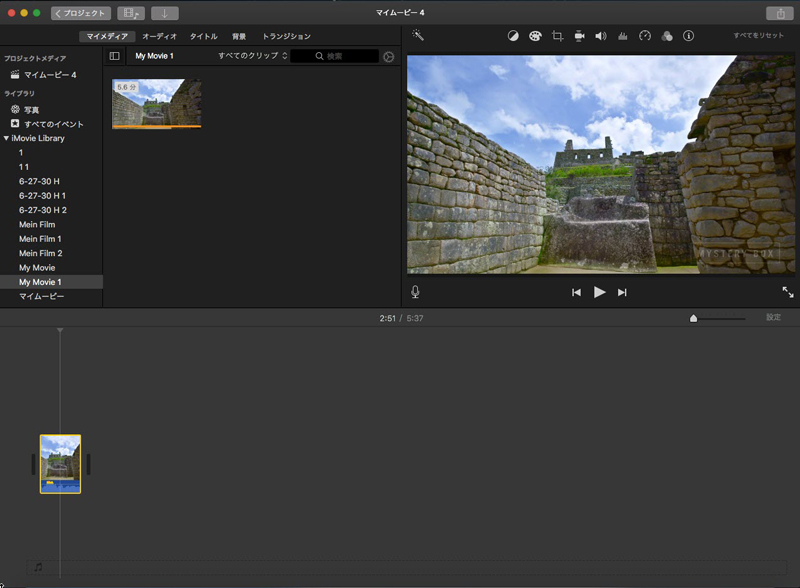
-

step4�F�^�C�����C���ɓ��ꂽ����̉E�[���}�E�X�ō��N���b�N���č��Ɉړ���������A�����悤�ɓ���̍��[���}�E�X�ł��܂܁A�E�Ɉړ��������肷�邱�ƂŁA�J�b�g������������I�����č폜���邱�Ƃ��ł��܂��B�������A���̕��@�͂킩��₷�����A���ɐ����ȃJ�b�g������悤�ł��B
-

step4�F����̖`������Ō�܂ŔC�ӂ̈ʒu���N���b�N���Ĕ����c�����o�āA���̔����c�����J�b�g�������ꏊ�ֈړ����܂��傤�B��ԊȒP�Ȃ����́A�����ʼnE�N���b�N���ĕ\������郁�j���[����u�Đ��v���^�b�v���āA�E�㑤�̃v���r���[��ʂɓ���̍Đ����n�߂܂��B��U�A�J�b�g�������V�[���ɓ���ƁA�v���r���[��ʂ̂����ɂ���u�ꎞ��~�v�̎O�p�}�[�N���N���b�N�����OK�ł��B
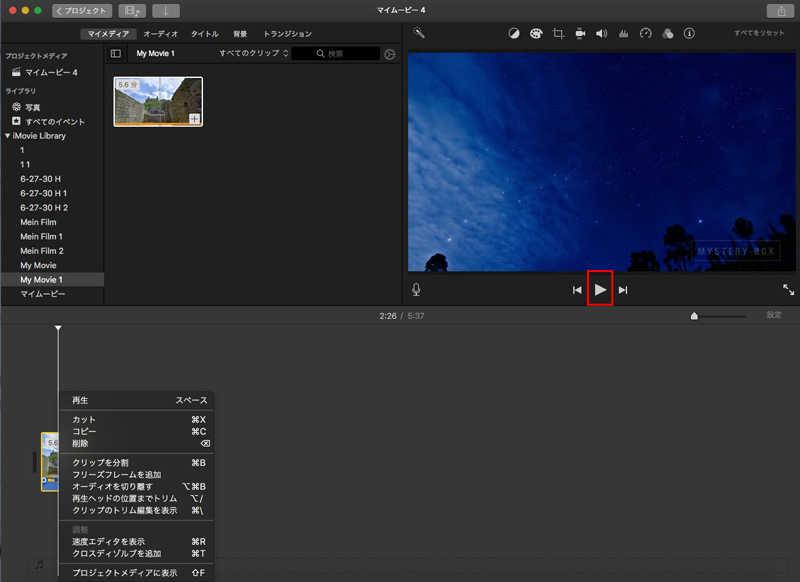
- 1����̖`�����J�b�g�������ꍇ
step5�F���̏�Ԃœ�����E�N���b�N���āu�Đ��w�b�h�̈ʒu�܂Ńg�����v��I�����āA�s�v�Ȗ`���������폜���邱�ƂɂȂ�܂��B
- 2����̂��K���J�b�g�������ꍇ
step5�F���̏�Ԃœ�����E�N���b�N���āu�N���b�v�����v��I�����܂��B�����ĕ������ꂽ�㔼�����̃N���b�v���E�N���b�N���āu�폜�v�������܂��B
- 3����r���̕������J�b�g�������ꍇ
�Ⴆ�A������10���Ԃ̓���ł́A7����30�b�`8����15�b�̂Ƃ�����폜����Ȃ�A�ȉ��̑���ɏ]���Ă��܂��傤�B
step5�F
�@.�����c����7����30�b�̂Ƃ���Ɉړ����Ă��瓮����E�N���b�N���āu�N���b�v�����v���^�b�v���܂��B
�A.�㔼�����i������7����30�b�`10���ԁj�̃N���b�v��I�����āA�����c����8����15�b�̂Ƃ���Ɉڂ��Ă���u�N���b�v�����v���N���b�N���܂��B
�B.�����ł�3�̃N���b�v������̂ŁA���ԕ����i������7����30�b�`8����15�b�j�̃N���b�v���E�N���b�N���āu�폜�v��I������Ί������܂��B
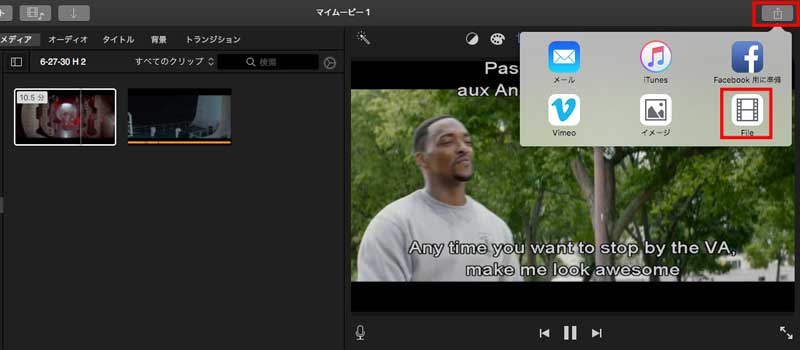
- step6�F�ȏ�̃J�b�g�ҏW���I���ƁA�����ۑ����܂��傤�B��ʉE��́u���L�v���u�t�@�C���v���^�b�v���āA�\�����ꂽ�|�b�v�A�b�v�œ���ɖ��O�����Ă���A�u���ցv�������܂��B���ɁA�ۑ��ꏊ��I����A�u�ۑ��v���^�b�v���āA�E��Ɂu���L�͐���Ɋ������܂����B�v�ƕ\�����ꂽ��ۑ������ł��B
�����ƓǂށFMac�EiPhone��iMovie���y�ҏW���ȒP�ɂł�����@�������߁���
�i2�jiPhone iPad��iMovie�𗘗p���ē�����J�b�g������@
����J�b�g���炢�̕ҏW��ƂȂ�A�����\�̃p�\�R�����v�炸�ɁAiOS�ł�iMovie�𗘗p����iPhone iPad�ł��T�N�T�N�s���邱�Ƃ��ł��܂��B
����ɁAiMovie��iPhone iPad�ł�Mac�ł��AApple���v���Ă��邽�߁A�����ڂ����łȂ��@�\����g�����̖ʂł����ꐫ������܂��BMac�ł����g�����ꂽ���Ȃ�AiPhone iPad�ł͈�i�ƊȒP�ɂȂ�܂��B
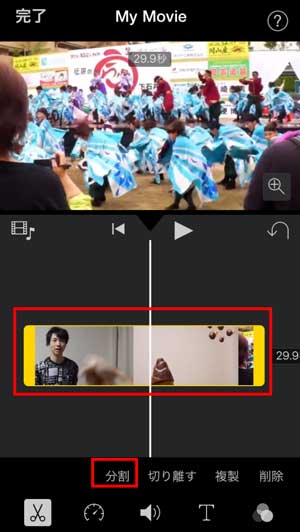
- step1�FiPhone iPad�ŁuiMovie�v�A�v���𗧂��グ�܂��B
- step2�F�u�{�v�}�b�N���^�b�v���āAiPhone iPad�̃J�������[������Ώۂ̓����I�����āA��ʉ����́u���[�r�[���쐬�v���^�b�v���܂��B
- step3�F����̓ǂݍ��݂��I���ƁA�^�C�����C���ɕ\�������̂ŁA�w�Ńv���C�w�b�h���J�b�g�����������̊J�n�ʒu�ƏI���ʒu�ɕʁX�Ɉړ����āA�u�����v���^�b�v���āA��������܂��B
- step4�F����Ȃ������̃N���b�v��I�����āA�폜���^�b�v������A���̕����̓��悪�J�b�g����܂��B
- step5�F�J�b�g�ҏW��̓����ۑ����邽�߂ɁA����́u�����v���^�b�v���āA�v���W�F�N�g��ʂɖ߂��āA��͐^�����́u�V�F�A�v���u�r�f�I��ۑ��v���^�b�v����Ɗ����ł��B
�����ƓǂށF�y�ȒP�ziPhone�œ�����g���~���O�E�r���J�b�g������@������I�����\�ȕs�����������
�i3�jiMovie�œ�����J�b�g����ۂɂ悭��������s��Ɖ�����
iMovie�͂���Ȃ�ł̖͂��͂Ǝg������̗ǂ��������܂ł��Ȃ�����܂��B���ʂƂ��āA����J�b�g��Ƃ̑��쒆�ŕs������܂ɔ������Ă��܂��f�����b�g������܂��B�Ⴆ�A
- �@.iMovie�ŕs�v�������J�b�g���čĐ�����ƃJ�b�g�������v�c�v�c�����o�Ă��܂��B
- �A.iMovie�ŃJ�b�g�㓮��̔w�i�̓O���[�F�ʼn��������o��B
- �B.iMovie�œ���≹�y��r���ŃJ�b�g���鎞�ɁA���������ʼn����}�ɏ�����B
- �C.iMovie�̒���������J�b�g�i�����j���Ă��ꂼ��ۑ������������삵�ɂ����B
������Ƃ��āA�Q������܂��B�P��iMovie�̂����ɁA�uVideoProc Converter�v�Ƃ������l�ȓ��������āA�֗��Ŏg���₷������ҏW�\�t�g�𗘗p���ē�����J�b�g���܂��傤�B������́AiMovie�{�̂��G���[�C����J�X�^�}�C�Y�����肷��̂ł��B
������1�F�uVideoProc�v
VideoProc�Ƃ́A���S�҂��ȒP�Ɏn�߂��鍂�@�\�ȓ���ҏW�\�t�g�ł��B�J�b�g���͂��߁A�g���~���O�A�����A�����A���k�A�t�B���^�A�F����A�t�H�[�}�b�g�ϊ��A�N���b�v�A��]�A�e���b�v�A��������ւ��E���o�A�t���[�����[�g�̕ύX�A�������o�Ȃǎ��p�I�ȕҏW�@�\����ʂ蓋�ڂ���Ă��܂��B�Â����ҏW�͂��܂�ł��Ȃ����A��y�ɊȒP�ɂ��₭�ҏW���ł���̂ł������߂��܂��B
VideoProc���g���ē�����J�b�g������@
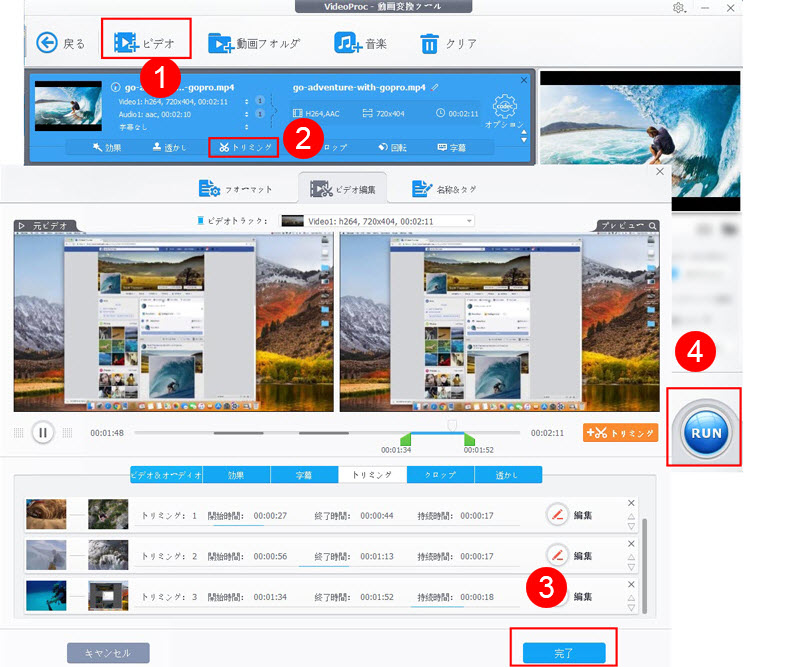
- step1�FVideoProc���N�����Ă���A�J�b�g����������t�@�C�����\�t�g�ɓǂݍ��܂��邽�߂ɁA�u�r�f�I�v�������đ����ʏ㕔�ɂ���u�r�f�I�v���^�b�v���܂��B
- step2�F��ʒ����Ɉ�{�̓���N���b�v������̂ŁA�����́u�g���~���O�v�A�C�R�����^�b�v���āA�J�b�g�ҏW���n�߂܂��B
- step3�F�X���C�h�o�[��ɂ���ΐF�̃m�u�����E�ɓ������āA���肽�����敔��������ŁA���F���u�g���~���O�v�A�C�R�����N���b�N������A����̑O�オ�J�b�g����܂��B
- step4�F�u�����v���uRUN�v���^�b�v���āA�J�b�g��̃r�f�I�N���b�v��ۑ����܂��B
- ����r���̕������J�b�g�������ꍇ�Astep3���J��Ԃ��āA�܂��A����̖`������J�b�g�������ꏊ�܂ł�I��ň�ڂ̃N���b�v���쐬���܂��B�����āA�J�b�g�������ꏊ�̏I��肩�瓮��̂��K�܂ł�I�����ĂQ�ڂ̃N���b�v���쐬���܂��B�Ō��step4�ɏ]���āA���̂Q�̃N���b�v�������I�Ɍ�������ďo�͂���܂��B
�q���g
�o�̓r�f�I�N���b�v�̉掿���������I���W�i���̂܂܂łł��B�܂��AVideoProc�𗘗p���āA1�̃r�f�I�t�@�C�����t���[�����Ƃɕ����̃V�[���ɕ������Ă��ꂼ��ɕۑ����邱�Ƃ��ł��܂��B��̓I�Ȃ����͈ȉ��̒ʂ�ł��B
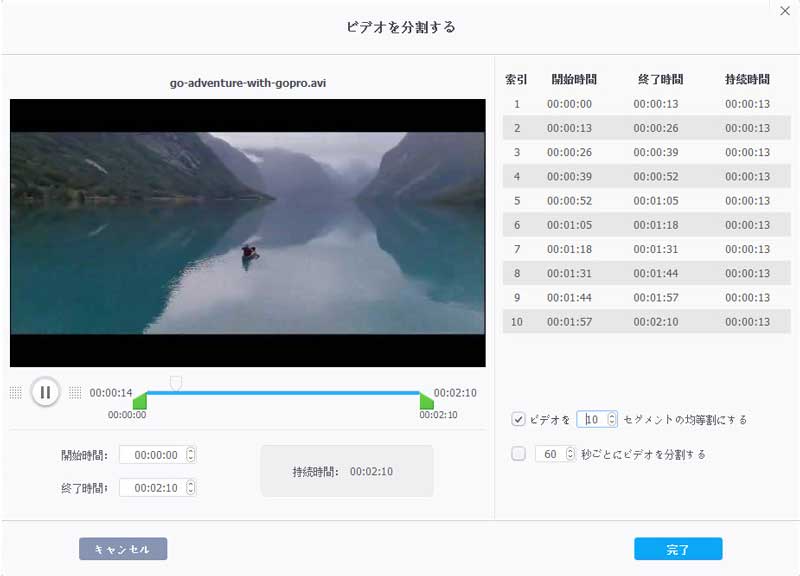
- step1�F�Ώۂ̓��悪�ǂݍ��܂��ƁA��ʈ�ԉ��E�̃��j���[�^�u���w�c�[���{�b�N�X�x���u���敪���v���^�u���N���b�N���ċN�����܂��B
- step2�F��ʂ̉E���Ɂu�r�f�I�����Z�O�����g�̋ϓ����ɂ���v�A�u���b���ƂɃr�f�I������v�ƂQ�̃I�v�V��������C�ӂ�I�����ė��p�ł��܂��B�Ⴆ��60���̓����6���~10�ɕ����ۑ��������Ȃ�A�u�r�f�I�����Z�O�����g�̋ϓ����ɂ���v�Ɂu10�v����͂��܂��B
- step3�F�u�����v���uRUN�v���^�b�v���āA�������ꂽ��������ꂼ��ɏ����o���܂��B
������2�FiMovie�{�̂��G���[�C����J�X�^�}�C�Y�����肷��
������������m�C�Y���o����ɂ��ẮAiMovie�ł́u�v���W�F�N�g�ݒ�v�Łu���փt�F�[�h�A�E�g�v�Ƃ������ڂ��I���ɂ��āA�ɒZ���t�F�[�h���|���邱�ƂŁA�������炩�ɏ����Ă����\��������܂��B
�C���^�[�l�b�g��iMovie�̎g������G���[�C���Ɋւ���������y�[�W����R����܂��BiMovie�œ�����J�b�g����Ƃ��̏ɂ���āA�l�b�g�����̓I�ȑΏ��@�ׂ܂��傤�B����ɁA�A�b�v���̃T�|�[�g�Z���^�[�ɂ��₢���킹�邱�Ƃ������ł��B
���̋L�����������l�F���тق���
�{�y�[�W�̓��e�Ɋւ��āA���ӌ����������܂�����A���C�y�����₢���킹���������B
- ���[���A�h���X�����J����邱�Ƃ͂���܂���B * ���t���Ă��闓�͕K�{���ڂł��B



