Clipchampとは?Clipchampの使い方や評判〜無料・オンラインで動画を編集・作成できる!
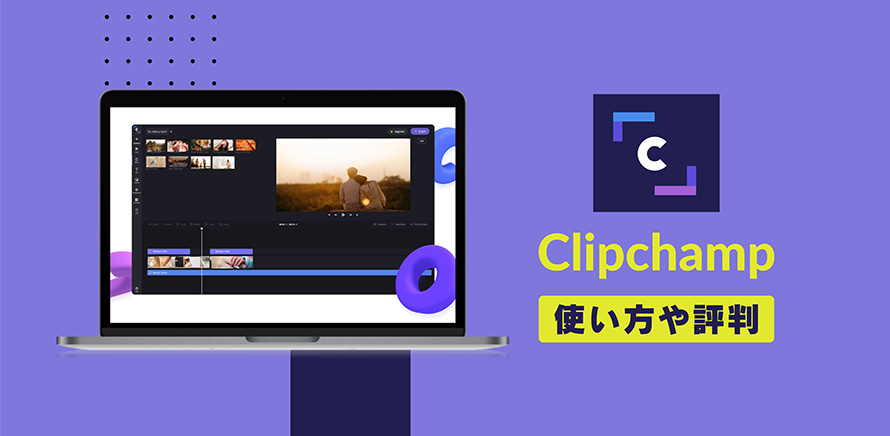
近年、自分で撮った写真や動画を編集して、一つの動画ファイルとしてYouTubeやSNS、tiktokへアップロードしたい人が多いです。
日々増える動画編集のニーズにこたえるため、動画編集をするためのソフトウェアやアプリだけでなく、オンラインで動画を編集できるサイトも登場しました。
Clipchampはオンラインで動画を編集できるサイトの一つです。本文ではClipchampの使い方やClipchampの評判についてご紹介していきます。Clipchampを使って、動画を編集・作成したい方は必見です。
目次
Clipchampとは
Clipchampの使い方〜アカウントの登録手順
Clipchampの使い方〜動画編集の基本的な手順
- ❶. 新規プロジェクトを作成する
- ❷. 素材となるメディアファイルを読み込んで並べる
- ❸. トリミングで動画クリップを加工する
- ❹. BGM・効果音を挿入する
- ❺. テキスト(タイトル)を追加する
- ❻. トランジションを追加する
- ❼. 編集した動画を書き出し・保存する
Clipchampの使い方〜テンプレートで動画編集する手順
Clipchampの使い方〜PC画面とカメラ画面の録画手順
Clipchampの評判〜メリット・デメリット
最後
Clipchampとは
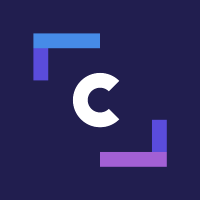
- 開発元:Clipchamp Pty Ltd
- 言語:日本語対応
- 料金:Basicプラン「無料」/Creatorプラン「$9/月額」/Businessプラン「$19/月額」/Business Platinum「$39/月額」
- 公式サイト:https://clipchamp.com/ja/
ClipchampはMicrosoftが発表したオンラインビデオ編集サービスです。無料ライセンスでも動画編集に必要な基本機能は一通り揃っており、綺麗な動画を作成することができます。
Clipchamp無料ライセンスでできることは以下の通りです。
- Clipchampでできること
- 🌸 動画のトリミング
- 🌸 クリップ結合
- 🌸 回転/反転
- 🌸 動画のトリミング
- 🌸 クロップ
- 🌸 色調整
- 🌸 再生速度の変更
- 🌸 オーディオの音量調整
- 🌸 オーディオ(BGM)追加
- 🌸 フェードイン・フェードアウト
- 🌸 フィルター・トランジション挿入
- 🌸 PIP
- 🌸 テキスト追加
- 🌸 書き出し
- 🌸 テンプレートにより動画作成
- 🌸 PC画面とカメラ画面の録画
Clipchampの使い方〜アカウントの登録手順
Clipchampを利用したいなら、予めアカウントを登録しなければならないです。アカウントの登録手順は以下の通りです。
- Step1. Clipchampの公式サイトへアクセスし、「無料で試す」ボタンをクリックします。
- Step2. 「アカウントの作成」画面が表示されるので、「Microsoft(Personal)で続行」「Googleで続行」または「メールアドレスを使用」の中から使用したいアカウントを選択します。
- Step3. 該当するアカウントの登録が終わったら、Clipchampのホーム画面になります。

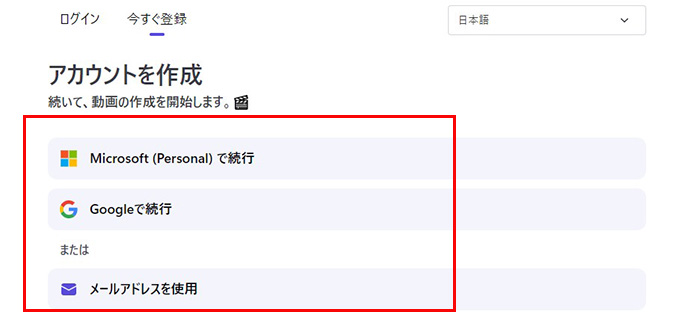
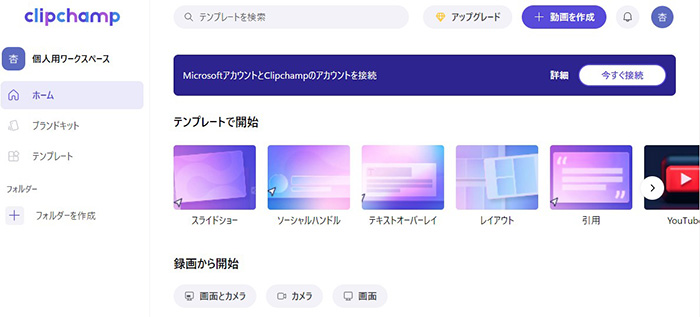
Clipchampの使い方〜動画編集の基本的な手順
ここから、Clipchampを使って、動画編集の基本的な流れを詳しく紹介します。
❶. 新規プロジェクトを作成する
- Step1. ホーム画面の右上にある「+動画を作成」ボタンをクリックすると、アスペクト比「16:9」の新規プロジェクトが自動的に作成されます。
- Step2. 編集画面の右端にある「16:9」という画面比率ボタンをクリックして、最終的に作り上げる動画に合わせて、アスペクト比の変更が可能です。
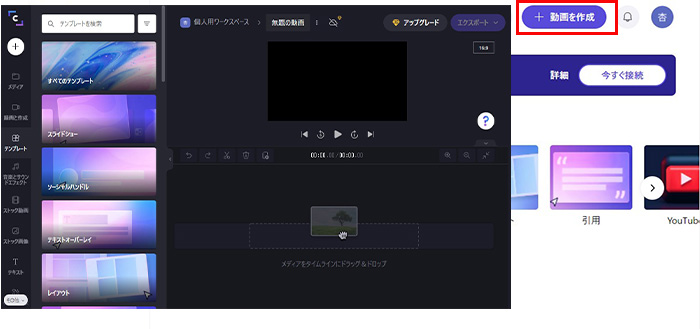
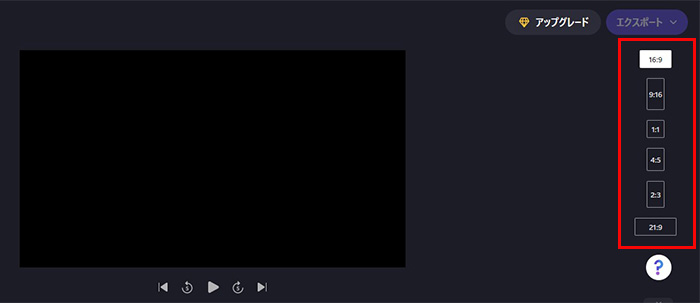
❷. 素材となるメディアファイルを読み込んで並べる
- Step1. 左側のメニューバーにある「+」をクリックして、メディアファイルをPCやスマホ、各種のクラウドサービスから追加します。
- Step2. 追加が完了した後、素材クリップを一括でタイムラインにドラッグアンドドロップします。
- Step3. 再生順に応じて、ドラッグで素材クリップの並び順を変更します。
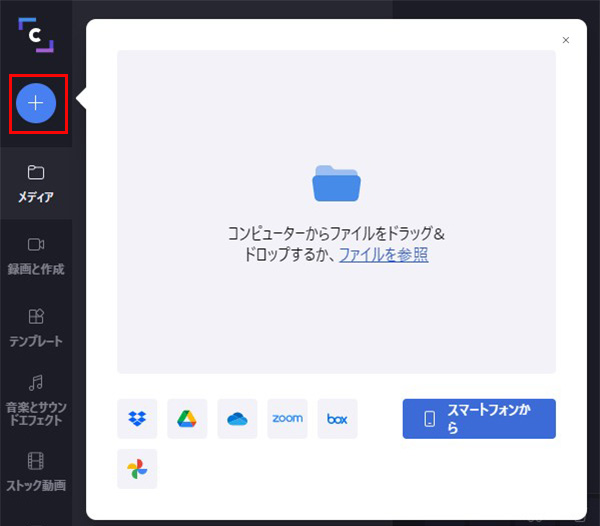
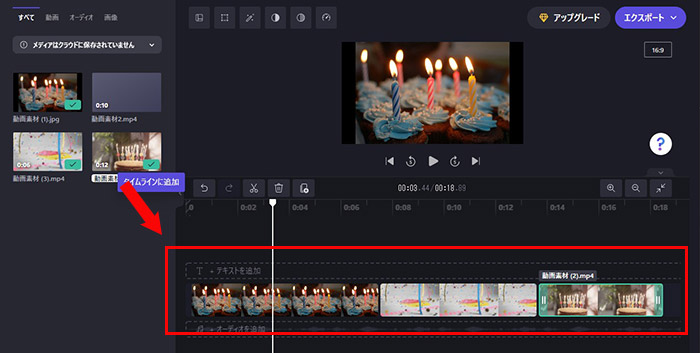
❸. トリミングで動画クリップを加工する
- Step1. 白いスライダーポイントをカットしたい位置に移動します。
- Step2. タイムライン上のツールバーにある「トリミング」アイコンをクリックすると、動画クリップが分割されます。
- Step3. 不要な部分を選択した状態で、ツールバーにある「削除」ボタンをクリックするか、右クリックメニューバーから「削除」を選択します。この作業を重複することで、必要な部分のみ残ります。
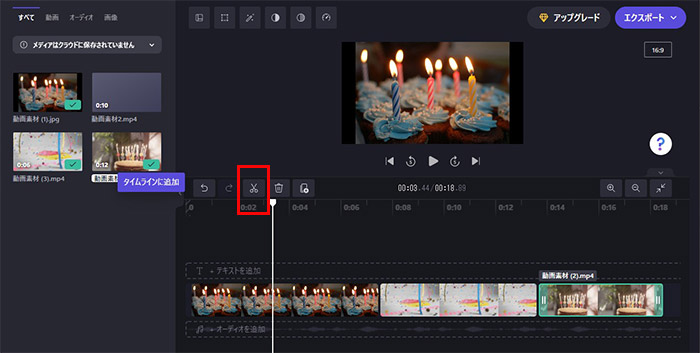
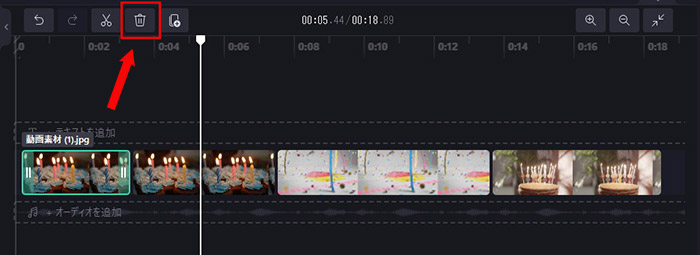
- 📰MEMO
- 動画クリップを選択した後、上部の「レイアウト」「変換(サイズ・回転・反転・不透明)」「フィルター」「色を調整(露出・彩度・温度・コントライト)」「フェード」「速度」「オーディオ」機能を活用して、動画を綺麗に加工することができます。
❹. BGM・効果音を挿入する
- Step1. 「+」アイコンによって、パソコンから用意したBGM音楽を読み込みます
- Step2. BGM音楽をメディアライブラリーに追加した後、タイムラインにドラッグアンドドロップします。
- (Clipchampでは、無料で利用できるBGM音楽、サウンドエフェクトが用意されています。必要であれば、左側のメニューバーにある「音楽とサウンドエフェクト」項目からタイムラインに追加することができます。)
- Step3. BGM音楽を選択した状態で、BGM音楽クリップ、及び両端をドラッグすることで、位置や長さを適切に変えることができます。また、「オーディオ」で音量を調整したり、「フェード」でフェード効果を追加することも可能です。
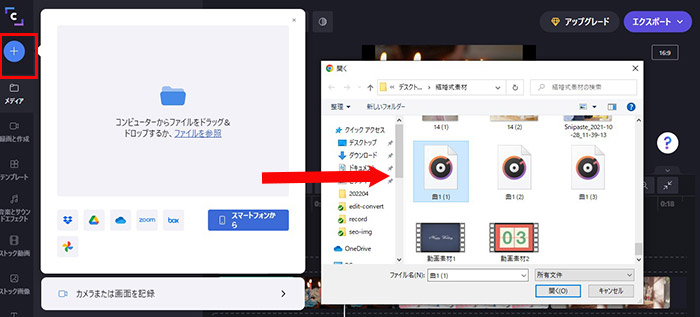
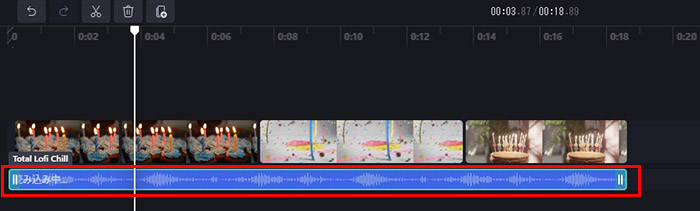
❺. テキスト(タイトル)を追加する
- Step1. 左側のメニューバーにある「テキスト」をクリックすると、使用できるテキストスタイルが全て表示されます。
- Step2. 自分のお好きなものをタイムラインにドラッグアンドドロップするか、「+(タイムラインに追加)」をクリックすることで、テキストを追加したい位置に配置します。
- Step3. タイムライン上のテキストクリップを選択した状態で、上部の「テキスト」機能による文字を入力して、「変換」「色」「フィルター」「色を調整」「フェード」機能でテキストを調整します。
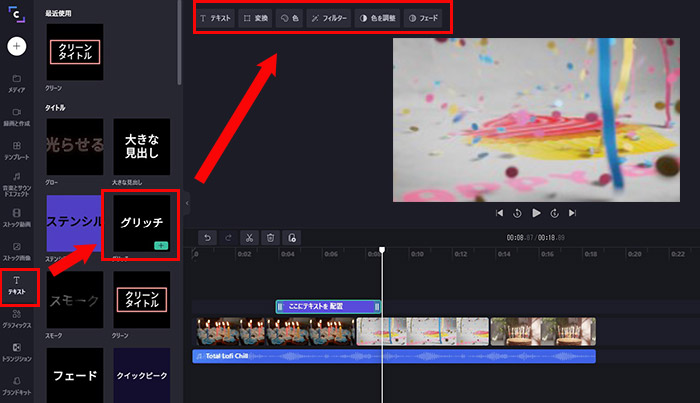
❻. トランジションを追加する
- Step1. 左側のメニューバーにある「トランジション」をクリックすると、使用できる「トランジション」エフェクトが表示されます。
- Step2. 自分の好きな「トランジション」エフェクトを選択して、タイムライン上の二つの動画クリップの間にドラッグします。
- Step3. タイムライン上の「トランジション」クリップを選択した状態で、継続時間を設定すれば完了です。
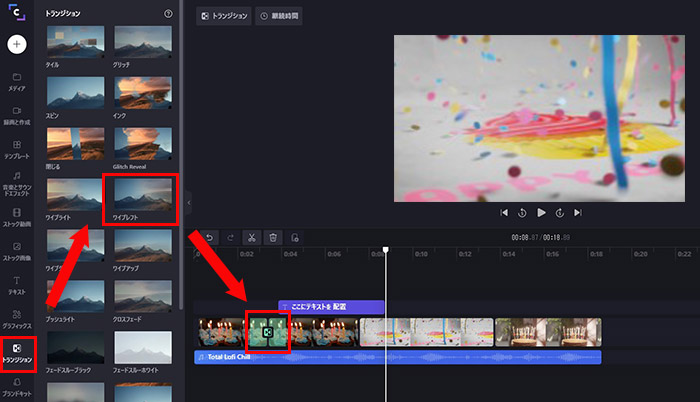
❼. 編集した動画を書き出し・保存する
- Step1. 編集画面の右上にある「エクスポート」をクリックして、動画画質を「480p」を選択すると、編集した動画の書き出しが始まります。
- Step2. 書き出しが完了したら、動画は自動的にコンピューターに保存されます。また、共有用の動画リンクを作成したり、YouTubeやクラウドへ動画をアップロードしたりすることが可能です。
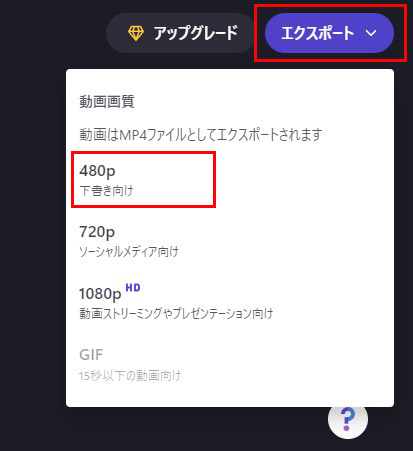
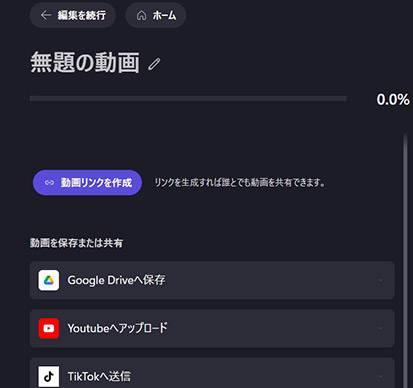
Clipchampの使い方〜テンプレートで動画編集する手順
Clipchampでは豊富なテンプレートが用意されています。これにより動画編集を気軽に行えます。次は、テンプレートで動画編集する流れを説明します。
- Step1. サインアップした後、ホーム画面に「テンプレート」アイコンをクリックすると、利用できる「テンプレート」がすべて表示されます。
- Step2. 自分の好きなテンプレートを選択し、「このテンプレートを使用する」をクリックすると、編集画面が自動的に表示されます。
- Step3. ニーズに応じて、タイムライン上のテキストやメディアファイル、ロゴ等をカスタマイズします。
- Step4. 「エクスポート」で動画を書き出せば終わります。
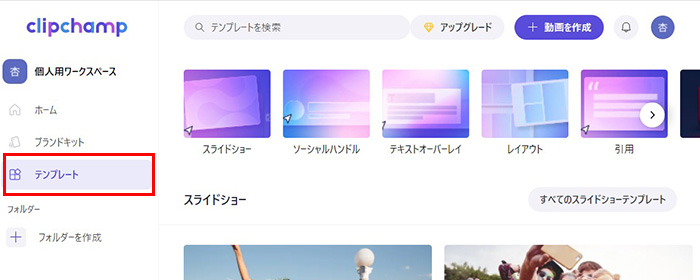
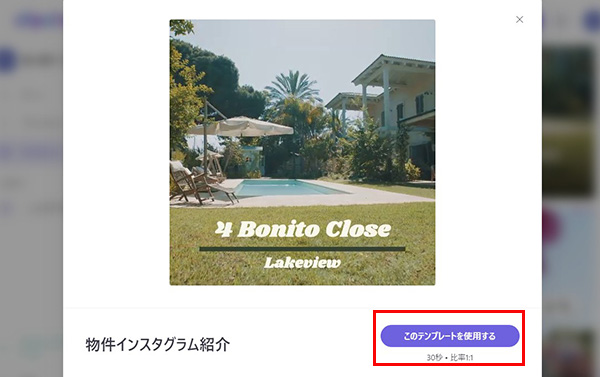
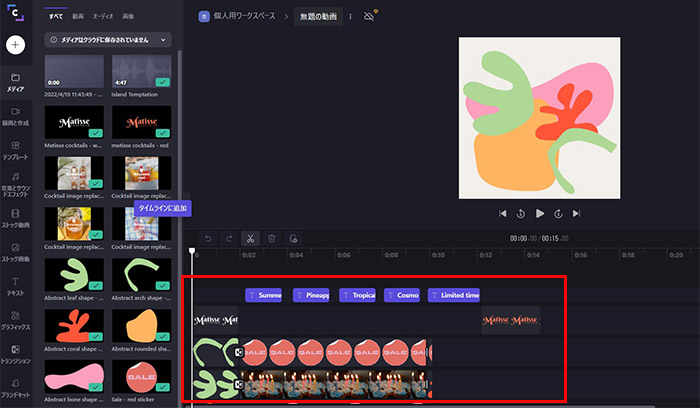
Clipchampの使い方〜PC画面とカメラ画面の録画手順
Clipchampを利用すれば、PC画面のみ、カメラ画面のみ、PC画面とカメラ画面の両方を録画することができます。録画した動画ファイルを直接に編集することも可能なので、大変便利です。Clipchampで画面録画する手順は以下のようです。
- Step1. ホーム画面の「録画から開始」が「画面とカメラ」「カメラ」「画面」の三つの録画モードが表示されるので、ニーズに応じて一つ選んでください。ここでは、「画面とカメラ」を例として挙げられます。
- Step2. 「準備はよろしいですか」画面に赤いボタン「●」をクリックします。
- Step3. 「全画面」「ウィンドウ」「Google Chorme」の一つを録画範囲として選択してから、「シェア」を押します。すると、音声付きで画面録画することが始まります。
- Step4. 赤いボタン「■」→「保存して編集」を押すと、録画が停止されます。また、録画した動画ファイルはClipchampの編集画面に自動的にロードされるので、ニーズに応じて不要な部分をカットしたり、テキストを追加したりすることができます。
- (⚠注意:録画できる時間は最大30分まで)
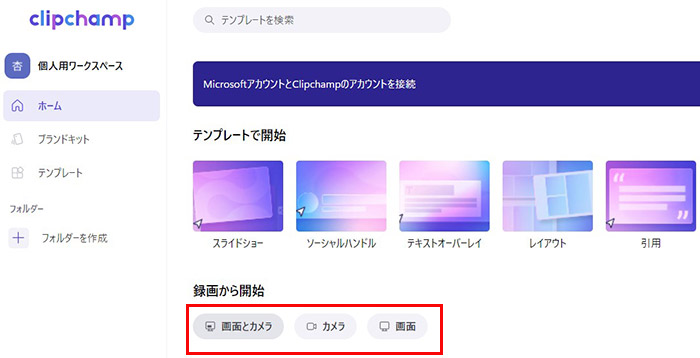
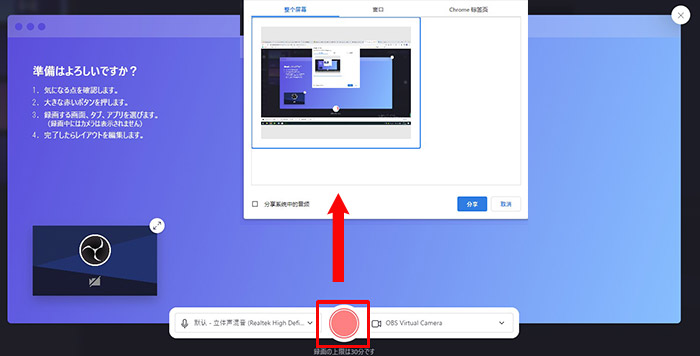
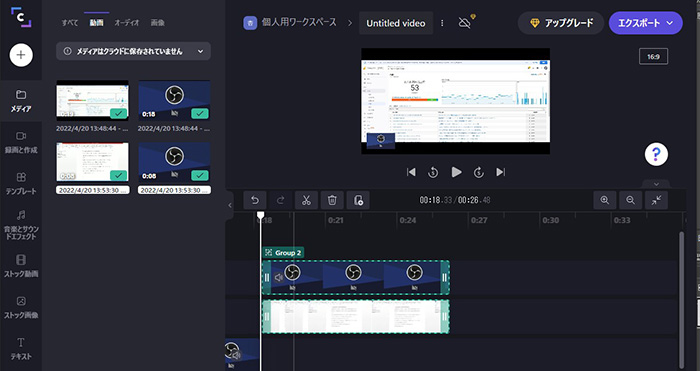
Clipchampの評判〜メリット・デメリット
Clipchamp無料ライセンスのメリット・デメリットは以下の通りです。
- Clipchampのメリット
- ✔ 無料ながら基本的な動画編集ができる;
- ✔ インストールする必要はない;
- ✔ スペック・デバイス・OSを問わず、動画編集ができる;
- ✔ 目的のために豊富なテンプレート(TikTok、Facebook広告、YouTubeなどの動画)を提供している;
- ✔ 画面とカメラの録画、テキストから音声への変換等、動画編集以外の機能がある;
- ✔ 一般・家庭向け動画編集ソフトと似ているUIであり、使いやすい;
- ✔ 各種のプラットフォーム(Facebook・Instagram・TikTok・Pinterest・YouTube等)と連携できる;
- Clipchampのデメリット
- ✘ アカウントの登録が必須;
- ✘ インターネット接続が必須;
- ✘ トランジションやタイトルのサンプルがやや少ない;
- ✘ エクスポートは無制限だけど、ダウンロードした動画の解像度は480pまで;
- ✘ 個人のみ利用可能;
- ✘ 素材となるメディアファイルの読み込み不良がよく発生する;
- ✘ 作成した動画の書き出し時間がちょっと長い
最後
以上は、Clipchampの使い方やClipchampの評判について紹介しました。
総合的に言えば、Clipchampはブラウザ型のオンライン動画編集ツールとして、ソフト・アプリのインストールは不要で、誰でも簡単に使えます。特にショートムービーの編集に向いています。
でも、「機能制限あり」「商用利用不可」「読み込み、編集時に不良が頻発する」「細かい編集ができない」「ネット環境がないと利用できない」といったデメリットもあります。なので、少し凝った動画を作りたい方はやはり無料で使える動画編集ソフトの導入を検討したほうが良いです。

VideoProc Vlogger - 高機能で使いやすい無料の動画編集ソフト
【開発元】:Digiarty Software, Inc.
【言語】:日本語対応
【料金】:無料
【対応OS】:Windows/Mac
【ロゴ・ウォーターマック】:なし
【公式サイト】:https://jp.videoproc.com/videoprocvlogger.htm
VideoProc VloggerはWindowsとMacの両方で動作できる人気の動画編集フリーソフトです。
- VideoProc Vloggerでできること
- トリミング、結合、クロップ、反転&回転、再生速度をの変更(早送り・スローモーション)、逆再生、テキスト追加、BGM挿入、トランジション・エフェクト追加、色調整、クロマキー合成、PIP、二重露光効果、レンズ補正、モーション追加、インターレース解除、音声編集、ボイチェン、録音、4K・360°動画の編集...
Clipchampに比べると、VideoProc Vloggerはプロ並みの動画編集とオーディオ編集機能が搭載されているので、より細かい編集ができます。
また、「高機能」の他、「完全無料」「使いやすさ」「機能制限なし・ロゴなし」「4K動画の編集可能」等もVideoProc Vloggerの大きな魅力です。
パソコンで動画編集を始めたい初心者でも、より本格的な動画編集を行いたい中級者でも、VideoProc Vloggerをおすすめします。
VideoProc Vloggerの使い方について詳しくはこちらへ▼







