�y�ȒP�z������������Ă��ꂼ��ۑ�������@�܂Ƃ߁bWindows��Mac�Ή�

������������Ă��ꂼ��ۑ��������Ǝv�������Ƃ͂���܂��H
�Ⴆ�A���悪�������āAInstagram�Ȃǂ�SNS�ɓ��e�\�Ȓ�����e�ʂ̏�����Ă��܂��܂��B����̒��g����؍폜�������Ȃ��̂ł����A�����2��3�ɕ������邱�Ƃʼn����ł��܂��B
���̋L���ł́A���ڂ̓�����ɕ������Ă��ꂼ��ۑ�������@�����Љ�܂��BWindows��Mac�����Ή����Ă���̂ŁA�f�o�C�X�ւ̐S�z�͕s�v�ł��B
����ҏW�ɂ�����u�����v�Ƃ�
�B�e���������ҏW����Ƃ��ɂ悭���p�����ҏW�Z�p��1���u�����v�ł��B�����Ƃ́A1�{�̓�������A�����̓���N���b�v�ɂ��邱�Ƃ��w���܂��B
��������邱�ƂŁA����ɕs�K�v�ȕ������폜���邱�Ƃ��ł��܂��B�܂��́A1���Ԃقǒ��ڂ̓����2�������āA2�̓���t�@�C���ɕ����ď����o�����Ƃ��ł��܂��B
�Ȃ��A�u�����v�Ǝ������t�Ƃ��āu�g���~���O�v������܂��B���҂Ƃ�����ҏW�ɂ悭�g����Z�p�ł����A�����Ⴂ������܂��B
�u�����v�Ɓu�g���~���O�v�̈Ⴂ
�u�����v�́A�w�肵���|�C���g�œ����2�ɐ蕪���邱�Ƃł��B����ɑ��āA�u�g���~���O�v�́A����̈ꕔ���o�����Ƃ��w���܂��B���o�������ꏊ�̎n�_�ƏI�_���w�肵�A�w�肵�������������c��A����ȊO���폜����܂��B
�ȒP�Ɍ�����
�E�J�b�g�i�����j�F1�{�̓�����ɕ�����
�E�g���~���O�F1�{�̓��悩��ꕔ���o��
�����ł́A�t���[�����������ƂȂ��ɑ��āA�g���~���O�̓N���b�v�̐擪�܂��͖����̕s�v�ȃt���[�����폜���邱�ƂɂȂ�܂��B
�]���āA�ҏW�\�t�g��I�ԍۂɂ́A�u�����v���u�g���~���O�v�ɑΉ����Ă��邩�ǂ������m�F���邱�Ƃ��d�v�ł��B�@�\���ԈႦ�A�ړI�ɂ���������ɍ쐬���Ȃ�Ȃ��̂ł��B
����ł́A�p�\�R���œ�������Ă��ꂼ��ۑ�������@���Љ�Ă����܂��B
��������Ă��ꂼ��ۑ�������@
��ʁA����ҏW�\�t�g�́u�����v�@�\�����ڂ���Ă��܂����A�����o���Ƃ��Ɏ����I�ɕ������ꂽ�N���b�v����ɂ܂Ƃ߂ďo�͂��Ă��܂��܂��B
��̓���t�@�C���Ɍ������邱�Ƃł͂Ȃ��A���ꂼ��ɕۑ��������ꍇ�A�ȉ��̂悤�ȓ���ҏW�\�t�g���g���܂��傤�B
��������Ă��ꂼ��ۑ�������@�@�AVideoProc Converter
VideoProc Converter�́A����ϊ��A�_�E�����[�h�E�^��ADVD���b�s���O��4�̃��C���@�\�Ƃ��Ă悭�g���Ă��܂��B���͂���ɉ����āA�L�x�ȕҏW�@�\�����ڂ���Ă��܂��B�Ⴆ�A������g���~���O�A��]�A�~���[�����]�A�����A��Ԃ��A�m�C�Y�����A�X�i�b�v�V���b�g�AGIF�쐬�A�����G�N�X�|�[�g�ȂǁAVideoProc Converter��ŊȒP�Ɏ��s�ł��܂��B
�܂��AVideoProc Converter�ŕ�����������̕i�������邱�Ƃ͂Ȃ����߁A�o���邾�����掿�A��������ۂ��ē�����쐬���������A���̃\�t�g�̓I�X�X���ł��B
�ł́AVideoProc Converter���g���āA�����������@���Љ�܂��B
- ➊. VideoProc Converter���p�\�R���Ƀ_�E�����[�h�E�C���X�g�[��������A�����グ�܂��B�g�b�v��ʂ́u�r�f�I�v���N���b�N���A���������������I�����Ēlj����܂��B
- ➋. ��ʂ̉����ɂ���u�c�[���{�b�N�X�v���N���b�N���āA�u�����v���_�u���N���b�N���ĊJ���܂��B
- ➌. ����ƁA�u�r�f�I������v�Ƃ�����ʂ��\������܂��BVideoProc Converter�͓�����u���Ԃŕ����v�A�u���ςŕ����v�A�u�蓮�ŕ����v�̎O�̃P�[�X������܂��B
- �r�f�I��OO�Z�O�����g�̋ϓ����ɂ���F�Ⴆ�A�u3�v�Ɠ��͂���ƁA����͎����I��3�̃N���b�v�ɕ�������܂��B��������̓����ł��B
- OO�b���ƂɃr�f�I������F������ϓ��Ȏ��Ԃŕ������܂��B
- �蓮�ŕ�������F�E�㑤�Ŋe�N���b�v�́u�J�n���ԁv�Ɓu�I�����ԁv���蓮�Œ������ĔC�ӂ̉ӏ����番�����邱�Ƃ��ł��܂��B
- ➍. �uRUN�v�{�^�����N���b�N����Ɠ���̏o�͂��n�܂�܂��B
- ������Ƃ��I���ƁA������Ɠ����̃t�H���_���\������āA�����ɕ������ꂽ�t�@�C�������ꂼ��ɕۑ�����Ă��܂��B
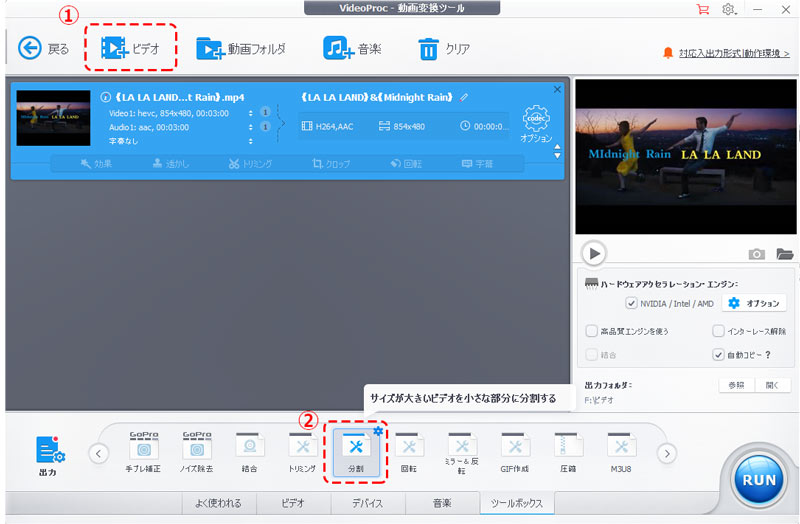
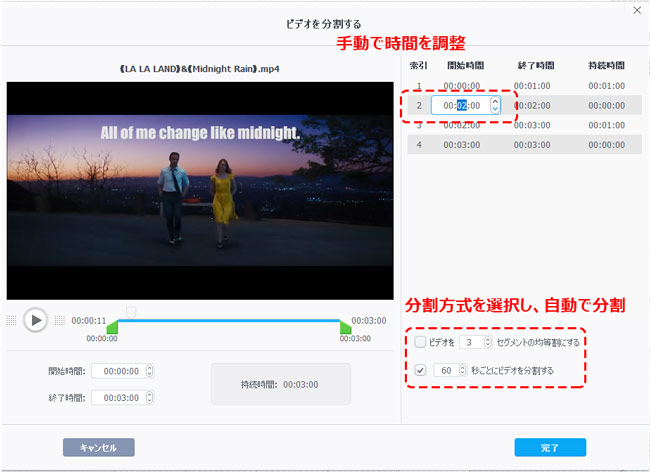
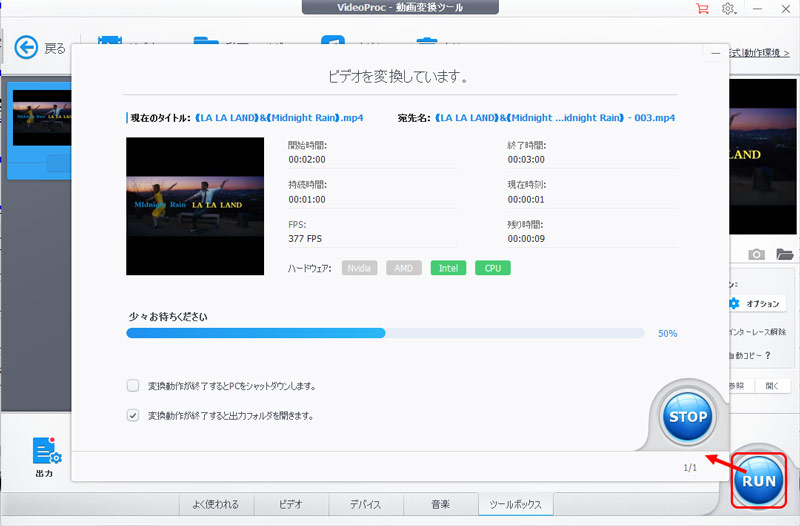
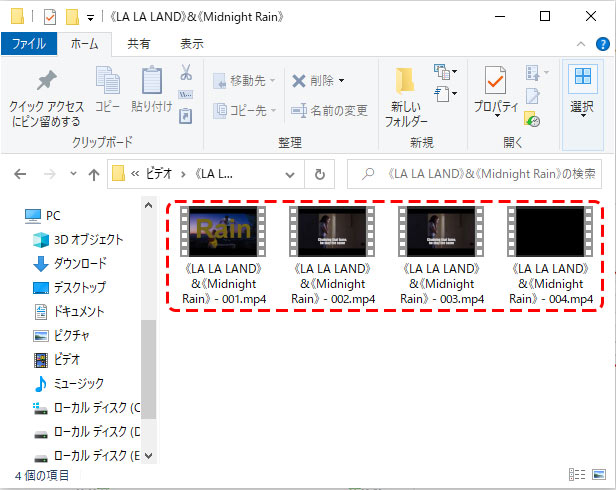
��������Ă��ꂼ��ۑ�������@�A�ABandicut
Bandicut�i�o���f�B�J�b�g�j�͊ȈՓI�ȓ���ҏW���ł���\�t�g�ŁA���̖��̒ʂ�J�b�g�i�����j�ҏW�ɓ������Ă��܂��BTS�AMOV�AMKV�AMP4�AFLV�AAVI�AWMV�Ȃǂ̓��悩��K�v�ȋ�Ԃ������o������A����̓r���ɓ����Ă���CM������s�v�ȋ�Ԃ�I�����č폜������A�����̃t�@�C���ɋϓ��ɕ������肷�邱�Ƃ��ł��܂��B
���x�ȕҏW�@�\�͂���܂��A�g�������ȒP�œ���̕�����Ƃ��s���ɂ͏\���ł��傤�B
- ➊. Bandicut�����s���āA�z�[����ʂɂ���u�����v�I�v�V������I�����āA���[�J�����番������������t�@�C����I�����Ēlj����܂��B
- ����ƁA�u��ԕ����v�Ƃ����E�B���h�E���\�����ꂽ��A�����̏����i�t�@�C���̌��܂��͎��ԁj���w�肵�A�u�K�p�v���N���b�N���܂��B
- ➌. ����t�@�C���������I�ɕ����ɕ�������܂��B���̂܂܁u�X�^�[�g�v���N���b�N���ē�����o�͂��܂��B���邢�́A�X���C�_�[�����čēx���������Ă���o�͂��邱�Ƃ��\�ł��B
- ➍. �o�̓��[�h�̑I����A�t�@�C�����A�ۑ���Ȃǂ̏ڍאݒ�����Ă���A�u�X�^�[�g�v�{�^���������܂��B
- ➎. �o�͊�����ʂ���t�@�C���̕ۑ�����J���āA�����ۑ����ꂽ����t�@�C�����`�F�b�N���܂��傤�B
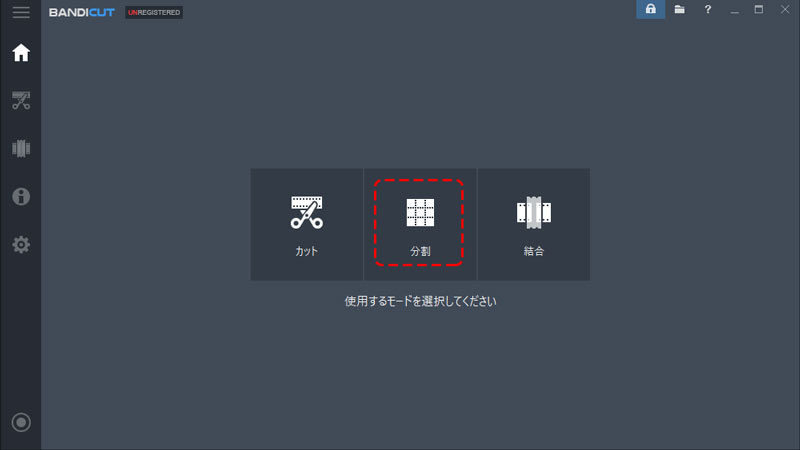
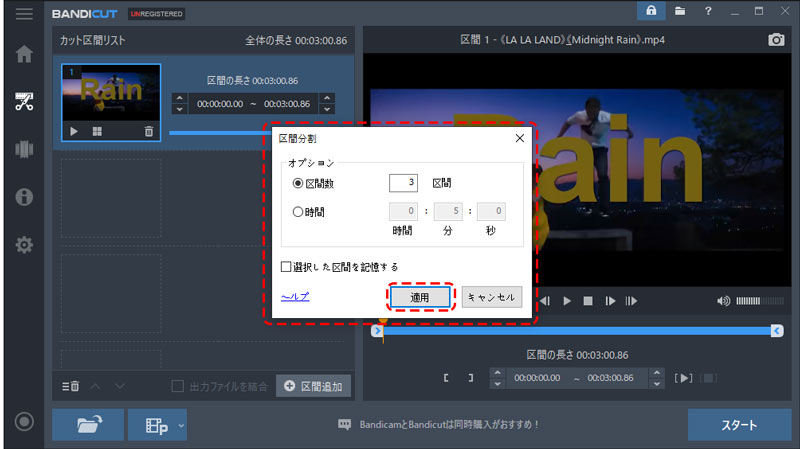
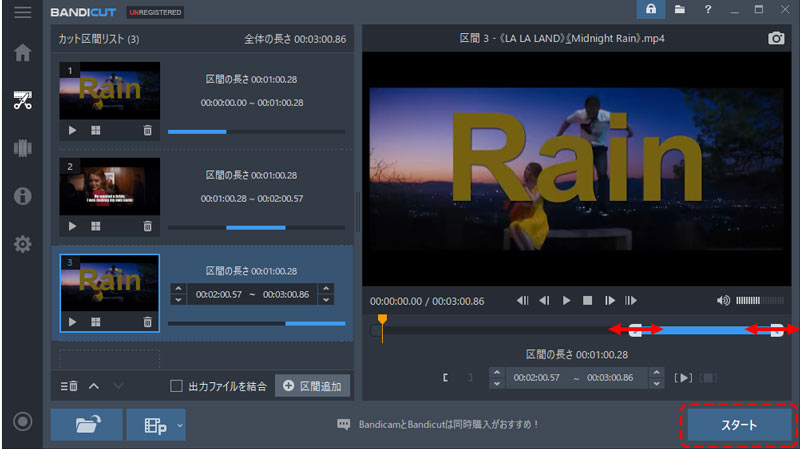
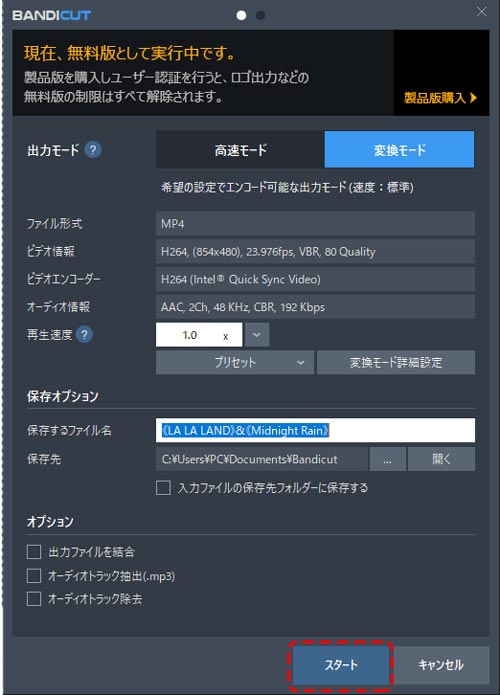
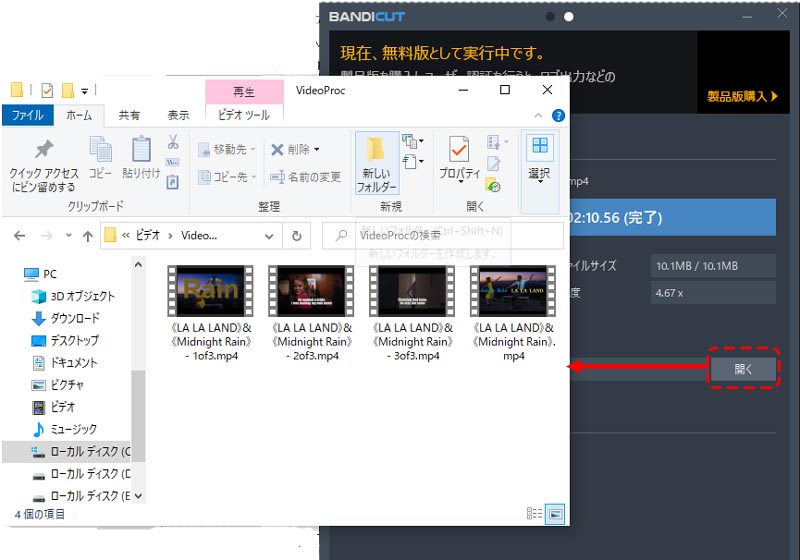
- Bandicut�����ł��g���ďo�͂�������ɂ̓E�H�[�^�[�}�[�N�i���S�j���\������܂��B
����
��������Ă��ꂼ��ۑ�������@�B�A�I�����C�������c�[��
���݂ł́AWeb�u���E�U�ゾ���œ���ҏW����������֗��ȃc�[�������݂��܂��B
�����I�Ȉ����₷���ŃT�N�b�Ɠ���쐬�E�ҏW���ł���̂̓����b�g�ŁA�e�c�[���ɂ���čs���邱�ƂɈႢ������܂��̂ŁA������������Ȃ番���@�\�ɓ��������I�����C���c�[����I�ׂ�Ɨǂ��ł��傤�B�����ł́A�uSpiltvideo�v�Ƃ����I�����C�������c�[�����������߂��܂��B
Spiltvideo�͖����̃I�����C��Web�c�[���ŁA�蓮�ŕ����A���ϕ����A���Ԃŕ����A�t�@�C���T�C�Y�ŕ�����4��ނ̕������@����܂��B����ɁA�������ꂽ�����MP4�AAVI�AMPG�AMOV�AFLV�A3GP�Ȃǂ̌`���ŏo�͂ł��܂��B
- ➊. �����T�C�g�ɃA�N�Z�X���āA�u�t�@�C���̑I���v�{�_�����N���b�N���A��������������t�@�C����I�����܂��傤�B
- ➋. ����̃v���r���[��ʂ̉����番�����@��I�����܂��B
- ���������F�蓮�ŕ����_���w�肵�ē���t�@�C����2�܂��͂���ȏ�ɕ������܂��B
- ���ϕ����F����t�@�C�������D�݂̌��ŋϓ��ŕ������܂��B
- ���Ԃŕ����F��������Ԃ��Ƃɕ������܂��B
- �t�@�C���T�C�Y�ŕ����F�t�@�C���T�C�Y�ɂ�铮������܂��B
- ➌. ���́A�u�r�f�I�o�̓t�H�[�}�b�g�v���N���b�N���A�������ꂽ����t�@�C���̌`����R�[�f�b�N�Ȃǂ�ݒ肵�܂��B
- ➍. �ݒ肵����A�u�X�v���b�g�v���N���b�N����ƁA������Ƃ��J�n����܂��B
- ➎. ���炭���҂����������B�u�\�z����镪���t�@�C���̃��X�g�v�̉�����A�_�E�����[�h�{�_�����N���b�N���Ċe����N���b�v�����ꂼ��ۑ��ł��܂��B
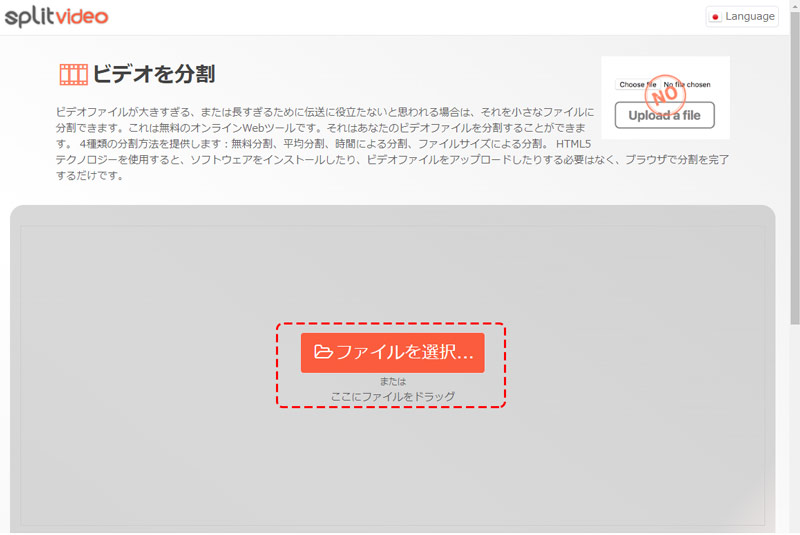
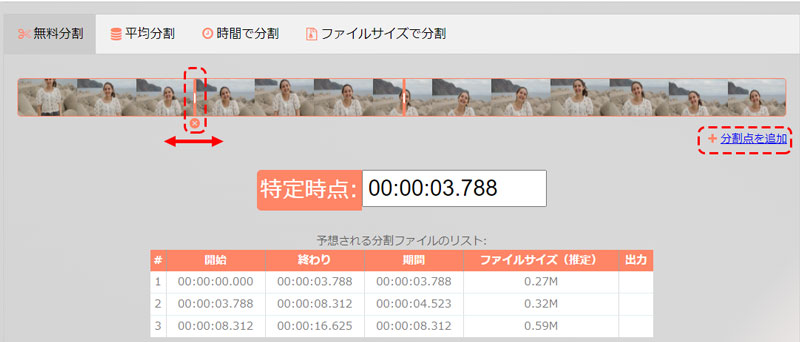
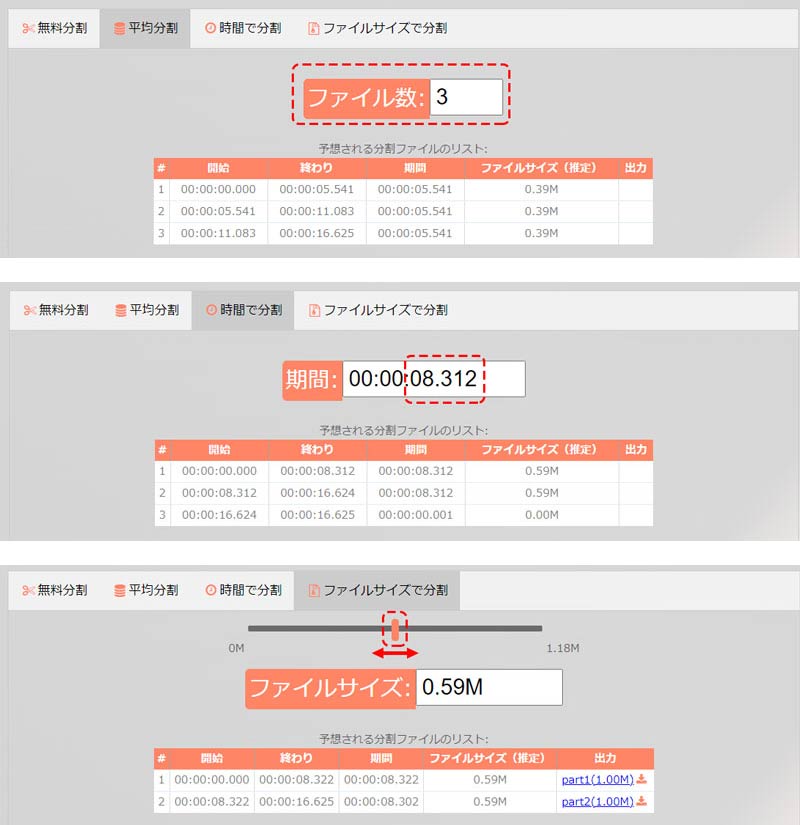
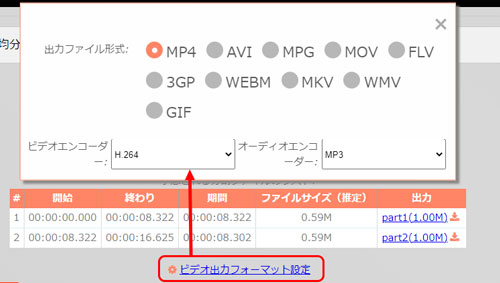
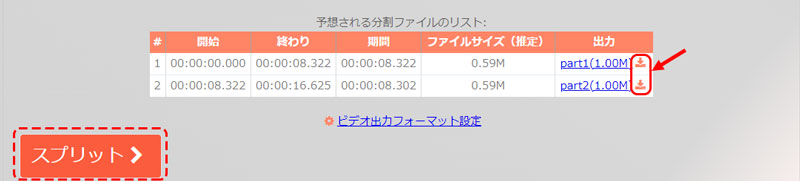
�܂Ƃ�
�����Windows��Mac�̏�œ����������@���Љ�܂����B
�\�[�X��������Z�������̃N���b�v�ɕ������ď����������߁A�������ꂽ��ۂ�^����ɉ����A�����̃N���b�v��SNS�ɃA�b�v���[�h������A�F�l�ɑ������肷�邱�Ƃ��y�ɂȂ�܂��B
����ȏ�̕��@���Q�l�ɂ��āA����������Y��ɕ������܂��傤�B

���̋L�����������l�F�X�Y��
�{�y�[�W�̓��e�Ɋւ��āA���ӌ����������܂�����A���C�y�����₢���킹���Ă��������ˁB
- ���[���A�h���X�����J����邱�Ƃ͂���܂���B * ���t���Ă��闓�͕K�{���ڂł��B

