【無料と簡単】動画の一部を切り出して拡大編集する方法を解説!Windows10とMacに対応!
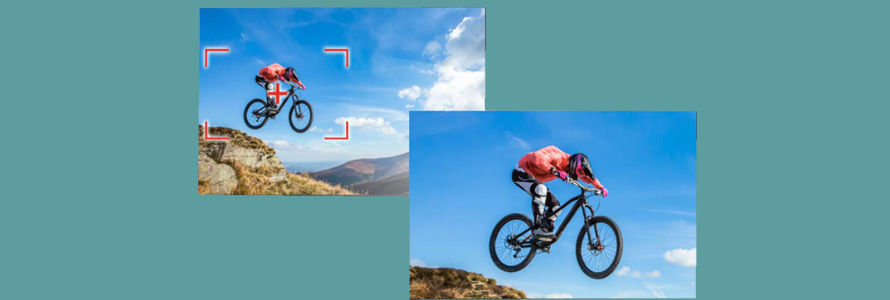
iMoive(アイムービー)は無料でありながら、様な動画編集が出来るので非常に便利です。
ただし、動画編集の知識や、iMoiveの使い方に詳しくない初心者にとって少し難易度が高いです。
今回の記事では、Windows10/8/7やMacで動画を編集するとき、特定の部分を切り出して、虫メガネを置くような感覚って拡大(ズーム)効果を追加する方法を詳しく解説しましょう。
目次
(1)動画の拡大編集には画質劣化が発生するか
動画を必要な部分だけ、エフェクトのクリップで切り出し、拡大鏡で見ているような効果を設定するのは、「ズームイン」と呼ばれます。
ズームイン効果を利用すると、クリップの画面がウィンドウのサイズに引き伸ばされるので、元が1ピクセルのデータを複数ピクセルで描画することになり、必ず、ある程度の劣化が発生するはずです。
この劣化を最大限に抑えるように、素材動画って画質が高いほどいいんです。
例えば、4K解像度の動画なら、拡大して見ても基本的には綺麗な画質となります。
また、拡大は最大でも2〜3倍くらいに押さえるのがいいと思うので、動画から切り出したクリップのサイズは小さすぎないようにしましょう。
一般的に、無料に有料にもかかわらず、高度な動画編集ができるソフトを使えば、動画の部分を切り出して拡大することが簡単にできます。
無料ソフトなら、「Shotcut」、「iMovie」、「AviUtl」をおすすめします。
一方、有料ソフトなら、プランによって最低4700円で入手可能な「Movavi Video Editor」を推薦します。
もっと読む:動画編集一部を拡大/縮小する方法&おすすめのソフト・アプリまとめ>>
(2)無料で動画をの一部を切りして拡大編集する方法:Shotcut
【対応OS】:Windows、Mac、Linux
【使いやすさ】:★★★
Shotcutとは、誰でも無料で利用できるオーペンソースの動画編集フリーソフトです。
タイムラインを搭載して、さまざまなファイル形式で構成される複数のトラックのノンリニアビデオ編集を行うことができます。
step1Shotcutを起動してから、対象の動画ファイルをソフト下部のタイムライン上にドラッグ&ドロップで読み込みましょう。
step2読み込みが完了すると、動画がビューアに表示されるので、ビューアの下にある再生ヘッド(白い縦線)をドラックして、拡大効果を始めたい位置をセットします。この再生ヘッドはタイムラインのものと同期しているので、タイムラインの再生ヘッドを動かしてもかまいません。
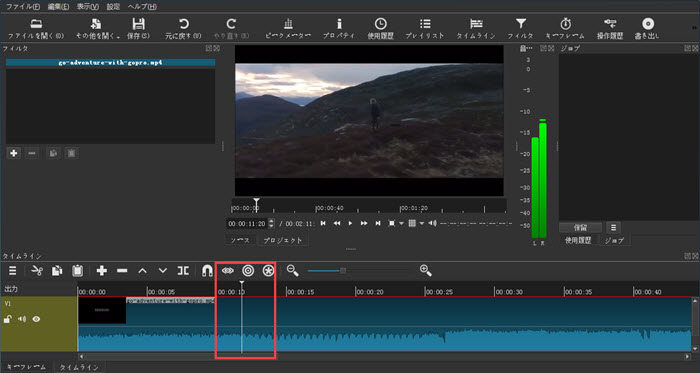
step3フィルタのタブで「+」のアイコンをクリックして、「映像」→「サイズと位置」を順でタップします。
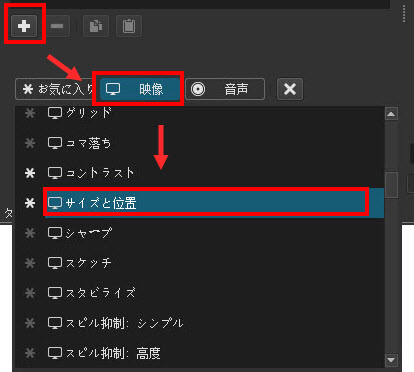
step4ビューアの動画は白い枠で囲まれて、隅にある白い四角のマークにカーソルを合わせてドラッグすると、画面の一部を大きくすることができます。または、左側の「位置」、「サイズ」の所の数値を入力することで動画の拡大部分も調整できます。白い枠線で囲まれた範囲が拡大エフェクトのクリップとして切り出されます。
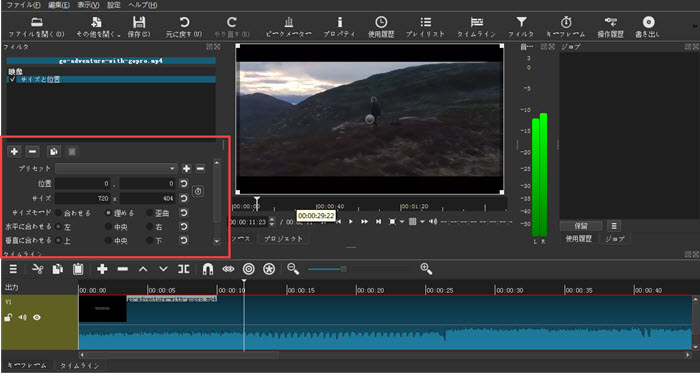
step5以上の設定に問題がなければ、キーフレームを打ちます。キーフレームを使うと、機械的な動きから自然な動きになり、ダイナミックな表現ができます。
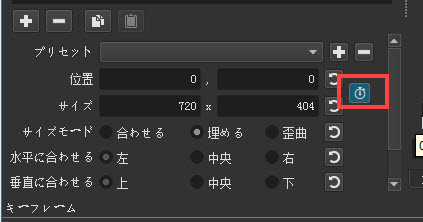
step6同様な操作を繰り返して、拡大エフェクトの終了位置とサイズをセットします。そして、ビューアで動画の拡大エフェクトをプレビューするができます。
step7後は、編集後の動画を保存しましょう。
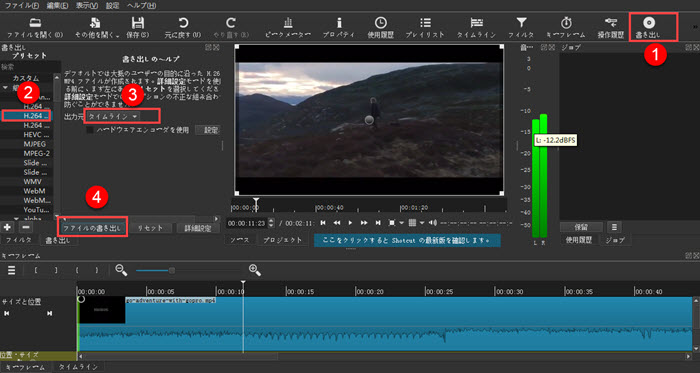
- ➊.右上のツールバーから「書き出し」をクリックします。
- ➋.画面左側にあるプリセットから使用したい形式を選択します。
- ➌.「書き出しヘルパ」の所で、出力元を「タイムライン」に設定します。
- ➍.「ファイルの書き出し」をクリックして、ファイル名と保存場所が設定したら完了します。
もっと読む:【カンタン】Windows10で動画を拡大する四つの方法|大好評>>
(3)無料で動画をの一部を切りして拡大編集する方法:iMovie
【対応OS】:Mac、iPhone/iPad
【使いやすさ】:★★★★
MacやiPhone iPadといったiOS端末で使う動画編集ソフトと言えば、無料でありながら、使いやすさと機能性を両立させたものは「iMovie」ほかないです。
トリミング、切り取り、結合、タイトル、トランジションョン、回転などの基本機能以外、iMovieはズームインズームアウトの機能も搭載しています。
さて、Mac版のiMovie10.1.12を使って、動画から特定の部分を切り出して拡大効果をかける方法を説明しましょう。
step1iMovieを立ち上げて、素材の動画をタイムラインにドラッグ&ドロップして配置します。
step2拡大効果を追加したい部分を切り出すために、タイムラインの上で再生ヘッド(白い縦線)を拡大エフェクトの開始位置にへ移動して、右クリックで「クリップを分割」を選択します。同じように白い縦線を拡大エフェクトの終了位置に合わせて右クリックで「クリップを分割」を実行します。
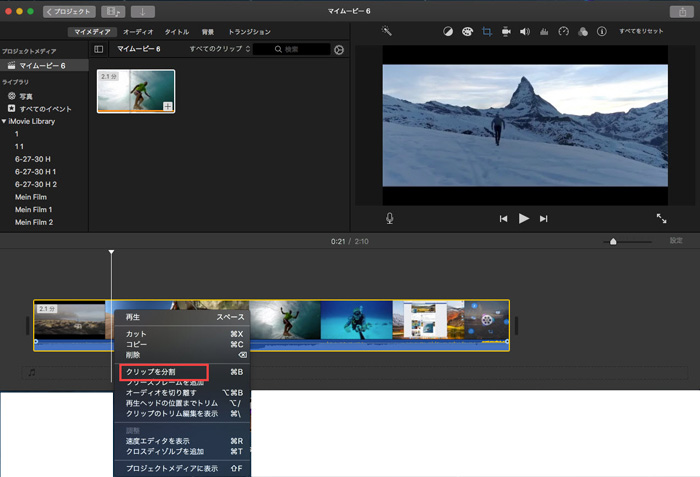
step3切り出したクリップを選択して、黄色い枠が出ると、ビューアの上にあるツールバーで「クロップ」ボタンをタップします。
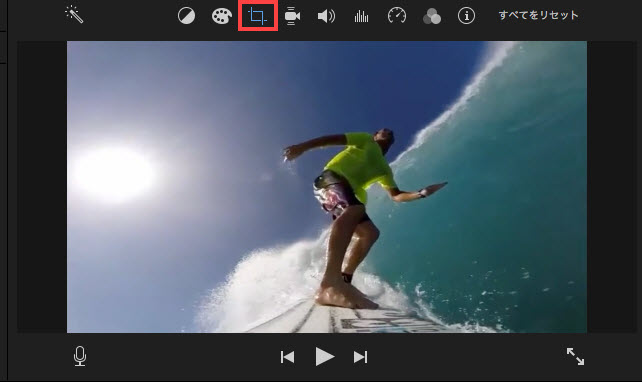
step4スタイルの項目に「フィット」「サイズ調整してクロップ」「Ken Burns」の3つが表示されているが、今回のケースでは、パンとズームの設定を適用する「Ken Burns」を利用するので、クリップします。
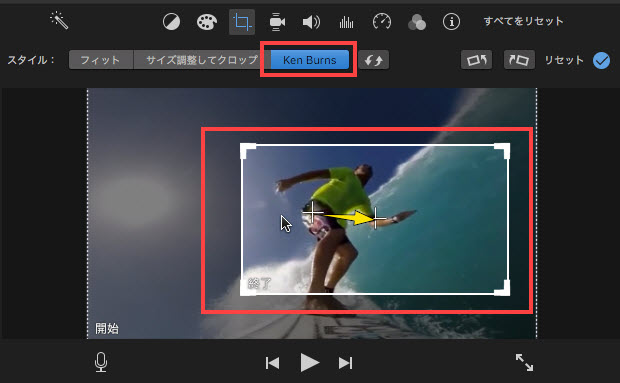
step5赤と緑の切り取り用の四角形をドラッグし、開始時の位置とサイズ、および終了時の位置とサイズを設定します。
step6最後にチェックボタンを押して確定させて、動画を書き出します。
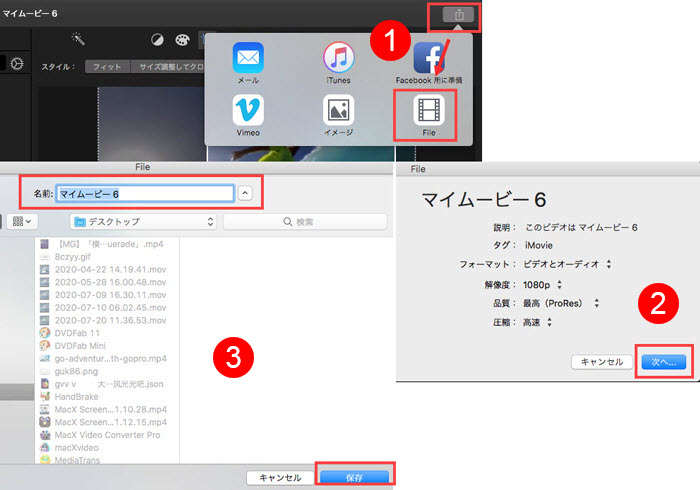
- ➊.右上の「共有」→「ファイル」をタップします。
- ➋.動画に名前をつけて、「次へ」をクリックします。
- ➌.保存場所を指定して、「保存」をクリックする。
- ➍.右上に「共有は正常に完了しました。」と表示されたら保存完了です。
もっと読む:【Mac&iPhone】iMovieで書き出しができない場合の原因と対策>>
(4)無料で動画をの一部を切りして拡大編集する方法:AviUtl
【対応OS】:Windows10/8/7
【使いやすさ】:★★
AviUtlとは、「KENくん」氏が個人で開発しているWindows向けの無料動画編集ソフトです。
拡張編集プラグインの導入で、数万円で高価なものと比べて劣らない、高度な編集機能が利用できるので、かなり重宝されています。
難易度は人により区々だが、巷で言われるほど操作難しくないと思います。
step1AviUtlを起動したら、ホーム画面の上部メニューにある「設定」をタップして、プルダウンリストから「拡張編集の設定」を選択してタイムラインを表示させます。
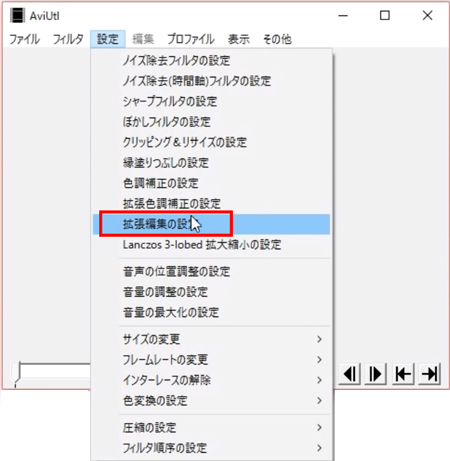
step2編集したい動画をタイムラインにドラッグ&ドロップして配置します。表示されたサブウィンドウで画像サイズフレームレート、音声レートを設定したら「OK」を押します。
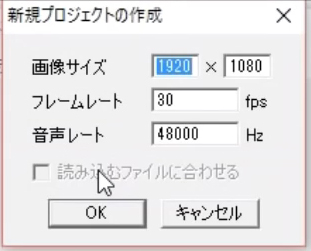
step3ビデオトラックで、拡大エフェクトのクリップとして切り出す部分のはじまり(始点)、と終わり(終点)を別々に見つけて、再生ヘッドに合わせて右クリックで「分割」を選択します。
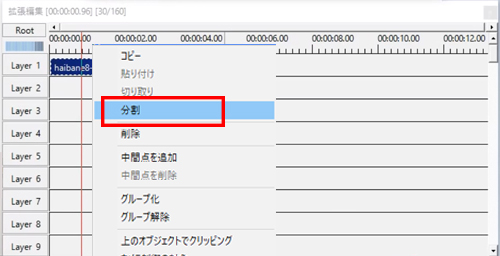
step4切り出した後、このクリップをダブルクリックで、設定ダイアログを表示させます。
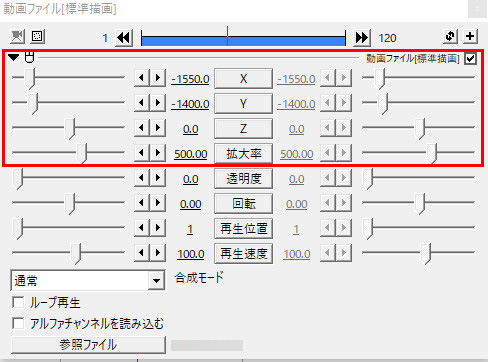
step5設定ダイアログで、X(横位置)、Y(縦位置)、座標の数字をプラスやマイナス、拡大したい部分をメインウィンドウの真ん中に表示させましょう。
step6Z(奥行き)座標の数字を小さくするほど、メインウィンドウで被写体の表示が大きくになります。拡大率の調整はその逆です。Z(奥行き)座標と拡大率を合わせて調整すれば、拡大の効果を最大限できます。
step7「拡大率」をタップして、「直線移動」を選択します。
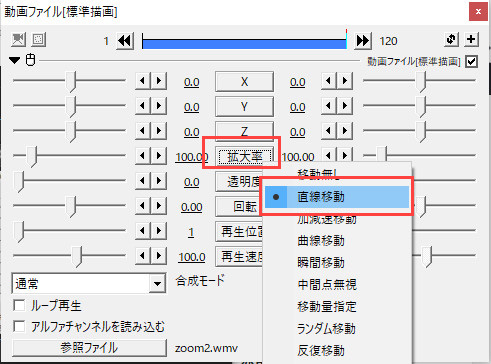
step8最後は、メインウィンドウでの上部メニューから「ファイル」→「プラグイン出力」→「かんたんMP4出力」をクリックして、編集後の動画を出力します。
もっと読む:Windows 10でAviUtlをダウンロードする方法:AviUtl本体ダウンロードから入力/出力プラグインまで>>
(5)有料で動画をの一部を切りして拡大編集する方法:Movavi Video Editor
【対応OS】:Windows・Mac
【使いやすさ】:★★★★
Movavi Video Editorとは、とてもシンプルな操作画面で基本的な動画編集はすべてできる有料ソフトです。
知名度はまだまだ低いが、本格的な動画を作成できる上、価格面では比較的安価なため、Adobeのような高価なものに手が出せない初心者〜中級者におすすめです。
step1Movavi Video Editorを起動して、ホーム画面で「 新規プロジェクト 」を選択します。
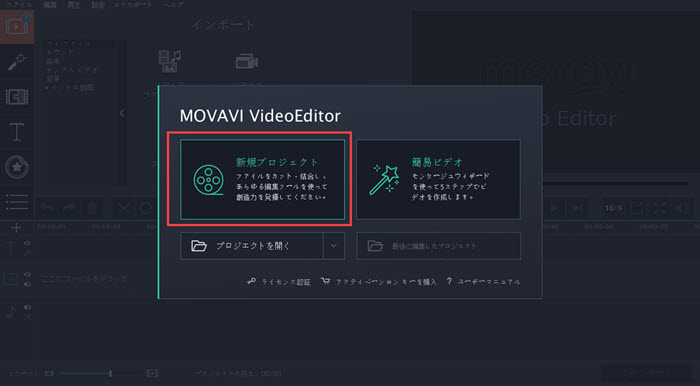
step2「インポート」のパネルで「メディアファイルの追加」をタップして、パソコンから使用したい素材動画を選択して読み込みます。読み込みが完了すると、自動的に下側のタイムラインに追加されます。
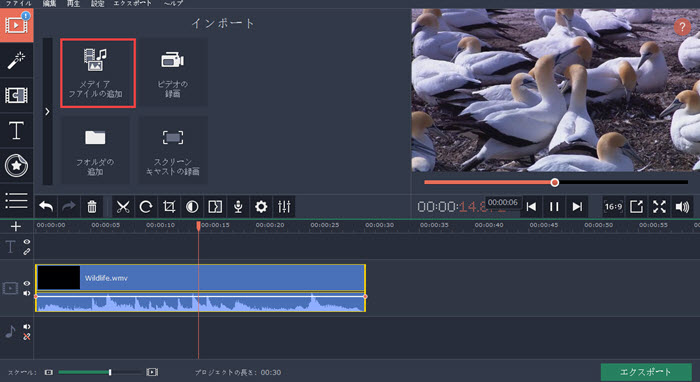
step3タイムライン上でクリップを選択した状態で、左側のツールバーから「パンおよびズーム」マークをタップして、「ズームイン」を選択して「追加」を押します。
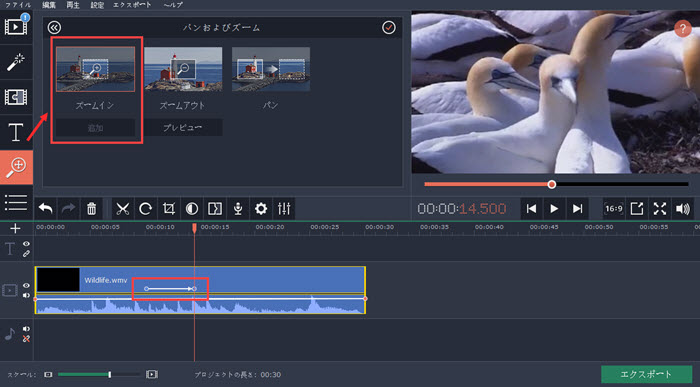
step4すると、クリップ上に○が2つ表示されて、拡大効果の始点と終点を表します。この2つの○を拡大エフェクトを表示したい位置にドラックしましょう。位置をもっと細かく調整したいなら、タイムラインの目盛りは下部にある「スケール」で調整することで最大1ミリ秒(1000分の1秒)単位にすることが可能です。
step5始点の○をクリックして、プレビューウィンドウで、オレンジ色のバウンディングボックスを拡大・縮小したり、任意の位置に移動したりすることで拡大する範囲を指定します。
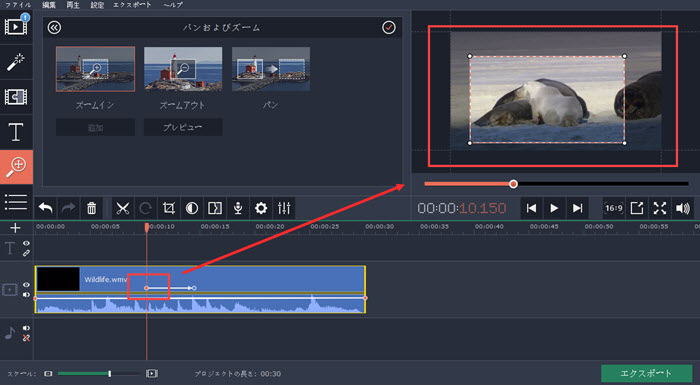
step6同様に終点を選択して視点移動後に表示する範囲を指定します。
step7設定ができたらプレビューで再生しながら拡大効果のタイミングを微調整したりすることができます。最後に、エクスポートを選択して動画の形式/デバイス などを指定したら、開始でOKです。
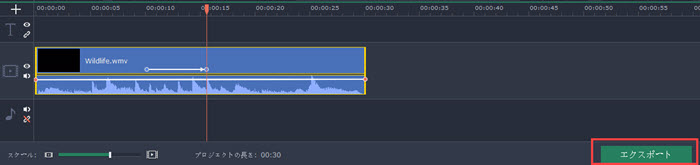
- ※Movavi Video Editorは無料体験版も用意しております。無料体験版では、7日間の使用期限内であれば全機能が使用可能です。ただし、出力動画に透かしが入ります。
もっと読む:最新!初心者におすすめの有料動画編集ソフトランキングと選び方>>
(6)まとめ
以上は、Shotcut、iMovie、AviUtl、Movavi Video Editorと4つのソフトを使って、動画の一部を切り出して拡大効果を追加する方法をぞれぞれに解説しました。
初めの操作の難しさは大体同じレベルで、使い方も似ています。
任意を使いこなすと、他のソフトも問題なく操作できると言えます。
ただし、個人的に言えば、Shotcutのほうが、日本語の解説記事やチュートリアル動画がすくないのでちょっと不便です。
また、AviUtlだと、本体のダウンロードと拡張プラグインのインストールは面倒です。
iMovieとMovavi Video Editorは、特に気になるデメリットが見つからないので、安心で利用できます。


