�y�����ς݁zAviutl�́u�g���ҏW�̐ݒ�v����������g���v���O�C�����g���Ȃ������莞�̑Ώ��@

Aviutl�́A�����Ȃ��獂�@�\��Windows�p����ҏW�\�t�g�̒�ԂƂ����鑶�݂ł��B
�ŋ߁AAviutl�𗘗p���ɁA�{�̃E�B���h�E�́u�ݒ�v���u�g���ҏW�̐ݒ�v������ɏ�������A�g���ҏW�@�\���g���Ȃ��Ȃ���o�܂��B
����̋L���ł́AAviutl�g���ҏW�����������̉�������킩��₷��������܂��傤�B
���T�v��
Aviutl�ő�̓����̈�Ƃ��āu�v���O�C���v������܂��B�v���O�C����p����Aviutl�̕ҏW�@�\���ȒP�Ɋg�����邱�Ƃ��ł���̂ŕ֗��ł��B
�����A���݂��܂�ɑ��푽�l�ȃv���O�C�������݂����A���ꂼ��ݒ���@�A���p���@���قȂ�܂��B
����ɂ���āA�g���ҏW�v���O�C�����g�p���Ă���ꍇ�A�uAviutl�g���ҏW���������v�Ƃ����̏��s����p�o���Ă��܂��B
��ʓI�ȉ�����Ƃ��āA�g���v���O�C���̓������@��A�ݒ���@�y�ї��p���@���`�F�b�N���܂��B
����Ƃ��A�ق��Ɏ����葁������������߂Ă���AAviutl�����g��Ȃ��ƌ����Ȃ����ɂƂ��āAAviutl�̂����ɂȂ鑼�̓���ҏW�\�t�g�𗘗p����̂������ł��B
�i��jAviutl�g���ҏW�����������̉������@�F���̗ގ��\�t�g�𗘗p����
�����m�̒ʂ�AAviutl�͂��Ȃ�Â��c�[���ŕҏW���ɂ�����s����X�������܂Ƃ��ɕҏW�ł��Ȃ��Ȃ邱�Ƃ��悭����܂��B
�����l����ƁA�g���ҏW���������s���O��I�ɉ������邽�߂ɁAAviutl����߂Ă��̓��l�ȓ��������鑼�̓���ҏW�\�t�g�𗘗p����̂��������߂��܂��B
�i1�jAviutl�̊ȈՔŁF�uVideoProc�v
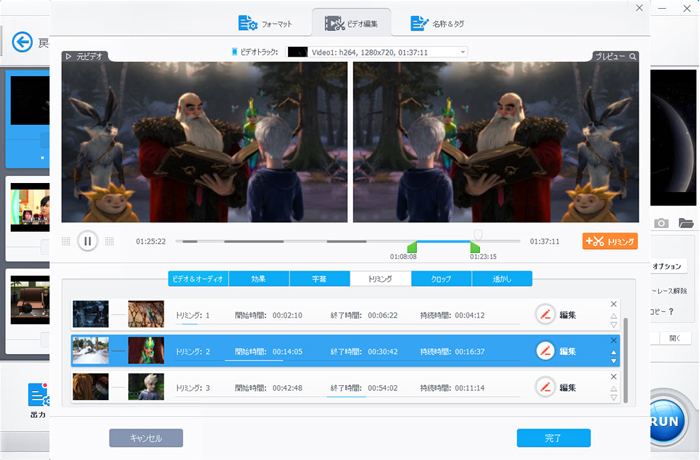
VideoProc Converter�́AAviutl�̊ȈՔłƂ��ď��S�҂ł��ȒP�Ƀv�����ȓ��������悤�ɊJ������铮��ҏW�\�t�g�E�F�A�ł��B
4K����A�h���[���̋�B�f���AiPhone��GoPro�ŎB�e����H.265�r�f�I�̕ҏW���T�N�T�N������̂͂��̍ő�ȓ����ł��B
�G�t�F�N�g�A�g���~���O�A�N���b�v�A�����A��]�A�����ȂǂƂ�������{�I�ȕҏW�@�\�͏[�����āA����ҏW�̐��m�����v�炸�ɁA�����I�ɑ���ł��܂��B����ҏW�̏��S�҂Ȃ�AVideoProc�̓����Ɩ��͂��\���Ɋy���߂�ł��傤�B
�Ƃ���ŁA�ו��܂ōׂ����ҏW�ł���\�t�g���ق����n���҂Ȃ�A�uVideoProc�v�͈�ԗǂ��I�����ł͂���܂���B
�i2�jAviutl�Ɠ����x���̕ҏW�c�[���F�uDavVnci Resolve�v
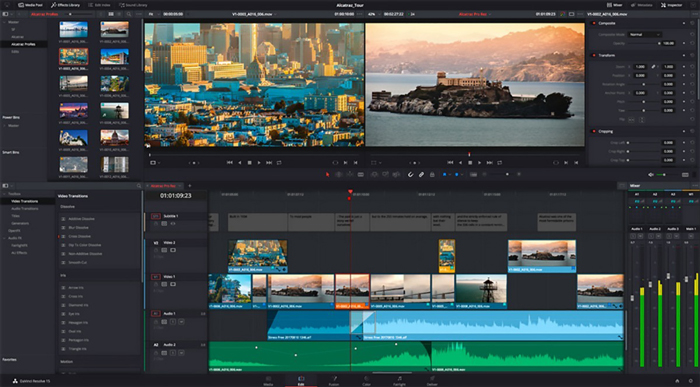
��ʓI�I�ɂ����AAviutl�͍����\�Ŏg���₷����ۂ���������܂��B
�����Ŏg���铮��ҏW�\�t�g�̒��ŁA���@�\�Ƃ����Ȃ爳�|�I�� Aviutl�ł��BAviutl�̔�ו��ɂȂ�c�[���͂Ȃ��ƌ����Ă��ߌ��ł͂���܂���B
�Ȃ̂ŁAAviutl�Ɠ����x���̕ҏW�@�\�������\�t�g���g�p�������Ȃ�A�L���\�t�g����ł��B
�����ł́A�uDavVnci Resolve�v�Ƃ����v���p�L������ҏW�\�t�g�̖����ł𐄑E���܂��B
DavVnci Resolve�́A�n���E�b�h�ň��|�I�V�F�A�����f���ҏW�\�t�g�ŁA�L��Studio�ł���ꕔ�@�\��ResolveFX�̑����������������łƂ��Ē���Ă��܂��B�����łł�Studio�łƂقړ��l�Ɏg����̂ł������ł��B
�f�����b�g�Ƃ��āAResolve��PC���\�����߂��邱�ƂƁA������x�̓���ҏW�X�L���͗v��܂��B��������g�����Ȃ��܂ł��Ȃ莞�Ԃ�������܂��B
�i��jAviutl�g���ҏW�����������̉������@�F�s��̃`�F�b�N�ƏC��
Aviutl�Ŋg���ҏW���������s����������ꍇ�́uAviutl�̓_���ɂȂ邩�H�v�Ƃ������t�Ŗ��̌�����T�낤�Ƃ����Ă��܂������ł����A��������܂��ƁA�L���ȉ���������Â炢�ł��B
��G�c�Ɍ����AAviutl�{�́A�܂��͊g���v���O�C���̕s���v�~�X�Ȃǂ��������邵����A�g���v���O�C���̓����A�ݒ�A�y�ї��p���@���ԈႦ�Ă��܂����肷�邱�Ƃɂ���āA�g���ҏW�����������������N�����\���������ł��B
�Ȃ̂ŁA���̂悤�ȉ����l�����܂��B
�i1�jAviutl��PC���ċN������
Aviutl�̂悤��PC�ɃC���X�g�[�������v���O������������Ɠ��삵�Ȃ��ƁA��̊�{���̊�{�A�ł��ȒP�ŁA�ł����ʂ��킩��₷���uAviutl��PC�̍ċN���v�ł��B
Aviutl��PC���ċN�������邾���Ŗ�肪���������ꍇ������܂��B
�������A�����ċN�������s����O�ɁA�ҏW���̓��悪����ꍇ�͕K���ۑ����Ă��������B
�����ƓǂށF�yAviutl�z�u�t�@�C���̏o�͂Ɏ��s���܂����v�ƃG���[�̑�9�I�����ς݁���
�i2�j�g���ҏW�E�B���h�E����ʂ̊O�ɍs����
Aviutl�̋N����ʂŁu�ݒ�v���u�g���ҏW�̐ݒ�v�����ŃN���b�N����A�g���ҏW�̃E�B���h�E���\�������͂��ł��B���߂Ȃ�A�g���ҏW����ʊO�Ɉړ����Ă��邩�ƍl�����܂��B
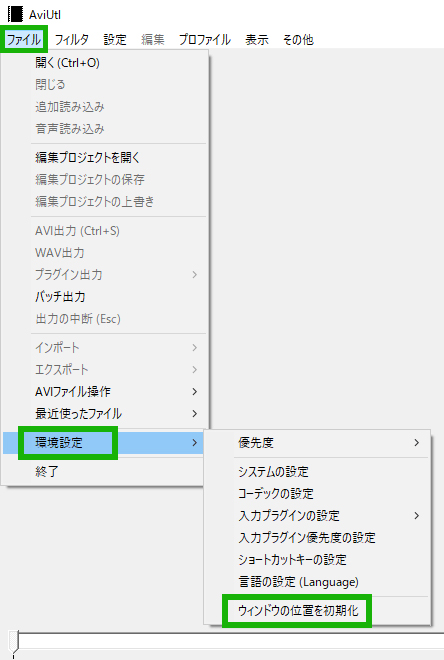
�u�t�@�C���v���u���ݒ�v���u�E�B���h�E�̈ʒu���������v���N���b�N����Ό��ɖ߂�܂��B
���Ȃ݂ɁA�{�̃E�B���h�E�̈ʒu�����ɖ߂�̂ŁA�蓮�Ŏ����̍D�݂̏ꏊ�ɖ߂����Ƃ��ł��܂��B
�i3�j�Z�L�����e�B�\�t�g�̂��߂�
�uAviutl�ɂĊg���ҏWx264�v���O�C���𗘗p���Ă��܂��B�}�Ƀv���O�C���o�͂���g���ҏWx264���\������Ȃ��Ȃ��Ă��܂��܂����B�v�Ƃ����悤�Ȍ̏Ⴊ����������A�Z�L�����e�B�\�t�g�͌����ƂȂ蓾�܂��B
Aviutl�p�̊g���v���O�C���́A��{�I�ɃZ�L�����e�B�̒Ⴂ�u�댯�ȃT�C�g�v�Ɍf�ڂ���Ă��܂��B
���̂悤�ȃT�C�g����_�E�����[�h�����v���O�C���𗘗p���悤�Ƃ���ƁA�Z�L�����e�B�\�t�g����u���b�N���ꂽ��폜���ꂽ�肷�邱�Ƃ��������Ȃ��ł��B
�������A�����Z�L�����e�B�\�t�g���폜������폜�ς݃t�@�C���Ƃ��ĕ\������邪�Ax264�v���O�C��������\���ɂȂ�݂����ł����B
����ɑ��āA�Z�L�����e�B���ŐM���ς݃t�@�C���Ƃ��ēo�^��������������܂��B
�����ƓǂށF�����AviUtl��MP4�ɏo�͂ł��Ȃ��ꍇ�̌����ƑΏ��@5����
�i4�j�g���v���O�C���{�̂̌̏Ⴉ
���쌠�̂��߂��AAviUtl�̌����T�C�g�uAviUtl�̂������v�A�܂���AviUtl�Ɋւ���L����z�M������T�C�g�uAviUtl�̈Ղ����g�����v�ɂ́A���낢��Ȋg���v���O�C���̃_�E�����[�h�y�[�W���Љ�����A�����̃y�[�W�ɃA�N�Z�X���ă_�E�����[�h���悤�Ƃ���ƃ_�E�����[�h�ł��Ȃ��Ȃ�܂����B
�Ⴆ�A�����_�ŗl�X�Ȍ`���̓���E���y�t�@�C����ǂݍ��߂�悤�ɂł�����̓v���O�C���uL-SMASH Works�v�͂܂Ƃ��ȃT�C�g���猩����܂���B
��킵�ĕs�R�ȃT�C�g����_�E�����[�h�����Ƃ��Ă��A����ɓ��삷�邱�Ƃ��ł��邩�Ƌ^���܂��B
�Ȃ̂ŁAAviutl�g���ҏW�������������̈�́A���p���̊g���v���O�C���{�͉̂����̏��o�O�����邽�߂ł��B
���̌���ɂ����āA���{�̑��T�C�g�̓_���ɂȂ�����֗��ȊC�O�̊g���v���O�C����T���ė��p���܂��傤�B
�����ƓǂށFL-SMASH Works�_�E�����[�h�ł��Ȃ��Ƃ��̑Ώ����@����
�i5�j�g���v���O�C���̓����菇���m�F����
Aviutl�g���v���O�C���̓����͊ȒP�ɂł��邱�Ƃł͂���܂���B����Aviutl���p�����߂Ă̕��Ȃ�A�K�C�h�L�����Q�Ƃ��Ă��ׂ��ł��B
���łɓ����������Ȃ�AAviutl�v���O�C���̓����菇��������x�m�F���Ă݂܂��B
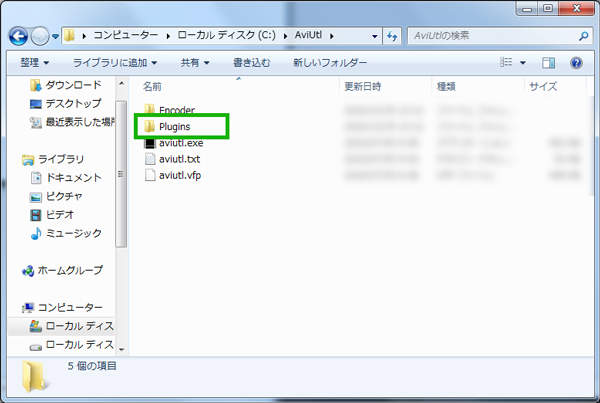
Aviutl�Ƀv���O�C���������{�I�ȗ���͈ȉ��̒ʂ�ł��B
- �@. AviUtl�t�H���_�Ɂuplugins�v�Ƃ������O�̐V�����t�H���_�[���쐬���܂��B
- �A.�_�E�����[�h�����v���O�C���̈��k�t�H���_���J���āA�K�v�ȃt�@�C���������R�s�[���Ă����܂��B
- �B.�R�s�[�����v���O�C���̃t�@�C�����uplugins�v�ɓ\��t���܂��B
��ʓI�Ƀv���O�C���̃t�H���_�ɗl�X�ȃt�@�C�������邪�A�ǂꂪ�K�v���ƃt�@�C���̖��O�ɂ���Ĕ��f���邱�Ƃ��ł��܂���B
�O�̂��߁AGoogle�ŁuAviutl�{�������i���O�j�v���O�C���̓������@�v���������ďڂ����������f�ڂ����T�C�g���Q�Ƃ��ĉ������B
- �yAviUtl�z�������@�i�_�E�����[�h���C���X�g�[���j�Fhttps://sosakubiyori.com/aviutl-introduction/�@
- AviUtl�Ɗg���ҏW�v���O�C���̓������@�y�_�E�����[�h��C���X�g�[���z�Fhttps://aviutl.info/dl-innsuto-ru/�@
�i6�jAviutl���ă_�E�����[�h����
�ȏ�̉������@����X�Ǝ����Ă��g���ҏW�@�\�����������������ł��Ȃ��ň��̏ꍇ�AAviutl���ă_�E�����[�h�������߂��܂��B
Aviutl�̓C���X�g�[���s�v�ŗ��p�ł���\�t�g�Ȃ̂ŁA�ă_�E�����[�h����O�ɁA�g�p����Aviutl�t�@�C�����������ĉ������B�X�N���v�g�����Ă���ꍇ�̓X�N���v�g�t�@�C�����Ă���������Ă��������B
���́Aaviutl100.zip��exedit92.zip���_�E�����[�h���ĉ������B
- �_�E�����[�h��Fhttp://spring-fragrance.mints.ne.jp/aviutl/
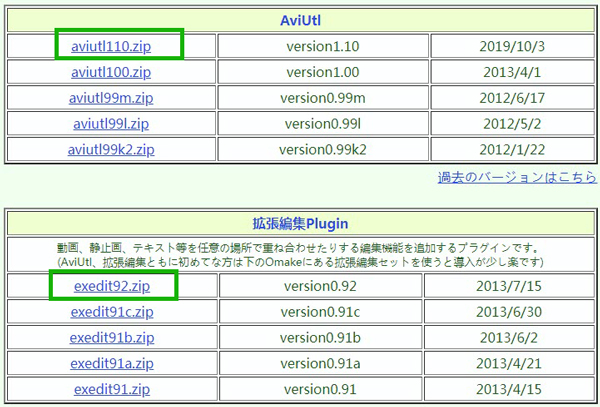
�uaviutl100.zip�v���𓀂��āA�𓀌�̃t�@�C���̕ۑ��t�H���_�����J���āA�����ɂ���uaviutl.exe�v���_�u���N���b�N����ƁAaviutl���N���ł��܂��B
�����ƓǂށFWindows 10��AviUtl���_�E�����[�h������@�FAviUtl�{�̃_�E�����[�h������́^�o�̓v���O�C���܂Ł���
���̋L�����������l�F���тق���
�{�y�[�W�̓��e�Ɋւ��āA���ӌ����������܂�����A���C�y�����₢���킹���������B
- ���[���A�h���X�����J����邱�Ƃ͂���܂���B * ���t���Ă��闓�͕K�{���ڂł��B


