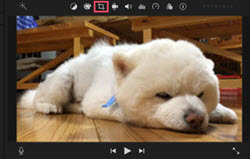【カンタン】Windows10で動画を拡大する四つの方法|大好評!

動画を編集する時、動画のあるシーンや部分を拡大・ズームして強調したいことがありますか?動画を拡大すると、見やすくなり、要素を目立たせることができます。
で、今回は、Windows10で動画を拡大する方法を四つ詳しく解説しています。動画編集初心者でもWindows10で動画を上手く拡大できます!

Windows10で動画を簡単に拡大!
VideoProcは初心者向け開発された多機能な動画編集ソフトです。MP4やMOV,AVI,MKV,FLVなど動画ファイルを手軽に拡大できる以外、回転/反転、トリミング、合併、字幕追加、エフェクト追加、GIF作成、再生速度変更なども手軽にできます。さらに、ダウンロード&録画機能も無料で使えるので、とても便利です!
動画拡大とは
動画拡大とは動画画面のある部分やシーンを拡大して表示する機能です。動画の一部を拡大することによって動画の一部を強調することができます。また、「動画拡大」は、「動画ズーム」、「動画ズームアップ」ともとも呼ばれています。
Windows10で動画を拡大する方法
1. Windows10でVideoProcを使って動画を拡大する
VideoProcとは、Digiarty Softwareが提供している動画編集ソフトです。VideoProcの最大の特徴は初心者でも上手に行える操作方法です。誰でも簡単にWindows10で動画を拡大できる以外、トリミング・結合・字幕・エフェクト・再生速度変更・回転・反転・明るさ調整・ノイズ除去・GIF作成など編集作業も手軽に実行できます。
VideoProcのダウンロード↓(100%安全)
VideoProcを使ってWindows10で動画を拡大・ズームアップする方法
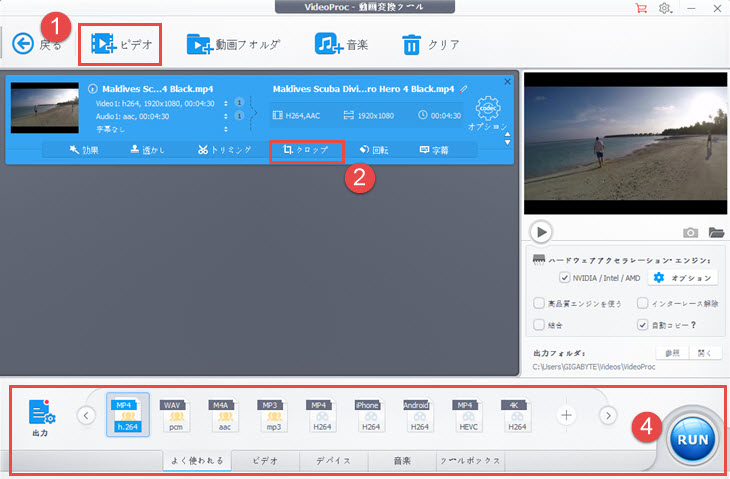
STEP1.VideoProcを起動して「ビデオ」をクリックします。すると、動画追加画面が表示されるので、左上の「ビデオ」アイコンをクリックして、拡大したい動画を読み込ませます。
STEP2.動画が追加されたら、「クロップ」をクリックします。
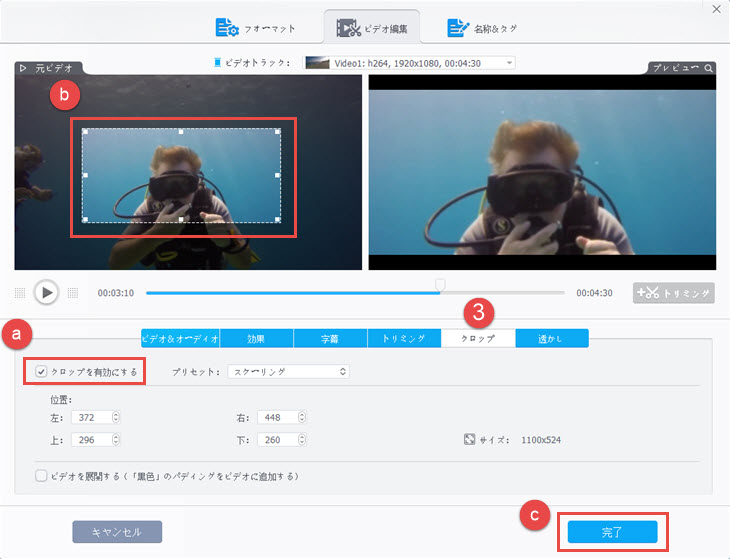
STEP3.すると、動画拡大編集の画面が表示されます。次は、動画画面を拡大してみましょう。
a. 「クロップを有効にする」にチェックを入れます。
b. すると、元ビデオが白い枠線に囲まれています。マウスを左クリックしたまま枠線のサイズを調整することによって、白い枠線に囲まれている部分が拡大できます。右側のプレビュー機能で画面拡大を確認できます。
c. 拡大したい部分を指定完了したら、「完了」をクリックします。
STEP4.出力形式を選択した後、右下の「RUN」ボタンをクリックします。すると、Windows10で動画を拡大し始めます。完了するまで、少々お待ちください。
- VideoProcを使えば、Windows10で動画の一部を拡大/ズームアップできますが、動画全体のその位置の部分が拡大されてしまいました。つまり、最初から最後まで動画のその位置の部分を拡大してしまいました。動画の途中だけ拡大したい方にはちょっと不便ですよね。
レビュー
2. Windows10でShotcutを使って動画を拡大する
Shotcutとは、Meltytechにより開発される動画編集ソフトです。Shotcutの最大の特徴は完全無料なのに、プロ並みの動画編集機能が満載されています。動画拡大・トリミング・削除・分割・結合・エフェクトなど基本的な編集機能はもちろん、クロマキー合成・逆回転再生・ モザイク合成 など編集機能も装備しています。
Shotcutのダウンロード↓(100%安全)
Shotcutを使ってWindows10で動画を拡大・ズームアップする方法
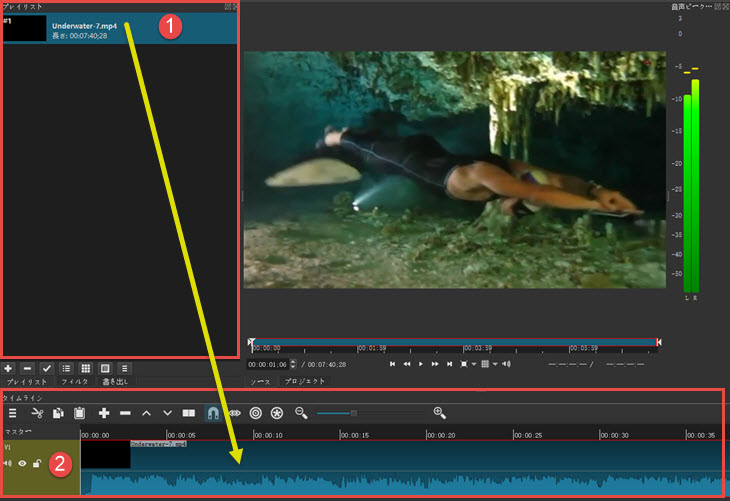
STEP1.Shotcutを起動して指示に従って新規プロジェクトを作成して「開始」をクリックします。次はWindows10で拡大したい動画をShotcutの「プレイリスト」にドラッグ&ドロップして追加してください。
STEP2.「プレイリスト」から動画をドラッグ&ドロップしてタイムラインに追加します。
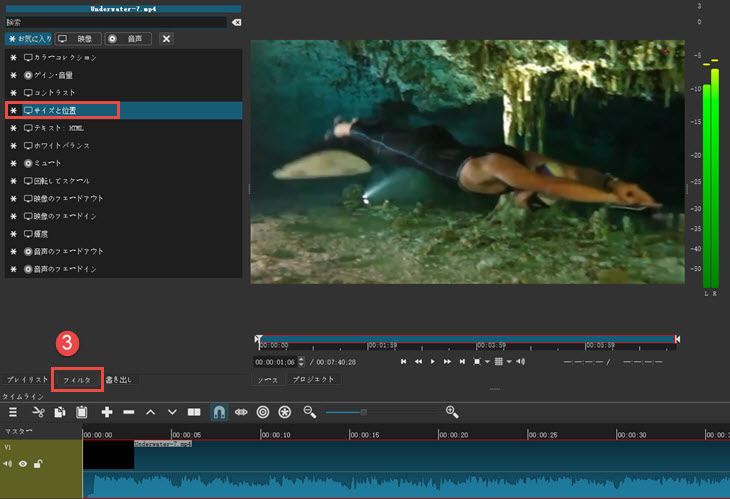
STEP3.タイムラインに追加された動画をクリックして選択した後、「フィルタ」→「+」→「サイズと位置」の順にクリックしてください。

STEP4.右上のメニューにある「キーフレーム」をクリックします。動画拡大の詳しくは、
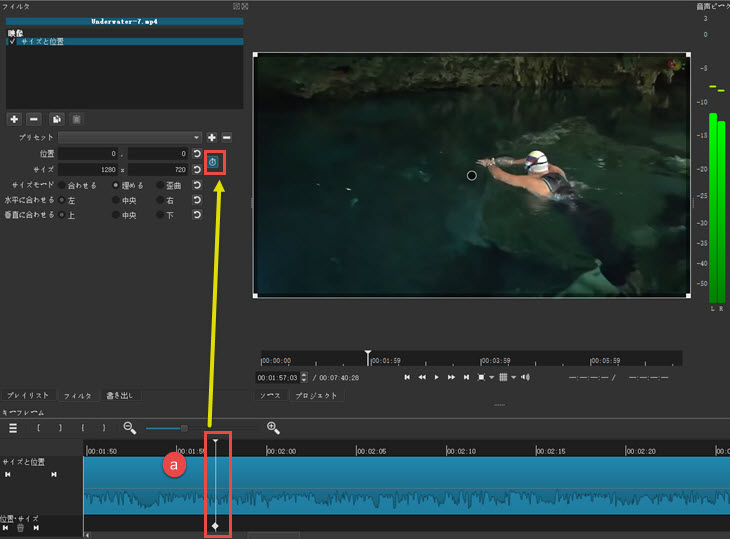
a. キーフレームのタイムラインで白い線を動画拡大したいの開始位置に移動した後、キーフレームボタンをクリックします。
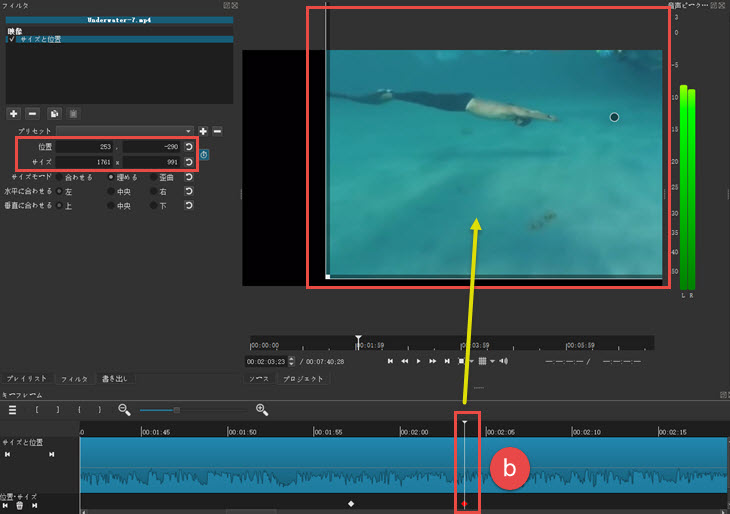
b. 拡大の最大域に達する位置に白い線を移動した後、再生画面にある白い枠線のサイズと位置をマウスで調整して、拡大部分のサイズと位置を決めます。
ヒント:左側の「位置」、「サイズ」からパラメータを入力することによって動画の拡大部分も調整できます。すると、キーフレームマークが自動的に付きます。
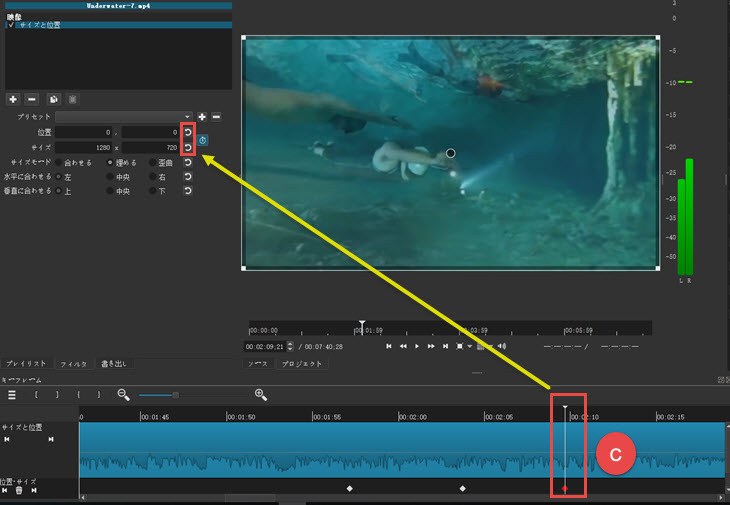
c. キーフレームのタイムラインで拡大効果を終了したいところに白い線を移動した後、「位置」、「サイズ」から元に戻すボタンをクリックします。
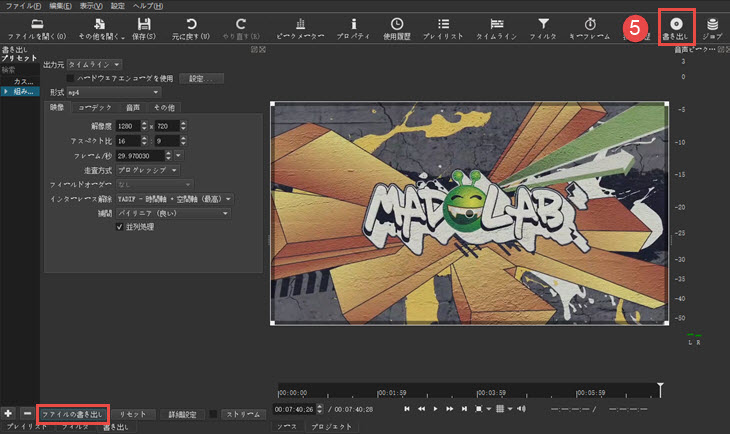
STEP5.上にあるメニューから「書き出し」ボタンをクリックして出力形式を選択します。最後は、「ファイルの書き出し」をクリックすると、動画を保存します。これで、Windows10でShotcutを利用して動画を拡大・ズームアップする作業が完了しました!
- 初心者にとっては、その動画拡大作業がややこしいかもしれませんが、とても使える方法です。Shotcutを使えば、Windows10で動画を自由自在に拡大できます。最初から最後まで動画を拡張できるし、動画の途中だけを拡張することもできます。また、完全無料なので、とてもいいツールと思います。
レビュー
3. Windows10でYukkuriMovieMaker4を使って動画を拡大する
YukkuriMovieMaker4とは、饅頭遣いが提供している完全無料動画編集ソフトです。YukkuriMovieMaker4はYukkuriMovieMaker3の後継ソフトとして、十分実用レベルに達します。動画ファイルを直接読み込める、出力できるようになります。そのため、動画拡大やトリミング、立ち絵作りなど編集も便利になります。
YukkuriMovieMaker4のダウンロード↓(100%安全)
YukkuriMovieMaker4を使ってWindows10で動画を拡大・ズームアップする方法
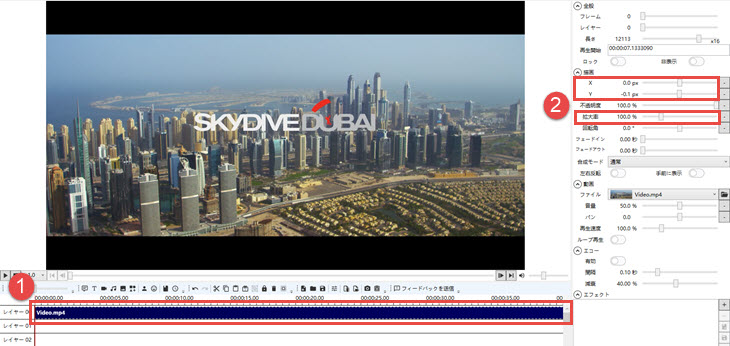
STEP1.YukkuriMovieMaker4を立ち上げた後、拡大したい動画をYukkuriMovieMaker4のタイムラインにドラッグ&ドロップして追加します。
STEP2.右側にある「X」、「Y」、「拡大率」のパラメータ数値を調整することによって動画を拡大できます。
この方法は、動画の最初から最後まで拡大します。動画の途中から拡大したい場合、分割機能を利用してみましょう↓
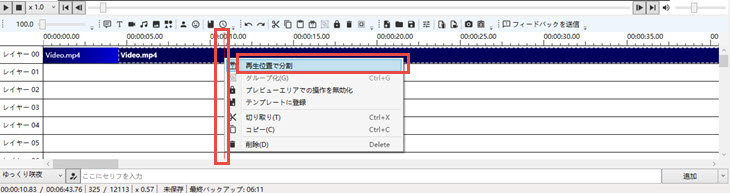
赤い線を拡大開始のところに移動します。右クリックして「再生位置で分割」を選択します。
赤い線を拡大終了のところに移動します。右クリックして「再生位置で分割」を選択します。
中間にある部分をクリックして選択すれば、「X」、「Y」、「拡大率」を調整することによって、その部分だけを拡大することができます。
実は、YukkuriMovieMaker4の「エフェクト」機能には、登場退場の拡大効果、画面内に収まるように拡大効果が利用できます。それらの拡大機能と分割機能を連携して、Windows10で動画を自由に拡大できます。/p>

もっと読む.【ゆっくりムービーメーカー MP4特集】読み込み、真っ暗、出力、短い、重いなど
- YukkuriMovieMaker4は、動画の最初から最後まで拡大・ズームアップできるし、分割機能を利用すれば、途中の部分だけも簡単に拡大・ズームアップできます。そのほか、エフェクトにある拡大機能も利用出来ます。ただし、YukkuriMovieMaker4の途中動画拡大はあまり自然な効果ではありません。
レビュー
4. Windows10でFilmoraを使って動画を拡大する
Filmoraとは、 Wondershareが提供している動画編集ソフトです。動画拡大・トリミング・分割・字幕追加・音楽追加・フィルタ追加など編集機能が搭載されている以外、クロマキー合成など高度な編集もできます。また、 Wondershareが販売している多彩な動画テンプレートを利用すれば、カッコイイ動画を手軽に作成できます。
Filmoraのダウンロード↓(100%安全)
Filmoraを使ってWindows10で動画を拡大・ズームアップする方法
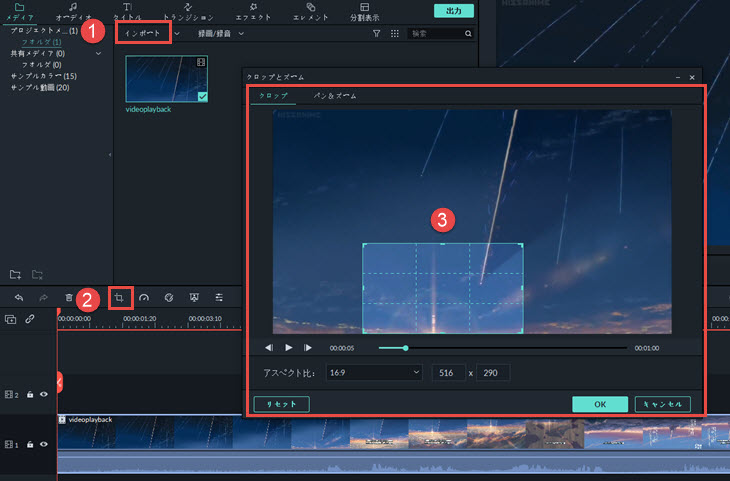
STEP1.Filmoraを起動して「インポート」をクリックして拡大したい動画を読み込ませます。
STEP2.追加した動画をタイムラインのビデオトラックにドラッグ&ドロップした後、「クロップとズーム」アイコンをクリックしてください。
STEP3.マウスで枠線のサイズと位置を調整することによって拡大したい部分を指定します。決めた後、「OK」をクリックします。
この方法を使えば、動画の最初から最後まで拡大します。
Filmoraは、キーフレーム機能がないので、動画途中から拡大したい場合、分割機能を利用してください。分割の方法は、
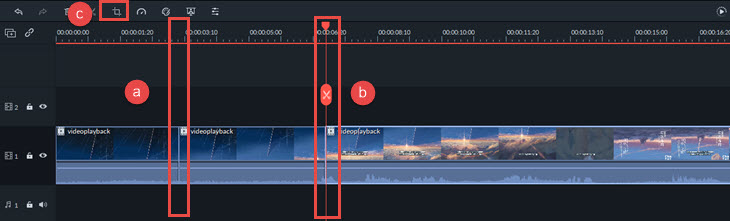
a. 赤い線を拡大の開始位置に移動した後、分割アイコン「✄」をクリックします。
b. 赤い線を拡大の終了位置に移動した後、分割アイコン「✄」をクリックします。
c. 動画をいくつかの部分に分割した後、拡大したいクリップを選択して「クロップとズーム」アイコンをクリックします。サイズや位置を調整します。そうすると、そのクリップだけを拡大できます。
STEP4.一番上にある「出力」をクリックすると、Windows10で拡大した動画を作成してエクスポートします。
- FilmoraのUIがシンプルでわかりやすいですが、YukkuriMovieMaker4と比べると、動画拡大レベルの大差はありません。そして、Filmoraは有料ソフトです。Filmoraを使うより、やっぱりYukkuriMovieMaker4を使ったほうがいいです。
レビュー
まとめ
Windows10で動画を拡大する方法は以上です。今回は、四つの動画拡大方法を紹介しました。
総じて言うと、「Shotcut」を一番おすすめしたいです!完全無料で使えるし、Windows10で自由に動画を拡大できるし、編集機能も満載しているので、とても使える動画編集ソフトです。
まあ、キーフレーム機能のない動画編集ソフトであれば、分割機能と拡大機能を連携して利用することによって、動画拡大も便利になりますけど・・・
とにかく、自分編集レベルと使用目的に合わせて最適な方法を使ってみてください。