����ҏW�ꕔ���g��/�k��������@���������߂̃\�t�g�E�A�v���܂Ƃ�
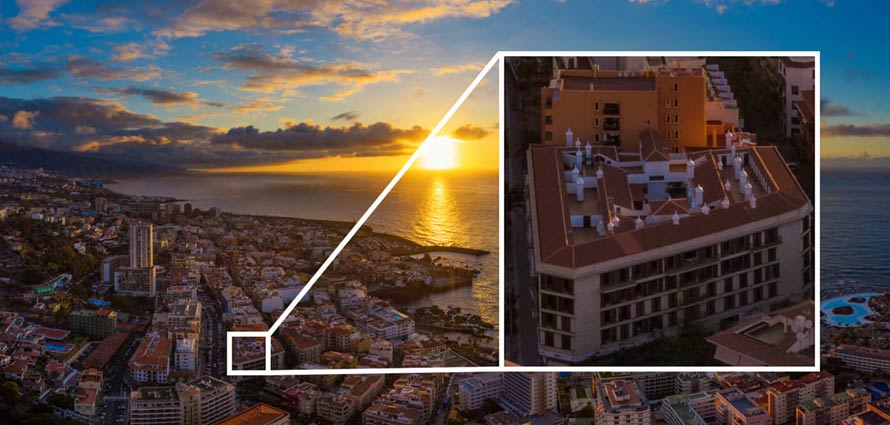
�u�����͓���ҏW�ňꕔ�g�債�ĉ��Ɉړ�����������ł����A�������킩��܂���....�v
�u����ҏW�\�t�g�������ĉ������B�ꕔ���g�傷��@�\������Ί������ł��B���삪�y���Œ���̋@�\������\���܂���B�v
�u����windows ���[�r�[���[�J�[�ŕҏW���Ă���̂ł����A����̈ꕔ�g�傪�o���Ȃ��̂ŁA�������J�o�[���Ă���镨���ǂ��ł��B�v
����l�ɃC���p�N�g��^���邽�߂ɁA����ҏW���s���Ƃ��A��L�̂悤�ɓ��撆�̈ꕔ���g��E�k�ނȂǂ̍�Ƃ����������Ƃ�����܂��B���̂��߂Ɋg��/�k���@�\���ڂ̓���ҏW�\�t�g�𗘗p����K�v������܂��B�������A����ҏW�\�t�g�����낢�날���Ăǂ��I�ׂ����̂��킩��Ȃ����������ł��B
����͓���ҏW�ꕔ���g��/�k��������@�₨�g���̃\�t�g�E�A�v�����Љ�Ă����܂��B
����ҏW�ꕔ���g��/�k��������@�F�p�\�R����
1. Windows�œ���ꕔ���g��/�k��������@�FAviUtl���g��
AviUtl�͊��S�����ȓ���ҏW�\�t�g�ŁA�{�̂����łł���ҏW�̓J�b�g�⌋���Ȃǂ̊ȒP�Ȃ��̂ŁA�Ή��̓���E�����`�������Ȃ��ł����A�v���O�C���̒lj��ɂ���Ċe�퓮��E�����`���̃t�@�C������ʂ�ǂݍ��߂邾���łȂ��A���x�ȓ���ҏW���\�Ŗ{�i�I�ȓ������邱�Ƃ��ł��܂��B
- �@�@�Y�[���C����Y�[���A�E�g�@�\�ŁA����ꕔ���g��/�k���ł���G
- �A�@�N���b�v�@�\�œ���ꕔ�g��̂ق��ɂ���ʑS�̂��g��ł���G
- �B�@�u�v���O�C���v�����邱�ƂŁA�l�X�ȓ���`����ǂݍ���ŕҏW�ł���G
- �C�@���掿�E��e�ʂœ�����G���R�[�h�i�o�́j�ł���B
AviUtl����
AviUtl���g���ē���ҏW�ꕔ���g��/�k�����闬��F
�yAviUtl�œ���ꕔ���g��z
- ❶�AAviUtl���p�\�R���Ƀ_�E�����[�h�ƃC���X�g�[�����Ă���A�v���O�C����lj����܂��B
⇒ AviUtl���_�E�����[�h������@�FAviUtl�{�̃_�E�����[�h������́^�o�̓v���O�C���܂� - ❷�AAviUtl���N�����ă^�C�����C���ɓ����ǂݍ���A����t�@�C�����R�s�[���ĉ��̃��C���[�ɓ\��t���Ă���A�R�s�[������t�@�C���ɐݒ�_�C�A���O����u�N���b�s���O�v��lj����܂��B
- ❸�A�N���b�s���O�̐��l�����āA�g�債���������ɍ��킹�܂��B�����āu�g�嗦�v����g�嗦�����E�ɒ������āA�g��E�k�����܂��B
Tips�F �u���S�̈ʒu��ύX�v�Ƀ`�F�b�N�����邱�Ƃ��������߂ł��B - ❹�A�Ō�ɂ�Layer1�̓���t�@�C�������ɖ߂��āA�N���b�s���O�ŃY�[�������������D���ȏꏊ�ɔz�u����Ί����ł��B
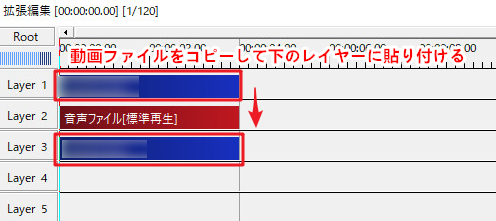
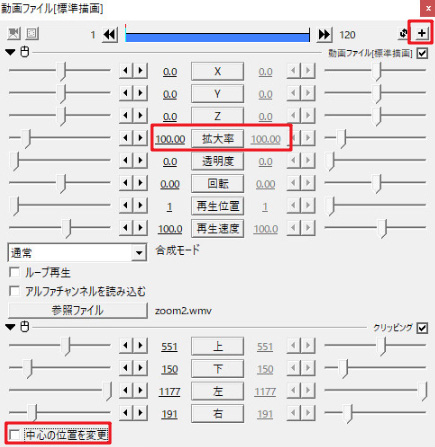
�yAviUtl�ňꕔ������p�b�Ƃ����Ȃ�\���������ꍇ�z
- ❶�A�^�C�����C���ɓ����ǂݍ���A�E�N���b�N���ĕ������N���b�N���܂��B
- ❷�A�g�債����������������A���̑O��̓���N���b�v���E�N���b�N���č폜���܂��B����œ���̓r������g��/�k���������p�b�ƕ\������邱�ƂɂȂ�܂����B
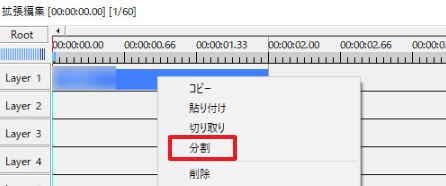
�yAviUtl�ňꕔ��������X�ɕ\���������ꍇ�z
- ❶�A�^�C�����C���ɓ����ǂݍ���A�I�u�W�F�N�g�̏�ʼnE�N���b�N���u���ԓ_��lj��v��I�����܂��B
- ❷�A���ԓ_�ŋ��ꂽ��Ԃ̊g�嗦�������̍D���Ȃ悤�ɐݒ肷��Ί����ł��B
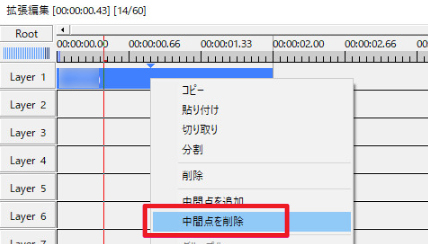
⇒ AviUtl��]�FAviUtl�œ������]��������@���Љ�b�����]�t���[�\�t�g
1. Mac�œ���ꕔ���g��/�k��������@�FiMovie���g��
iMovie��Mac�p�\�R�����̓��ڂ̃A�v���ŁA�����ŗ��p�ł��܂��B����̃g���~���O�A��]���]�A��ւ����ʂȂǂ̓K�p�APIP�ȂNJȒP�ȕҏW�@�\�Ȃ瑽�����ڂ���Ă��܂��BiMovie���g���A�ȒP�ɓ�������Ċg��/�k�����邱�Ƃ��ł��܂��B�܂��AAviUtl�̂悤�ȕ��G�Ȑݒ肪�Ȃ����߁A���S�҂���������܂��B
- �@�@����̈ꕔ�ƑS�̂̊g�傪�ł���G
- �A�@���挋���A��]�A�J�b�g�A�����A�����̒lj��Ȃǂ̕ҏW�@�\�����ځG
- �B�@4K�𑜓x�̓����ǂݍ���ōĐ��E�g�傷�邱�Ƃ��ł��邷�邱�Ƃ��\�G
- �C�@�g�������ȒP�ŁA���S�����Ŏg����B
AviUtl����
iMovie���g���ē���ҏW�ꕔ���g��/�k�����闬��F
- ❶�A iMovie���N�����A��́u���v�{�^�����N���b�N���ĕҏW�����������lj����܂��B
- ❷�A�lj�������������̃^�C�����C���Ƀh���b�O���h���b�v���Ă���A�E��̃��j���[�o�[�ɂ���N���b�v�{�^�����N���b�N���܂��B
- ❸�A�uKen Burns�v���N���b�N����ƁA���̃v���r���[��ʂŁu�J�n�̈ʒu�E�T�C�Y�v�Ɓu�I���̈ʒu�ƃT�C�Y�v�̔����g��2���\������܂����B�J�n�g����J�n�A�I���g�ŃA�j���[�V�������I������悤�ɂȂ��Ă��܂��B�����ɏI���g�̍������}�E�X���N���b�N�����܂܁A�E��Ɉړ������Ęg�����������邱�Ƃɂ��܂��B
- ❹�A�������������ۑ��������ꍇ�A�E��̃{�^�����N���b�N���A�uFile�v��I�����܂��B�����Ď��̉�ʂŏo�͓���̃t�H�[�}�b�g�A�𑜓x�A�i���Ȃǂ�ݒ肵�Ă���u���ցv���N���b�N���Ă���A����̕ۑ��ꏊ�Ɩ��O�����肵�Ă���ۑ����N���b�N����Ɗ����ł��B
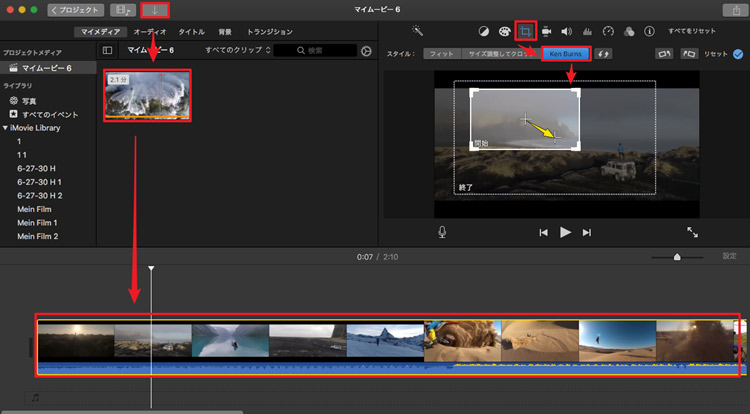
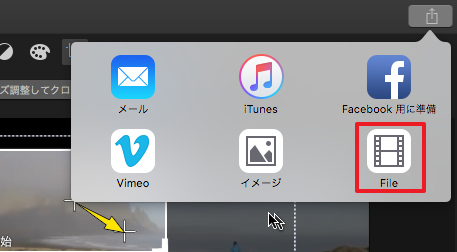
⇒ iMovie�����A�j���[�V�������ʂ�����ۂɂ������߂�2�̕��@
����ҏW�ꕔ���g��/�k��������@�F�X�}�z��
1. iPhone�œ���ꕔ���g��/�k��������@�FiMovie���g��
iMovie��Mac�p�\�R���œ���ł���ق��ɂ��AiPhone, iPad�Ȃǂ̃f�o�C�X�Ŏg���邽�߂ɁAiOS�ł��J������Ă��܂��BiPhone, iPad�œ���ꕔ���g��/�k���������ꍇ�AiMovie�𗘗p���邱�Ƃ��������߂ł��B�����ł����ɁA�g���������ɊȒP�ł��B
- �@�@iPhone�œ���ꕔ���g��/�k���ł���G
- �A�@����g���~���O�A�Đ��X�s�[�h�ύX�A�t�B���^�[�̓K�p�Ȃǂ̕ҏW�@�\�����ځG
- �B�@�v���C���X�g�[������Ă���̂ŁA�_�E�����[�h��C���X�g�[���Ȃ��ŗ��p�ł���G
- �C�@�g�������ȒP�B
iMovie����
iPhone��iMovie���g���ē���ҏW�ꕔ���g��/�k�����闬��F
- ❶�AiMovie���N�����u�v���W�F�N�g���쐬�v���^�b�v���܂��B�����ăJ�������[���ɕۑ�����Ă��铮���I�����ăA�v���ɃC���|�[�g���܂��B
- ❷�A�r�f�I�g���b�N��̓�����^�b�v���āA�v���r���[��ʂɁu�s���`�Ŋg��k���v���\������A������^�b�v���Ă����ʂ��g���k�����Ē����ł��܂��B
- ❸�A���������獶��́u�����v���^�b�v���Ă���A��ʒꕔ�̕ۑ��A�C�R�����^�b�v����ƕҏW���ꂽ���悪�ۑ�����邱�Ƃ��n�܂�܂��B
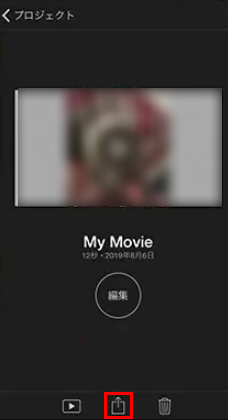
2. Android�œ���ꕔ���g��/�k��������@�FVivaVideo���g��
iPhone�ł͎��̓��ڂ�iMovie�𗘗p���ē���ꕔ���g��/�k���ł��܂����AAndroid�̏ꍇ�Ȃ�VivaVideo���g�����Ƃ��������߂ł��B
VivaVideo�Ƃ́A����̃J�b�g��g���~���O�ABGM�lj��ȂǑ����̓���ҏW�@�\�����ڂ��Ă���A�v���ŁA����������ҏW���邱�Ƃ��ł���Ƃ�������̓����ł��B���̃A�v�����g���AAndroid�œ���Y�[���i����ꕔ���g��/�k������j���\�ł��B
Tips�F VivaVideo��iOS�ł�����̂ŁAiPhone��iMovie���g���Ċg��/�k�����邱�Ƃ����܂������Ȃ��ꍇ�AVivaVideo�����������������B
- �@�@iPhone��Android�œ�����g�債����A�k�������肷�邱�Ƃ��ł���G
- �A�@�����ʂ��g��̂ق��ɂ��A�g���~���O�A�t�B���^�[�A�g�����W�V�����A�e�[�}��e�L�X�g�ABGM����ʉ��Ȃǂ̕ҏW�@�\�����ځG
- �B�@�u����������ҏW����@�\�v�ō��������́A�����œ���ҏW�����Ƃ͎v���Ȃ��قǃN�I���e�B�������B
VivaVideo����
Android��VivaVideo���g���ē���ҏW�ꕔ���g��/�k�����闬��F
- ❶�AVivaVideo��Android�X�}�z�Ƀ_�E�����[�h���ăC���X�g�[�����Ă���A�A�v�����N�����u����ҏW�v���^�b�v���܂��B�����ăX�}�z����g��/�k���ҏW�����������I�����ăA�v���ɓ������܂��B
- ❷�A�u�T�C�Y�Ɣw�i�v���^�b�v���g�債�����������Y�[���A�b�v���Ă���A�v���r���[��ʂ��^�b�v���Ċm�F���܂��B��肪�Ȃ���A�E���ɂ���`�F�b�N�}�[�N���^�b�v���܂��B
- ❸�A�Ō�ɂ͉E����ɂ���u�ۑ��v���^�b�v����ƁA�ҏW���ꂽ����̕ۑ����n�܂�܂��B
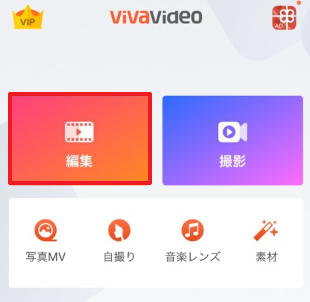
�܂Ƃ�
����œ���ҏW�ꕔ���g��/�k��������@�̏Љ�͏I���܂��B�菇�ɏ]���A����ł��ȒP�Ƀp�\�R����X�}�z�œ����ʂ��g��/�k�����Ėʔ���������쐬���邱�Ƃ��ł��܂��B
�܂��A����S�̂��g�債�����������������邩�Ǝv���܂��̂ŁA�����������̂��߂ɁA���̃\�t�g�͓����ʂ��N���b�v���ē����ҏW���邱�Ƃ��������߂ł��B�ǂ������Q�l���������B

�ȒP�ɓ����ʂ��g��E�N���b�v�I
VideoProc�́AMP4, MOV, M4V, AVI�Ȃǂقڂ��ׂẴt�@�C����ǂݍ���ʼn�ʂ��g��A����Ȃ��������J�b�g�ł��铮��ҏW�\�t�g�ł��B�ق��ɂ����敪���A�����A�����⎚���A�e�L�X�g�������ʂ̒lj��ȂǑ��ʂȕҏW�@�\�����ڂ��Ă��܂��B�V���v���ȉ�ʂœ����Ƃ��Ȃ��N�ł����܂��F�X�ȕҏW���ł��܂��B
���̋L�����������l�F�~�c�L
�{�y�[�W�̓��e�Ɋւ��āA���ӌ����������܂�����A���C�y�����₢���킹���������B
- ���[���A�h���X�����J����邱�Ƃ͂���܂���B * ���t���Ă��闓�͕K�{���ڂł��B



