【最新版】おすすめのHD動画変換ソフト・エンコーダー

ゲーム動画を録画して、実況動画を作成するには、一番利用されているソフトはBandicamというスクリーンショットソフトである。が、Bandicam録画した動画をiPhoneに再生しようとすれば、なぜか再生できないことがよくある。また、Bandicam再生できない不具合を避けてもiPhoneで再生する時にアスペクト比や解像度などで画像はおかしくなる。実はBandicamはアイフォン対応形式で録画するわけではなく、設定しておいたファイルで保存する。設定を変更しなければ、録画したファイルはiPhoneに向いていない。また、PC画面動画でiPhoneディスプレイのアスペクト比ではなくパソコンのディスプレイのアスペクト比や、ゲームウィンドウのサイズで録画される。録画する前にBandicam設定してiPhone対応形式に設定すれば、Bandicam録画した動画をiPhoneに再生できる。が、これまで録画したBandicam再生できないことに対し、保存された動画を変換すればいい。ではこの記事でPC画面動画をiPhoneで再生できる方法、またはBandicamはアイフォンに向いているような設定方法をご紹介しよう。

VideoProc ― Bandicam録画した動画をiPhoneに順調再生できるために不可欠なソフト。初心者でもBandicamで録画した動画を変換・編集・リサイズ・再設定できるようなソフトである。PC画面動画をiPhone/iPad/Androidスマホ/タブレットに適合化も、Twitter/ Instagram/ Lineに実況動画共有も、このソフトで一番便利!
iPhoneでBandicam再生できない時に、一般的にいえばiPhoneはその動画ファイルに対応できない。これまで録画したPC画面動画をiPhoneが対応できる動画ファイルに変換すれば再生できるようになる。この時に一番の方法はVideoProc Converterという最新な動画変換ソフトを利用すること。このソフトならBandicam設定が間違って録画した動画をiPhoneで再生できるように変換できる。動画形式、解像度、アスペクト比など、とりあえずBandicam再生できない原因となるものをすべて変更できる。Bandicam録画した動画をiPhoneに再生できるように、初心者でもすぐわかるような簡単な方法で変換できる。iPhoneの各機種に対して動画形式、解像度、アスペクト比、コーデックなどがピッタリな出力プロファイルが用意して、自分の機種名さえわかればPC画面動画をiPhoneが対応する動画に変更でき、Bandicam設定よりずっと簡単。ではこれからBandicam動画をアイフォンに変換できる方法を画像付きでご説明しよう。
まずVideoProcソフトをダウンロードして、インストールする。
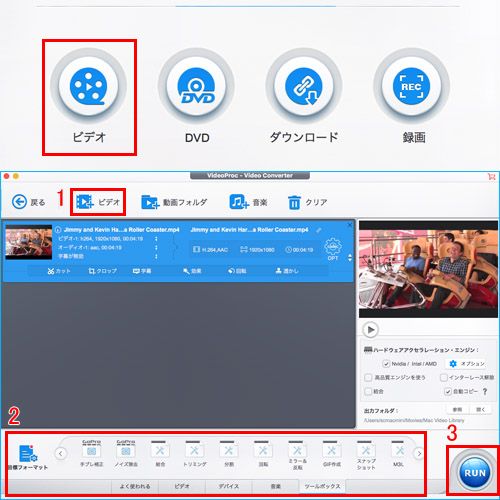
ステップ1:Bandicam録画した動画を追加する
標記されたボタンをクリックして、ビデオに関する機能を起動する。そして、標記された「ビデオ」と書かれたボタンをクリックして、iPhoneでBandicam再生できない動画を追加する。
ステップ2:出力プロファイルを指定する
標記された「出力」と書かれたボタンをクリックして、出力プロファイルを指定する。順調にBandicam録画した動画をiPhoneに再生できるために、お持ちのiPhoneの機種名で書かれた出力プロファイルを選択してください。
ステップ3:出力先フォルダを設定して、変換開始
出力フォルダを設定して、確認する。「参照」と書かれたボタンをクリックして、出力フォルダを設定できる。
「RUN」と書かれた大きな青いボタンをクリックして、変換作業を始める。しばらく待つと出力先フォルダに変換された動画が保存される。
Bandicamの無料版で録画した動画には、BandicamのLogoが入っている。VideoProcに内蔵される編集機能を利用したらその強制的なLogoを消すことが簡単にできる。動画を入力したら「クロップ」と書かれたボタンをクリックしたら、簡単にLogoを消去できる。
iPhoneでもほかのデバイスでも、Bandicam再生できない原因は設定が間違いで、録画する前にその設定を変更すればいい。Bandicam録画した動画をiPhoneに再生したい場合にiPhoneに対応するコーデック、解像度、アスペクト比などに設定して、Androidスマホの場合にそのスマホに対応するパラメーターに変更すればいい。Bandicamをアイフォンのパラメーターに変更したりiPadのパラメーターに変更したりすることは少々手間がかかるが、一つだけのデバイスに再生すれば一度だけBandicam設定すれば済む。専門的な録画ソフトとして、Bandicam録画した動画をiPhoneに再生するために初心者にとって難しい画面で専門用語が多くある設定項目が用意している。PC画面動画をiPhoneで見るためにその設定画面だけ見れば「もう無理」と感じする。ではこれから初心者でも気軽にBandicamをアイフォン対応に設定できる方法をご説明しよう。難しい専門用語の勉強をしなくてもBandicam録画した動画をiPhoneに対応できるように設定できる!
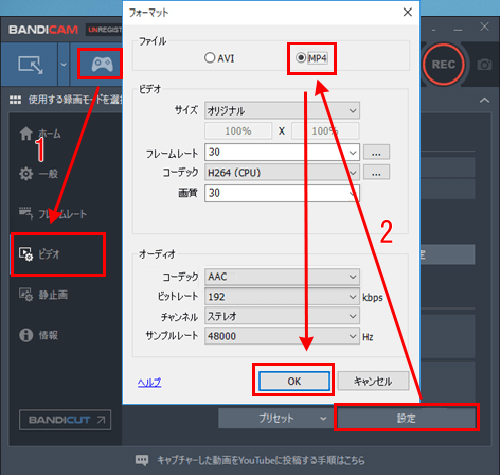
ステップ1:ビデオ設定機能を起動する
Bandicamを起動したらご覧のようなウィンドウが見える。ゲームを録画するためには標記されたゲームコントローラーアイコンをクリックする。そしてビデオの設定は標記された「ビデオ」をクリックしてください。
ステップ2:フォーマットとコーデックを変更する
標記された設定をクリックして、ビデオの画像と音声を詳しく設定するウィンドウを開ける。ファイルを「MP4」に指定して、「OK」と書かれたボタンをクリックする。また、コーデックは「H264(CPU)」でない時にコーデックもご覧のように設定してください。
ステップ3:解像度とアスペクト比を設定する
録画枠の上左に録画した動画の解像度が表示されている。録画枠の広さと位置はマウスでドラッグ&ドロップすることで自由に変更できる。お持ちのiPhoneの解像度を調べて、マウスでその解像度に調整すればいい。ピッタリな解像度なら、アスペクト比も問題ない。
VideoProc ― Bandicam録画した動画をiPhoneに順調再生できるために不可欠なソフト。初心者でもBandicamで録画した動画を変換・編集・リサイズ・再設定できるようなソフトである。PC画面動画をiPhone/iPad/Androidスマホ/タブレットに適合化も、Twitter/ Instagram/ Lineに実況動画共有も、このソフトで一番便利!
【最新版】おすすめのHD動画変換ソフト・エンコーダー

Bandicam音声設定方法と録音できないなど問題の対処法

Bandicam録画できない対処法┃音声入らない・強制終了など解決
 空撮動画編集
空撮動画編集
ドローン空撮動画編集┃パソコンでドローン動画編集方法を紹介
 GoPro
GoPro
GoPro iPhone転送方法┃無劣化でGoProの動画をiPhoneに保存
 GoPro編集
GoPro編集
GoPro動画編集ソフト&アプリ(Mac&iOS)
 GoPro転送
GoPro転送
GoPro(ゴープロ)で撮った動画をiPhoneに転送・保存する方法
手軽に使えるオススメの動画編集ソフト|映像編集無料方法
利用規約 | 特定商取引に基づく表記 |プライバシーポリシー | エンドユーザー使用許諾契約書 | ご返金
 Copyright © 2025 Digiarty Software, Inc. All rights reserved
Copyright © 2025 Digiarty Software, Inc. All rights reserved