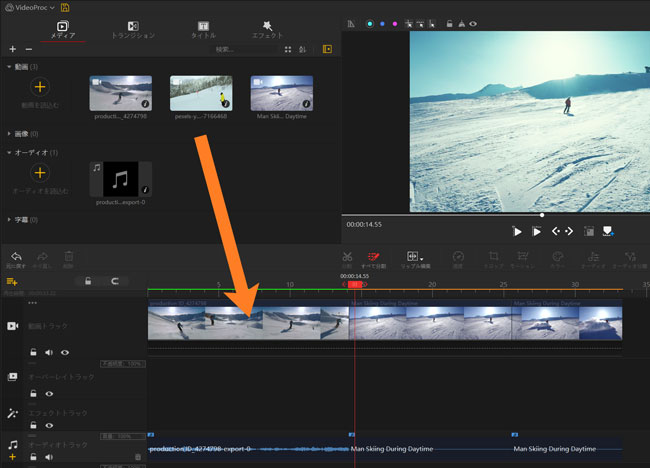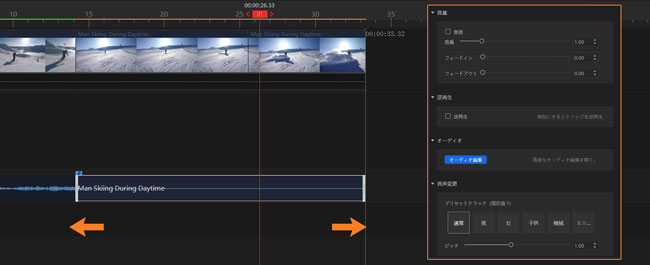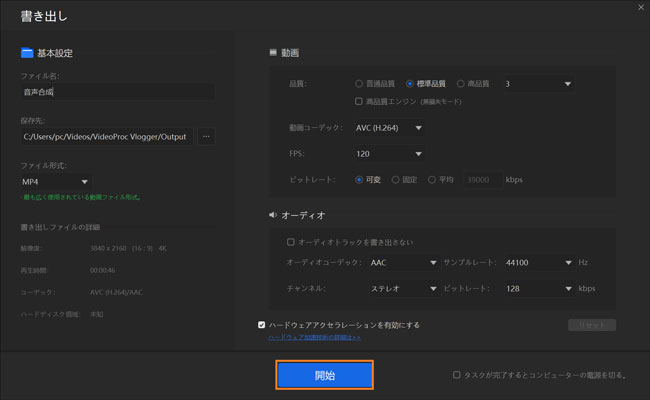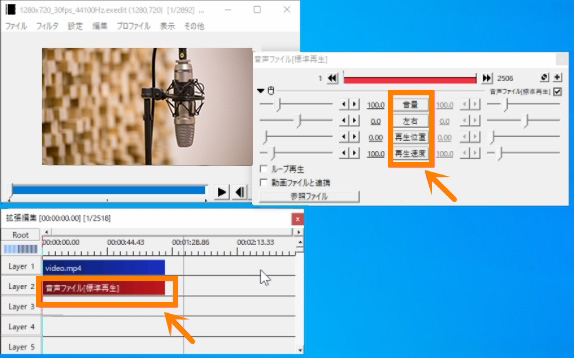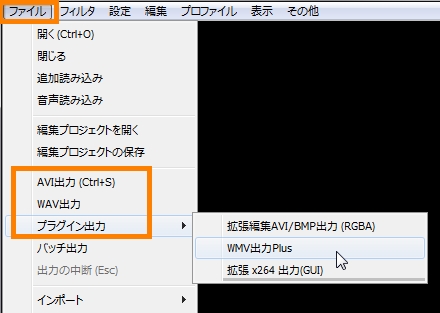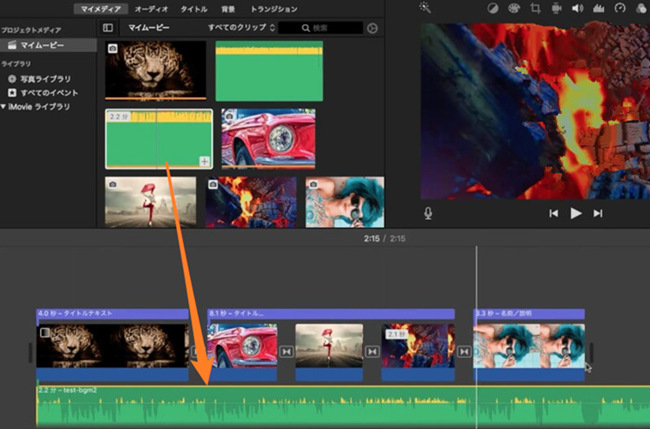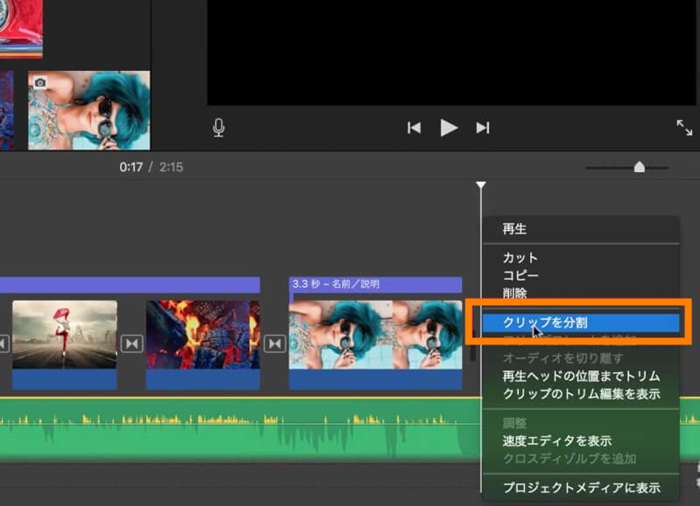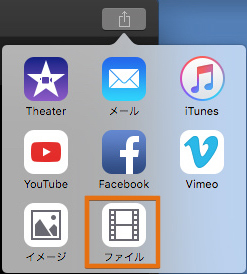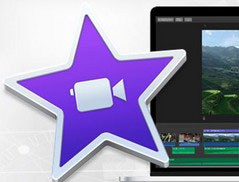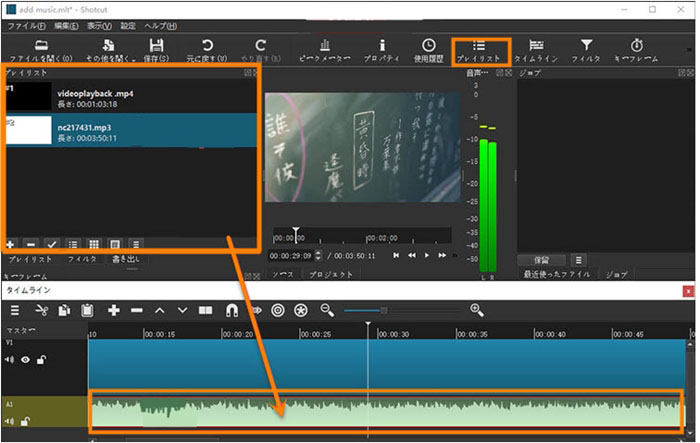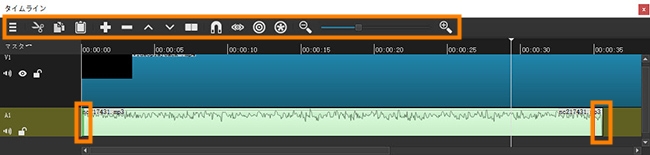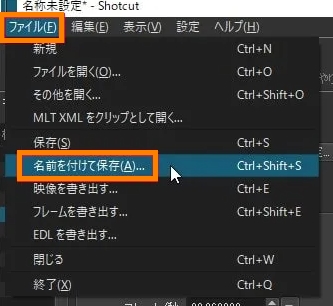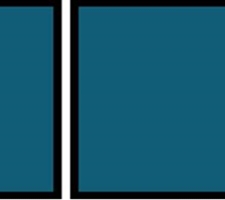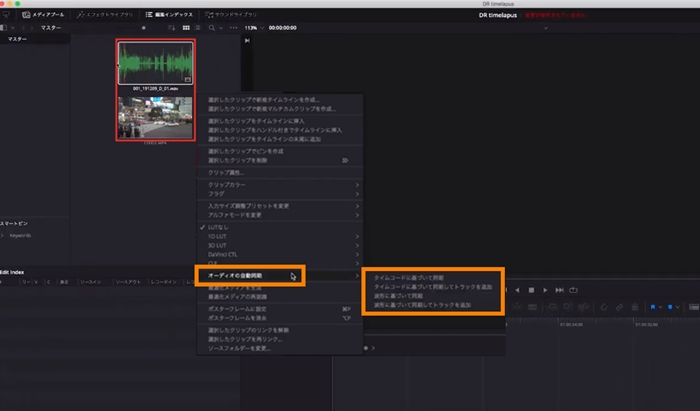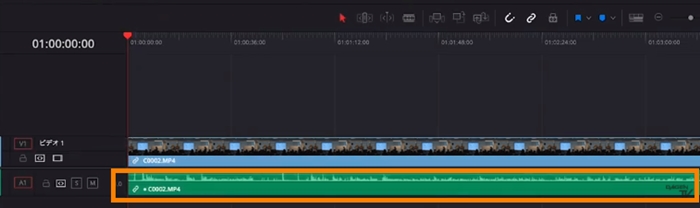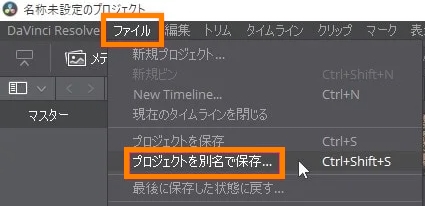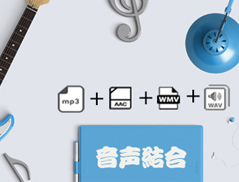多機能の動画編集無料ソフト〜VideoProc Vlogger
簡単な操作で、動画に音声・音楽を誰でも気軽につけることができます。音声合成以外に、カット、クロップ、テロップ追加、ウォーターマーク挿入などの実用的な編集機能が揃い、初心者でも凝ったホームムービーが作れます。
別撮りした動画と音声を合成(同期)する5つの方法!無料でできる!
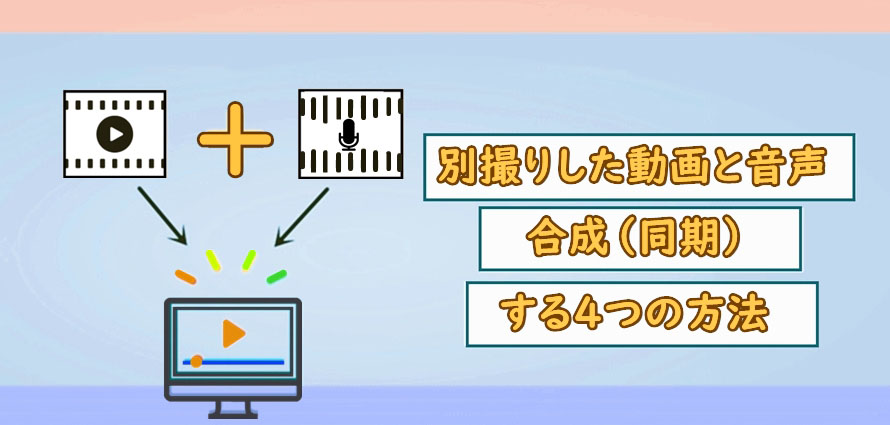
動画と音声を別撮りすると、動画編集ソフトや音声編集ソフト等を使って後で様々な細かい編集を別々に行えます。
ところで、「撮影した動画にあとから別撮りした音声を追加する、又は別撮りした動画と音声を一つに合成するのは難しかったり面倒なんじゃないでしょうか」と思っている人がいるみたいです。
それでは、無料の動画編集ソフトを使って、別撮りした動画に音声をつける(同期)5つの方法をご紹介します。動画と音声を別に撮り、後から一つに合成する時、この記事がお役に立てます。
無料で別撮りした動画と音声を合成する5つの方法
無料で別撮りした動画と音声を合成する方法
今の市場では、動画編集ソフソフトは有料・無料を問わずに、いろいろと存在しています。次は、無料で別々に撮った動画と音声を合成、同期できる5つの動画編集ソフトと使用方法をご紹介します。
(1). おすすめの動画と音声の合成ソフト〜 VideoProc Vlogger
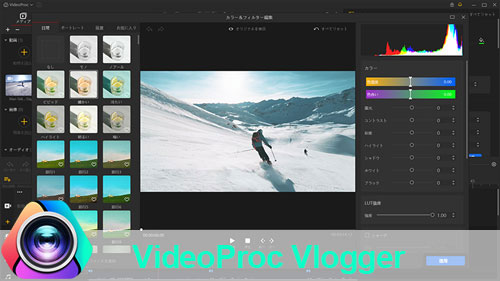
- 【動作環境】: Windows/Mac
- 【価格】:100%無料
- 【本家サイト】:https://jp.videoproc.com/video-editor/
誰でも簡単に始められる無料動画編集ソフトです。トリミング、クリップ、回転などの基本的な編集機能だけではなく、ノイズ除去、トランジション・エフェクト追加など高度機能も無料で対応できるのが素晴らしいです。
別撮りの動画と音声を合成したい場合は、対象のファイルを画面下部の編集エリアへドラッグ&ドロップするだけでかなりお手軽に合成できますね。
それに、無料ソフトでよくある、ロゴマークの透かしなどのウォーターマークも合成した動画に出現しませんし、広告もありません。
【VideoProc Vloggerで別撮りの動画と音声を合成する方法】
- ❶、VideoProc Vloggerを起動し、新規プロジェクトの作成が完了したら、下記のような画面になります。画面左上の「+」アイコンをクリックすることで別撮りした動画と音声を「メディア」に追加します。その後、「メディア」から合成したい対象のファイルを画面下部のタイムラインにドラッグ&ドロップします。
-

VideoProc Vloggerで別撮りの動画と音声を合成する手順 - ❷、タイムライン上に並べた音声オブジェクトを選択した後、映像にあわせて音声クリップを間延びさせたり、縮めたりして音声の長さを調整できます。
- そして、音量を調整したり、フェードイン・フェードアウトの効果を加えたり、ノイズ除去したり、イコライザー設定するなど細かい編集を行います。
-

VideoProc Vloggerで別撮りの動画と音声を合成する手順 - ❸、編集が完了したら、「書き出し」ボタンをクリックすると、「書き出し」の設定ウィンドウが表示されます。保存先や出力形式を選択して、「開始」を押すと、別撮りした動画と音声が一つのビデオに合成されます。
-

VideoProc Vloggerで別撮りの動画と音声を合成する手順
(2). おすすめの動画と音声の合成ソフト〜 AviUtl
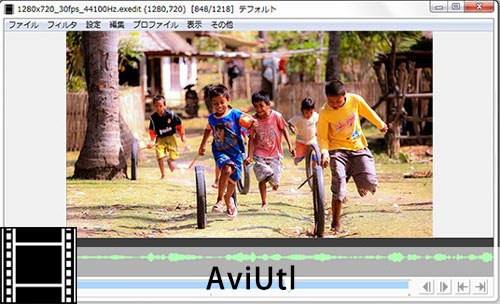
- 【動作環境】: Windows
- 【価格】:100%無料
- 【本家サイト】:http://spring-fragrance.mints.ne.jp/aviutl/
動画編集ソフト「AviUtl」は高機能の割に、完全に無料で利用できるから、人気度が高いです。もちろん、動画と音声を合成する機能も搭載されています。
「AviUtl」のプラグインを活用して、別撮りした動画と音声を編集(カット、トリミング、再生位置、再生速度、音量等)したり、同じ時間軸で同期させて一つに動画ファイルとして合成することができます。
しかも、「.mp4」「.flv」「.mkv」「.mpg」「.mpeg」「.vob」「.wmv」「.m2ts」「.ts」「.mp3」「.aac」等の映像・音声フォーマットを殆ど対応しています。AviUtl1本で、動画・音声の編集から合成までお手軽にできます。
【AviUtlで別撮りの動画と音声を合成する方法】
- ❶、準備として、AviUtlと必要な拡「編集プラグイン」をパソコンに導入します。(具体的な方法はこちらへ)
- ❷、AviUtlを立ち上げ、別撮りした動画と音声を拡張編集のタイムラインにドロップします。
- ❸、音声オブジェクトを編集します。
- 📝メモ
- ◎音声オブジェクトを左右にドラッグして、音声の再生を変更できます。
- ◎音声オブジェクトを右クリックして、「分割」を選択した後、不要な部分をカットすることができます
- ◎音声オブジェクトをダブルクリックすると、設定ダイアログが表示されます。そこで、音声ファイルの音量再生速度、再生位等を設定したり、エフェクトを追加したりすることができます。
-

AviUtlで別撮りの動画と音声を合成する手順 - ❹、編集後に、「ファイル」→「AVI出力」(「プラグイン出力」→「拡張x264出力(GUI)Ex」を)をクリックして、保存するだけで完了です。
-

AviUtlで別撮りの動画と音声を合成する手順
(3). おすすめの動画と音声の合成ソフト〜 iMovie
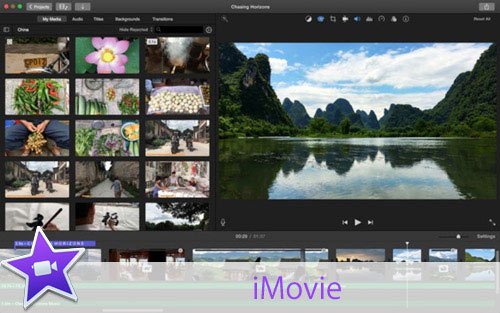
- 【動作環境】: Mac
- 【価格】:100%無料
- 【本家サイト】:https://www.apple.com/jp/imovie/
macOSのためのiMovieは、簡単に撮影した動画を編集することができる標準ツールです。動画のトリミング・カットを行ったり、タイトル、字幕、音楽、エフェクト、トランジョン効果等を加えたりすることができます。4Kビデオにも対応するので、素敵なビデオを作れます。
iMovieのBGM追加機能を使うことで、別撮りした動画と音声を合成することができます。また、iMovieのタイムラインに動画や音声を表示されるので、音声の波形を合わせて長さを調整し、動画と音声を同じ時間軸で同期させることができます。もちろん、BGMの音量調節、フェードアウト追加も可能です。
【iMovieで別撮りした動画と音声を合成する方法】
- ❶、Mac上のiMovieを起動し、別撮りした動画と音声を「マイメディア」に追加します。その後、「マイメディア」からタイムラインにドラッグします。
-

iMovieで別撮りの動画と音声を合成する手順 - ❷、タイムライン上に並べた音声オブジェクトを選択した後、動画の長さに合わせて音声素材をカットしたり、音量・再生速度を調整したりすることができます。また、音声をフェードアウトさせることが可能です。
-

iMovieで別撮りの動画と音声を合成する手順 - ❸、動画と音声を同じ時間軸に調整した後、「書き出し」ボタン→「ファイル」を順番でクリックしてください。そうすると、別撮りした動画と音声が一つのビデオに合成されます。
-

iMovieで別撮りの動画と音声を合成する手順
(4). おすすめの動画と音声の合成ソフト〜 Shotcut
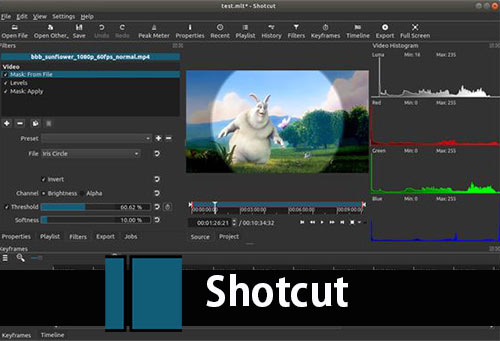
- 【対応OS】: Windows/Mac/Linux
- 【価格】:100%無料
- 【本家サイト】:https://shotcut.org/download/
Shotcutは完全に無料で利用できる初心者向けの動画編集ソフトです。カット、トリミング、BGM挿入、テロップ作成、エフェクト・トランジション追加などの基本的な編集機能が一通り揃っています。
Shotcutを使用して、動画と音声を連結して一つの動画ファイルに合成することができます。音声のカット、分割、音量調整、フェードインと・フェードアウも扱えます。音声を波形で表示されるので、動画と合わせてカットしたり、同期させたりすることができます。別撮りした動画と音声を無料で合成したい時、Shotcutを使う価値があります。
【Shotcutで別撮りした動画と音声を合成する方法】
- ❶、お使いのパソコンに Shotcutをダウンロードとインストールした後、起動します。
- ❷、ファイルを開き、別撮りした動画と音声ファイルを順番に読み込みます。
- ❸、メニューのタイムラインをクリックしてから、先ほど読み込んだ動画と音声ファイルを下の空白スペースにドラッグ&ドロップします。
-

Shotcutで別撮りの動画と音声を合成する手順 - ❹、動画の長さに合わせて、音楽ファイルを分割・カット・削除などの編集作業を行ってください。
-

Shotcutで別撮りの動画と音声を合成する手順 - ❸、動画と音声を同期させたら、画面左上の「ファイル」→「名前を付けて保存」をクリックして出力します。
-

Shotcutで別撮りの動画と音声を合成する手順
(5). おすすめの動画と音声の合成ソフト〜 DaVinci Resolve(無償版)
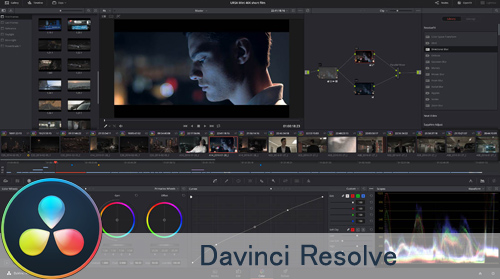
- 【対応OS】: Windows/Mac/Linux
- 【価格】:無料(有償版あり)
- 【本家サイト】:https://www.blackmagicdesign.com/jp/products/davinciresolve/
DaVinci Resolveは プロレベルの編集機能を備えた高性能動画編集ソフトです。動画作成に必要な機能は殆ど搭載されているので、動画と音声の合成機能も当然あります。
DaVinci Resolveでは、「タイムコードに基づいて調整」「タイムコードに基づいて調節」「波形に基づいて同期」「波形に基づいて同期してトラックを追加」といった4つの同期方式を用意します。別撮りした音声ファイルと動画ファイルを手作業で同期するだけではなく、自動で同期することもできます。波形やモニターを見ながら音のズレを調整するのは面倒くさいと思った人にとって、DaVinci Resolveのほうが超便利です。
- プロ向けの動画編集ソフト「DaVinci Resolve」は色々とやり方はあるので、動画編集関連の知識があまりない人はわかりにくいです。
注意
【DaVinci Resolveで別撮りした動画と音声を合成する方法】
- ❶、インストール済みのDaVinci Resolveを立ち上げ、別撮りした動画と音声ファイルをエディット画面に読み込み、ドラッグ&ドロップします。
- ❷、同期させたい動画と音声ファイルを複数選択して、右クリックします。
- ❸、「オーディオの自動同期」をクリックし、同期方式(「波形に基づいて同期」もしくは「波形に基づいてトラックを追加」)を選びます。
- 📝メモ
- ◎「波形に基づいて同期」は動画の音声データはタイムラインでは削除されるので、動画元の音声が上書きされます。
- ◎「波形に基づいてトラックを追加」はタイムラインでは新たにトラックを追加しますから、動画の音声データは残ります。
-

DaVinci Resolveで別撮りの動画と音声を合成する手順 - ❹、別撮りした動画と音声の同期がすぐ開始されるので、完了までお待ちください。
-

DaVinci Resolveで別撮りの動画と音声を合成する手順 - ❺、同期して終わったら、タイムラインへドロップしてチェックすることができます。問題がなければ、出力すればOKです。
-

DaVinci Resolveで別撮りの動画と音声を合成する手順
まとめ
別撮りした動画と音声を同じ時間軸で同期させる作業が必要となるので、確かに若干面倒ですが、そんなに難しくないです。
動画編集ソフトを使うことで、別撮りした動画と音声を同期させたり、別で録る音声を映像と合わせたりすることが簡単にできます。
上述で別撮りした動画と音声を合成できる5つの動画編集フリーソフトと使用方法について詳しく紹介しましたので、お役に立てば幸いです。