Mac・iPhoneでiMovie音楽編集を簡単にできる方法おすすめ

今回は、iMovieで音楽を編集する方法について解説していきます。
iMovieはApple社によって開発されている動画編集ソフトで、Mac上でもiOSデバイス上でも使えます。
iMovieを使えば、動画や写真を編集できるほか、オーディオを補正する音楽編集機能も付いていて、音楽の編集が簡単にできるようになります。。
次はiMovieで音楽の取り込み、開始位置、フェードアウトの追加などの操作方法をMacやiPhone別々で紹介します。

Windowsでも使える動画編集ソフト- VideoProc
VideoProcはiMovieと同じくらい機能が豊富、初心者向けの動画・音声編集ソフトで、多彩な編集機能が搭載しており、編集した動画をMP4, MOV, AVI, FLV, MKV, MP3などに変換し、お使いのデバイスで自由に楽しめます。Windows版もあります!
iMovie音楽編集方法:Macで音楽を編集
MacとiPhoneでオーディオ編集する方法を別々で紹介しますから、まずMacで音楽を編集する方法から説明していきます。
ステップ1:音楽をiMovieに追加
MacパソコンからiMovieを起動して、「マイメディア」→「メディアを読み込む」の順で編集したい音楽をマイメディアに追加します。
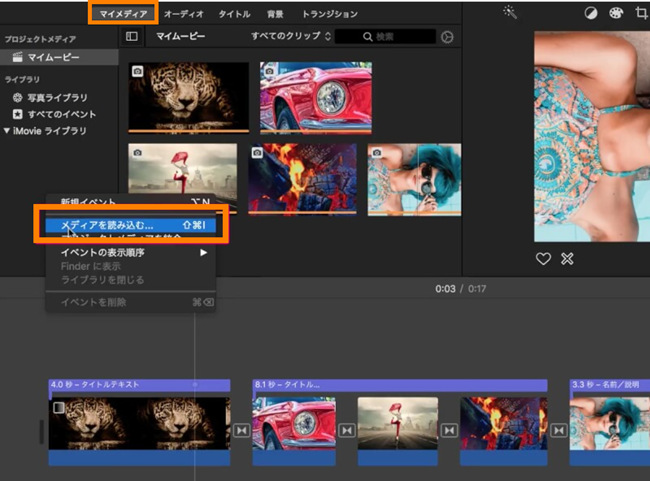
ステップ2:音楽をタイムラインに追加
マイメディアに追加された音楽を「マイメディア」からドラッグしてきてタイムラインに追加します。
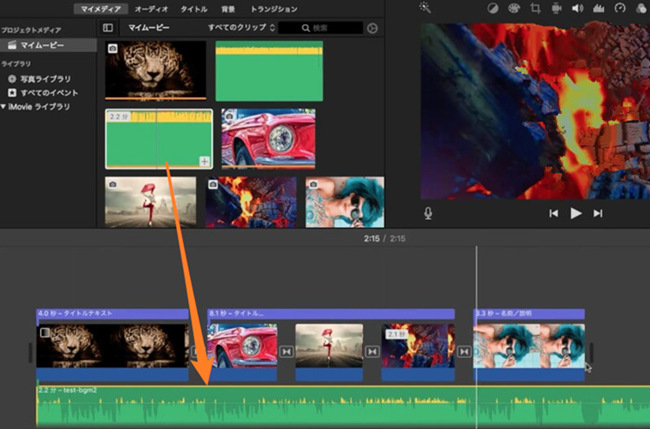
ステップ3:音楽を編集
上記の準備ができたら、音楽編集の順に入ります。
一、音楽素材をカット
時には音楽全部ではなく一部だけカットして使いたいでしょう。こんなとき、次の手順に従ってカットできます。
手順:音楽をカットしたい箇所に、カーソルを合わせて右クリックします。そして右クリックで表示されたメニューから、「クリップを分割」を選択して、分割した後、右クリックして「削除」を選択して必要ない方を削除するだけでいいです。
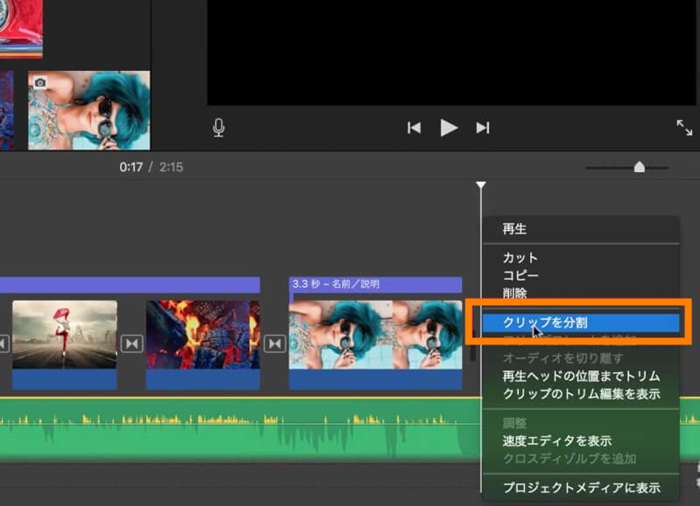
二、音楽再生時間を変更
iMovieは音楽の再生時間を調整することもできます。
手順:タイムラインのゲージ右端を左右に移動させて、音楽再生時間を変更します。
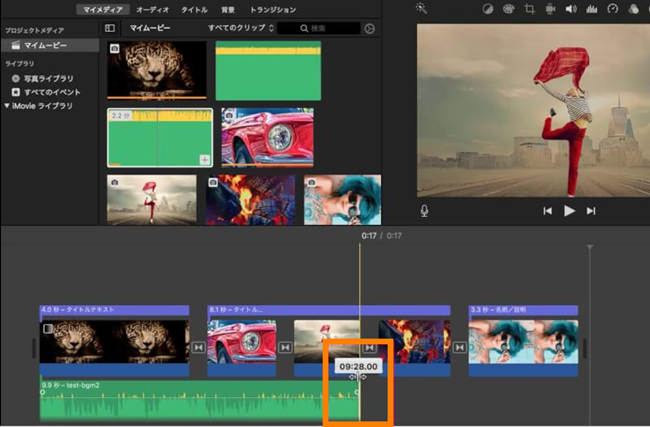
三、音楽の音量を調節
音楽の一部分だけ音量を大きくしたい/小さくしたい時があるでしょう。iMovieはそれを実現できます。
手順:画面上部にあるスピーカーのマークを選択して、アイコンの下に、表示されたスライダーを左に移動させると音が小さくなり、右に動かすと音量が上がります。
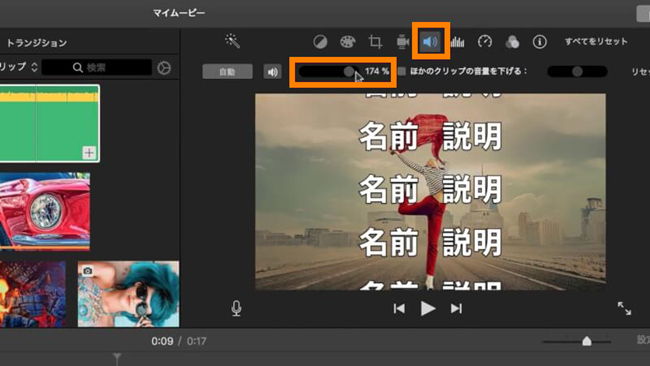
四、音楽をフェードアウト・フェードインさせる
iMovieは音楽をフェードアウト・フェードインさせることもできます。
手順:マウスを音楽に指定すると、左右に小さな丸いマークが表示されます。その丸いマークを左クリックしたままで左右に移動させます。右はフェードイン、左はフェードアウトです。
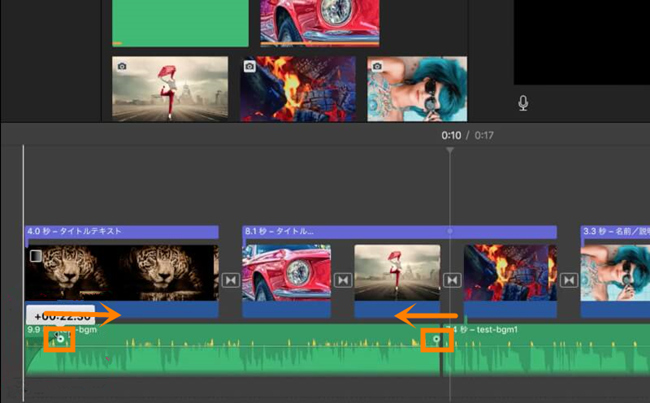
五、音楽に効果音を追加
iMovieは、デフォルトで様々なオーディオ素材が用意されていますから、それらを使って音楽に効果音を追加することができます。
手順:下図のように「サウンドエフェクト」を選択し、表示されたサウンドエフェクトの中からほしいものを選択し、画面下の緑色のバーのタイムラインに挿入するだけでいいです。
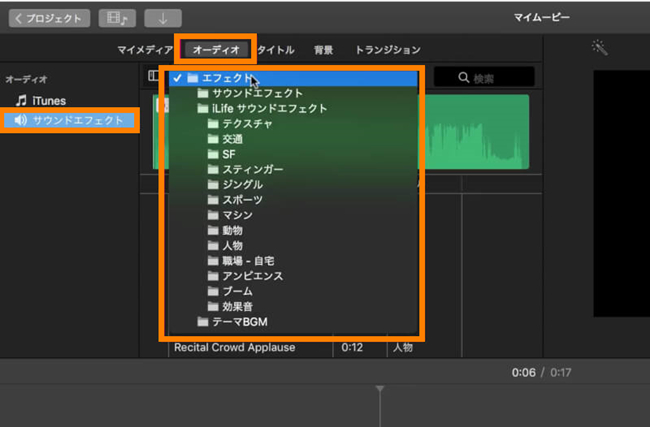
六、音楽再生速度を変更
iMovieは、読み込んだ音楽の再生速度を変更したり、逆再生にすることもできます。
手順:画面上部にある時計のマークを選択して、アイコンの下に、表示された「速度」から音楽再生速度を変更できます。
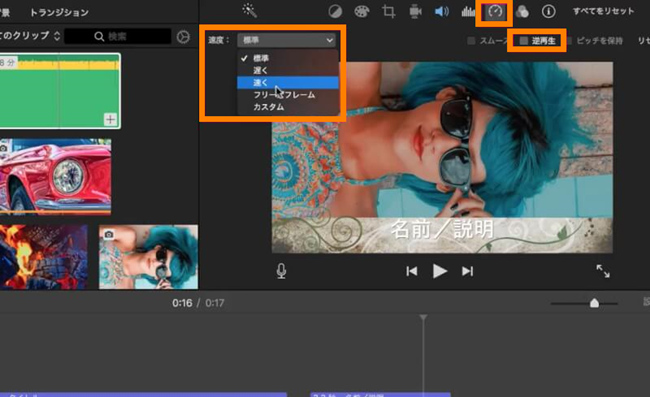
もっと読む:Windowsで使えるiMovieのような動画編集無料ソフトをおすすめ!>>
iMovie音楽編集方法:iPhoneで音楽を編集
iPhoneでiMovieを使って音楽を編集している方もいるでしょう。次はiPhoneでiMovieの音楽編集方法を紹介します。
ステップ1:画像をつなげて映像を作る
App StoreからiMovieをダウンロードして、iMovieを開きます。「プロジェクトを作成」→「ムービー」の順で写真を追加します。
ステップ2:音楽を追加
「+」ボタンをタップして、「オーディオ」→「曲」の順で音楽をiMovieに入れます。(音楽をiMovieに追加する前に、曲がiTunesに入っていることを確認してください。)
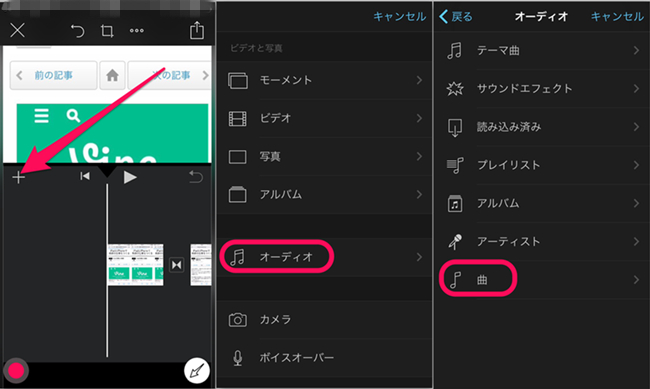
ステップ3:iPhoneで音楽を編集
一、音楽をカット
音楽を追加した後、ブルーバーは「前面」を表しています。それを「背面」にすると、ブルーからグリーンに変わります。グリーンになったとき、音楽位置の移動ができます。後ろの黄色い部分を右にすると、後半部分をカットできました。
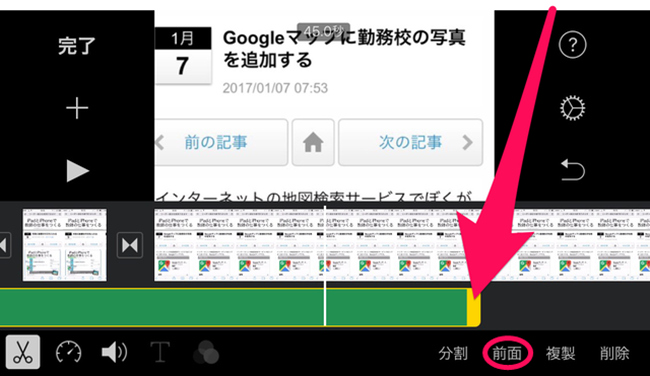
二、音楽を結合
「+」ボタンより結合したい曲を追加して、左側の黄色い部分を右にして、この曲の前半をカットすると、二つの曲が1曲目と重ねます。
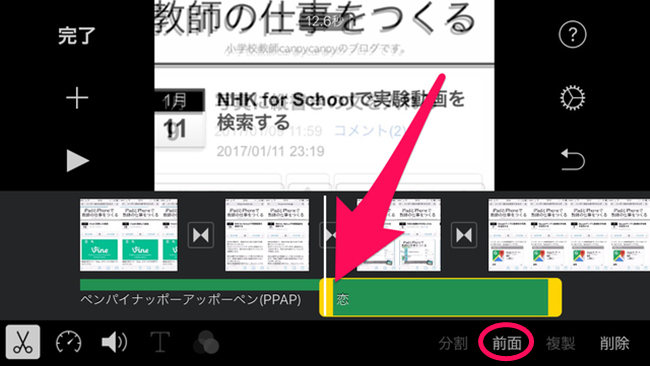
三、音楽にフェードをつける
音楽ファイルをタップし、画面下の「スピーカー」マークを選択し、「フェード」をタップします。そしてタイムラインの音楽の左右に黄色い三角が表示され、右側の三角形をおさえままで、左に移動させてると、移動させた部分にフェードアウトが適用されます。
音楽の音量を調整したい場合、「スピーカー」マークをタップし、音量調整バーを左右に移動させると、音量を上げたり下げたりすることができます。
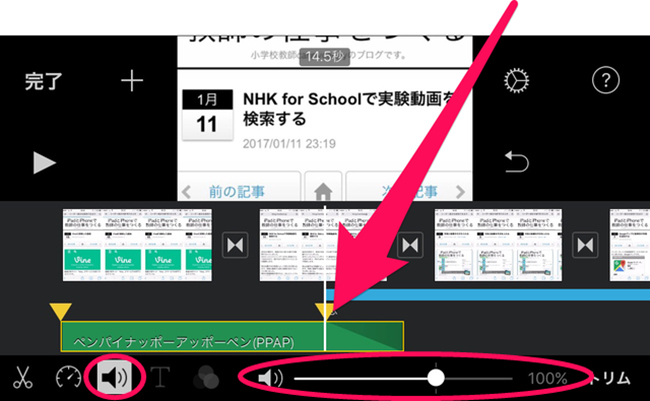
ステップ4:編集した音楽を出力
音楽の編集が終わったら下の共有ボタンをタップし、ビデオを保存をします。
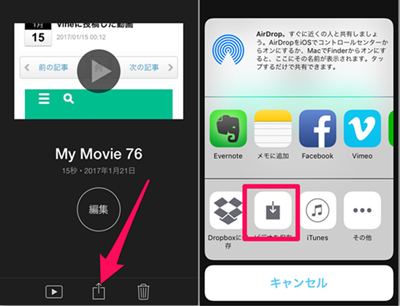

iMovieの代わりに動画・音楽を編集するソフト
VideoProcーー多種形式の動画・写真・音楽の入力・編集に対応する優秀なフリーソフトです。高性能な編集機能で初心者でも自由自在に魅力ある動画や音声を作ります。


