AviUtlフェードイン・フェードアウトやり方、映像・音声・画像・文字にフェード効果を簡単に作成

動画の流れをスムーズな移り変わりで表現したいとき、又はプロ並みの動画を手軽に作成したいときに、トランジションのフェードイン・フェードアウトを使う編集者は多いです。
今流行っている動画編集フリーソフトと言えば、AviUtlは一押しです。無料の動画編集ソフトウェアですが、拡張性が高く、動作も軽く、豊富なプラグインを用意することで、多くの方々に愛用されています。
そこで今回は、「AviUtlフェードイン・フェードアウトやり方:映像のフェードイン・フェードアウトをAviUtlの標準エフェクトでかんたんに作成する方法」についてご解説していきます。
目次
AviUtlフェードイン・フェードアウト効果の種類
AviUtlでフェードイン・フェードアウトをかけるファイルって?
AviUtlフェードイン・フェードアウトやり方をご解説
- (1)、AviUtlで映像にフェードイン・フェードアウト効果を簡単に作成する方法
- (2)、AviUtlでBGM・音楽にフェードイン・フェードアウト効果を簡単に作成する方法
- (3)、AviUtlで画像にフェードイン・フェードアウト効果を簡単に作成する方法
- (4)、タイトル(テキスト)にフェードインフェードアウト効果を簡単に作成する方法
動画編集においてフェードイン・フェードアウトは不可欠
AviUtlフェードイン・フェードアウト効果の種類
AviUtlには様々なフェードイン・フェードアウト効果があります。初心者でもフェードフィルターを使ってかんたんに映像にフェードイン・フェードアウトを行います。
以下では、AviUtlフェードイン・フェードアウトの種類についてまとめてみます。
- クロスフェード:トランジション前のオブジェクトがフェードアウトしていき、シーンチェンジ後のオブジェクトがフェードインしていくる効果です。
- 縮小回転:チェンジ前のオブジェクトが回転しながらフェードアウトします。
- フェードアウトイン:チェンジ前のオブジェクトがフェードアウトした後、チェンジ後のオブジェクトがフェードインします。
- 放射ブラー:チェンジ前のオブジェクトに放射ブラーを掛けつつフェードアウトさせ、チェンジ後のオブジェクトに逆放射ブラーをかけて登場させます。
- ぼかし:チェンジ前のオブジェクトにぼかしをかけつつフェードアウトさせ、チェンジ後のオブジェクトにぼかしをかけつつ登場させます。
- 発光:チェンジ前オブジェクトを発光させつつフェードアウトさせ、チェンジ後オブジェクトを発光させつつ登場させます。
上記で紹介されているフェードイン・フェードアウト効果を持つ以外、ワイプ(円/四角/時計/横/縦)、スライス、スワップ、スライド、縮小回転、押し出し(横/縦)、回転(横/縦)、キューブ回転(横/縦)、ロール(横/縦)、ランダムライン、レンズブラー、ドア、起き上がる、リール回転、図形ワイプ、図形で隠す、ぺーじめくりなどといったシーンチェンジの種類があります。
AviUtlでフェードイン・フェードアウトをかけるファイルって?
AviUtlでフェードイン・フェードアウトをかけるファイルって何ですかと聞くと、一般的では下記の通りです。
(1)映像ファイル:二つの動画ファイルの対象オブジェクトをスムーズに流れるために、1つの映像の片方をフェードインし同時に他方をフェードアウトすることで画面を切り替えます。動画を編集する時には必ずと言っていいほど使う効果です。
- 【入力ファイル形式】avi、mp4、mpg、flv、dv、gif
(2)音声・音楽ファイル:音声・音楽ファイルにフェードイン・フェードアウト効果をかけると、最初部分から無音状態から音量を徐々上げて、最終部分から無音状態になるまで徐々に音量を下げていく効果です。ただし、フィルタ効果から挿入するオブジェクトではできないです。
- 【入力ファイル形式】mp3、wav
(3)テキスト・文字:動画ファイルに字幕を追加して、そのテキスト・文字にフェードイン・フェードアウトエフェクトをかけて、字幕をゆっくり出せる効果です。テキスト全体又は一文字ずつをフェードインさせたりフェードアウトさせることが可能です。
- 【入力ファイル形式】bmp、jpg、jpeg、png、txt
AviUtlフェードイン・フェードアウトやり方をご解説
- 【動作環境】Windows XP/Vista/7/8/8.1/10
- 【CPU】Core i5以上
- 【メモリ】8GB以上
- 【ファイルサイズ】242 KB
- 【制作者】KENさん
- 【公式サイト】http://spring-fragrance.mints.ne.jp/aviutl/
AviUtlを使って、ファイルにフェードイン・フェードアウト効果を挿入したいのなら、AviUtl本体に拡張編集プラグインを導入する必要があります。後は、AviUtlの高度な編集機能が使え、動画・音楽・画像・字幕を合成したり、動画にトランジション効果をかけたりして、素敵な動画を作れます。
【AviUtlプラグインを導入する方法】
➊、AviUtlの拡張プラグインは作者のKENさんが2008年にリリースされるものです。導入したい方は、AviUtlのお部屋から「AviUtl本体」と「拡張編集プラグイン」二つをダウンロードしてください。両方ともZIPファイルです。ダウンロードが完了した後、解凍する必要があります。
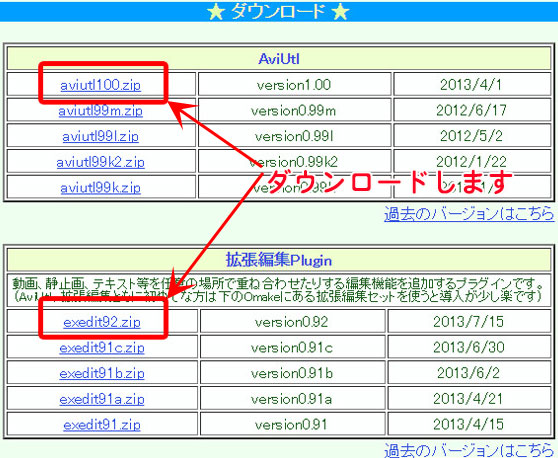
➋、解凍された「拡張編集プラグイン」フォルダの中にある全てのファイルを、同じく展開した「AviUtl本体」フォルダの中に移動します。
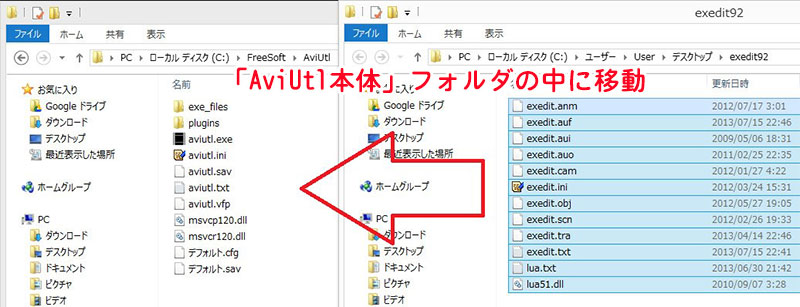
➌、インストール後、AviUtlフォルダでは「aviutl.exe」「exedit.○○○」模様のファイル、「lua.txt」「lu51.dll」ファイルから構成されています。
➍、インストールが完了した後、AviUtlのフォルダから「aviutl.exe」をダブルクリックして、AviUtlを起動します。
➎、AviUtlタイムレイヤを表示させるには、AviUtlの上部のメニューバーから「設定」→「拡張編集の設定」にチェックを入れてから、AviUtlタイムレイヤを表示させます。もし表示されていないなら、上部のメニューバーから「ファイル」→「環境設定」→「ウィンドウの位置を初期化」とクリックしてみます。
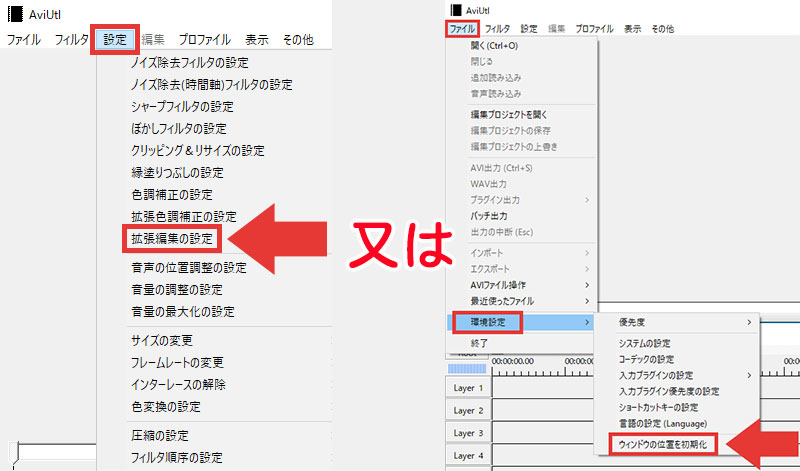
もっと読む:Aviutlの「拡張編集の設定」が消えたり拡張プラグインが使えなかったり時の対処法>>
(1)、AviUtlで映像にフェードイン・フェードアウト効果を簡単に作成する方法
➊、映像ファイルをAviUtlのタイムレイヤにドラッグ&ドロップします。
➋、「動画ファイル(標準描画)」画面が表示され、ステータスウィンドウの右上赤丸で囲った「+」をクリックします。
➌、「フェード」をクリックします。ステータスウィンドウに「イン」と「アウト」の数値の設定項目があります。フェードインとフェードアウトの数値の設定に対しては、デフォルトの数値は0.5ですが、使用用途によって、0〜10まで自由に変更することが可能です。
➍、後は、動画ファイルを出力すればOKです。
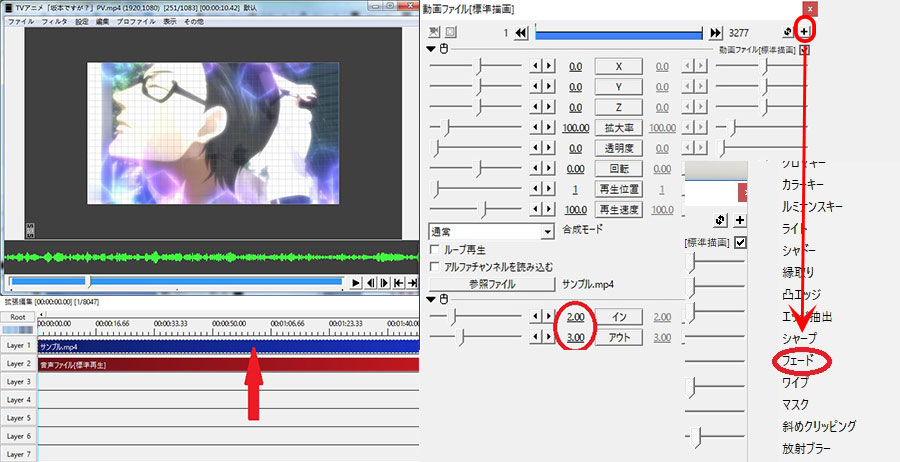
(2)、AviUtlでBGM・音楽にフェードイン・フェードアウト効果を簡単に作成する方法
➊、映像ファイルをAviUtlのタイムレイヤにドラッグ&ドロップします。
➋、ライムラインを右クリックして、表示されるメニューから「メディアオブジェクトの追加」をクリックして、「音声ファイル」をクリックします。
➌、音声ファイルの設定ダイアログが表示され、右上にある「+」マークをクリックして、「音声フェード」の項目があるので、クリックすると設定ダイアログに追加されます。
➍、下部にある「イン」と「アウト」はメディアオブジェクトのフェードと同じで開始時間と終了時間の設定ができます。
➎、追加された音声を視聴するタイミングを変更したい場合は、音声オブジェクト(赤色の帯)を左右にドラッグして移動すればOK。確認した後、メディアファイルを出力すればOKです。
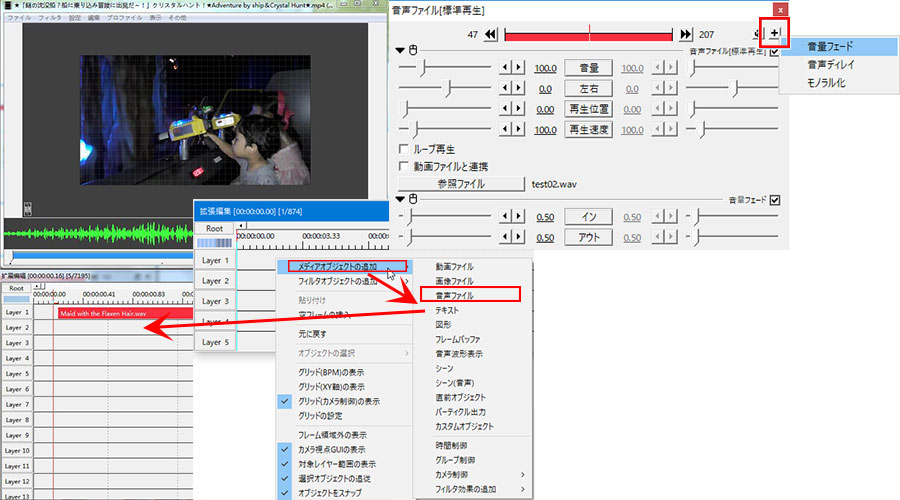
もっと読む:Avidemuxで音声を削除する方法|再エンコード不要に動画から音声を消す>>
(3)、AviUtlで画像にフェードイン・フェードアウト効果を簡単に作成する方法
➊、映像ファイルをAviUtlのタイムレイヤにドラッグ&ドロップします。
➋、タイムラインを右クリックして、表示されるメニューから「メディアオブジェクトの追加」をクリックして、「画像ファイル」をクリックします。複数の画像を並べて挿入できます。普通の場合は、jpg(jpeg)、png、bmpを読み込みます。Directshow File Readerまたはプラグインを入れると、gif、tiff、svg、psd形式の画像も挿入できます。
➌、ファイルの設定ダイアログが表示され、右上にある「+」マークをクリックして、「フィルタオブジェクトの追加」画面が表示され、エフェクト(フィルター)を自由に選択することが可能です。
➍、確認した後、メディアファイルを出力すればOKです。
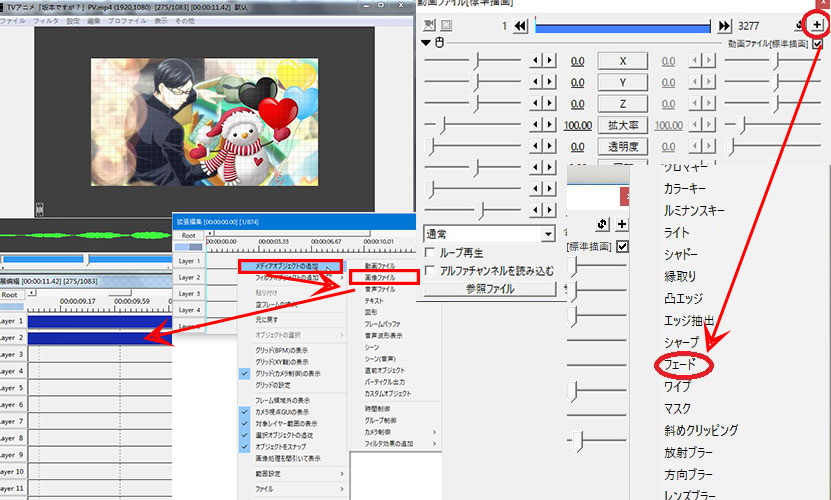
(4)、AviUtlでテキスト・文字にフェードイン・フェードアウト効果を簡単に作成する方法
➊、映像ファイルをAviUtlのタイムレイヤにドラッグ&ドロップします。
➋、タイムラインを右クリックして、表示されるメニューから「メディアオブジェクトの追加」をクリックして、「テキスト」をクリックします。テキスト[標準描画]画面が表示されます。
➌、「ここに文字を入力する」バーでテキストオブジェクトに合わせて文字を入力してください。
➍、ファイルの設定ダイアログの右上にある「+」マークをクリックして、「フィルタオブジェクトの追加」画面が表示され、エフェクト(フィルター)を自由に選択することが可能です。全ての文字をフェードインさせたりフェードアウトさせたりする以外にも、一文字ずつフェードすることも可能です。
➎、確認した後、メディアファイルを出力すればOKです。
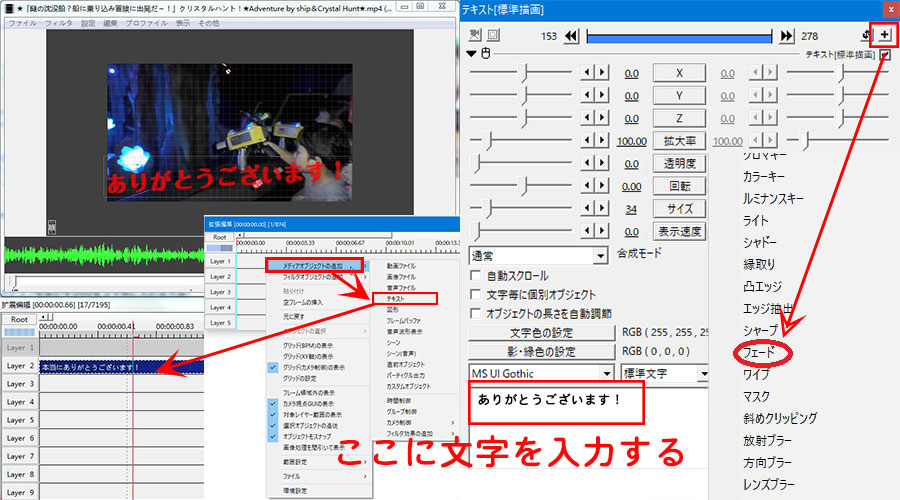
もっと読む:Avidemuxで動画に字幕を付ける方法>>
動画編集においてフェードイン・フェードアウトは不可欠
この記事では動画編集におけるAviUtlトランジション(フェードイン・フェードアウト効果)の使い方について解説してきました。
フェードイン・フェードアウト(ビデオ画面の切り替え)効果は、動画の編集で使わないことはまずないと言えるほどに不可欠な作業です。
動画にフェードイン・フェードアウトを挿入することで、カットとカットのつなぎ目を自然に見せることができたり、その画面の描写をイメージしやすくすることができるメリットがあります。
AviUtlフェードイン・フェードアウトやり方を詳しく解説しましたが、初心者から中級者になるなら手動でやるようにしましょう。



