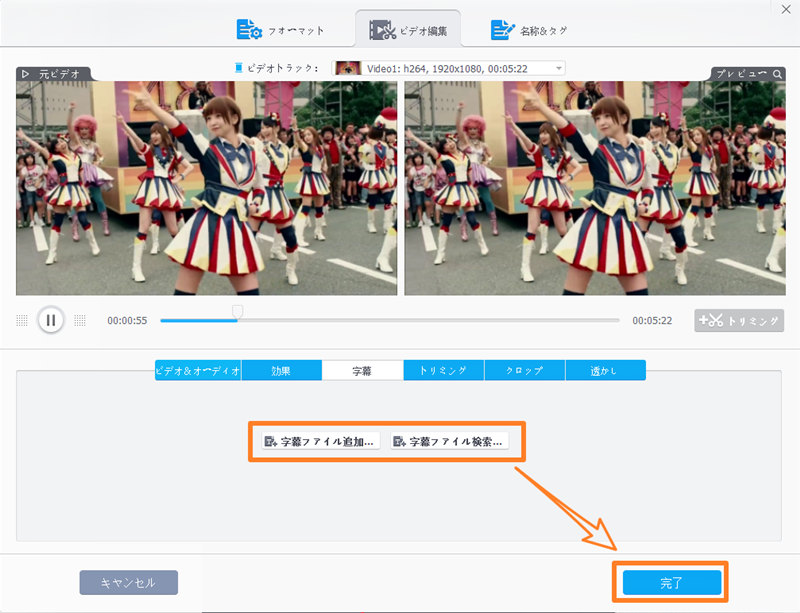Avidemuxで動画に字幕を付ける方法ご紹介〜Avidemux字幕作り方

Avidemux はさまざまな形式の動画に対応する、オープンソースの動画編集ツールです。動画編集するときに、Avidemux を利用している人も多いです。しかし、Avidemuxで字幕追加するときは、ちょっとエラーが発生することはよくあります。
-

Avidemuxで動画編集をしていて、字幕をつけたいのですが、テキスト(.srt)ファイルを取り込もうとするとエラーメッセージがでてしまいます。
-

Avidemuxでassの字幕ファイルを読み込んだのですが、プレビューでは表示されるのに映像に戻ると表示がされません。
-

srt(字幕ファイル)+動画(AVI+MP4など)を合成させたいです。Avidemuxで字幕をつけようとしたのですが、字幕追加があると書いてあるのが見当たりません。
上記のような問題が発生する場合、どこか間違えるのかという疑問を持っている人はきっと多いでしょう。それで、今回はエラーを解決するために、正しいAvidemux字幕作り方を詳しく紹介します。どこの操作が間違えるのか一々チェックしてください。
Avidemuxが対応する字幕ファイルを確認
Avidemuxは、海外製のフリーソフトで、Windows、Mac OS X、Linuxなどで利用できます。字幕追加のほかに、動画の結合やフォーマットの変換、フェード、クロップ/トリミング、字幕追加、リサイズ、上下反転など各種フィルタ機能も付いています。編集機能はそれほど強力ではないものの、使いやすくて人気があります。
しかし、Avidemuxで字幕追加するときは、字幕が追加できないとか、または追加字幕が表示できないなどの問題があります。Avidemuxで動画と字幕を合成する場合、そのような状況が発生したら、まずはAvidemuxが対応する字幕ファイルの形式を確認してください。
- ・AvidemuxはVobSub、DVB-T、ASS / SSAおよびSRT / SUBフォーマットのファイルから字幕を追加することができます。
- ・Avidemuxでは、日本語に対応した文字コードが「UTF-8」です。メモ帳でそのまま保存したテキストファイルは使用できません。字幕ファイル作成のとき、文字コードを指定できるテキストエディタで、作成したテキストファイルを保存するときに「文字コード」を「UTF-8」に指定して保存してやる必要があります。または、テキストファイルを「UTF-8」で保存したら、テキストファイルの拡張子を「txt」→「srt」に変更します。
対応できない字幕ファイルだったら、Avidemuxで動画と字幕を合成することは失敗になります。ご注意ください!
Avidemuxで動画に字幕を付ける操作手順
ここからは、Avidemuxで字幕の入れ方について詳しく紹介します。下記の操作手順をご確認ください。
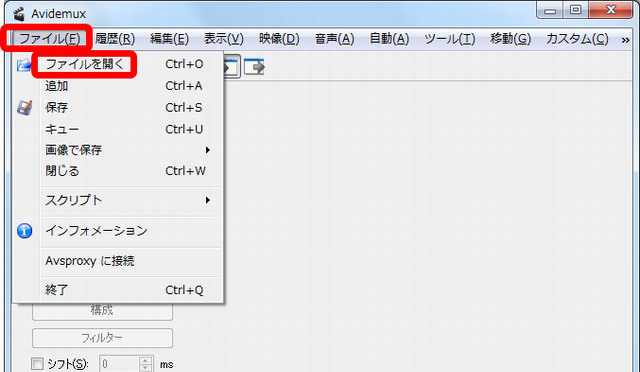
-

メニューバーにある「ファイル」から「開く」をクリックして、動画ファイルを追加します。
-

メニューバー上の「映像」から「フィルター」を選択します。
-

「映像フィルターの管理」という画面が表示されると、サイドバーから「字幕」を選択し、「Subtitler」を選択することでASS、SSA、SRTなどの字幕ファイルを読み込めます。
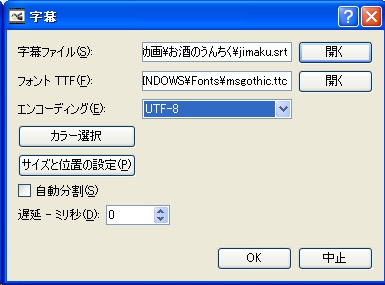
Avidemuxで字幕の入れ方 -

次は、「フォント」で日本語対応のフォントを指定。
「エンコード」で「UTF-8」を指定。
「色の選択」で字幕の色を指定。
「サイズと位置を設定」で、字幕のサイズと位置を指定。
「自動分割」は、……対応しているのか確認できず。
「遅延」で、字幕と動画の微調整。 -

最後、インタフェースでは、出力設定を行って、字幕を挿入した動画を保存すれば結構です。
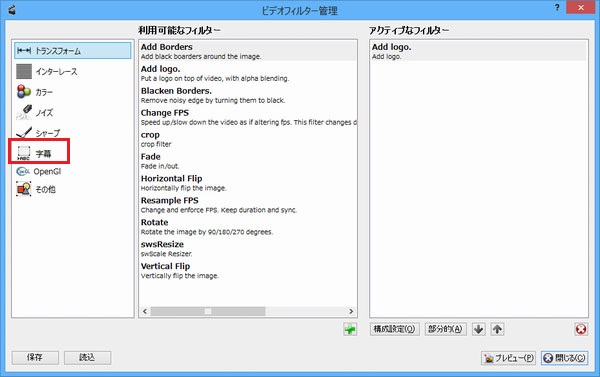
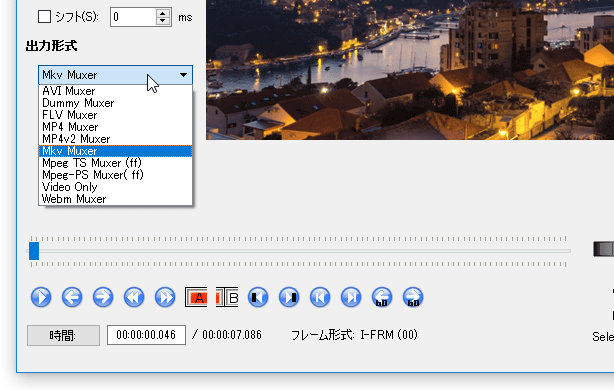
Avidemuxで字幕追加できない対処法
もし、上記のAvidemux字幕作り方に従って、エラーを解決できないなら、他の動画編集ソフトを利用することは最速の解決方法です。
ついでに、Avidemuxの代わりになる、初心者向けの動画編集ソフトを薦めます。VideoProcというシンプルな動画編集ソフトは動画編集に必要な基本機能を搭載し、日本語対応で、エラーも少ないし、とても優れるソフトです。
- 主な編集機能:
- ・複数の動画を一つのファイルに結合
- ・動画形式をMP4/MOV/FLVなどの通常動画形式に変換
- ・再生スピードコントロール、音声遅延修正
- ・ビデオ回転・反転
- ・エフェクト効果
- ・字幕追加
- ・トリミング
- ・クロップ
- ・動画に透かしを追加
VideoProcで動画に字幕を付ける方法
【対応OS】:Windows/Mac両方
【日本語】:対応
【開発元】:Digiarty Software, Inc.
【公式サイト】:https://jp.videoproc.com/free-videoproc/
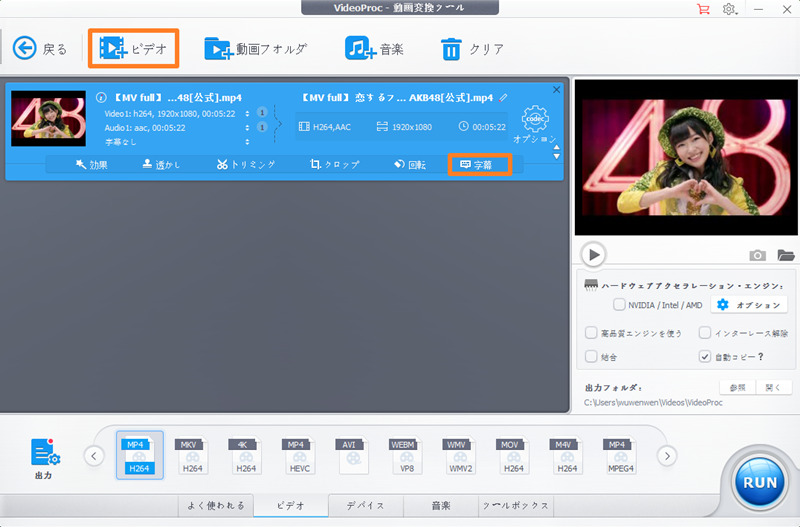
-

ソフトを起動し、「ビデオ」をクリックして動画編集画面へ進みます。
-

動画編集画面上部の「ビデオ」をクリックし、字幕入れたい動画を選択してソフトに追加します。そして追加した動画したの「字幕」をクリックして動画に字幕入れる画面へ入ります。
-

「字幕ファイル追加」により事前に準備した字幕ファイルを動画にインポートし、「完了」をクリックします。(「字幕ファイル検索」をクリックすると、その動画の字幕をオンラインで検索できます。)
-

動画に字幕を付けた後、「RUN」ボタンをクリックしすると、パソコンで動画に字幕を入れることができました。