GoPro動画を分割する方法:4GBに分割されたGoProを自由に再分割する

GoProは長時間撮影できないといいますが、そういうより、一つの動画ファイルに保存されません。長時間撮影すればGoPro動画は4GBずつに分割されます。
GoProで撮影した動画ファイルは大きくて、複数の動画に保存するのも異議ありませんが、ファイルサイズではなく、内容によって自由に分割したいです。
ではこの記事で、自由にGoPro動画を分割する方法の中に、一番簡単な方法をご紹介します。
自由にGoPro動画を分割できる方法
自由にGoPro動画を分割する方法はだいたい、二つの手順からなっています。GoPro動画は4GBに分割されましたから、まずはその複数のGoPro動画を結合します。そして、一つに結合されたGoPro動画を分割します。
ではこれから、詳しい操作を画像付きでご紹介します。
Step1:GoPro動画をパソコンに転送します
GoProで動画の分割も結合もできません。まずGoProから動画をパソコンに転送してから編集できます。
この記事で、GoPro動画をパソコンに取り込む方法と取り込めない対策をご紹介します。
- メモ
- GoPro動画は4GBずつ分割された場合に、読み込む時に順番をご注意してください。
Step2:GoPro動画を結合します
より簡単にGoPro動画を結合するために、VideoProc Vloggerを利用します。このソフトなら動画の結合と分割をタイムラインで簡単に完成できる上に、GoProが撮影した超高解像度の動画も素早く編集できます。

・4Kなどの高画質動画も素早く編集;
・GoPro 4K動画のトリミング、結合、クロップ、分割;
・画質補正、エフェクト/トランジション追加を簡単に完成
まずはVideoProc Vloggerをダウンロードして、インストールします。起動して、プロジェクトを新規作成します。
- メモ
- 画質が落ちることをしないために、プロジェクトの解像度などパラメータをGoPro動画と同じく設定してください。
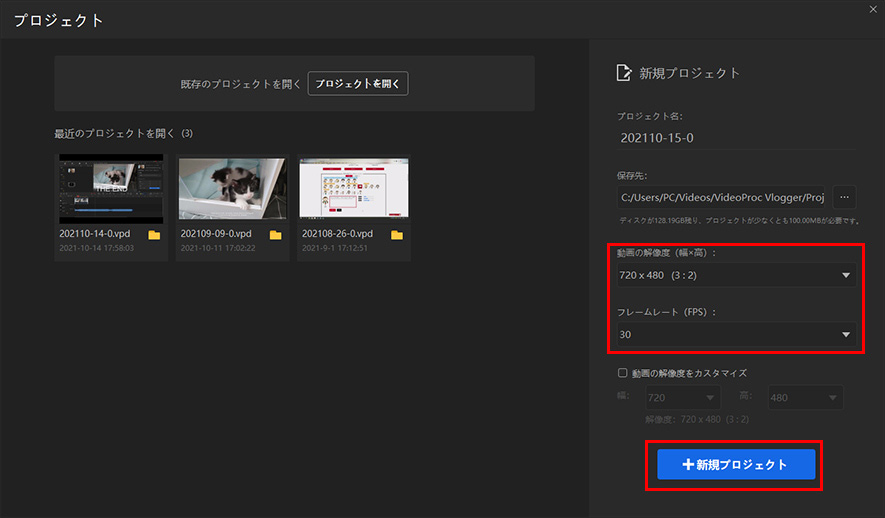
フォルダからGoPro動画をライブラリにドラッグして読み込みます。
読み込んだ動画をライブラリからタイムラインの動画トラックにドラッグして配置します。
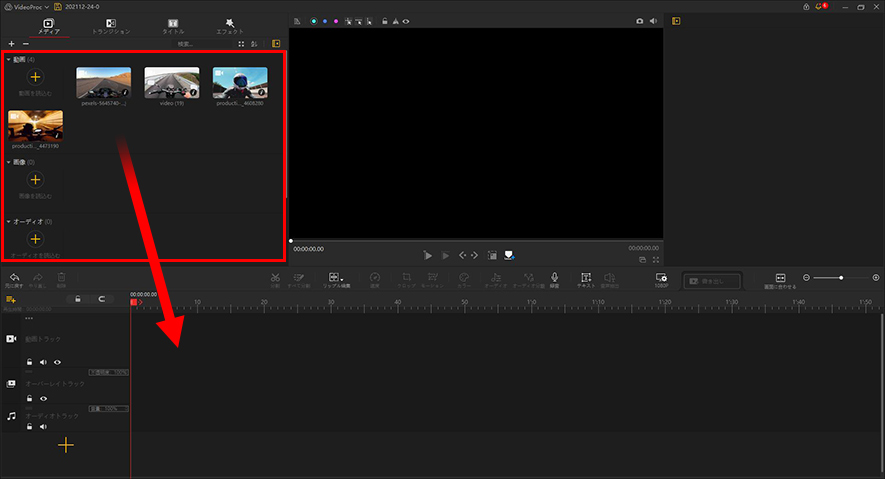
これでトラックに配置されたら、このまま出力すれば一つの動画に結合されることになります。しかし、その前にクリップの順番をぜひチェックしてください。
Step3:GoPro動画を分割します
タイムラインカーソルを分割したいところにドラッグします。そして、ツールバーに「分割」ボタンをクリックします。
分割したいすべてのところに、この操作を繰り返します。
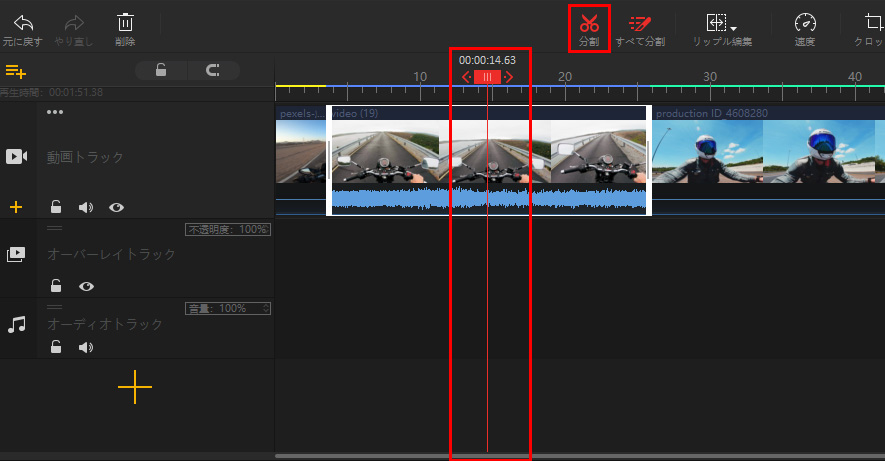
Step4:分割された部分をそれぞれ出力します
出力したい部分だけオーバーレイトラックに配置して、動画トラックを無効にすれば、オーバーレイトラックだけ出力できます。
という方法で繰り返すれば、分割された部分をそれぞれ出力できます。ではこれから詳しい操作をご紹介します。
右クリックしながら出力したいクリップにドラッグして一括選択します。そして、クリップをオーバーレイトラックにドラッグして配置します。
動画トラックのタイトルに、目のボタンをクリックして無効に設定します。
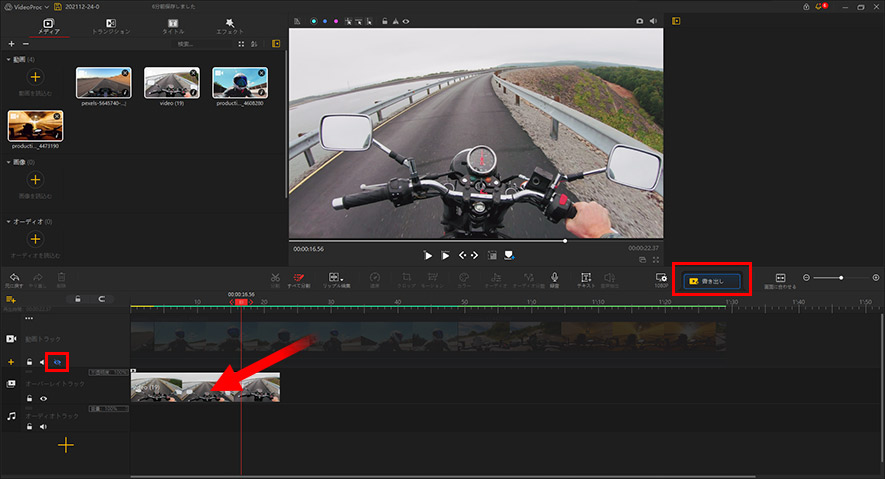
「書き出し」ボタンをクリックして、ファイル名と保存先を設定して、「開始」ボタンをクリックします。
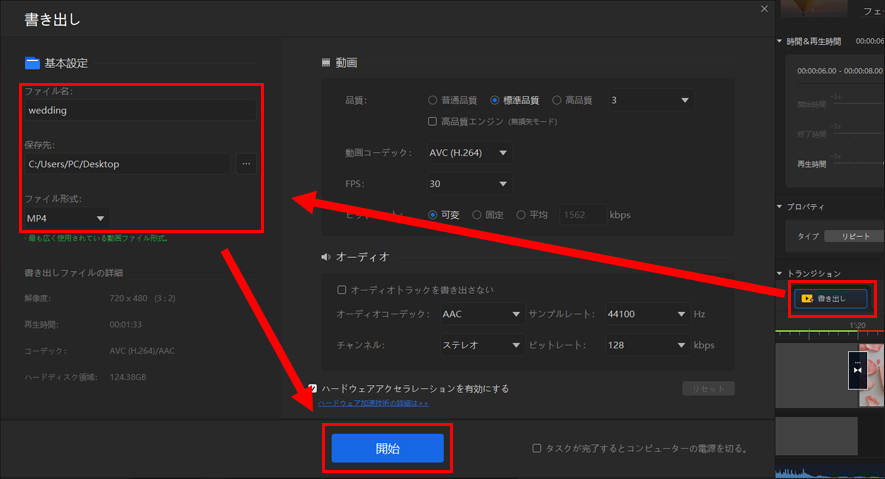

 HOME
HOME この記事のライター:シロ
この記事のライター:シロ



