【GoPro動画反転】パソコンやスマホでGoPro動画の上下/左右を反転させる

「GO PRO HERO8の動画がパソコンに保存すると天地が反転して再生されてしまいます。」
「GoProで20分ほど、撮った動画なんですが、上下逆さまで撮ってしまいました。」
GoProで動画を撮影する時、上記のように動画の左右が反転したり、上下が逆さまになってしまったことがありませんが?そんなときは動画を反転させる必要があります。
ここでは、パソコンやスマホでGoPro動画を反転したい方のために、動画反転・回転ソフトやアプリを皆さんに紹介していきたいと思います。カンタンに動画を修正して天地が正しく再生されます。
(一)パソコンでGoPro動画を反転する方法
パソコンでGoPro撮影した動画を反転もしくは上下を回転するには、無料動画編集ソフト「VideoProc Vlogger」を使いましょう。
GoProは2.7K動画や1080p動画だけでなく、4Kの60FPSで動画撮影を行うことも対応できます。そして4K動画の画素数は3840×2160でフルハイビジョンの4倍の画素数となるので、動画のサイズが大きいです。無料動画編集ソフトの多く(iMovie、Windowsムービーメーカーなど)が大きいサイズのアクションカメラ動画の読み込みや編集が対応していませんので、編集できない不具合が発生する場合があります。
一方、「VideoProc Vlogger」は動画編集時でも非常に軽い動作を実現しているため、GoPro動画も簡単に反転できるのでオススメです。
無料GoPro動画反転ソフト〜VideoProc Vlogger
- こんな方におすすめ
- 1、パソコンでGoPro動画を反転したいだけど動画編集が苦手;
- 2、反転だけでなく、カット・bgm追加・字幕やタイトル追加など、簡単な動画編集もしたい。

・推奨ユーザー:初心者~上級者
・対応OS:Windows・Mac
・対応言語:日本語
・ウォーターマーク(ロゴの透かし)の有無:無し
・フォーマット:MP4、AVI、MKV、WMV、MPG、FLV、MOVなど(300種類以上の動画形式に対応)
VideoProc Vloggerは、豊富な機能を備え、高品質な動画編集を行える動画編集フリーソフトです。
完全無料でありながら、動画編集で必要な機能は基本的にすべて搭載されており、GoPro動画の反転はもちろんのこと、テキストや音楽・エフェクトの追加、フィルタ加工、分割、回転、カット、ぼかしなどさまざまな機能がついています。有料動画編集ソフトとほぼ同レベルのクオリティで動画編集が可能です。
また、このソフトがWindowsとMacの両方のOSに対応しているので、より多くの人が利用できるようになりました。非常に本格的な編集ソフトですが、UIがわかりやすく、動画編集に慣れている方にもうまくアクションカメラの高画質映像を編集できます。
- 【VideoProc Vlogger編集機能一覧】
- ・反転・回転・スケール、位置調整(X軸・Y軸)
- ・トリミング、結合、分割、クロップ
- ・字幕・オーペリング・タイトルの挿入
- ・音声の入れ替え、音量調整、位置調節、BGMの挿入
- ・エフェクト・フィルタ加工
- ・トランジション効果の挿入
- ・色調調整
- ・クロマキー
- ・写真からスライドショーの作成
VideoProc Vlogger使い方
VideoProc VloggerでGoPro動画を反転する方法は以下のとおりです。
Step1:新しいプロジェクトを作成
ソフトを起動し、「新しいプロジェクトを作成」という画面が表示され、「プロジェクト名称」「保存先」「ビデオ解像度(幅×高)」を入力・選択して、「+新しいプロジェクト」ボタンをクリックしてください。
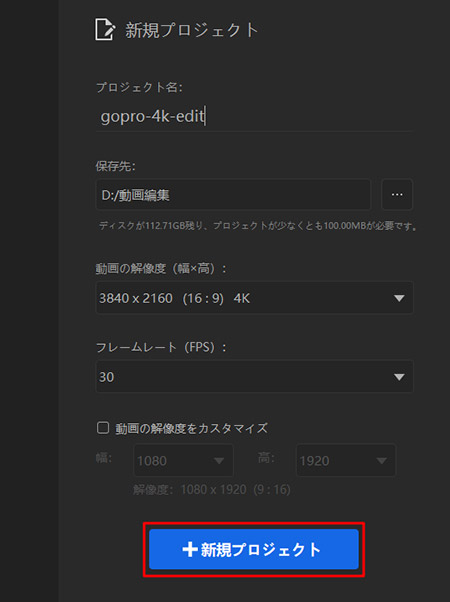
Step2:GoPro動画をタイムラインに配置
[ +動画 ]をクリックするか、直接にソフト内にドラッグ&ドロップするして編集したいGoPro動画ファイルをソフトに読み込んだ後、タイムラインのにドロップ&ドラッグします。
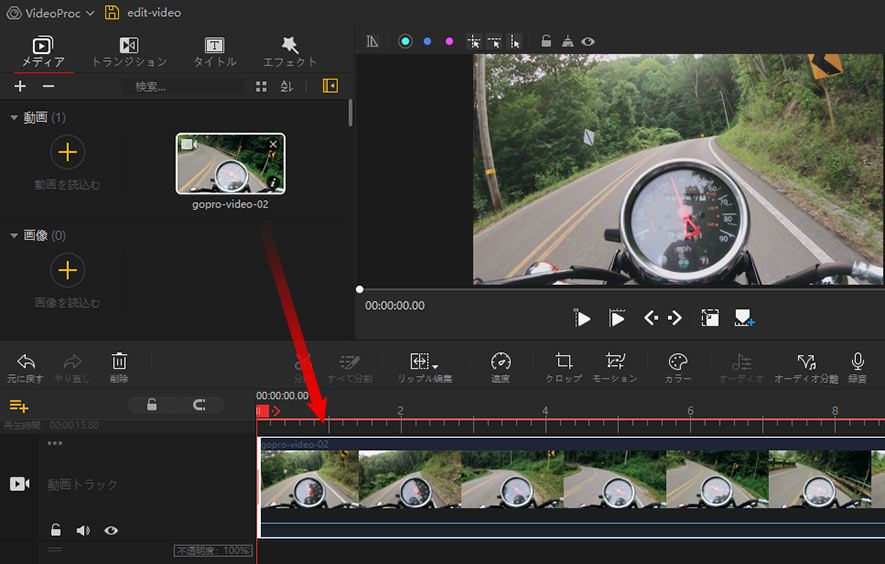
Step3:GoPro動画を反転
タイムラインに配置した回転したいGoPro動画をクリックし、選択します。そして右上にある[ インスペクタ ]画面を下へスクロールしいくと、[ 変形 ]パネルが表示されます。その下にある[ 反転 ]によりGoPro動画を上下、左右に反転できます。
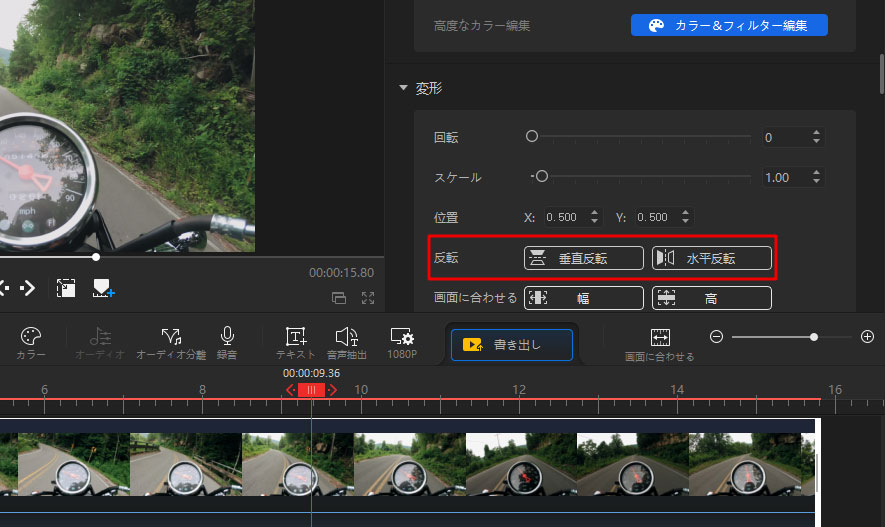
- メモ
- ※ [ 回転 ]をクリックし、VideoProc VloggerでGoPro動画を回転することもできます。スクロールバーを左右にドラッグしたり、数字を入力して角度を調整したりして、GoPro動画を回転させます。GoPro動画を回転する方法はこちらへ>>
Step4: GoPro動画を出力
中央部の「ビューア」画面では編集効果を確認してから、最後には、[ 書き出し ]ボタンをクリックします。表示された画面で動画のファイル名、保存先、ファイル形式、動画・音声のの品質等を設定してから[ 開始 ]ボタンを押すと、 GoPro動画をパソコンに保存することができます。
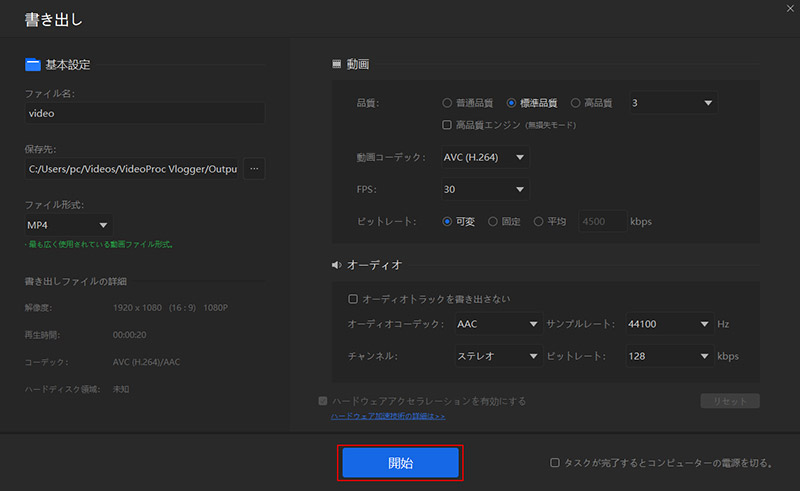
(二)スマホでGoPro動画を反転する方法
スマホアプリを活用することで、簡単にGoProで撮影したの反転を行うことができます。そのときに活用するスマホアプリが、「Quik(クイック)」になります。
Quik
- こんな方におすすめ
- 1、スマホでGoPro動画を反転したい;
- 2、反転だけでなく、カット・bgm追加・字幕やタイトル追加など、簡単な動画編集もしたい。
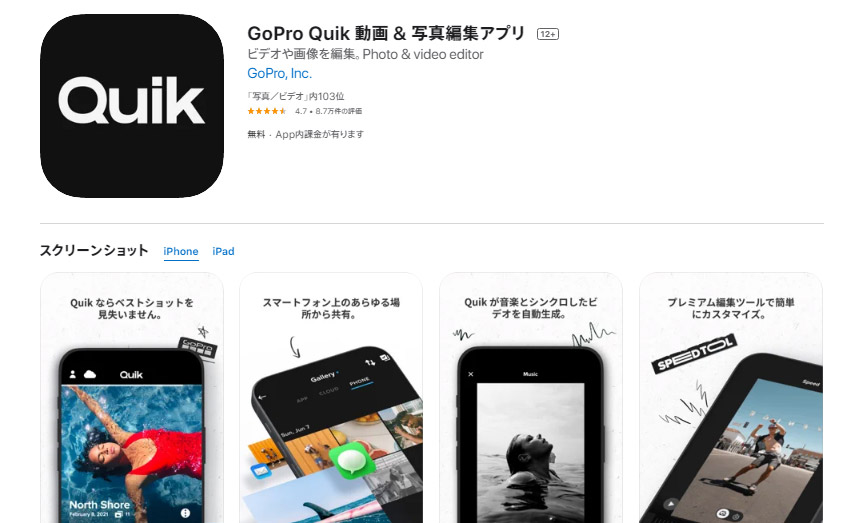
- 【基本情報】
- ● 販売元: GoPro, Inc.
- ● 価格: 無料(アプリ内課金なし)
- ● 動作環境: iOS、Android
- ● ウォーターマーク: なし
- ● 動画の再生時間: 制限なし
QuikはGoProが提供している、GoProカメラとの連動性がバッチリ動画編集アプリで、GoProを使う上では必須アプリと言っても過言ではありません。アプリ内課金のない完全に無料なので、全機能を安心して利用することができます。
Quikと使うと、動画の反転や回転だけでなく、基本的なカット編集、BGM音楽の挿入、テキストテロップ、デザインテンプレート、フィルターなどの機能もそろっており、スマホだけで簡単にGoPro動画の編集を行うことができます。また、スマートフォンでカメラ機能で撮った映像など、GoPro以外で撮影した動画も編集することができます。
QuikはiOSとAndroidに対応しており、最新のスマートフォンやGoPro、一眼レフカメラなどあらゆるカメラの写真やビデオに対応しています。
Quik使い方
QuikでGoPro動画を反転する方法は以下のとおりです。
Step1:Quikをインストール
App StoreまたはGoogle PlayからGoPro Quikをダウンロードしてインストールした後、Quikを開きます。
Step2:初期設定
GoProビデオエディタを開き、[ 始める ]をタップします。GoPro Quikアプリを起動する際、[ 写真のアクセスを許可する ]→「Quickが写真へのアクセスを求めています」をOKをタップします。
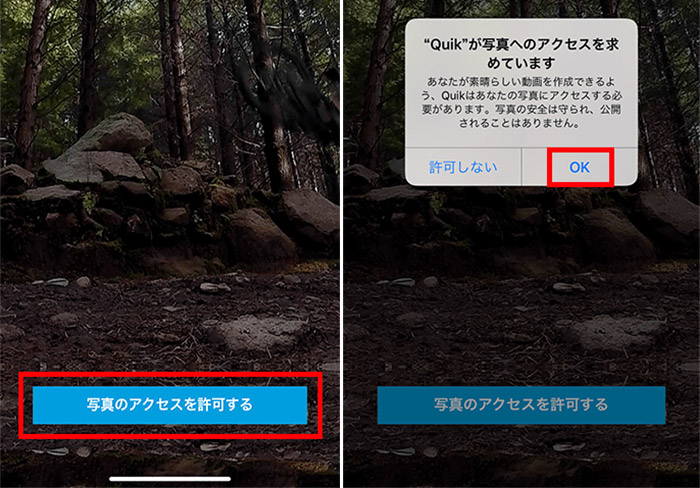
Step3:動画ファイルの読み込み
[ フラッシュバック ]画面が表示され、画面下中央の[ プラス ]ボタンをタップして回転したいGoPro動画を選択してから、画面右上の編集をタップします。
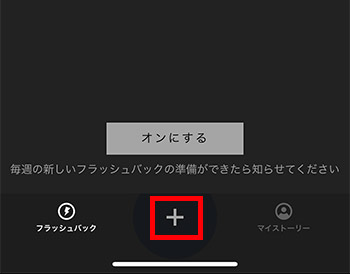
Step4: GoPro動画を反転
パターンから動画の編集パターンを決めたら、動画中央にある鉛筆のような編集ボタンをタップすると、編集画面に移行し、より細かい編集作業が可能になります。[ 調整 ]→[ 反転 ]の順でタップし、GoPro動画を反転できます。
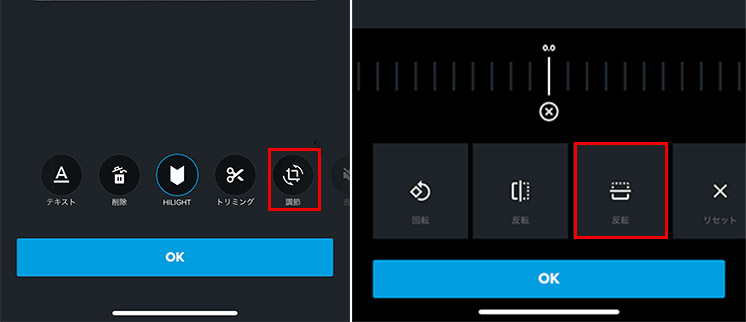
Step5: 書き出し、シェア
GoPro動画の編集が終了したら、[ 保存 ]ボタンをタップして[ 写真 ]ボタンをタップすると、スマホ内のカメラロール[ 写真 ]アプリ内に動画を保存することができます。
- メモ
- ※ [ 写真 ]アプリ内のほかには、反転したGoPro動画をインスタグラム、FACEBOOK、LINEなどへ直接シェアすることもできます。
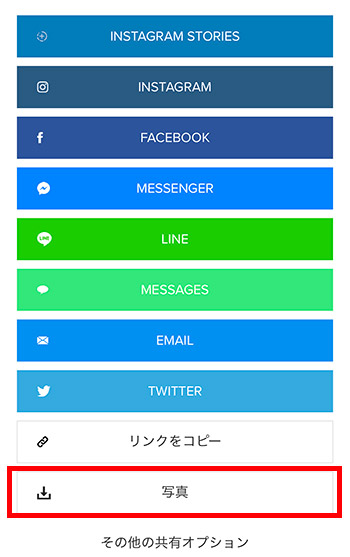
まとめ
この記事では、パソコンやスマホでGoPro動画を反転する方法を紹介してきました。
GoProで撮影した動画が反転して再生されてしまう場合、ぜひ上記の紹介した画面反転方法をうまく活用して、ムービー制作を進めていきましょう!
さらに詳しく
 HOME
HOME



