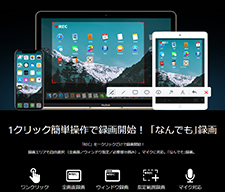Zoom�^��ł��Ȃ����̌����ƑΏ��@�y�����o�Ȃ��A��ʂ������Ȃ�ꍇ���z
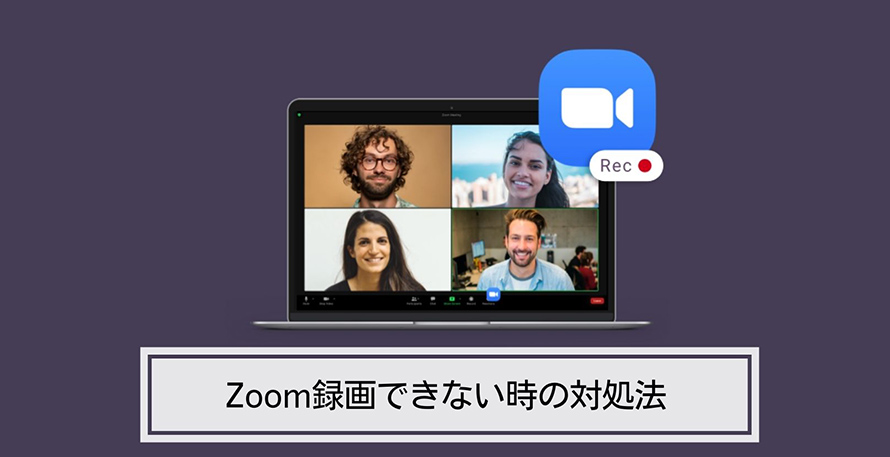
Zoom���g���āA�p�\�R����X�}�[�g�t�H���A�^�u���b�g�ȂǂŃZ�~�i�[��~�[�e�B���O���I�����C���ŊJ�Âł���ق��ɂ��A�^��@�\�����ڂ��Ă���A�Z�~�i�[��~�[�e�B���O�̗l�q����ŕ��K������A�Q�����Ă��Ȃ������l�Ƌ��L�������Ƃ����Ƃ��ɂ����ɕ֗��ł��B
�������AZoom��^�悵�悤�Ƃ��Ă���ʂ������Ȃ��Ă��܂��ꍇ��A�����������Ȃ��Ȃǂ̃G���[���������^�悪�ł��Ȃ��P�[�X������܂��B
���̋L���ł́AZoom�^��ł��Ȃ����̌����ƑΏ��@�ɂ��ĉ�����܂��B

VideoProc Converter - �o���Ȃ���Zoom��^��ł���
�� WEB��c�APC��ʂ⓮��A���z�M�A�Q�[�������̘^�悪�\�G
�� ��ʂ����łȂ��A�����iPC�ƃ}�C�N�j���ꏏ�ɋL�^�ł���G
�� �����Ԙ^��E���掿�^��E�T�N�T�N����ɑΉ��G
�� �^��@�\�ȊO�A����ϊ��E�ҏW�E�_�E�����[�h�Ȃǂ��\�G
�� ���쐫���f���炵���A���S�҂ł��ȒP�Ɏg����G
�ڎ�
Zoom�͘^��ł��Ȃ��ꍇ������
Zoom�^��ł��Ȃ������Ƒ�
- �i1�j.�@�e�ʕs��
- �i2�j.�@�����ȃp�X
- �i3�j.�@�u���[�J���L�^�v���I�t�ɂȂ��Ă���
- �i4�j.�@ �^��̌������Q���҂ɗ^���Ă��Ȃ�
- �i5�j.�@ �v���[���[��Zoom�^�擮��̍Đ��ɑΉ����Ă��Ȃ�
- �i6�j.�@���s����o��
- �i7�j.�@ �ق��̌���
�Ō�FZoom�����掿�E�o�����ɘ^�悷����@
Zoom�͘^��ł��Ȃ��ꍇ������
Zoom�^��@�\�ɂ���
Zoom�ɂ͂��炩���߃~�[�e�B���O�̓��e��^��E�^������@�\�𓋍ڂ��Ă���A�O���̃L���v�`���\�t�g�Ȃǂ𗘗p�����A�P�̂Ř^��܂łł��܂��B
Zoom�^����@�ɂ́A�u���[�J�����R�[�f�B���O�v�Ɓu�N���E�h���R�[�f�B���O�v��2��ނ�����܂��B
�y���[�J�����R�[�f�B���O�z
���[�J�����R�[�f�B���O�͖��O�̒ʂ�A�^��t�@�C����PC�̃��[�J���ɕۑ����邱�Ƃł��B����͖������C�Z���X�ł����p�ł��܂��B������Zoom���g���Ă��āA���ƂȂǂ�^���������w���̕��Ȃǂɂ͂҂�����̋@�\�ł��B
�f�����b�g�Ƃ��āAPC��X�}�z�ɕۑ����邽�ߗe�ʂ��������Ă��܂����Ƃ�A���̐l�Ƃ̋��L�����ɂ������Ƃ��������܂��B
�y�N���E�h���R�[�f�B���O�z
�N���E�h���R�[�f�B���O�Ƃ́A�L���A�J�E���g�̂ݗ��p�ł���@�\�ŁA�^��E�^���f�[�^��Zoom�N���E�h�ɕۑ����邱�Ƃł��B�ۑ��f�[�^�̗e�ʂ��C�ɂ��邱�ƂȂ��^��ł���ȊO�ɂ��A�N���E�h�̃����N�𑗂邾���ŊW�҂ւ̋��L�����₷���Ƃ��������b�g������܂��B
Zoom�Ř^�悷�鎞�ɂ悭������
Zoom�Ř^�悷�鎞�s����������A�^��ł��Ȃ��\��������܂��B����Zoom�Ń~�[�e�B���O�Ȃǂ�^�悷�鎞�ɂ悭��������܂Ƃ߂Ă݂܂����B
- ➤�@Zoom�^�悪�J�n����Ȃ��G
- ➤�@Zoom�^�批���������Ȃ��E����������Ȃ��G
- ➤�@Zoom��^�悷��Ɖ�ʂ������Ȃ�G
- ➤�@Zoom���^�撆�̂܂I���Ȃ��G
- ➤�@zoom�^��r���Ŏ~�܂��Ă���G
- ➤�@���[�J�����R�[�f�B���O�f�[�^�̕ϊ��Ɏ��s�����G
- ➤�@Zoom�^�悵�����悪�Đ��ł��Ȃ��B
Zoom�^��ɂ��āA���킵���m�肽�����͂�����̋L�����������������B
Zoom�^��ł��Ȃ������Ƒ�
���́AZoom�Ń��R�[�f�B���O�ł��Ȃ��G���[�����������ɍl���炦�錴����������܂��B�܂��A���ꂼ��̖��ɑ���������@���ȒP�ɐ������Ă����܂��B
����❶�A�e�ʕs��
�ۑ���̃f�B�X�N�ɋe�ʂ����Ȃ��Ƙ^��ł��܂���BZoom�̘^��ɂ́A�ۑ���̑I�����Ƃ��āu���[�J���ۑ��v�Ɓu�N���E�h�ۑ��v������܂��B���[�J���ۑ��͘^��̗l�q��PC�ɓ���f�[�^�Ƃ��ĕۑ����邽�߁APC�e�ʂ��������Ă��܂����ƂɂȂ�A�^�撆��PC���d���Ȃ��Ă��܂��̂ŁAZoom�̓��삪�x���Ȃ�����A�^�悪�r���Ŏ~�܂����肵�Ă��܂����Ƃ��l�����܂��B
�y��z
- ➤�@Zoom�~�[�e�B���O��^�悵�����ꍇ�́A�f�o�C�X�̋e�ʂ��m�F���A�f�[�^���폜���ċe�ʂ𑝂₷���A�܂��͊O�t��HDD�����HDD�ȂǑ傫�ȗe�ʂ̂��̂�p�ӂ�����A�N���E�h�ɑޔ�������ȂǁA�e�ʂ��m�ۂ��Ę^�悵�܂��傤�B
����❷�A�����ȃp�X
����̕ۑ��ꏊ�������ȃp�X�ɂȂ��Ă���ꍇ�AZoom�^�悪�J�n����܂���BZoom�Ń��R�[�f�B���O�����Ă��鎞�A����̕ۑ�����Q�Ƃł��Ȃ��t�H���_�i���݂��Ă��Ȃ�������A�������֎~�ɂȂ��Ă���ۑ��t�H���_��p�X�j�Ȃǂ��Ɏw�肷��ƁA�ۑ���ɃA�N�Z�X�ł����^�悪�J�n�ł��܂���B
�y��z
- ➤�@���̏ꍇ��Zoom���R�[�f�B���O�ۑ����ύX���A�ʂ̗L���ȃp�X���w�肷�邱�Ƃ��I�X�X���ł��B
- ➤�@Zoom�ۑ����ύX������@�FZoom�̃E�B���h�E�E��ɂ���ݒ�{�^�����N���b�N���A�ݒ�E�B���h�E���\�����ꂽ��A�������j���[�́u���R�[�f�B���O�v���N���b�N���ă��R�[�f�B���O�̍��ڈꗗ��\�����܂��B�u�^��̕ۑ��ꏊ�v����u�ύX�v���N���b�N���邱�ƂŘ^��t�@�C���̕ۑ���t�H���_��ύX�ł��܂��B
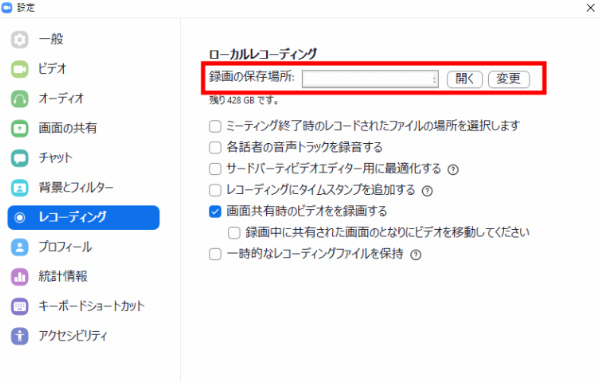
����❸�A�u���[�J���L�^�v���I�t�ɂȂ��Ă���
�u���[�J���L�^�v���I�t�ɂȂ��Ă���Ƙ^��ł��܂���BZoom�̐ݒ�ɂ̓��[�J���L�^���I�t�E�I���ɂ��邱�Ƃ��ł��܂��B�I�t�ɂ���ƁA�~�[�e�B���O��ʂɁu���R�[�f�B���O�v�{�^�����\�����ꂸ�AZoom�̘^��@�\���g���Ę^������邱�Ƃ��ł��Ȃ��Ȃ�܂��B
�y��z
- ➤�@Zoom�̐ݒ肩��u���[�J���L�^�v���I���ɐݒ肷�邱�Ƃ��I�X�X���ł��B
- ➤�@�u���[�J���L�^�v���I���ɂ�����@�F�u�Ǘ��ҁv���u�A�J�E���g�Ǘ��v���u�A�J�E���g�ݒ�v���u�L�^�v�̏��ɃN���b�N���A�u���[�J���L�^�v�ӏ����L���ɂȂ��Ă��邩�m�F���܂��B �����ɂȂ��Ă���ꍇ�̓g�O�����ւ��A�L���ɂ��܂��B
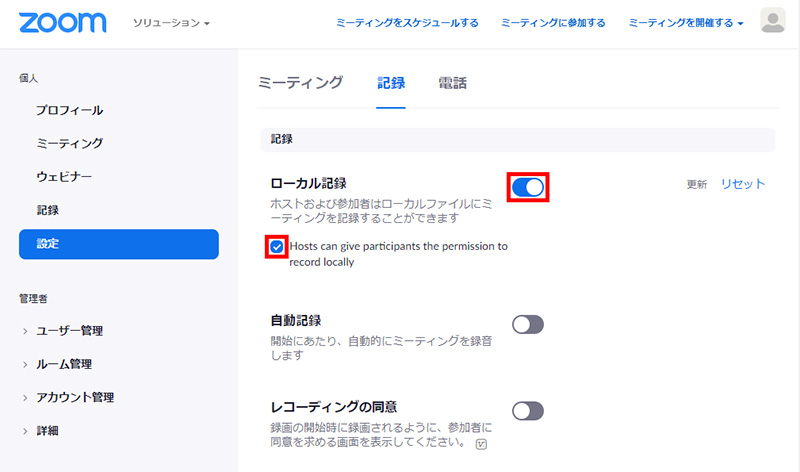
����❹�A�^��̌������Q���҂ɗ^���Ă��Ȃ�
Zoom�́A��Î҂����łȂ��A�Q���҂̓~�[�e�B���O�̉f���≹�����R���s���[�^�Ƀ��[�J���ŋL�^���邱�Ƃ��ł��܂��B�Q���҂ɑ��āA�^��@�\�̗��p�������Ă��Ȃ������i�֎~���Ă����j���Ƃ������ŁA�u�~�[�e�B���O�̃z�X�g�Ƀ��R�[�f�B���O�̋������N�G�X�g���Ă��������v�G���[���\������A�^��ł��܂���B
�y��z
- ➤�@�~�[�e�B���O�J�n�O�ɁA�z�X�g�i��Îҁj�͎Q���҂Ƀ��[�J���^��ۑ����鋖�^����@�\���L���ɂȂ��Ă���K�v������܂��B
- ➤�@�Q���҂Ƀ��[�J���^������錠����t�^������@�FZoom��ʉ��ɂ���R���g���[���o�[�́u�Q���ҁv���N���b�N���A���R�[�f�B���O������t�^����p�l���X�g�̖��O�̉��ɂ���u�ڍׁv���N���b�N���܂��B�����āu���R�[�f�B���O�̋��v��I�����܂��B
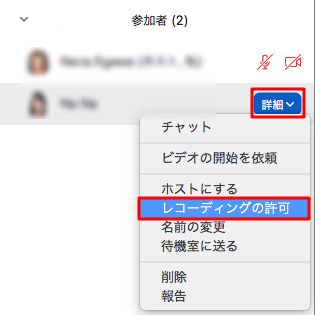
����❺�A�v���[���[��Zoom�^�擮��̍Đ��ɑΉ����Ă��Ȃ�
Zoom�̓~�[�e�B���O���I������ƁA�^�悳�ꂽ�~�[�e�B���O�̓��e��MP4�`���ŕۑ�����܂����A�v���[���[��MP4�`���ɑΉ����Ă��Ȃ��E�A�v���̃o�[�W�������Â��ꍇ�i�Ⴆ�A�o�[�W����11�ȑO��Windows 7�pwindows media player��MP4�ɑΉ����Ă��܂���B�j�AZoom�^�擮�悪�Đ��ł��Ȃ��Ȃ��Ă��܂��܂��B
�y��z
- ➤�@�v���[���[��MP4�ɑΉ������R�[�f�b�N���C���X�g�[�����邩�AMP4�ɑΉ��ł��铮��v���[���[�ōĐ����邱�Ƃ��I�X�X���ł��B
- ➤�@�v���[���[��I��������@�FMP4�t�@�C�����E�N���b�N���āu�v���O��������J���v ��I������ƁAMP4���Đ��ł���v���O�����̃��X�g���\������܂��̂ŁA�����ꂩ��I��ł��������B
����❻�A���s����o��
Zoom�Ř^���E�^��̕��@�ɂ���Ă͉��������炸�f�������c���Ȃ��ꍇ������܂��B���̌����Ƃ����AZoom�̐ݒ肩�p�\�R���A�X�}�z�Ȃǂʼn����o�Ȃ��Ȃ��Ă��邩�̂����ꂩ�Ǝv���܂��B
�y��z
- ➤�@�f�o�C�X�ő��̉����o�Ă���̂ł�����A�p�\�R���̖��ł͂Ȃ��AZoom�̐ݒ�Ǝv���܂��BZOOM�̉����ݒ���s�����Ƃ��I�X�X���ł��B
- ➤�@ZOOM�̃I�[�f�B�I�ݒ���@�FZOOM�A�v�����N�����A��ʉE��̎��ԃ}�[�N���N���b�N���܂��B�����Đݒ��ʂŁu�I�[�f�B�I�v���N���b�N���A�u�}�C�N���ʂ������������܂��v�̃`�F�b�N���O���A�E���́u�ڍׁv�{�^�����N���b�N���܂��B���́u�C���~�B�[�e�B���O�I�v�V�������}�C�N����h�I���W�i���T�E���h�L���ɂ���h�ɕ\���v�̍��ڂɃ`�F�b�N�����A�u�A���I�Ȕw�i�G���̗}���v�u�f���I�Ȕw�i�G���̗}���v�����ꂼ��u�������v�ɕύX���܂��B
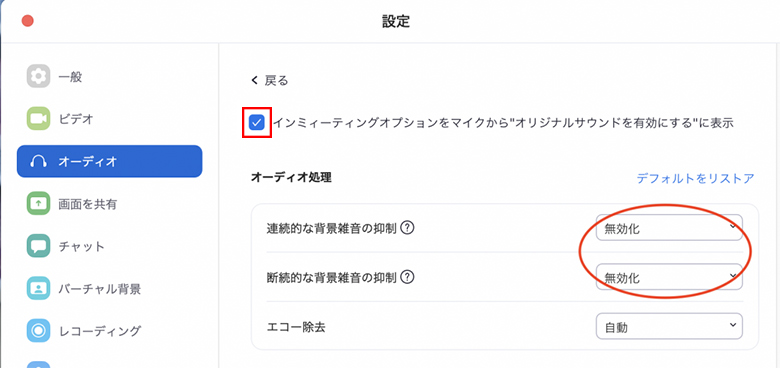
����❼�A�ق��̌���
��L�̌����̂ق��ɂ́A�u�����G���[�v�i�s���ȃf�[�^�X�g���[���j�A�����ȃR�}���h�A�܂��͘_���I�Ȗ��Ȃǂɂ����Zoom�^��ł��Ȃ��G���[����������\��������܂��B
�y��z
- ➤�@�f�o�C�X���ċN�����Ă���AZoom���ċN���E�A�b�v�f�[�g���Ă݂Ă��������B�܂��A�v���̍ċN���E�A�b�v�f�[�g�ʼn��P���Ȃ��ꍇ�AZoom���A���C���X�g�[�����āA�ăC���X�g�[�����邩�A�O���Eg�@�\�t�g���g����Zoom��^�悷�邱�Ƃ��I�X�X���ł��B
�Ō�FZoom�����掿�E�o�����ɘ^�悷����@
�������ł��傤���H�����Zoom�Ř^��ł��Ȃ����̌����Ƒ���܂Ƃ߂ďЉ�܂������A�����ł��܂������H
������L�̕��@��Zoom���R�[�f�B���O�G���[�������ł��Ȃ�������A���̑���ɂق��̘^��\�t�g���g����Zoom�~�[�e�B���O�̘^������邱�Ƃ��ł��܂��B
- ����
- * Zoom�^�悪�J�n�����Ɓu���R�[�f�B���O���ł��v�Ƃ��ׂĂ̎Q���҂̉�ʂɕ\�������悤�ɂȂ�܂��BZoom���o�����ɘ^�悵�����ꍇ�ʂ̘^��\�t�g���g�����Ƃ��I�X�X���ł��B
VideoProc Converter

VideoProc Converter�F���掿��Zoom�^��^��E�^���\�t�g
�� �Ή�OS�FWindows�^Mac
�� �^�惂�[�h�F��ʘ^��A�E�F�u�J�����^��A��ʘ^��ƃJ�����^��AiPhone�^��iMac�ł̂݁j
�� �������́F�}�C�N���A�V�X�e�����A�}�C�N�����V�X�e�����A�~���[�g
�� �o�͌`���Fmp4, flv, mov, mkv, ts
VideoProc Converter�Ƃ́A��ʂ�Ƃ��Ę^��ł���l�C�̘^��\�t�g�ŁA���G�Ȑݒ肪�Ȃ��A�g���������ɗ������₷���̂ŁAPC���S�҂̕��ɂ����܂�Zoom��^��ł��܂��B
VideoProc Converter���g���AZoom�~�[�e�B���O��ʂ����掿�E�ȒP�ɉ����t���Ř^��ł��܂��B�f�X�N�g�b�v��̔C�ӂ̗̈���w�肵�Ę^�悷�邱�Ƃ��ł��A���K�v�ɉ����Ď��R�ɉ�ʔ͈͂��w��ł��܂��B
���̂ق��A���̃\�t�g��iPhone�̉�ʂ�^�悷��@�\�����ڂ��Ă��܂��B
VideoProc Converter��Zoom�~�[�e�B���O��^�悷����@�͈ȉ��̒ʂ�ł��B
- ❶�AVideoProc Converter�𗧂��グ�A���ʂ́u�^��v���N���b�N���܂��B
- ❷�A�^���ʂŁA���j���[�o�[�ɂ���u��ʘ^��v�{�^�����N���b�N����ƁAZoom�̃~�[�e�B���O��ʂ�VideoProc Converter�ɉf��܂��B
- ❸�A�^��͈̔͂�A���Ȃǂ�ݒ肵�܂��B
- * �����̐����i1�j�F���j�^�[�̊��蓖�Ă��Ă���ԍ��ł��B
- * �N���b�v�F��ʘ^�������͈͂��w��ł��܂��B�i�w�肵�Ȃ��ƁA�S�f�X�N�g�b�v��^�悵�܂��B�j
- * �X�s�[�J�[�ƃ}�C�N�̃A�C�R���FPC�{�̂̉��ƃ}�C�N�̉������^����{�^���ł��B
- ❹�A�Ō�ɂ́A�E���ɂ���Ԃ��uREC�v�{�^�����N���b�N�����Zoom�~�[�e�B���O�̘^�悪�n�܂�܂��B
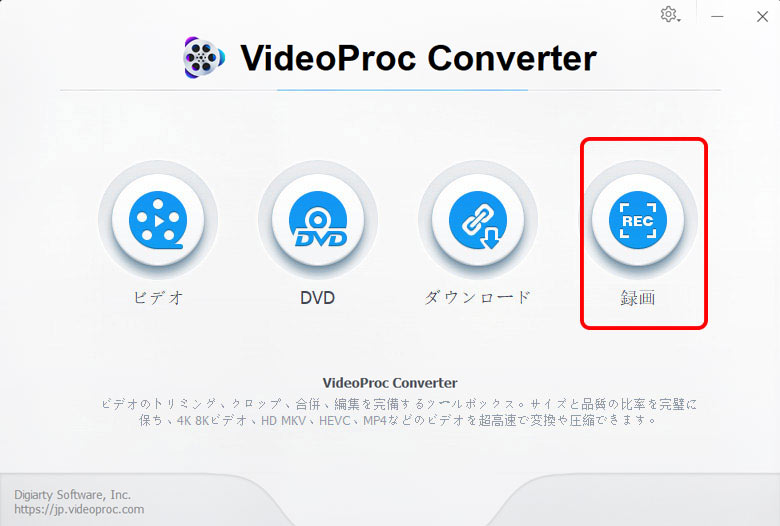
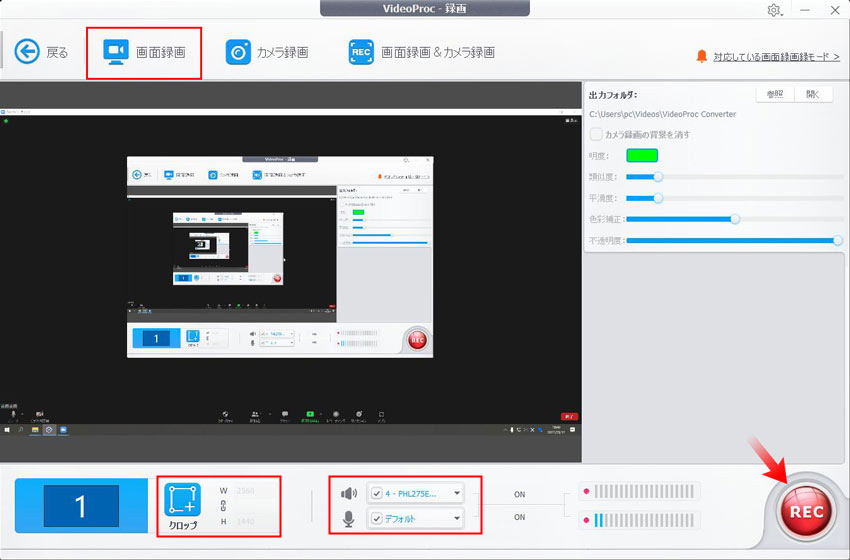
���̋L�����������l�F�~�c�L
�{�y�[�W�̓��e�Ɋւ��āA���ӌ����������܂�����A���C�y�����₢���킹���������B
- ���[���A�h���X�����J����邱�Ƃ͂���܂���B * ���t���Ă��闓�͕K�{���ڂł��B