�y������zPC��ʘ^�撆�ɉ���������Ȃ��E�������E�x���E�Đ��ł��Ȃ��̑Ώ��@�I

PC��ł̑���̗���╗�i��ɂ��Ę^�悵������������ł��傤�BPC�̃f�X�N�g�b�v�ōĐ������ʂƃp�\�R�����痬������������}�C�N�̉������ꏏ�Ɏ��^���ĕۑ��������̂����ʂł��B
�Ƃ��낪�APC�̉�ʘ^��͉����Ɋւ���o�O��s��������悤�ł��B
����̋L���ł́APC��ʘ^�悷��ۂɉ���������Ȃ��E�������E�x���E�Đ��ł��Ȃ��Ȃǂ̖�������������@���ڂ���������܂��傤�B
�Ώ�1�F�T�[�h�p�[�e�B�[�̃\�t�g�𗘗p������@�i���S�Ҍ����j
�T�[�h�p�[�e�B�[�̃L���v�`���\�t�g�u VideoProc Converter�v�𗘗p����A�ȉ��̘^�������ꔭ�ʼn����ł��̂ŁA���S�҂̕��͂��Ўg���Ă݂Ă��������B
- »PC��ʘ^�批��������Ȃ�
- »PC��ʘ^�批���{�����[��������������
- »PC��ʘ^�批���̉�����������
- »PC��ʘ^�批���x��
- »PC��ʘ^�批�����Đ��ł��Ȃ�
- »PC��ʘ^�悩�特���𒊏o������
- »�����Ȃ���PC��ʘ^�悵����
VideoProc Converter�̓p�\�R���EiPhone�EiPad�̃f�B�X�v���C�ɕ\������Ă���f�������̂܂܃X���[�Y�ɘ^��ł���\�t�g�ł��B
�܂�PC����������^�擮��̉����A�}�C�N������͂��������A�Q�[����ʘb�̉������ȒP�Ɏ��^�ł��邽�߁A���Ȃ��Ԃ��Ȃ����֗��ł��B
���āAVideoProc Converter�𗘗p���ĉ�����t����PC��ʂ�^�悵�܂��傤�B
���@1�DVideoProc Converter��PC��ʂƉ������ɘ^�悷��
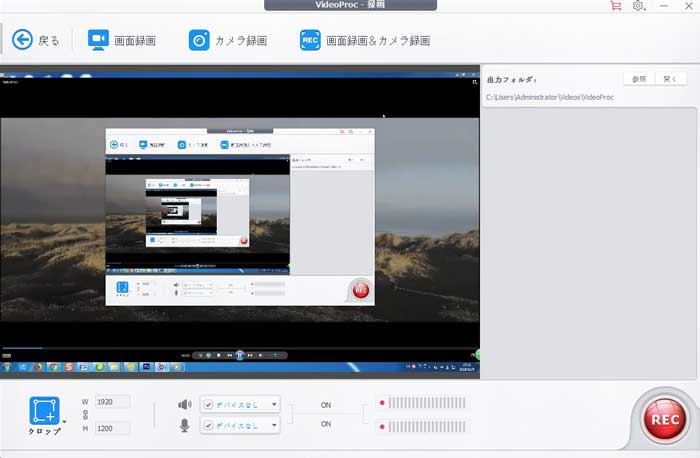
STEP1�FVideoProc Converter���N����A���C����ʂɕ\�������u�^��v�A�C�R�����N���b�N���܂��B����ƁA�^��̐�p��ʂɐ�ւ��܂��B
STEP2�F�^�惂�[�h��I�����܂��B�g�b�v��ʏ㕔���j���[�ɂ���u��ʘ^��v���^�b�v���܂��B
STEP3�F�E���ɂ���Ԃ��^��{�^���uREC�v���^�b�v���܂��B�^��J�n�܂ł�5�b�̃J�E���g�_�E�����\������āA0�ɂȂ�Ƙ^�悪�J�n�ƂȂ�܂��B
STEP4�F�uCtrl�v�{�uR�v�Ƃ����V���[�g�J�b�g�L�[�������ƁA�^����I�������邱�Ƃ��ł��܂��B
���@2�DVideoProc Converter�������^�ɂ��Ă̐ݒ�
�^���p��ʂ̉����ŁA�������� / �����Ȃ��̘^�惂�[�h��I�����܂��B

�����ƍׂ����̉����ݒ�͈ȉ��̒ʂ�ł�������
- �@.�܂��A�\�t�g�E�㑤�ɂ��鎕�Ԃ̃A�C�R�����^�b�v���Ă���A��Ԗڂ́u�ݒ�v�{�^�����N���b�N���܂��B
- �A.�����̃��j���[�o�[�ɂ���u�^��v�{�^���������܂��B����ƁA���̂悤�ȉ�ʂɂȂ�܂��B
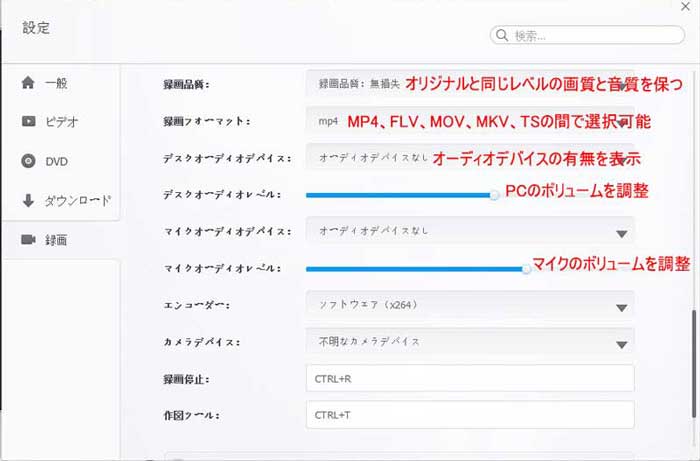

���@3�DVideoProc Converter�Ř^�悵������t�@�C�����特���𒊏o����
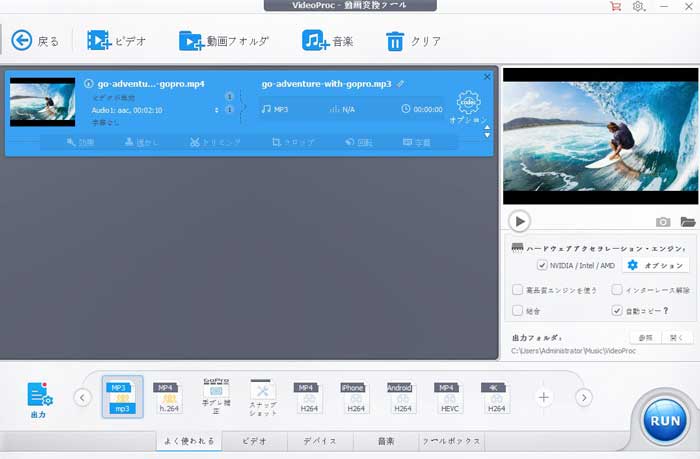
STEP1�FVideoProc Converter�̃z�[����ʂŁu�r�f�I�v�A�C�R�����N���b�N���āA���悩�特�����o�̉�ʂɓ���܂��B
STEP2�F�㕔���́u�r�f�I�v�A�C�R�����^�b�v���āA�����𒊏o�������^��t�@�C�����\�t�g�ɓǂݍ��܂��܂��B
STEP3�F�\�t�g�̉����ɐF��ȏo�̓v���t�@�C��������܂��B���̒��ŁA�g�����������`����I�����܂��B��ʓI�ɂ́A�ėp���̍ł�����MP3���������߂��܂��B
STEP4�F�uRUN�v�{�^�����N���b�N���āAPC��ʘ^�悩�特���𒊏o��Ƃ��n�܂�܂��B������A�����ۑ�����J���Ċm�F���邱�Ƃ��ł��܂��B
���@4�D�^�悵��PC��ʓ��悩��G���E�m�C�Y����������
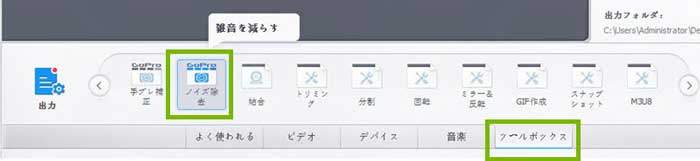
STEP1�FVideoProc Converter�̃z�[����ʂŁu�r�f�I�v�A�C�R�����N���b�N���āA����ҏW�̐�p��ʂ��o�܂��B
STEP2�F�㕔���́u�r�f�I�v�A�C�R���������āA�G���E�m�C�Y�������������^��t�@�C�����\�t�g�ɒlj����܂��B
STEP3�F�t�@�C���̓ǂݍ��݂�������A��ʉ����ɂ���u�c�[���{�b�N�X�v����u�m�C�Y�����v���_�u���N���b�N���܂��B
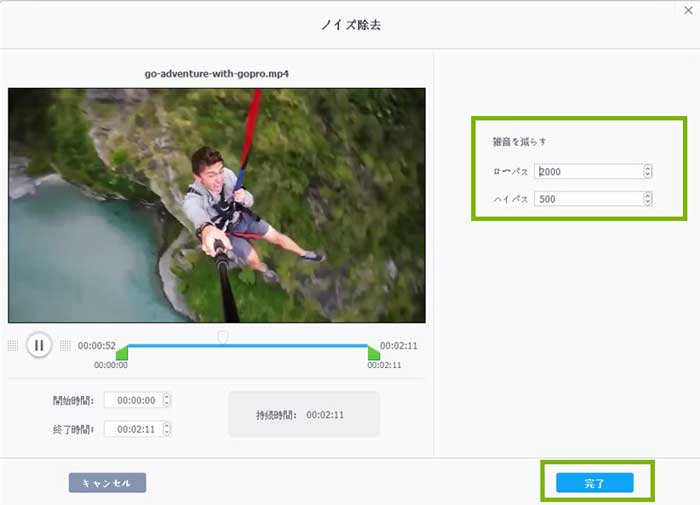
STEP4�F����ƁA�u�m�C�Y�����v�ݒ�̃_�C�A���O�{�b�N�X���J���Ă��܂��B��ʂ̉E���ɂ���u�G�������炷�v�̉����ɁA�u���[�p�X�v�Ɓu�n�C�p�X�v�̐��l�����܂��B
STEP5�F�������I�������� [����] ���N���b�N���܂��B
STEP6�F�Ō�́A�uRUN�v�������ƁAPC��ʘ^�批���̃m�C�Y�����������Ƃ������ł��B��͑҂����ł��B
- VideoProc Converter���ł��邱��
- �@. PC�f�X�N�g�b�v������i�������� / �����Ȃ��j�ƂQ�̃��[�h�Ř^�悷�邱�Ƃ��ł��܂��B
- �A. PC���ŗ���Ă��鉹�i�Q�[������A�v���C���[�ŗ����Ă��鉹�y�j�ƃ}�C�N�����̂���������^�ł��܂��B
- �B. �^��O�ɁA��ʂƈꏏ�Ɏ��^����PC�̃{�����[����}�C�N�̃{�����[�������݂ɒ������邱�Ƃ��ł��܂��B
- �C. �u�^��i���F�������v�@�\�𓋍ڂ��Ă���̂ŁA�I���W�i���Ɠ��l�̃��x���̉����Ř^��ł��܂��B
- �D. ���@�\�A���i���A�ᕉ�ׂȃL���v�`���\�t�g�ŁA������������≹���x������ؔ������܂���B
- �E. �m�C�Y�����̋@�\�����ڂ��Ă���̂ŁA�^�悵������≹���t�@�C������G���E�m�C�Y�������ł��܂��B
- �F. �������o�����Ƃ��ȒP�ɑΉ��ł��܂��B������Ƃ�������œ��悩�特�������o���܂��B
�Ώ�2�F���g���̃L���v�`���\�t�g�ɖ�肪�Ȃ����m�F����
�^�����̏ɂ���āA���g���̃L���v�`���\�t�g��A�v���̐ݒ�����邱�ƂŖ�肪��������ꍇ������܂��B
�l�b�g�����ɓ��ꂽPC��ʘ^��\�t�g��A�v���͂��ꂼ��ŁA�g�������قȂ��Ă��邪�A��{�I�ȑ�����@��ݒ���@�͎��Ă��܂��B
1�DPC��ʘ^��ʼn���������Ȃ��ꍇ
PC��ʘ^��ʼn���������Ȃ��ꍇ�́A���p���Ă���L���v�`���[�\�t�g�̘^���ݒ�ɖ�肪�N���Ă��邱�Ƃ��l�����܂��B
�L���v�`���[�\�t�g�̘^���ݒ�ɖ�肪�Ȃ������̍��ڂ��m�F���ĉ������B
�@. ���g���̃L���v�`���c�[���͉������^�̋@�\�𓋍ڂ��Ă��邩�Ɗm�F���܂��B
�A. �ꕔ�̃L���v�`���c�[���������ݒ�ł́A�������^�̋@�\���ɂ��Ă���̂ŁA�蓮�ŗL���ɂ���K�v������܂��B
�B. �莝���̃L���v�`���\�t�g�̓I�[�f�B�I�f�o�C�X�ɑΉ����Ă��邩�Ɗm�F���܂��B
�C. �p�\�R���̃{�����[�����~���[�g�ɂȂ��Ă��Ȃ����m�F���܂��B
2�DPC��ʘ^��ʼn����{�����[��������������ꍇ
PC��ʘ^����s���ۂɁA�p�\�R����L���v�`���\�t�g�̉��ʂ�����ĉ���������ƁA�^���ɖ�肪�N���ĉ���������Ȃ�������E���ʂ������������肷��G���[���o�錴���ɂȂ�܂��B
�p�\�R����L���v�`���\�t�g�̉��ʂ�����ɂ́A���̎菇�ő��삵�܂��B
�@. PC�̃{�����[���ݒ���������Ă݂Ă��������B
�A.�L���v�`���\�t�g�ʼn��ʂ��ő�܂ŏグ�܂��B
3�DPC��ʘ^��ʼn����̉�����������ꍇ
���^���̉e����^���f�o�C�X�ɖ�肪���邱�Ƃ������ŁAPC��ʘ^��ʼn����̉�����������P�[�X���l�����܂��B
���̂��߁APC��ʘ^��ʼn����̉����������������������ɂ́A�ȉ��̎菇�ő��삵�Ă��������B
�@. PC�Q�[�������������ꍇ�A �����̐��i�}�C�N�j�ƃQ�[�����iPC�j�̃o�����X���Ƃ�Ȃ�A �~�L�T�[�i���̍����j�@����g���Ɨǂ��ł��B
�A. �ł��邾���A���i���ȃI�[�f�B�I�f�o�C�X�𗘗p���Ă��������B
�B. �Â��ȊO������PC��ʂ�^�悵�܂��傤�B
4�DPC��ʘ^��ʼn����x������ꍇ
�g�p���Ă���PC�̃X�y�b�N���Ⴂ���߁A�����x���̏����܂ɔ������邱�Ƃ�����̂ŁA�n�C�X�y�b�N��PC���g�p���Ę^�悵�܂��傤�B
�܂��A�^���@�E���Ȃǂ������ƂȂ��āA�f���Ɖ����̃^�C�~���O���Y���Ă��邱�Ƃ�����܂��傤�B
5�DPC��ʘ^��ʼn������Đ��ł��Ȃ��ꍇ
��ʂƉ������ꏏ�Ɏ��^�����̂ɁA�^��t�@�C�����Đ����鎞�A�������o�Ă��Ȃ��ꍇ�́A2�̗��R������ƍl���Ă������ł��B
�@. ���쌠�ňÍ������ꂽ�����Q�[����Ώۂɘ^�悵���ꍇ�A��ʂ≹���Ɉُ픭������ꍇ�A��O�҂̃R�s�[�K�[�h�����\�t�g�𗘗p���Ȃ���Ή����ł��܂���B
�A. �����������Ǝ��^���邩�Ɗm�F���Ă��������B��̓I�Ȃ����́uPC��ʘ^�批��������Ȃ��v�̑Ώ��@���Q�Ƃ��Ă��������B
6�DPC��ʘ^�悩�特���𒊏o�������ꍇ
���l�I�Ȏg�p�p�r�ɍ����āA�^�悵���t�@�C�����特���𒊏o��������������܂���B
�@. ���g���̃L���v�`���\�t�g�͉������o�̋@�\�𓋍ڂ��Ă��邩�Ɗm�F���Ă��������B
�A. �������o�@�\�𓋍ڂ��Ȃ���A��O�҂̓��批�������\�t�g���K�v�ł��B
7�D�����Ȃ���PC��ʘ^�悵�����ꍇ
�L���v�`���\�t�g�ɂ���āA�����Ȃ���PC��ʘ^��@�\�𓋍ڂ��Ă�����̂�����܂��B
�@. ���p���̘^��\�t�g�͉����Ȃ���PC��ʘ^��@�\�𓋍ڂ��Ă��邩�Ɗm�F���܂��B
�A. �p�\�R�������̏o�Ȃ��i�~���[�g�ɂȂ�j��Ԃɐݒ肵�܂��B
�܂Ƃ�
�ȏ�́APC��ʘ^�撆�ɉ���������Ȃ��E�������E�x���E�Đ��ł��Ȃ��Ȃǂ̖����������邽�߂̕��@���Љ�܂��B
���S�҂Ȃ�A�T�[�h�p�[�e�B�[�̃L���v�`���\�t�g�𗘗p�����ق����֗��ŕ�����₷���̂ŁA�������߂ł��B
�L���v�`���\�t�g����芷�������Ȃ��l�Ȃ�A���ܗ��p���̃L���v�`���\�t�g�̉����ݒ�@�\��������A�L���v�`���\�t�g���ċN�������肵�Ă������ł��B
�������A�ݒ��ύX���邱�ƂŖ������Ƃ����ꍇ������A�����璲�����Ă��܂��������ɗ����Ȃ��ꍇ������܂��B���̂Ƃ��A������Ƃ��āuVideoProc Converter�v�̓x�X�g�͑I�����Ǝv���܂��B���Ў����Ă��������B
���̋L�����������l�F���тق���
�{�y�[�W�̓��e�Ɋւ��āA���ӌ����������܂�����A���C�y�����₢���킹���������B
- ���[���A�h���X�����J����邱�Ƃ͂���܂���B * ���t���Ă��闓�͕K�{���ڂł��B


