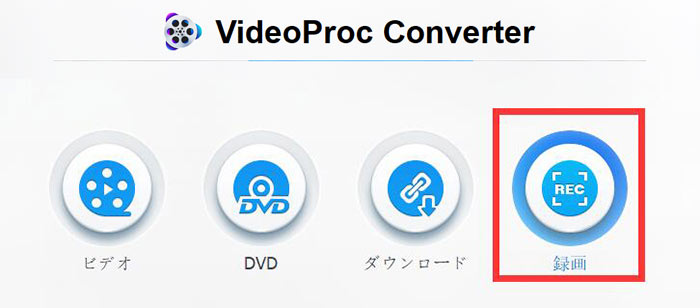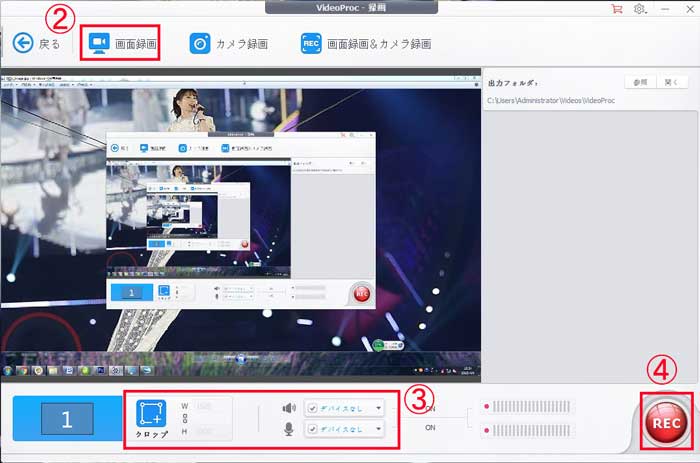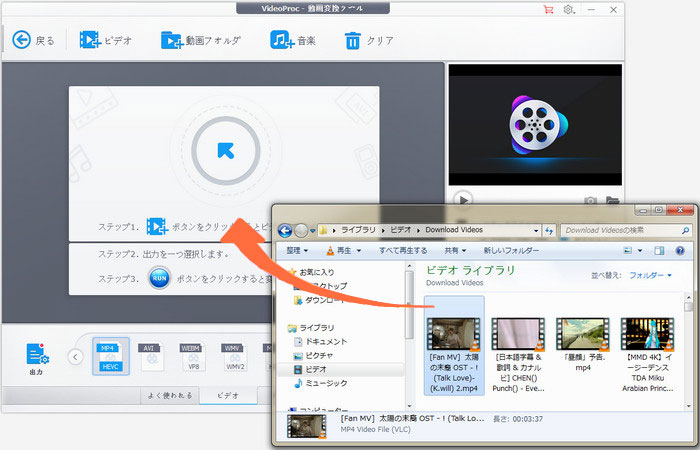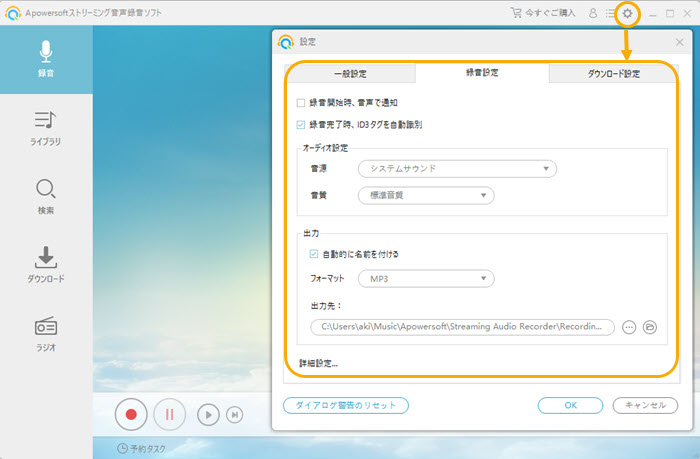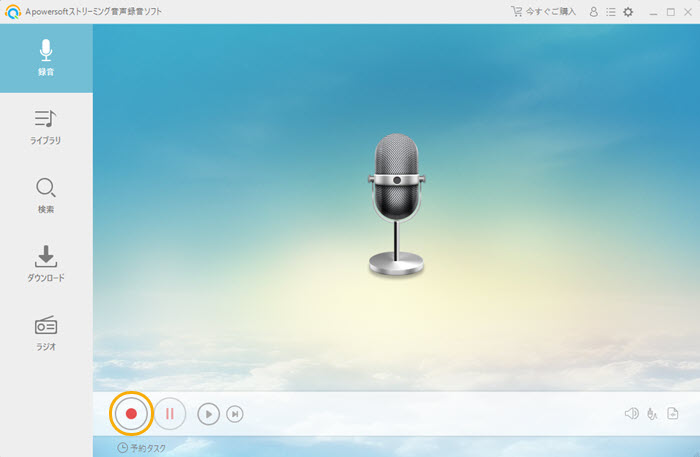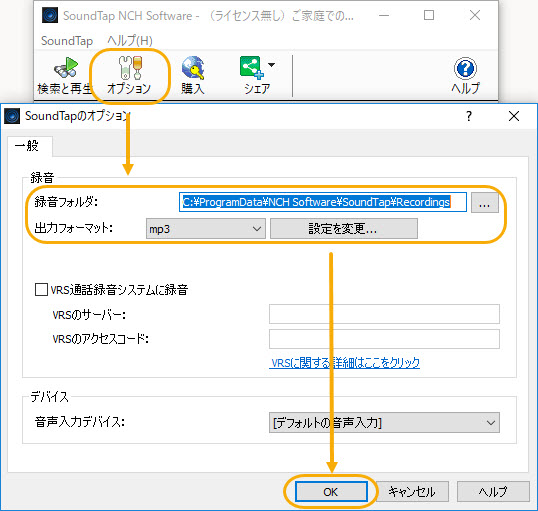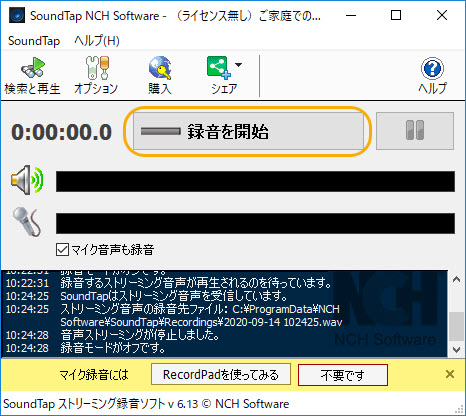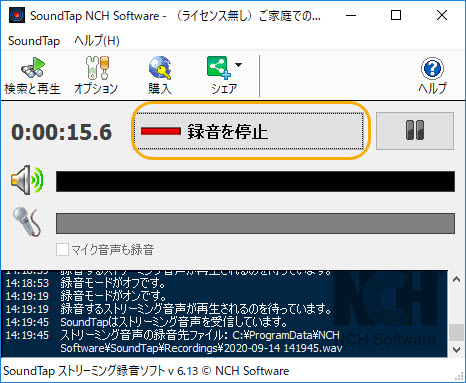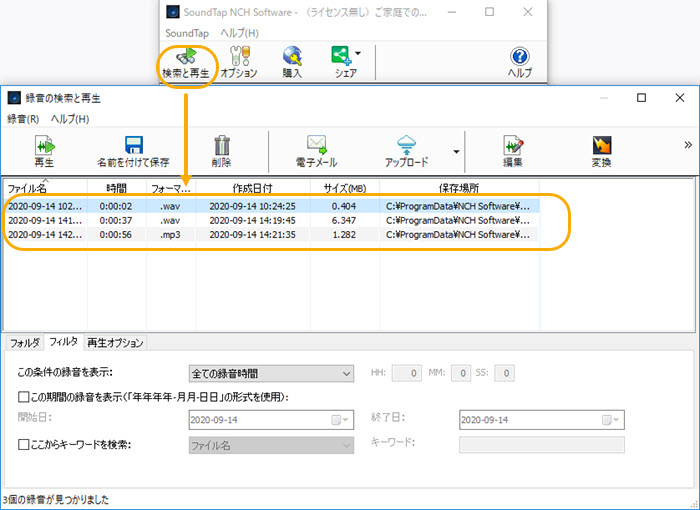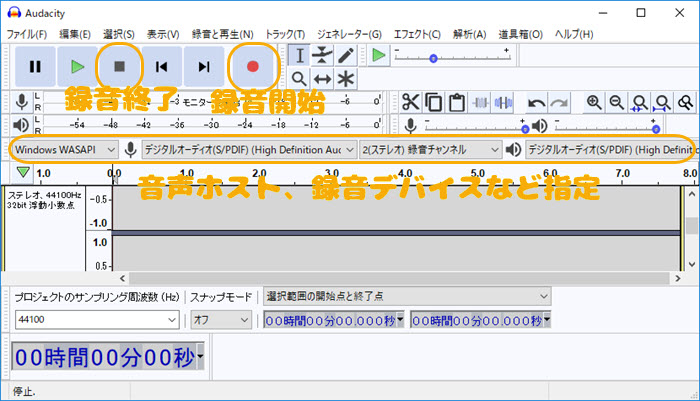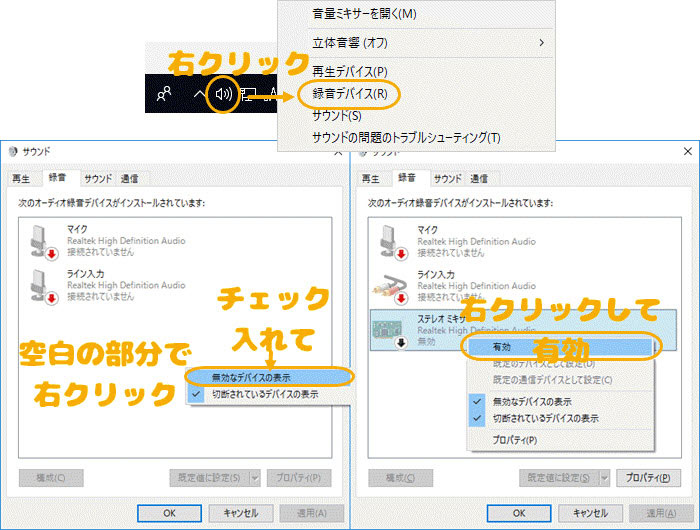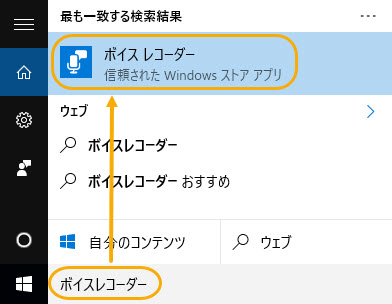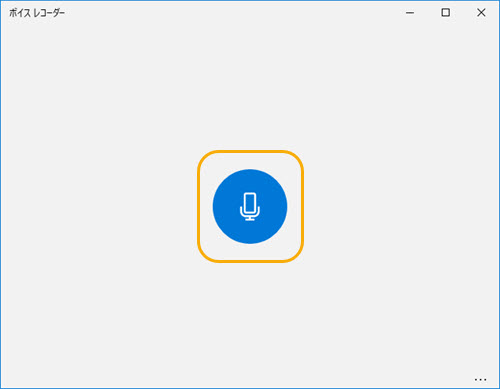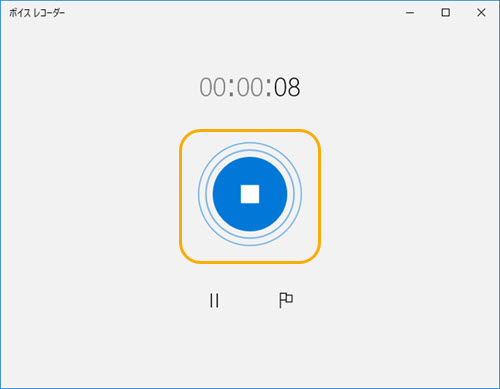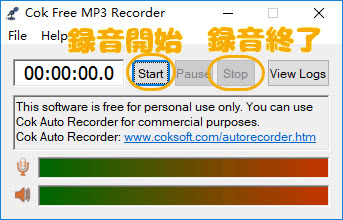【6選】Windows/Macでストリーミング音声録音の方法とおすすめ録音フリーソフト・アプリ
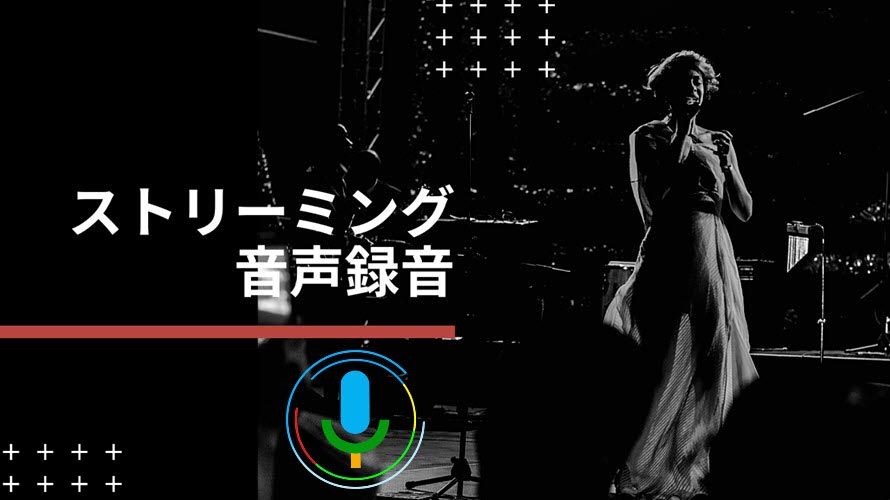
前回、オンラインライブ・コンサートやNetflix、Huluなどのストリーミング動画を録画するフリーソフトを紹介しました。
今度はNHKなどのラジオストリーミングとSpotifyやアマゾンミュージック、アップルミュージックなどのストリーミング音楽を録音する方法を詳しく解説していきます。
本文を最後まで読んだら、ストリーミングの特徴、ストリーミング音声録音の違法性、おすすめのストリーミング録音フリーソフト、Windows/Macでストリーミング音声を録音する方法が全部わかります。是非最後までチェクしてください。
ストリーミングとは
ストリーミングとはインターネットを利用して、動画/音楽を楽しむ方式です。
ローカルに保存していないため、ストリーミング動画・音楽を再生する度に、ネット環境が必要です。Wi-Fi環境にない場合、ストリーミング動画/音声を再生すると、膨大なデータ通信量を食います。
また、通信状態が不安定である場合、音や映像が途切れたりします。どこでも自由に動画・音楽を楽しむにはちょっと不便です。
ストリーミング動画/音声を録画して永遠に保存したいでしょう。前回のストリーミング録画に続き、今回はストリーミング音声を録音できるフリーソフトと録音方法を紹介していきます。
ストリーミング音声録音は違法?
Spotifyやようつべのストリーミング音声を録音して保存するのが違法行為に当たるか知りたいでしょう。
結論と言うと、ネットに合法にストリーミングしている音声を録音するのが合法です。
なぜなら、私的な使用のための複製ならば、著作権法第30条で権利が保障されているからだそうです。
- 【私的使用のための複製(著作権法第30条)】より引用
- 自分自身や家族など限られた範囲内で利用するために著作物を複製することができる。
- ただし、デジタル方式の録音・録画機器等を用いて著作物を複製する場合には、著作権者に対し補償金の支払いが必要。
- コピープロテクション等技術的保護手段の回避装置などを使って行う複製については、私的複製でも著作権者の許諾が必要。
- 私的使用目的の複製であっても、違法著作物であることを知りながら音楽又は映像をインターネット上からダウンロードする行為は、権利制限の対象から除外される。
ラジオやようつべの公式サイト、Spotifyなどでストリーミングする合法の音楽などを録音することを安心にやってください。
おすすめのストリーミング音声録音フリーソフト6選
これからは高機能のストリーミング音声録音フリーソフトをおすすめします。また、Windows/Macでストリーミング音声を録音する方法をあわせて紹介します。
ストリーミング音声録音ソフト① VideoProc Converter
公式サイト:https://jp.videoproc.com/video-record-features.htm
対応OS:Windows &Mac
入力:マイク、プレイリスト、音楽サイト、ラジオ番組、オンライン会議など
出力:MP3、AAC、PCM、WMA、M4R、FLAC、AC3、OGG、AIFF、CAF…
VideoProc Converterは録画、編集、変換と、動画を投稿するまでに必要な機能を網羅した動画処理ソフトです。
画面収録、カメラ録画、ボイス録音に対応しており、PC画面の動作やウェブカメラ動画をすべてキャプチャしたり、PC内で流れているゲーム音や、プレイヤーで流している音楽、ストリーミング音声を
収録したりすることができます。
初心者でも簡単に使え、音声やマイクのON/OFF切り替えや録画モードの選択など、様々な機能が1クリックで使用可能です。音声付きの録画さえも1クリックで自在に切り替えられるため、ストリーミング音声が簡単に録音できます。
- 【注目ポイント】
- • ストリーミング録画に加えて、ストリーミングで流れている音声またはマイクからの音声も収録。
- • 動画も音楽も高品質で収録できます!長時間録画でも音質も画質もきれい。
- • 低スペックのPCでも処理落ちしにくいよう軽く設計されており、長時間録音もサクサク。
- • 録画したストリーミング動画ファイルをMP3やM4A、OGG、FLACなどの音声形式に気軽に変換して保存。
- • ノイズ除去、再生速度変更、トリミング、圧縮などの基本的な機能がすべて備わっているので、抽出したストリーミング音声ファイルを自分の思うがままに編集できる。
- • ストリーミング録画以外に、HLS形式、.m3u8ファイルの動画を通常動画形式に保存することも可能。
VideoProc Converterでストリーミング音声を録音する方法
事前にストリーミング音声録音ソフトのVideoProc Converterをダウンロードしてインストールしてください。
- 1 VideoProc Converterを起動直後に以下の画面が表示され、「録画」アイコンを押します。
-

録音したストリーミング音声ファイルの設定 - 2 上部メニューの「画面録画」を選択すると、VideoProc Converterの画面内にデスクトップ画面の映像が表示されました。
-

ストリーミング音声録音スタート - 3 画面左下にある「クロップ」アイコンを押して、撮影範囲を収録したいストリーミング再生画面に設定しましょう。
- 右側の音声デバイスの設定箇所では基本的にいじらずにデフォルトのままでいいです。
- 4 画面右下の「REC」の表記をクリックした後、録音したいストリーミング音声を再生すれば、VideoProc Converterでストリーミング動画を音声付きで録画するのがいよいよ開始です。
- 録画が終えたい時は、VideoProc Converterの「STOP」から録画停止します。録画データも自動的に保存されていきました。
- 5 VideoProc Converterのメイン画面に戻り、「ビデオ」アイコンを押すと「VideoPror ‐ 動画変換ツール」画面が表示されました。
-

ストリーミング音声録音終了 - 録画したストリーミング動画をVideoProc Converter へのドラッグ&ドロップで追加して、下側の「音楽」タブ から変換する音声ファイル形式を指定します。
-

ストリーミング音声録音終了 - 6 設定ができたら、出力フォルダで保存先を指定して「 RUN」 で ストリーミング動画から録画の抽出が開始します。
ストリーミング音声録音ソフト② Apowersoftストリーミング音声録音ソフト
公式サイト:https://www.apowersoft.jp/streaming-audio-recorder
対応OS:Windows &Mac
入力:マイク、音楽ブログ、プレイリスト、オーディオブック、ラジオ番組、オンライン会議など
出力:MP3、AAC、FLAC、WMA, m4a, m4r, ac3
「Apowersoftストリーミング音声録音ソフト」はラジオ局や音楽ストリーミングサイトに特化したストリーミング音声録音ソフトです。
音楽ファイルに曲名、アルバム、年、ジャンル、アーティスト及びカバーなどの曲情報(ID3タグ)を自動的に追加し、わざわざ手動で編集しなくても済みます。
また、iTunes転送、CD書き込み、曲検索とダウンロード、音楽編集など、多彩な機能が備えています。ストリーミング音楽を録画したい方なら、「Apowersoftストリーミング音声録音ソフト」が一押し!
- 【注目ポイント】
- • 録音したストリーミング音楽にID3タグ情報を自動的に追加できる。
- • iTunesに転送機能あり、ストリーミング音声録音した音楽をiTunesに転送することが可能!
- • 音楽を「Apowersoftストリーミング音声録音ソフト」によって録音したら、直接にCDに焼くこともできる。
- • ストリーミング音楽を録音して保存したら、カット、コピー、貼り付け、結合、ミックス、効果追加など、音楽を編集することも可能!
- • 録音したストリーミング音声ファイルの変換ができるだけでなく、動画サイトからの動画をMP3や、WMA、FLAC、OGGなどに直接変換できる。
Apowersoftでストリーミング音声を録音する方法
事前にApowersoftストリーミング録音ソフトをダウンロードしてインストールしてください。
- 1 Apowersoftストリーミング録音ソフトを起動します。
- 2 上部の設定ボタンによって、録音したストリーミング音声ファイルの保存先とフォーマット、録音の音源などを設定します。
-

録音したストリーミング音声ファイルの設定 - 3 下図で標記されたボタンをクリックして、録音したいストリーミング音声を再生したら、音声が出た瞬間に自動的にストリーミング音声を録音開始します。
-

ストリーミング音声録音スタート - 4 下図で標記されたボタンをクリックしたら、ストリーミング音声録音作業が終了します。
-

ストリーミング音声録音終了
ストリーミング音声録音ソフト③ SoundTap
公式サイト:https://www.nch.com.au/soundtap/jp/index.html
対応OS:Windows 10 / 8.1 / 8 / 7 / Vista / XP(32bitと64bit)、Mac OS X 10.5 以降
入力:VoIP電話、スカイプ通話、ラジオストリーミングなど
出力:mp3, wav
SoundTapストリーミング録音ソフトはWindows・Macでストリーミングしている音声をクリアな高音質でmp3やwavファイルに録音できるフリーソフトです。
ストリーミングしている音声とマイクの音声の同時録音することも可能です。使い方は非常に簡単で、初心者でもうまくストリーミング音声を録音することができます。
- 【注目ポイント】
- • マイクの音声も同時に録音可能で、ストリーミングしているカラオケ音源と自分が歌っている音声を合成して録音してシェアできる
- • 検索機能が搭載していて、録音はキーワード、日付、時刻、期間または形式が簡単に検索できる。
- • ストリーミングラジオや音楽、SkypeなどのVoIP通話、電話会議、インスタントメッセージングの会話など、スピーカーから聞こえる音であば、SoundTapが録音してくれる
- • 非商用ユーザーは無料!
- • SoundTapストリーミング録音ソフトのインストールファイルはかなり小さい容量を占める
- • マイク音声録音、複数チャンネル録音、録音したストリーミング音声の変換&編集をするため、他のソフトをインストールする必要がある。
SoundTapでストリーミング音声を録音する方法
事前にSoundTapストリーミング録音ソフトをダウンロードしてインストールしてください。
インストールしたら、「再起動が必要です。SoundTapはストリーミング音声のキャプチャに必要なコンポーネントをインストールしました。変更を有効にするためにはコンピュータを再起動する必要があります。今すぐ再起動しますか。」というダイヤログが表示されます。
「今すぐ再起動する」をクリックして、パソコンを再起動しましょう。
- 1 パソコン再起動したら、デスクトップにあるSoundTapのショートカットキーによってソフトを開きます。
- 2 上部のメニューバーにある「オプション」ボタンによって、録音したストリーミング音声ファイルの保存先とフォーマットを設定します。
-

録音したストリーミング音声ファイルの設定 - 3 「録音を開始」をクリックして、録音したいストリーミング音声を再生したら、音声が出た瞬間に自動的にストリーミング音声を録音開始します。
-

ストリーミング音声録音スタート - 4 「録音を停止」をクリックしたら、ストリーミング音声録音作業が終了します。
-

ストリーミング音声録音終了 - 5 ストリーミング音声を録音したら、「検索と再生」によって、録音した音声を再生してチェックすることができます。
-

録音したストリーミング音声再生
ストリーミング音声録音ソフト④ Audacity
公式サイト:http://audacityteam.org/
対応OS:WindowsやMac OS X、Linux、各種BSD
入力:マイク、音楽サイト、ラジオ番組、オンライン会議など
出力:WAV / AIFF / MP3 / OGG / FLAC / MP2
Audacity(オーダシティー)はVSTプラグインに対応するフリーの非破壊サウンド編集ソフトとしてよく知られていますが、実は、Audacityにはストリーミング音声を録音する機能も搭載してます。
便利な編集機能も搭載していることで、録音したストリーミング音声のノイズを除去したり、不要な部分をカットしたり、他の音源と結合したりすることもできます。
- 【注目ポイント】
- • タイマー機能を使って、「○○時○○分から△△時△△分まで録音する!」みたいな事ができる。
- • 正規化、ノイズ除去、前後・上下反転、テンポ・ピッチ変更など豊富なエフェクトを録音したストリーミング音声に追加できる。
- • 編集機能も搭載し、録音したストリーミング音声のいらない部分をカットしたり、他の音声と結合することも簡単にできる。
- • 完全に無料で、録音時間の制限は全くない!
- • パソコンでストリーミングしている音声だけでなく、マイクや他のデバイスの録音にも対応!
Audacityでストリーミング音声を録音する方法
事前に公式サイトからAudacityストリーミング録音ソフトをパソコンにダウンロードしてインストールしてください。
- 1 ストリーミング音声録音ソフトAudacityを起動します。
- 2 録音の設定を行います。「音声ホスト」を「Windows WASAPI」、マイクの形をした「録音デバイス」を任意のデバイスを選択してください。
-

録音したストリーミング音声ファイルの設定 - 3 録音開始ボタンをクリックして、録音したいストリーミング音声を再生したら、音声が出た瞬間に自動的にストリーミング音声を録音開始します。
- 4 録音終了ボタンをクリックしたら、ストリーミング音声録音作業が終了します。
- 5 「ファイル」→「書き出し」→「MP3として書き出し…」の順でクリックし、ファイルに名前をつけて、保存先を指定したら、録音したストリーミング音声ファイルがパソコンに保存することができます。
-

ストリーミング音声録音保存
関連記事Audacity以外、高音質・無料・違法なしのYouTube音声録音方法(Windows/Mac/iPhone) »
ストリーミング音声録音ソフト⑤ Windows 10標準のボイス レコーダー
対応OS:Windows 10
入力:システム音声、マイク
出力:M4A/AAC
Windows 10ご利用中なら、サードパーティー製ソフトをインストールしなくても、「ボイスレコーダー」という標準搭載の録音アプリでもPCでストリーミング音声を録音することができます。
勿論Windows 10のボイスレコーダーはマイクの音声を同時に録音することも可能です。
- 【注目ポイント】
- • トリミング機能搭載し、不要な部分をカットすることができる。
- • Windows 10標準搭載なので、ソフトのインストールが不要!
- • ソフトのUIがかなり簡潔なので、初心者でもうまくストリーミング音声を録音することができる。
Windows 10ボイスレコーダーでストリーミング音声を録音するには、事前にサウンドのステレオミキサーを有効にする必要があります。
- 手順:
- デスクトップの右下にある音量のアイコンを右クリックして、「録音デバイス」をクリックします。
-

ステレオミキサーを有効に - 表示したダイヤログの中央の空白の部分を右クリックして、「無効なデバイスの表示」にチェックを入れたら、グレーゾーンのステレオミキサーが表示されます。
- そのステレオミキサーを右クリックして、「有効」を選択したら、Windows 10でストリーミング音声を録音する準備が整いました。
Windows 10ボイスレコーダーでストリーミング音声を録音する方法
- 1 左下のWindows検索ボックスでボイスレコーダーと入力し、Windows 10ボイスレコーダーを立ち上げます。
-

Windows 10ボイスレコーダー起動 - 2 起動画面の中央にあるマイクのアイコンをクリックして、ストリーミングしている音声を録音する作業が始まります。
-

ストリーミング音声録音開始 - 3 停止ボタンをクリックしたら、Windows 10ボイスレコーダーのストリーミング録音作業が終了します。
-

ストリーミング音声録音終了
ストリーミング音声録音ソフト⑥ Cok Free MP3 Recorder
公式サイト:https://www.coksoft.com/mp3recorder.htm
対応OS:Windows XP/Vista/7/8/8.1/10
入力:マイク、音楽サイト、オーディオブック、ラジオ番組、オンライン会議、ネット通話など
出力:MP3
Cok Free MP3 Recorderは海外製の無料ストリーミング録音ソフトです。PCで再生している音楽や動画の音声、マイクの音声、Skype, Yahoo Messenger, GoogleTalkなどの音声会話などを録音してMP3形式で保存できます。マイク音の録音も対応で、自分の歌った声とカラオケ音源を同時に録音して保存するのは便利です。ホットキー対応で、ストリーミング音声録音の開始と終了がいち早くできます。
- 【注目ポイント】
- • 完全に無料で、録音時間には制限なし!
- • mp3でストリーミング音声を保存するので、容量をくわなくて、長時間録音でも安心。
- • 録音機能だけあるから、使い方は一番わかりやすい!
- • チャットアプリ(VoIPソフトウェア)を録音する時、複数チャンネルで保存することも可能!
Cok Free MP3 Recorderでストリーミング音声を録音する方法
事前にこの無料のストリーミング音声録音ソフトCok Free MP3 Recorderを公式サイトからダウンロードしてインストールしてください。
- 1 Cok Free MP3 Recorderを立ち上げます。
- 2 「Start」をクリックして、ストリーミングしている音声を録音する作業が始まります。
- 3 「Stop」をクリックしたら、ストリーミング録音作業が終了します。
-

ストリーミング音声録音
まとめ

● 簡単・使いやすい!多彩な録画モードを自由に選択!
● 録画時間に制限なし!あらゆる画面をキャプチャできる!
● 映像と音声を同時に収録でき、PIP効果を実現できる!
● リアルタイム編集機能があり、素敵な動画を録画できる!
WAVRECやWaveClipperなどの音声録音フリーソフトも有名だが、今開発終了になっていて、上記紹介した無料ソフトを利用して、ストリーミング音声を録音しましょう。
編集機能搭載のソフトもあるし、パソコンの領域を小さく占めるソフトもあって、ニーズに合わせてソフトをインストールして、ラジオやSpotifyなどのストリーミング音声を録音しましょう。