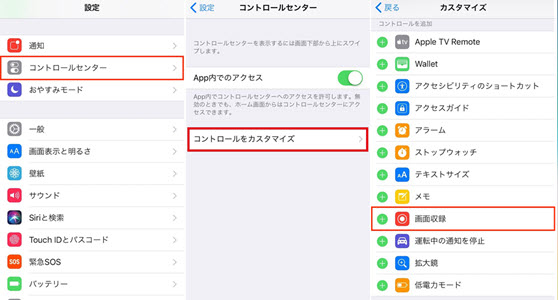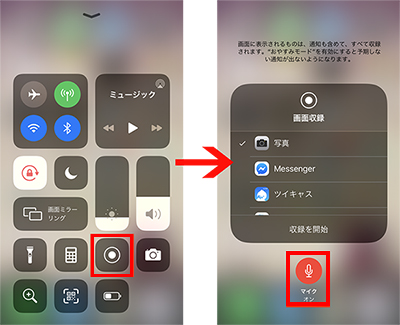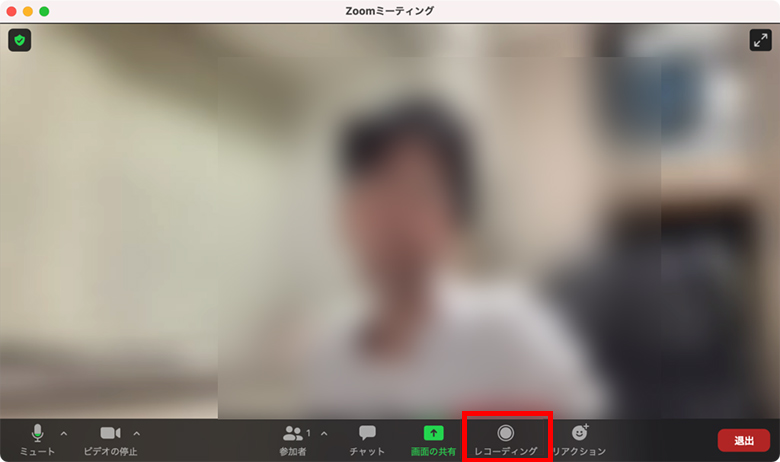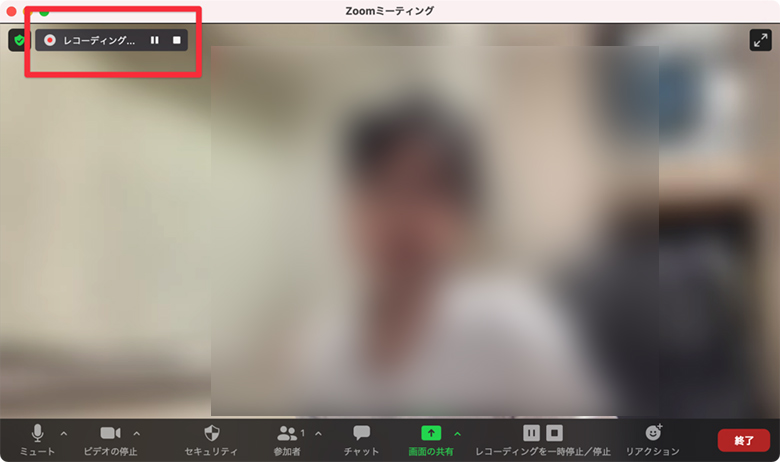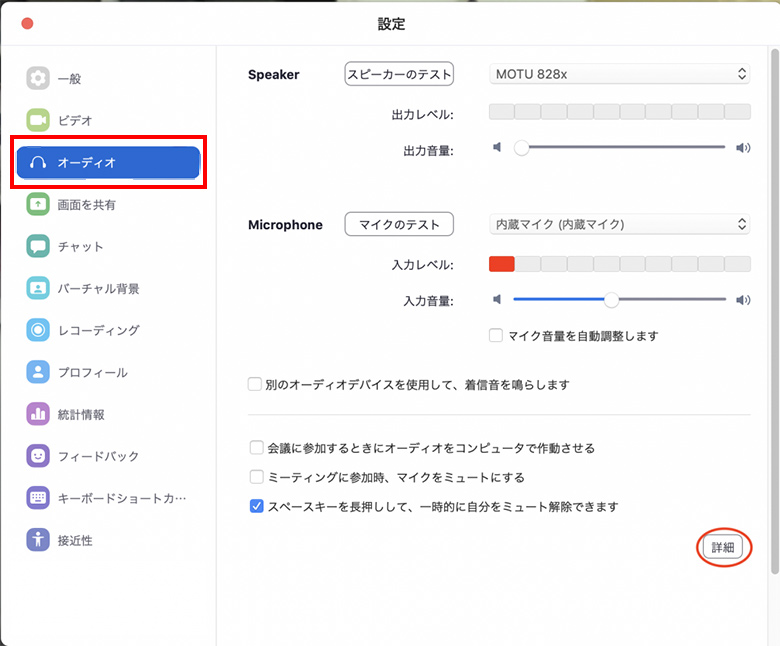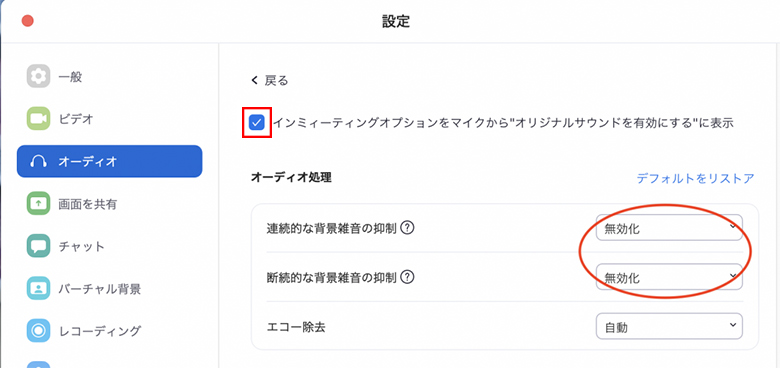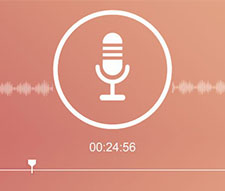【Zoom録画】Zoomを音声付きで録画する方法及び音声が入らない・聞こえない時の解決策
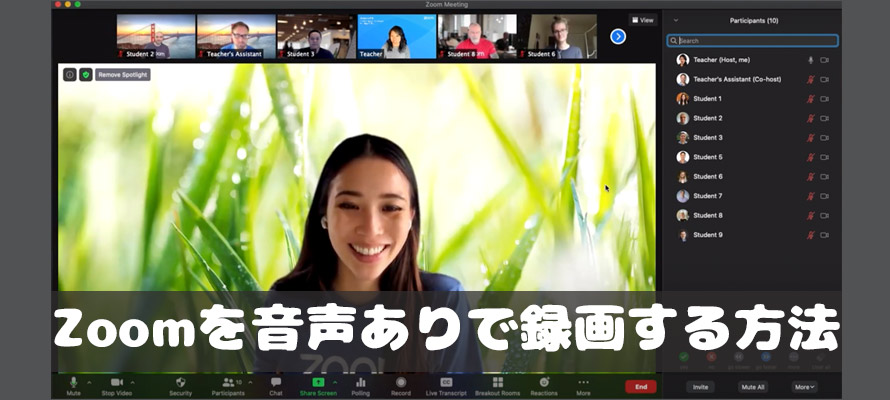
Zoomを使うと、自宅にいながら会社の会議や商談にとどまらず、授業や採用イベントなどを実現できます。
パソコン、スマホ、タブレットでZoomを使用する際に、音声付きで画面を録画したい方もいるようです。
今回の記事では、OSごとに、Zoomの音声と画面を同時に録画する方法、及びZoom録画に音声が入らない・聞こえない時の解決策を紹介します。
この記事の内容
【初心者におススメ】Zoom録画に音声が入らない時の必殺技!
(1)Zoom録画について知るべきポイント
(2)スマホの上でZoom画面と音声を同時に録画する方法
(3)パソコンの上でZoom画面と音声を同時に録画する方法
【初心者におススメ】Zoom録画に音声が入らない時の必殺技!
Zoomの「レコーディング」機能使ってZoomを録画する際に「音声が入らない」や「音声が聞こえない」などの不具合を発生した場合は、サードパーティの録画アプリを使用することで問題を改善すできる可能性があります。
VideoProc Converter AI、WindowsとMacに対応可能なPC画面録画ソフトです。
Zoomのようなオンライン会議に加えて、ゲーム実況、Web動画、生放送、操作説明などデスクトップ上の動作を高画質でキャプチャーできます。画面録画する際に、内部音声でも、マイクの音声でも綺麗に同時に収録してくれます。
(1)Zoom録画について知るべきポイント
ZoomにはPC版とモバイル版があるが、どっちでもレコーディング機能を標準内蔵しています。
一般的に、Zoomの画面と音声を一緒に録画するって、このレコーディング機能を使うのが一番無難だと思います。
だが、このレコーディング機能を使うには、ホストだと問題ないが、メンバーの場合は必ず主催者やホストの許可を取らないといけません。また、録画中であることが相手にもきちんと通知される仕組みになっています。
面倒だけど、それなりの理由があります。もし、誰でもZoomミーティングを勝手にこっそり録画できれば、プライバシーに触れったり、著作権の侵害に当たる可能性が高いです。
例えば、学校の授業を撮影する行為と言えば、お金を払って授業を受ける権利を契約として獲得しているすし、教員はお金を受け取って授業をする契約をしています。
しかし、録画されて、お金の払っていない第三者がその録画を視聴して講義を受けてしまったら、明らかに損害を被りますよね。
なので、Zoomのレコーディング機能を使わず、他のプログラム(例えば画面キャプチャ)でZoom録画をすることが多いです。それ故に、録画動画には音声が入らないという文句も出てきます。
関連記事:Zoomミーティングを録画・保存する方法まとめ|Zoom録画がバレない方法も紹介
(2)AndroidスマホやiPhoneの上でZoom画面と音声を同時に録画する方法
1.Zoomのレコーディング機能を使う
AndroidスマホやiPhoneの上でZoomのレコーディング機能は有料ユーザーでなければ利用できないようになります。
有料ユーザーであれば、このレコーディング機能を使ってZoom画面を音声つきで同時に録画しましょう。
- ➊ Zoomアプリを開きます。
- ➋ ミーティング中に「詳細」をタップします。
- ➌ 「クラウドにレコーディング」をタップします。
- ➎ 画面上に「レコーディング」が表示されると、録画が開始されます。
これで、Zoom画面と音声(自分の声と画面の向こう側にいる相手の声)が同時に収録できるはずです。
2.「画面収録」や他の録画アプリを使う
iPhoneとiPadの上で、デフォルト機能の「画面収録」以外、下記のような第三者の録画アプリを利用してZoomを音声付きで録画することができます。
- ➊ DU Recorderー画面レコーダー
- ➋ Record it!Screen Recorder
- ➌ iRec
- ➎ AZ スクリーン レコーダー
- ➏ Mobizenスクリーンレコーダー
特に要求がなければ、デフォルトの「画面収録」を使えば十分だと思います。具体的な操作手順は下記の通りです。
- ➊ iPhoneやiPadで「設定」アプリ→「コントロールセンター」→「コントロールを追加」から「画面収録」を追加します。

- ➋ 「コントロールセンター」から「画面収録」アイコン長押しで出てくる「マイク」アイコンを「オン」にします。これで、iPhoneの画面とともに自分の声や周辺の音を収録できます。外部音を入れたくない場合は「オフ」を選択しておきましょう。

- ➌ 画面収録ボタンを押すと、3秒間のカウントダウンが始まり、0になると録画が開始します。録画を終了するときは、再びコントロールセンターを呼び出して、画面収録のボタンを押せばOK。
- ご注意
- iPhoneの内部録画機能は、音声録音が禁止のアプリで使用すると自動的にオフになったり、負荷のかかるアプリを使用中の場合は音声を録音できない時があります。
もっと読む:【対策】iPhone画面録画音声が入らない!アイフォン画面録画内部音声のみを収録方法を紹介!
3.Zoom録画時に音声が聞こえない・入らない時の解決策
「画面収録」を使ってZoomを録画するとき、「音声が入らない」、「音が聞こえない」という不具合はたまに発生することに対して、よくあるミスは次の通りです。
- ➊ iPhoneは消音モード(マナーモード)のままになっていました。
- ➋ iPhoneの音量レベルが下がっていました。
- ➌ マイクがオフになっていました。
- ➎ 画面収録中の余計な通信が不具合の元になる可能性があります。
- ➍ iPhoneのメモリに異常があります。
- ➎ 省電力モードになっていると音声が正しく録音できない場合があります。
とりあえず、まずは設定が間違ってないか確認してそれでもダメなら負荷をかけない方法を試します。
例えば、不要な起動中のアプリを終了してください。また、Zoomはあらかじめ起動してから画面収録を開始する方が良いです。画面収録の最中にアプリの切り替えを行うとiPhoneに大きな負荷をかけます。
(3)パソコンの上でZoom画面と音声を同時に録画する方法
パソコンでZoomを録画したい場合、Zoomのレコーディング機能だけで、音声ありの録画を無料で行えます。
一方、サードパーティのキャプチャソフト「OBS Studio」や「VideoProc Converter AI」を使って、初心者でも安心してZoom画面を簡単に音声付きで録画することができるため、Zoom録画で音が聞こえなくて悩んでいる方に強くおすすめです。
それでは、それぞれのステップについて詳しく解説していきます。
1.Zoomのレコーディング機能を使ってをZoomを録画する
- ➊ Zoomにサインインします。
- ➋ ミーティングをスタートします。
- ➌ 「レコーディング」をクリックします。

- ➎ 「このコンピュータにレコーディング」をクリックします。
- ➍ 画面上に「レコーディング」が表示されて、録画が開始されます。

- ➎ 録画中に一時停止したいときは「一時停止」、完全に停止したいときは「停止」をクリックします。
2.サードパーティのソフト「VideoProc Converter AI」を使ってをZoomを録画する
「VideoProc Converter AI」を利用してZoom画面を録画してパソコンに保存する方法は、以下のとおりです。
➊ VideoProc Converter AIを立ち上げると、ホーム画面にある「録画」ボタンをクリックします。
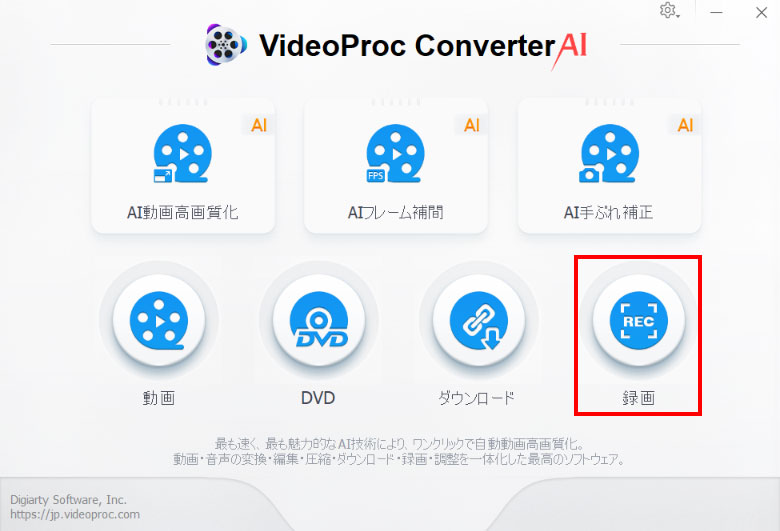
➋ トップ画面上部メニューの「画面録画」ボタンをクリックします。そこに映った画面が画面を読み込んで…と無限ループの形に表示することはあるが問題ありません。
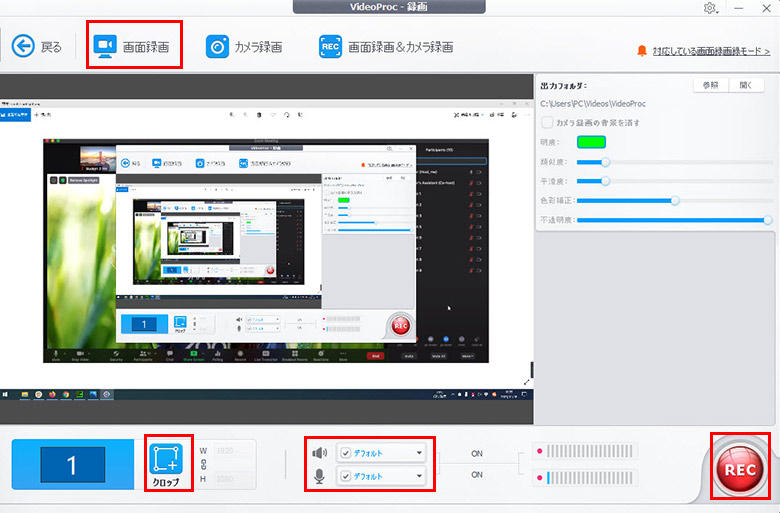
➌ ソフト下部にある「クロップ」をクリックしてから、トリミングが開始され、画面の取り込み範囲を指定することができます。
➍ 「デスクオーディオデバイス」と「マイクオーディオデバイス」をオンにして、パソコン本体の音とマイク音声を一緒に収録できます。
➎ 右下にある赤い「REC」をクリックしたら、5秒のカウントダウンが表示されて、0になると録画が開始となります。「Ctrl」+「R」を押しで録画を終了します。
3.PCでZoom録画時に音声が聞こえない・入らない時の対処法
ご自身のZoomの設定かパソコンで音が出なくなっているかのいずれかと思います。
パソコンで他の音が出ているのでしたら、パソコンの問題ではなく、Zoomの設定と思われます。
Zoom側のオーディオ設定
- ➊ ZOOMアプリを立ち上げ、画面右上の歯車マークをクリックします。
- ➋ 画面左の「オーディオ」をクリックして選択します。この画面で、スピーカー及びマイクの入力/出力レベル、音量を確認と調整することができます。

- ➌ さらに、右下の「詳細」ボタンをクリックして、「インミィーティングオプションをマイクから”オリジナルサウンド有効にする”に表示」の項目にチェックを入れ、「連続的な背景雑音の抑制」「断続的な背景雑音の抑制」をそれぞれ「無効化」に変更します。