パソコンでZoomミーティングを録音する方法|高音質・音声のみ・バレずにZoom録音!

ZoomはPCだけでなく、タブレットやスマートフォンでも使えるWeb会議ツールです。Zoomを利用して会議を開いたり、講義に参加したり、オンラインセミナーを視聴したりすることができます。また、会議を記録して、後で見たり、復習したりするユーザーも少なくないでしょう。
たまには、Zoom会議の内容を通勤電車の中でウォークマンで聞きたいと思っています。そういう時は、録画する映像データは不要で録音データだけ保管しておきたいと思っていますね。それに、音声ファイルのみを保存することで、端末のメモリを節約できます。
今回の記事では、パソコンで第三者の録画ツールとZoom自体のレコーディング機能で録音する方法を紹介します。Zoomミーティングを相手にバレずに高音質で録音するには、Zoom以外の録画専用ソフトを使って方がいいです。

VideoProc Converter−高音質のZoom録音ソフト
VideoProc ConverterはPC内で流れている音(ゲーム音や、プレイヤーで流している音楽)とマイク音声のいずれも収録できます。
高性能、高品質、低負荷で音質劣化や音声遅延が一切なし、オリジナルのままで綺麗な音質が録画されます。
Zoom録画の音声データを抽出して、MP3、FLAC、WMAなど音声形式に出力できます。
パソコンでZoomミーティングを録音する方法
Zoom録画について、くわしく知りたい方はこちらの記事をご覧ください。
1、第三者録画ソフトでZoom会議をバレずに録音する方法(ビデオから音声を抽出)
Zoomでレコーディング機能を使うために、主催者側の許可が必須です。それに、Zoomで録画が開始されると「レコーディング中です」とすべての参加者の画面に表示されるようになります。 つまり、Zoomで録画・録音するのは相手にバレます。
従って、Zoomミーティングをバレないように録音したいなら、第三者録画ツールを利用することが最適です。
高音質でZoomミーティングを録音したい方に、「VideoProc Converter」といったソフトをおすすめします。VideoProc Converterは画面と音声を同時に録画できるソフトですが、動画変換機能があって、録画したZoom動画を直接ソフト内で編集したり、MP3、MP3、AAC、FLAC、WMAなどの音声形式で出力したりすることができます。しかも、抽出した音声データは音質の損傷が一切ありません。
- ▶ Zoomミーティングをバレずに音声付き録画できる;
- ▶ マイク音とシステム音2つの音を録音することができる;
- ▶ 録画したZoom動画をMP3やFLAC、WMA、AACなど様々な音声形式へエンコードできる;
- ▶ Zoom録音をトリミングして必要な部分だけ残すことができる;
- ▶ オリジナル音質で出力できて、音質損傷はなし。
おすすめポイント

Zoomミーティングが開始した前に、VideoProc Converterを立ち上げてください。ソフトのメニュー画面の「録画」をクリックします。そして、「画面録画」ボタンをクリックしてZoomのミーティング画面がVideoProc Converterに映ります。
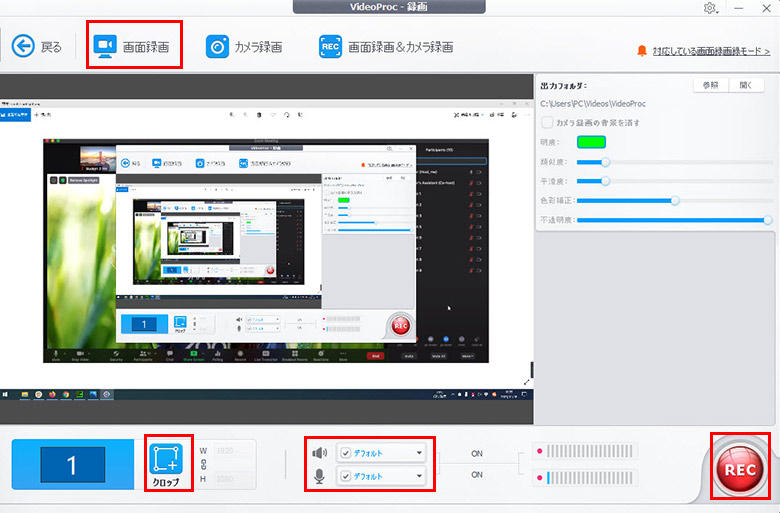

右下に存在する赤い「REC」ボタンをクリックします。

録画したZoom動画が自動保存されたら、画面上部の「戻る」アイコンをクリックして、「ビデオ」を選択します。表示される画面から、「+ビデオ」をクリックして先録画したZoom動画をソフトに読み込みます。
-
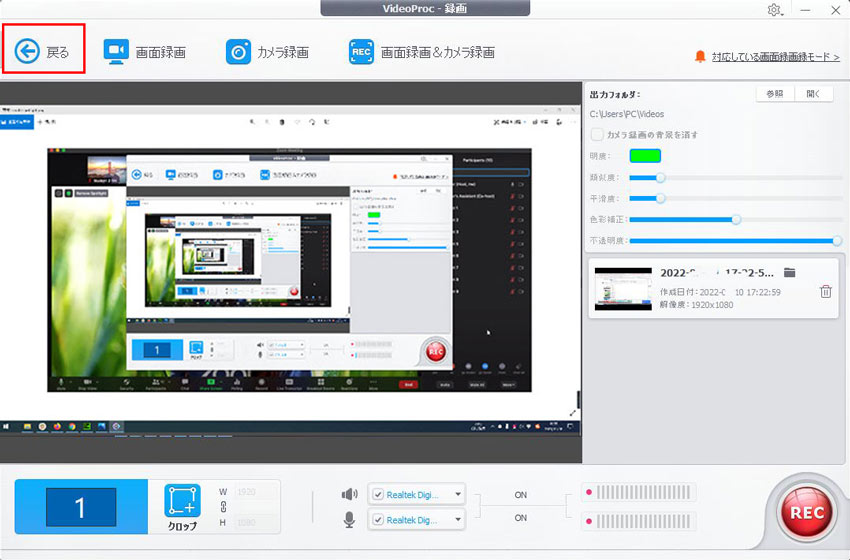

下部の「音楽」からお好みの音声形式を選択できます。選択されたら、「完了」をクリックします。最後は「RUN」ボタンをクリックするだけで音声を抽出することができます。
-
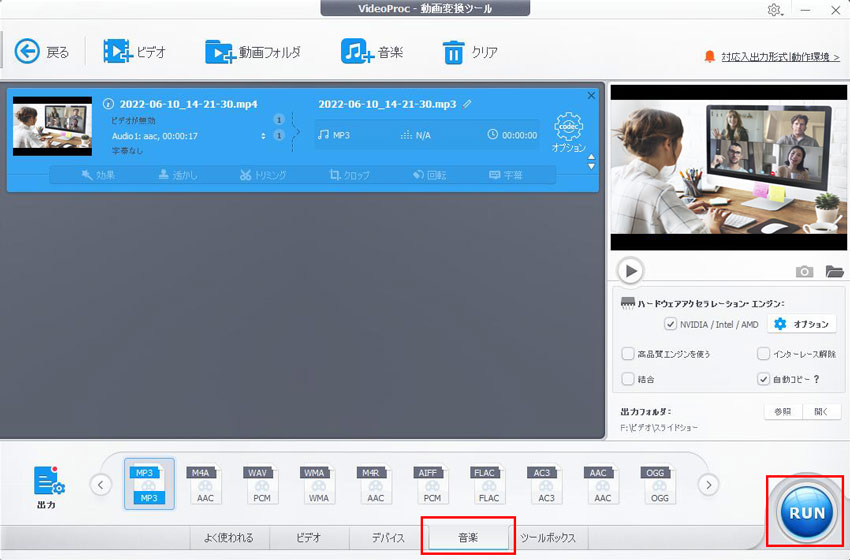
2、Zoomの「レコーディング」機能で録音する方法(録音データを生成)
Zoom自体では、「レコーディング」という録画機能があります。他のソフトをインストールしたくない時は、この方法を採用しましょう。
- ローカルレコーディング
- ミーティングの録画データが自動的にZoomに参加しているデバイスに保存されます。
- クラウドレコーディング
- 有料アカウントのみ利用できる機能で、Zoom専用のクラウドに録画データを保存します。
ホストとしてZoomで録音する場合は、「ビデオなしで開始」を選ぶといいです。ホスト以外参加者としてZoomミーティングの「レコーディング」機能で録音ができません。
ただし、Zoomで画面と音声を同時に録画した後、自動保存された録画フォルダには、ビデオファイルだけでなく、オーディオファイル(m4a.のみ)も含まれています。そのフォルダの中にあるオーディオファイルを直接デバイスに移動して保存したり、ほかの形式に変換したりすることができます。
操作方法は以下の通りです。

Zoomを起動し、ミーティングに入り、画面下部の「レコーディング」アイコンをクリックします。すると、「このコンピューターにレコーディング」と「クラウドにレコーディング」の2つのオプションが表示されます。自分の場合に応じてレコーディング方法を選択してクリックしたら、パソコンでZoomの録画が始まります。
-
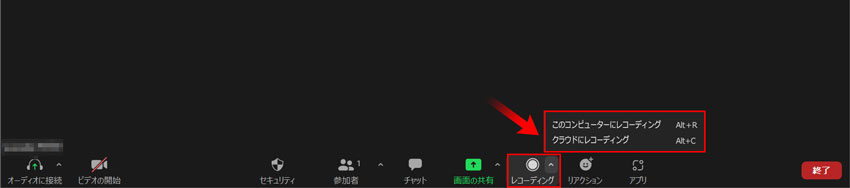

ローカル保存の場合、ミーティングを終了すると、レコーディングデータがm4a形式(録音データ)とMP4形式(録画データ)に変換されて保存されます。
-
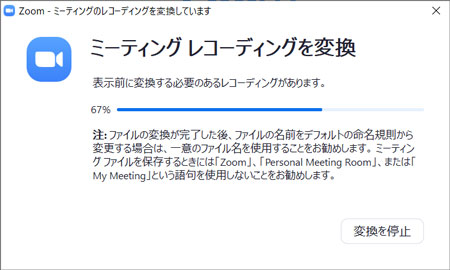

クラウド保存の場合は、レコーディングデータが視聴可能になると、Zoomに登録しているメールアドレス宛にURLの通知メールが届きます。
-
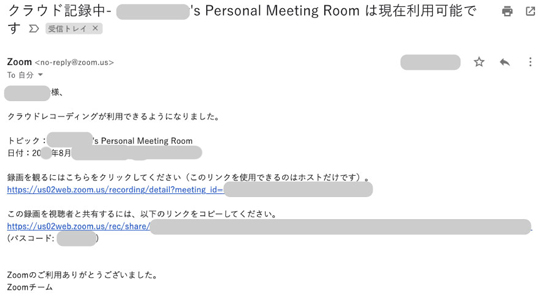

保存場所のフォルダを開きます。「Audio Record」というフォルダの中に、「audio_only...(m4a.)」といった録音データができています。この録音データをパソコンに保管したり、別の形式に変換したりして、スマホなどのデバイスへ転送して聴くことができます。
-
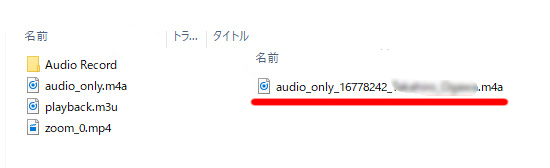
メモ:Zoomを起動して、右上にある歯車をクリックして、設定に入ります。「レコーディングしています」を選択し、その下にある「各話者の音声トラックを記録」にチェックを付けると参加者別に音声を分けて保存することが出来ます。
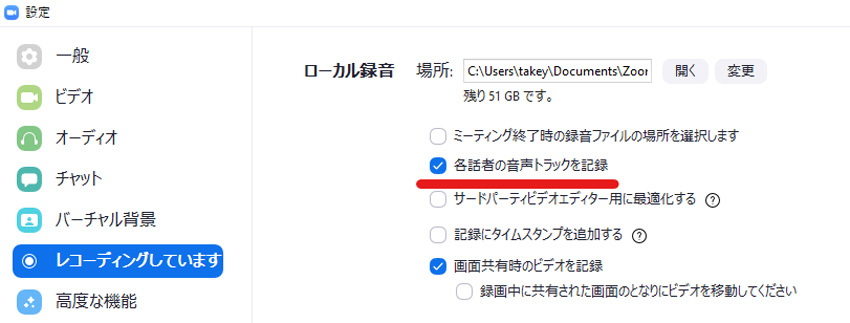
まとめ
|
Zoomレコーディング |
VideoProc Converter |
音声形式 |
M4A |
MP3、M4A、AAC、FLAC、WMA、AIFFなど |
メリット |
無料で利用可能;操作簡単 |
高音質・高効率音声ファイルを出力;相手にバレない;不要な部分をトリミングすることができる。 |
デメリット |
音が出ないエラーがよく発生;参加者としてZoomを録音するには、主催者と他の参加者に許可が必須 |
ソフトをダウンロード・インストールする必要がある |
パソコンでZoomミーティングを録音する2つの方法を紹介しました。どの方法もメリットとデメリットがあります。
個人では、VideoProc Converterを使って何度もZoom会議を録画・録音する経験があります。必要な部分だけを音声ファイルに変換して、PCやスマホに保存するのが非常に便利です。しかも、録音を再生して聴くと、まったくオリジナルの音質を維持しています。なので、相手にバレずにZoomミーティングを録音するにはベストです。
早速、試してみよう!



