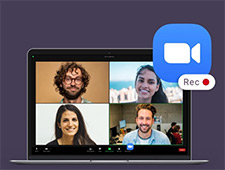�yPC�zZOOM�^����z�X�g�ȊO�ōs��2�̕��@�����Љ�I���Ȃ��ł��^��\�I

Web��c�c�[���uZOOM�v�ōs���~�[�e�B���O��E�F�r�i�[��^�悵�āA�u�c���^�Ƃ��Ďc�������v�u��ŕ��K�������v�Ƃ������ꍇ�������ł��B
ZOOM�ɂ͘^��@�\����������Ă���̂ŁA��c�̗l�q����y�ɘ^�悷�邱�Ƃ��ł��܂��B�������AZOOM���̘̂^��@�\�𗘗p����ɂ́A����������܂��B�����AZOOM�~�[�e�B���O�����R���݂ɘ^��ł���͉̂�c�̃z�X�g�i��c�̎�Îҁj�݂̂ł��B
�ł́A�z�X�g�ȊO�̎Q���҂�ZOOM�^����s���ɂ́A�ǂ�����Ηǂ��̂ł��傤���H
���̋L���ł́AZOOM�^����z�X�g�ȊO�̎Q���҂ōs�����@�ɂ��Ă��Љ�܂��B�z�X�g�̋�����ZOOM��c����������^�悷�邱�Ƃ��ł���̂ŁA�Q�l�ɂ��Ă��������B
ZOOM�^����z�X�g�ȊO�ōs��2�̕��@
�z�X�g�s�݂�z�X�g�ȊO�̎Q���҂�ZOOM�^����s�����@�ɂ��āA���̓�̕��@������܂��B
✅�@�z�X�g���ŋ������������AZOOM���̘̂^��@�\�ʼn�ʘ^����s���i�o����j�G
✅�@�ʓr��PC�^��\�t�g���g���āAZOOM�̉�c��^�悷��i�o���Ȃ��j�G
����ł́AZOOM�^����z�X�g�ȊO�̎Q���҂ōs��2�̕��@�ɂ��ďڂ����Љ�čs���܂��B
Zoom�^��ɂ��āA���킵���m�肽�����͂�����̋L�����������������B
�T.�@ZOOM���̘̂^��@�\�\�z�X�g�̋��邱�ƂŘ^�悷��
���ɂ́AZOOM���̘̂^��@�\���g���āAZOOM��c�̗l�q���z�X�g�ȊO�Ř^�悷�邱�Ƃ��s�\�ł͂���܂���B�������A��c�̃z�X�g���ł̋����K�v�ł��B
�z�X�g���狖�����炢�AZOOM�^����s���菇�͈ȉ��̒ʂ�ł��B
�X�e�b�v1.�@��c�̃z�X�g���狖�����炤
- ❶.�@��c�̊J�n�O�A�z�X�g�̓E�F�u�u���E�U����ZOOM�E�F�u�|�[�^���Ƀ��O�C�����܂��B
- ❷.�@���O�C��������A�u�ݒ�v���u�^��v�^�u�̏��ɃN���b�N���܂��B
- ❸.�@�u���[�J���L�^�v���ڂ��I���ɂ��܂��B
- ❹.�@�u�z�X�g�́A���[�J���ɘ^�悷�錠�����Q���҂ɕt�^�ł��܂��v�Ƀ`�F�b�N�}�[�N�����܂��B
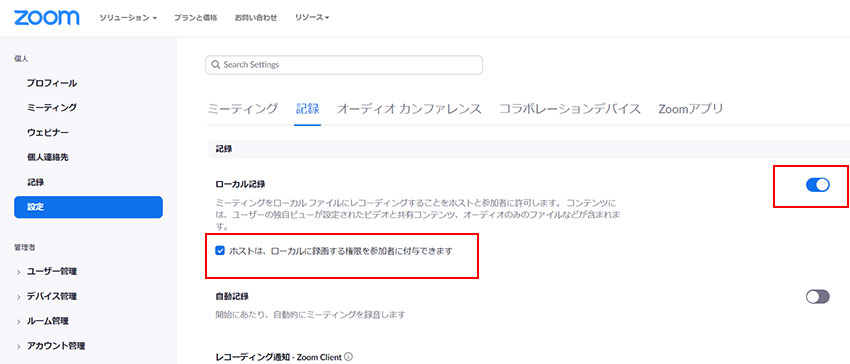
��c���s���r���ŁA�z�X�g����^�拖�����炦�܂��B�����͈ȉ��̂悤�ł��B
�Ȃ��A��c���s���r���ŁA�z�X�g����^�拖�����炦�܂��B�����͈ȉ��̂悤�ł��B
- ❶.�@�z�X�g�̃~�[�e�B���O�R���g���[���ɂ���u�Q���ҁv���N���b�N���܂��B
- ❷.�@ZOOM�^����s�������Q���҂�I�����A�u�ڍׁv���N���b�N���܂��B
- ❸. �u���R�[�f�B���O�̋��v��I������Ί����ł��B
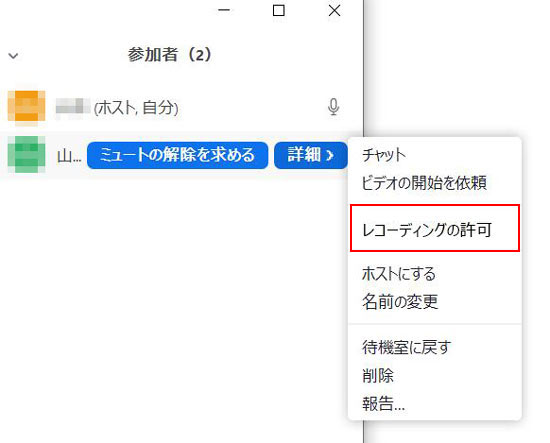
�X�e�b�v2.�@ZOOM�^����z�X�g�ȊO�ōs��
�z�X�g����^�拖���擾������A�Q���ґ��̑���Ř^����J�n���邱�Ƃ��ł��܂��B
- ❶.�@ZOOM�̃f�X�N�g�b�v�N���C�A���g����~�[�e�B���O�ɉ������܂��B
- ❷.�@�~�[�e�B���O��ʂ̃R���g���[���o�[�ɂ���u���R�[�f�B���O�v���N���b�N���A�u���̃R���s���[�^�Ƀ��R�[�f�B���O�v��I�����܂��B
- ❸.�@�~�[�e�B���O��ʏ�Ɂu���R�[�f�B���O���Ă��܂�...�v���\�����ꂽ��A�^�悪�J�n����܂��B
- ❹.�@ �^����I��������ɂ́A�u���R�[�f�B���O���~�v���N���b�N���邾���ł��B�^��f�[�^�̓p�\�R���̃��[�J���ɕۑ�����܂��B
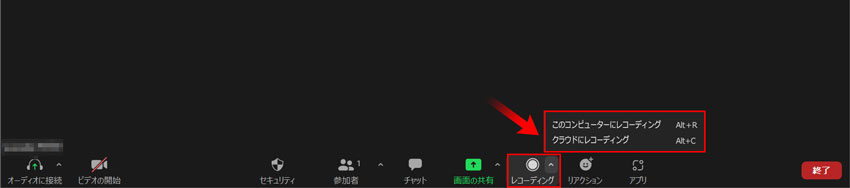
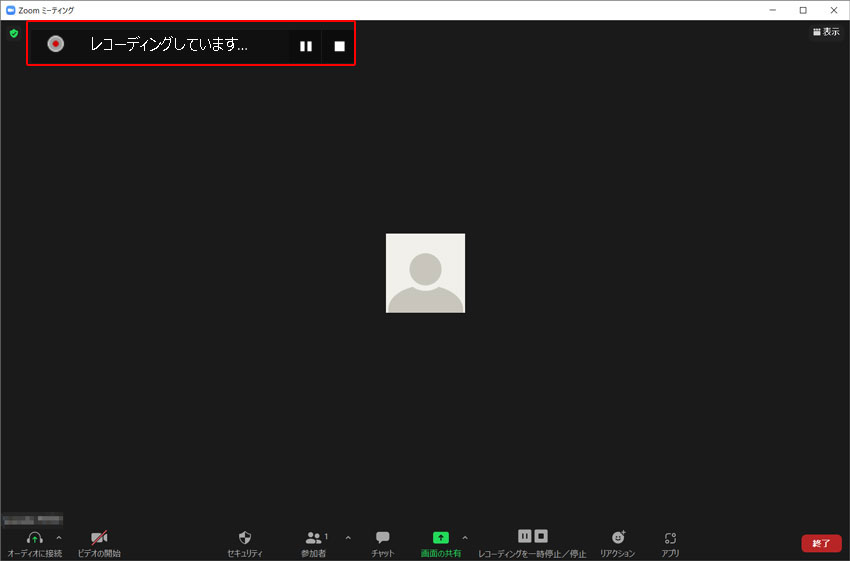
- ����
- ZOOM���̘̂^��@�\�𗘗p���邱�Ƃ�ZOOM��c���z�X�g�ȊO�Ř^�悷�邱�Ƃ��ł���悤�ɂȂ�܂��B�ʓr�̃\�t�g�E�F�A�Ȃǂ��C���X�g�[�������ɁAZOOM��c�̘^����z�X�g�ȊO�̐l�ł�肽���Ƃ��ɕ֗��ł��B
- �������A�^����J�n����Ɓu���R�[�f�B���O���Ă��܂��v�Ƃ����ʒm���\�������̂ŁAZOOM��ʂ��o�����ɂ�������^�悷�邱�Ƃ��ł��܂���B
- �X�ɁAZOOM�ōs���E�F�r�i�[�ł���A�z�X�g�ȊO�̎����҂͘^��s�ł��B
�U.�@VideoProc Converter�\�z�X�g�̋��Ȃ��ł�������^�悷��
ZOOM���̘̂^��@�\�̑��APC��ʘ^��\�t�g��ʓr�C���X�g�[�����邱�Ƃ�ZOOM��c���z�X�g�ȊO�Ř^�悷�邱�Ƃ��ł��܂��B
���̕��@�̓z�X�g�̋����Ȃ��Ă�ZOOM�̃~�[�e�B���O��ʂ�E�F�r�i�[���e�����R���݂ɘ^��ł��܂��BZOOM�^�����������s�������l�ɂ������߂ł��B
���́A�������߂̐l�CPC��ʘ^��\�t�g�uVideoProc Converter�v���ɂ��āAZOOM�^����z�X�g�ȊO�̎Q���҂Ř^�悷��菇��������Ă����܂��B
📰�@VideoProc Converter�̊T�v
�� �y�Ή�OS�zWindows/Mac�G
�� �y���{��z�Ή��G
�� �y�^�惂�[�h�zPC��ʘ^��A�E�F�u�J�����^��APC��ʁE�J���������^��
�� �y�������́z�}�C�N���A�V�X�e�����A�}�C�N�����V�X�e�����A�~���[�g
�� �y�^��̕ۑ��`���zMP4�AFLV�AMOV�AMKV�ATS�c
�� �y�t���@�\�z����E�����ϊ��A����ҏW�A����E���y�_�E�����[�h�ADVD�R�s�[�A���Y���C���A�����m�C�Y�����A�����Y��AGIF�쐬�c
VideoProc Converter��PC��ʂƃE�F�u�J������ʂ������t���Ř^�悷�邱�Ƃ��ł���l�C�̘^��\�t�g�ł��BZOOM�^����s���Ƃ��ɂ������߂̗��R�͈ȉ��̒ʂ�ł��B
- �������߂̗��R
- 🌸�@�o������ZOOM��c�̓��e����������^��ł���G
- 🌸�@����(�}�C�N���ƃV�X�e�����̗�����)�t����ZOOM�^����s����G
- 🌸�@ZOOM�^����s���ہA�^��͈́i�S��ʂ�w��E�B���h�E�j��C�ӂɐݒ肷�邱�Ƃ��\�G
- 🌸�@ZOOM�^��̑���͔��ɊȒP�G
- 🌸�@���掿�i1080p�j�E�������̘^��ɑΉ��G
- 🌸�@�^�悵���f�[�^��MP3��FLAC�Ȃǂ̉����`���փG���R�[�h���ĕۑ��ł���G
- 🌸�@ZOOM�^��f�[�^�̕s�v�ȕ������g���~���O���邱�Ƃ��ł���G
- 🌸�@�����Ԃ�ZOOM�^��ł����Y���A�R�}�������Ȃ��G
�ꌾ�Ɍ����AVideoProc Converter��������A�z�X�g�̋��Ȃ��ł��ȒP��ZOOM�^����z�X�g�ȊO�ōs���܂��B
����ɁAZOOM�̂悤�ȃI�����C����c�^�悾���ł͂Ȃ��A�p�\�R����̑����A�E�F�u����A�������i���C�u�z�M�j�A�Q�[������^�悷��Ƃ��ɂ����ɖ��ɗ��c�[���ł��B�ȉ��̃{�^�����N���b�N���邱�ƂŁA�\�t�g���Ń_�E�����[�h���Ď����܂��傤�B
VideoProc Converter���g���āAZOOM�^����z�X�g�ȊO�ōs���菇�͈ȉ��̒ʂ�ł��B
- ❶.�@�O��Ƃ��āAZOOM�̃f�X�N�g�b�v�N���C�A���g����~�[�e�B���O�ɎQ�����܂��B
- ❷.�@�p�\�R���ɃC���X�g�[������VideoProc Converter���N�����A�z�[����ʂɂ���u�^��v�A�C�R�����N���b�N���܂��B
- ❸.�@�㕔�̘^�惂�[�h����u��ʘ^��v���N���b�N���܂��B
- �i�����FPC��ʂƎ����̃J������ʂ��ɘ^�悵�����Ƃ��A�u��ʘ^�恕�J�����^��v���u�X�N���[����^�悵�Ȃ���J������ʂ�\������v�̏��ɑI�����܂��B�j
- ❹.�@�����́u�N���b�v�v���N���b�N���Ă���A�}�E�X�Ńh���b�O���邱�ƂŘ^�悵������ʂ��w�肵�܂��B
- ❺.�@�u�X�s�[�J�[�v�Ɓu�}�C�N�v�Ƀ`�F�b�N�}�[�N�����܂��B
- ❻.�@�E���́uREC�v�{�^�����N���b�N�����܂��B�J�E���g�_�E���̌�AZOOM�^�悪�J�n���܂��BZOOM��c���I�������A�uSTOP�v�{�^�����N���b�N���邱�ƂŘ^����~���܂��B
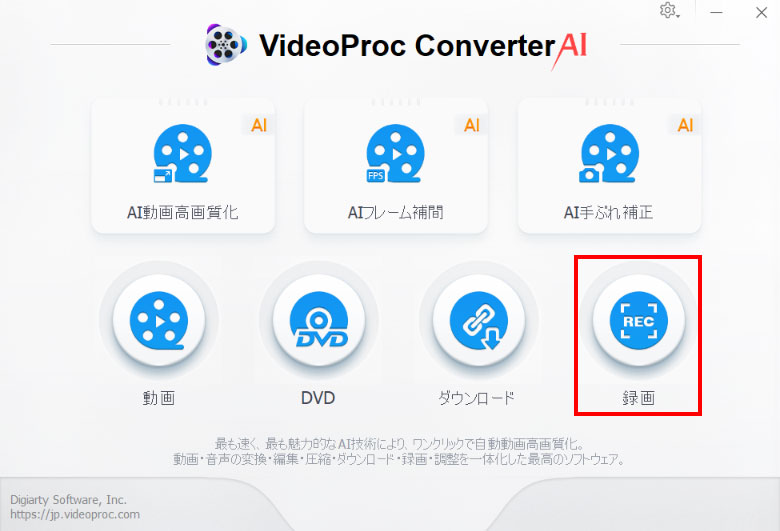
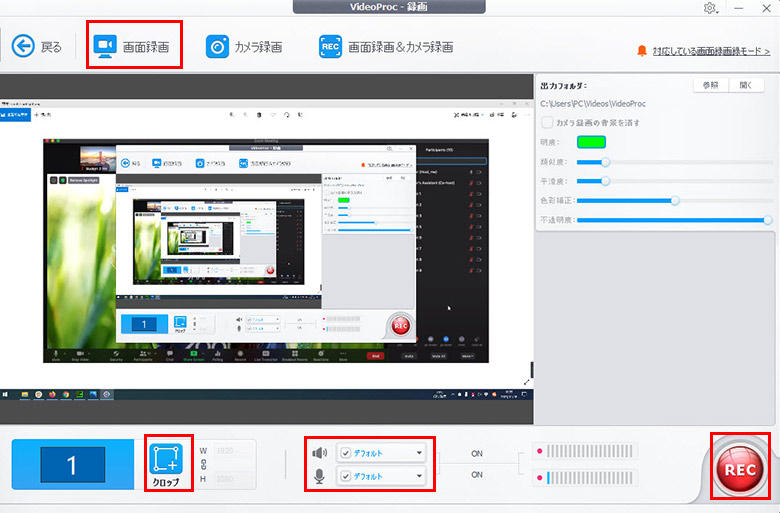
�܂Ƃ�
�����ZOOM�^����z�X�g�ȊO�̎Q���҂ōs��2�̕��@�ɂ��ĉ�����܂����B
- ZOOM���̘̂^��@�\�𗘗p����ꍇ����
- ✔�@�z�X�g���ł̘^�拖��ƁA��y�ɘ^��ł���G
- ✔�@�ʓr�̃\�t�g�E�F�A���C���X�g�[������s�v�G
- ✘�@��c�̎�Î҂ƎQ���҂Ƀo����G
- ✘�@ZOOM�ōs���E�F�r�i�[�̘^��͕s�\�G
- VideoProc Converter�𗘗p����ꍇ����
- ✔�@�Q���҂Ƀo������ZOOM��ʘ^�����������s����G
- ✔�@��c�ł��E�F�r�i�[�ł��^��ł���G
- ✔�@�����ւ̕ϊ���A�s�v�����̃J�b�g�ҏW�̓\�t�g1�{��OK�D�D�D
ZOOM�^����z�X�g�ȊO�ōs�������Ƃ��A�����ɍ��������@���ʂɑI��ł��������B

���̋L�����������l�F����
�{�y�[�W�̓��e�Ɋւ��āA���ӌ����������܂�����A���C�y�����₢���킹���������B
- ���[���A�h���X�����J����邱�Ƃ͂���܂���B * ���t���Ă��闓�͕K�{���ڂł��B