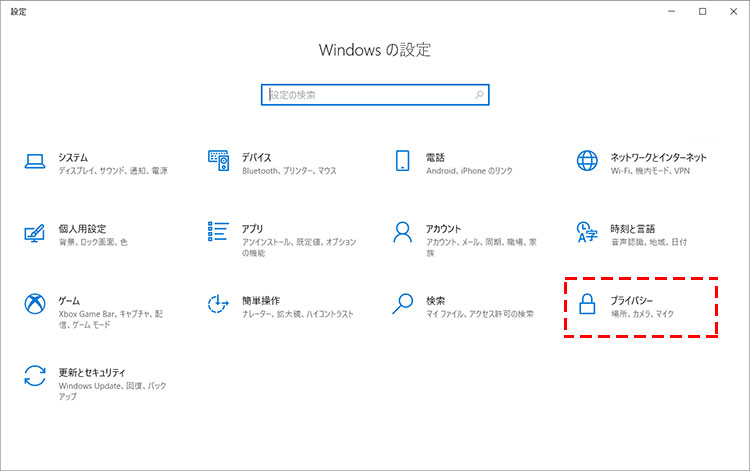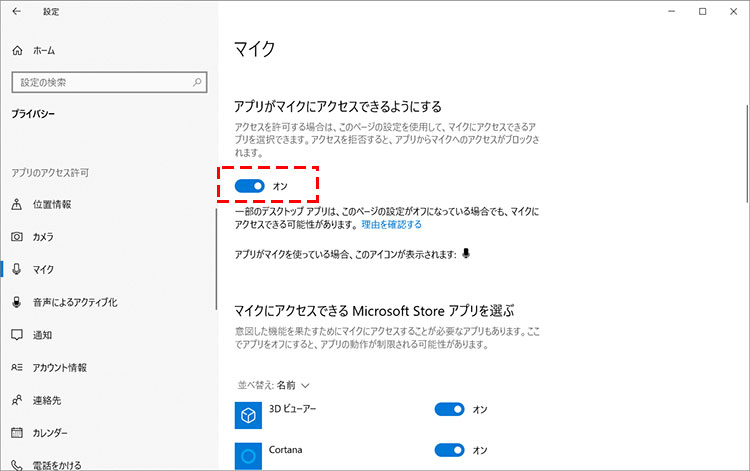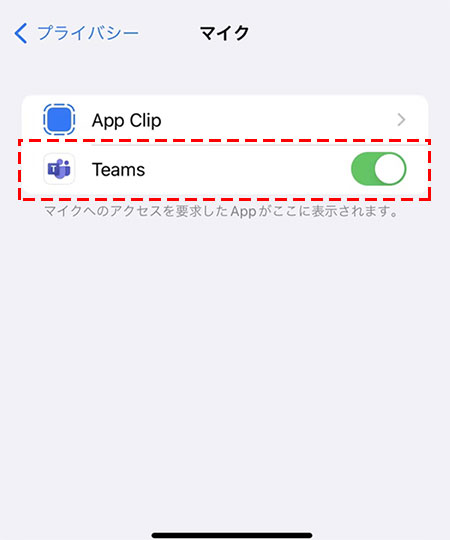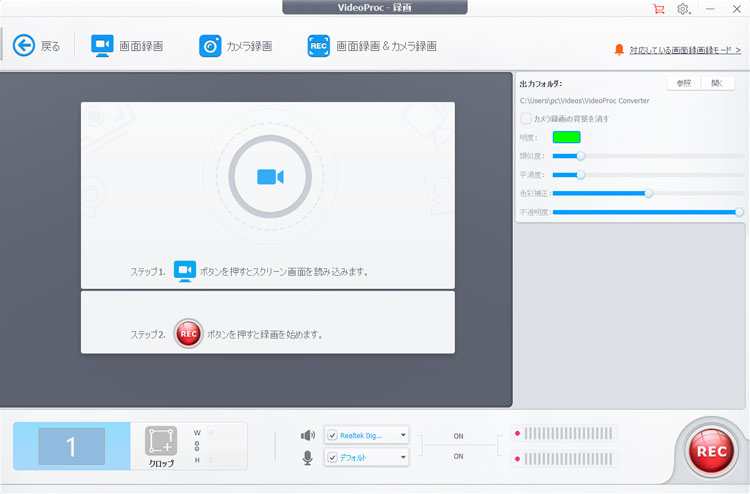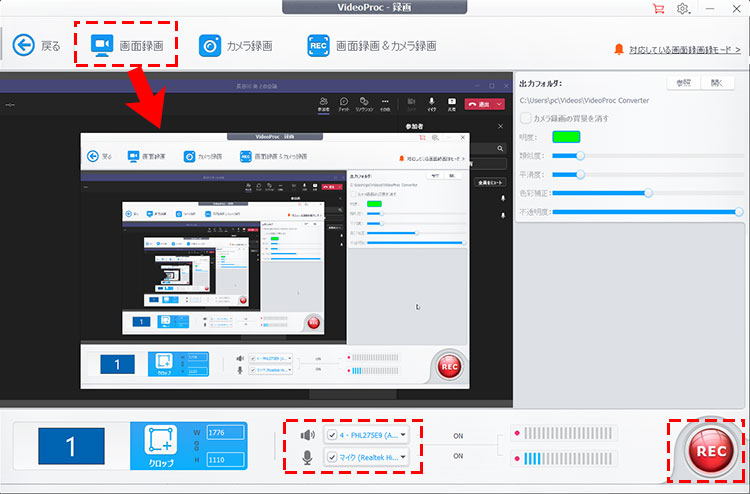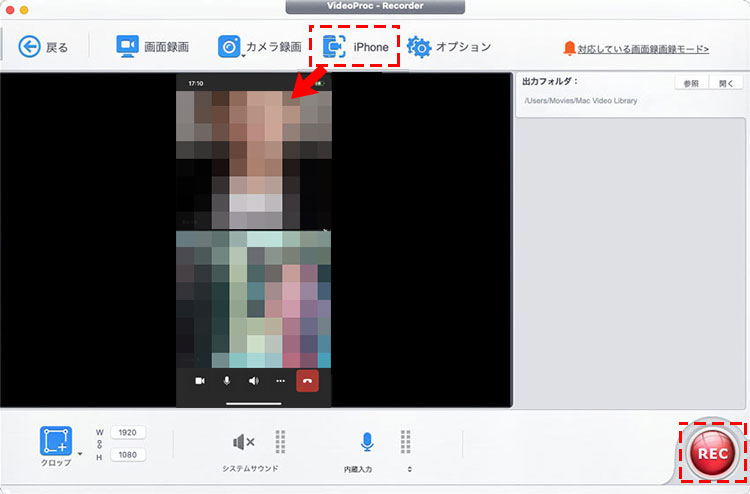Teams画面録画で音声が入らない・音が出ない場合の原因と対処法
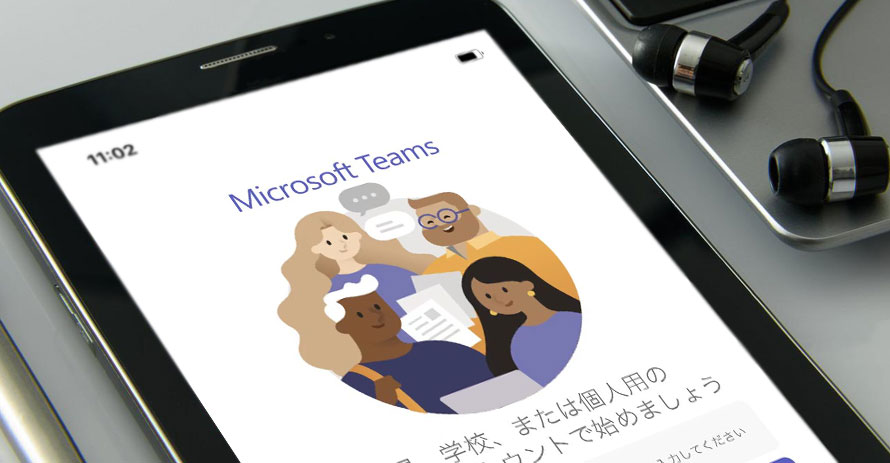
TeamsでWeb会議や遠隔授業を録画しようとしたが、録画した動画に音声が入らなかったり、Teamsで録画できなかったりするケースがあります。一般的にお使いのPCやスマホを再起動したり、Teamsのバージョンアップをさせたりすると解決できるはずだが、今回は全くできなくなります。
では、こうした状況から、どうしたらTeams画面録画で音声が入らない・聞こえないなどのトラブルを解決することができるでしょうか?
ここでは、Teams画面録画で音声が入らない・出ないときの対処法を原因ごとに詳しく解説します。また、Teams会議を音入り録画する方法についても解説しているので、録音できない場合の参考にしてください。

VideoProc Converter - 時間制限なし!Teams録画ソフト
● シンプルで使いやすい!パソコン初心者にも簡単に使える!
● バレないでTeams会議、チャットを音声付きで録画できる!
● 録画した動画に音ズレ、録音できない問題は絶対ない!
● 録画した動画の色味・明るさ調整、トリミングなど編集機能がそろっている。
目次
Teams画面録画で音声が入らない原因と対処法
- 原因1:Teamsのマイクがミュートになっている
- 原因2:開催者が参加者を強制ミュートしている
- 原因3:他アプリがマイクを使用している
- 原因4:アプリでマイクへのアクセスを許可していない
- 原因5:音量設定が小さくなっている
- 原因6:著作権保護のため制限されている
Teams会議を音入り録画する方法
Teams画面録画で音声が入らない原因1:マイクがミュートになっている
Teamsビデオ会議を録画していて、音声が聞こえない場合は、まずはTeams側のマイクがミュートにするかどうか確認してください。
下図のように、会議画面の右上のマイク形アイコンに斜線が入っていると、マイクがミュートになっている状態です。
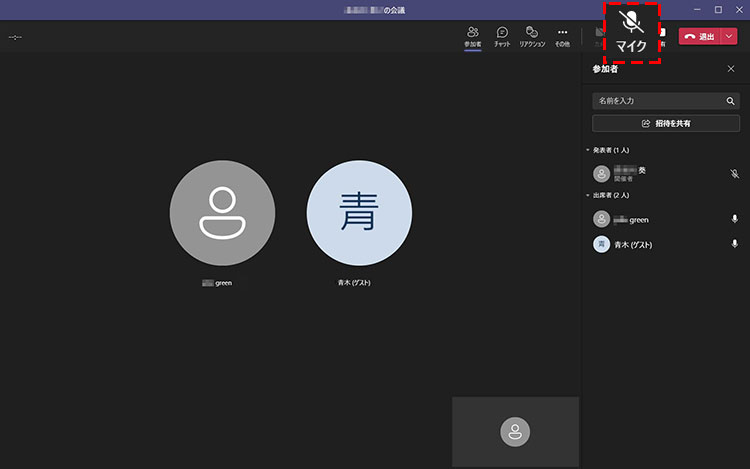
この場合は、Teamsのビデオ会議を録画しても、自分の声や周囲の音が入りません。
マイクがミュートになっていることが原因で、Teams録画で音が出ない・入らない場合は、マイク形アイコンをクリックして、ミュートを解除できます。
Teams画面録画で音声が入らない原因2:開催者が参加者を強制ミュートしている
Teams会議画面の右上のマイク形アイコンがグレーアウトされ、クリックしても反応しない場合は、会議開催者より強制にミュートされたかもしれません。
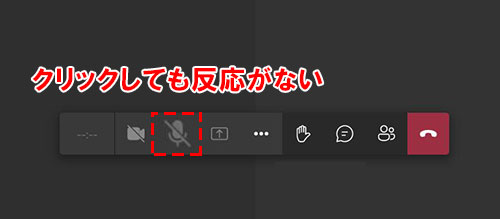
Teamsでビデオ会議中、開催者が任意で会議参加者のマイクを強制的にミュートにして、参加者がミュートを解除できないような設定にすることもできます。
もし強制ミュートされたことによりTeams録画で音が出ない場合は、挙手して会議開催者か発表者にミュート解除を行ってもらうようにお願いしましょう。
Teams画面録画で音声が入らない原因3:他アプリがマイクを使用している
Teams録画で音が出ない場合は、Teams以外のアプリケーション (Skype、Line、TikTokなど)にて、マイクが使用中である可能性があります。

別のアプリがマイクの権限を奪っていたので、当然、Teamsで録音できなくなります。
- 一般的には、マイクを使用している可能性がある他のすべてのアプリ(Skype、Line、TikTokなど)を閉じると、録音ができなります。
- もしこれらのアプリを閉じてもTeams録画で音が出ないトラブルを解決できない場合は、バックグラウンドでマイクが使用されている可能性があります。
- そこでこの場合は、一度開いている全てのアプリを閉じてから、お使いのPCやiPhoneなどの端末を再起動してみてください。
Teams画面録画で音声が入らない原因4:アプリでマイクへのアクセスを許可していない
Teams画面録画を開始する前に、お使いのPCやiPhoneなどの端末で、Teamsによるマイクへのアクセスをオフになっていることが原因として考えられます。
PC・iPhoneなどの端末の設定で、Teamsアプリのマイクへのアクセス権限を設定することができます。そして、マイクへのアクセス権限をオンにしていないと、マイクが反応せずにTeams録画で音を拾いません。
そのため、マイクへのアクセスをオンにした状態でTeams録画を開始してください。
マイクへのアクセス権限をオンにするには、以下の手順で操作します。
- ▶PCの場合
- 「Windowsマーク」を右クリックし、「設定」をクリックします。
- Windowsの設定画面にて「プライバシー」を選択します。

- 左側のメニューから「マイク」を選択して、右側の画面で「アプリがマイクを使うことを許可する」をオンにします。

- 「マイクにアクセスできるMicrosoft Storeアプリを選ぶ」で「Teams」をオンにします。
- ▶iPhoneの場合
- 「設定」アプリを起動して、「プライバシー」をタップします。

- 「マイク」をタップして、表示された画面で「Teams」をオンにします。
Teams画面録画で音声が入らない原因5:音量設定が小さくなっている
Teamsアプリのマイクへのアクセス状態に問題がない場合は、スピーカーやマイクの音量を確認してください。
お使いのPC・iPhoneなどの端末のオーディオ音量が小さすぎると、Teams画面録画で音声が入らなくなります。
下図のように、デスクトップ画面右下のスピーカーのアイコンに、「×」マークがついているので、サウンドスピーカーかマイクが無音になりました。そのとき、Teams会議を録画しても、音声が聞こえません。

そのため、お使いの端末の音量を大きくしてから、Teams録画を行いましょう。
Teams画面録画で音声が入らない原因6:著作権保護のため制限されている
Teams 会議中に、ネット上の動画や音声をうっかりして記録すると、著作権保護でオーディオが自動的にミュートとなることもあります。
そのため、著作権侵害を回避するためには、Teams画面収録が開始すると、著作権で保護されたコンテンツを見せないことをおすすめします。
著作権保護による機能制限が原因で、Teams画面録画で音声が入らない場合は、著作権侵害に該当するコンテンツを閉じてください。その後、Teams の再起動をお試しください。
Teams会議を音入り録画する方法
Teams録画でどうしても音が出ない場合は、動画キャプチャー・録画の専用ソフトを使う必要があります。ここでは、多機能の録画の専用ソフト「VideoProc Converter」が使いやすくておすすめです。
たった数クリックするだけで、PC・iPhone上のTeamsアプリに表示されている画面を音入り録画することができます。

VideoProc Converter - 時間制限なし!Teams録画可能
● シンプルで使いやすい!パソコン初心者にも簡単に使える!
● バレないでTeams会議、チャットを音声付きで録画できる!
● 録画した動画に音ズレ、録音できない問題は絶対ない!
● キャプチャした動画は直接にVideoProc Converterで編集可能!
VideoProc ConverterでTeams会議を音入り録画するには、以下の手順で操作してください。
- ▶PCの場合
- 1 最初にVideoProc Converterを立ち上げて、「録画」をクリックすると下記の画面になります。

- 2「画面録画」ボタンをクリックして、Teams画面がVideoProc Converterに映ります。
そして、下側の音声入力用マイクとスピーカーの設定を確認します。 
- 3 「REC」ボタンをクリックすると、Teams会議を音入り録画することが始まります。
- ▶iPhoneの場合
- 1 お使いのiPhoneをUSBケーブルでMacに接続してから、Teamsアプリを起動します。
- 2VideoProc Converterを立ち上げて、「録画」>「iPhone」をクリックすると、iPhone上のTeams画面がVideoProc Converterに表示されます。

- 3 VideoProc Converter画面下側の音声入力用マイクとスピーカーの設定を確認して、右下の「REC」をクリックするするとTeams会議を音入り録画することが始まります。