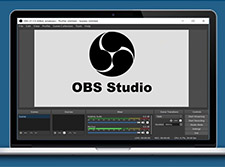Macbookの画面録画を音声ありで行う4つの方法!内部音声・外部音声を収録可能!
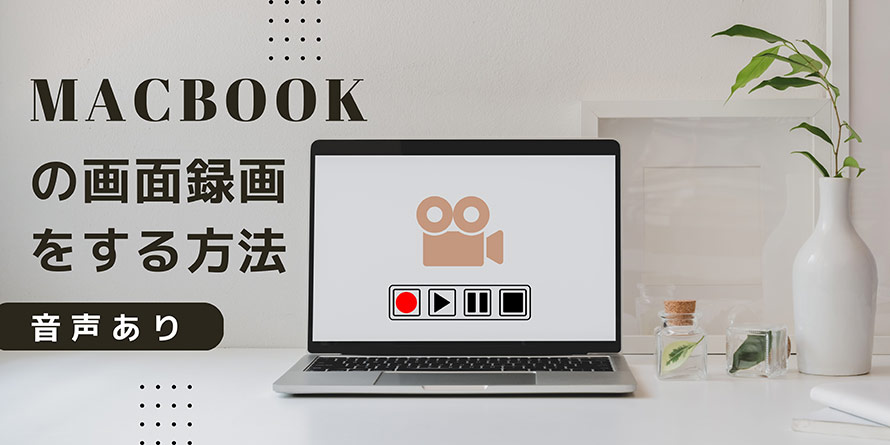
軽量なノートパソコン「MacBook」は性能が良くて使いやすいから、日本国内の利用者数が多いです。
動画や、ゲーム画面、Web会議コンテンツなどを保存するため、自分のMacBookに表示された画面を録画したいことがありますよね。
MacBookの画面を音声付きで録画したい場合、どうすればいいでしょうか?
この記事では、音声ありでMacbookの画面録画をする4つの方法を紹介していきます。内部音声・外部音声を収録可能です。

VideoProc Converter−高機能のMac画面録画ソフト
✅ 画面録画やカメラ録画、PIP録画、iPhone画面録画は可能!
✅ Macの内部音声とマイク音声のいずれも録音可能!
✅ 高性能、高品質、低負荷!音質劣化や音ズレが一切なし!
✅ トリミングや音量調整、ノイズ除去などの編集ができる!
MacBookで動画画面・ゲーム・ライブ配信・Web会議などを音声付きで録画する時に非常に役に立つツール!
音声ありでMacbookの画面録画をする4つの方法
Macbookの画面を音声込めて録画する方法は大きくには2種類があります。
一つは、MacOSに標準搭載の録画機能やアプリケーションで録画する方法です。
🌸. スクリーンショットアプリ(shift+command+5)〜外部音声のみ
🌸. QuickTime Player〜外部音声のみ
もう一つは、Mac対応の画面録画ソフトを別途インストールすることで画面録画を行う方法です。
🌸. VideoProc Converter〜外部音声・内部音声の両方
🌸. OBS Studio〜外部音声のみ
それでは、詳しい録画方法を説明します。
❶. スクリーンショットアプリ(shift+command+5)
- ● 対応OS:macOS Mojave 以降
- ● 録画範囲:画面全体・選択範囲
- ● 音声収録:外部音声のみ
- ● 出力形式:MOV
スクリーンショットアプリはMacパソコン(macOS Mojave以降)で標準に搭載されており、画面録画が簡単にできます。
ショットカットキー(shift+command+5)を押すと、 スクリーンショットアプリがすぐ表示されます。このアプリには自分のニーズに応じて、画面全体または画面の一部だけを簡単に録画することができます。
「オプション」で設定することで、画面録画の際に、内蔵マイクや外部マイクの音声を収録することが可能です。
録画したデータファイルがMOV形式でMacbookのデスクトップに保存されるので、編集や閲覧することができます。
ただし、Macbookの内部音声を録音するには、仮想オーディオデバイスの”Soundflower””BlackHole”などを別途インストールする必要となります。なので、内部音声付きでMacbookの画面録画を行いたい場合、”Soundflower””BlackHole”などをインストールする、またはほかの録画方法を利用してください。
スクリーンショットアプリを使って、Macbookの画面を音声付きで録画する詳細な方法は以下の通りです。
Step1. キーボードで「Shift + command + 5」を同時に押すことで、Macbookの画面録画機能を呼び出します。
Step2. 画面録画のツールバーが表示されたら、画面全体で録画するのか、選択した画面の一部を収録するのかを選択します。
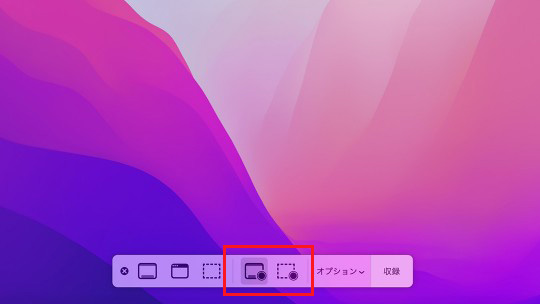
Step3. 「オプション」タグから、収録したいマイク入力機器を選択します。
Step4. 「収録」ボタンをクリックすると、マイク音声付きで画面録画できます。
Step5. ツールバー上の「停止」ボタンを押すと、録画が終了します。
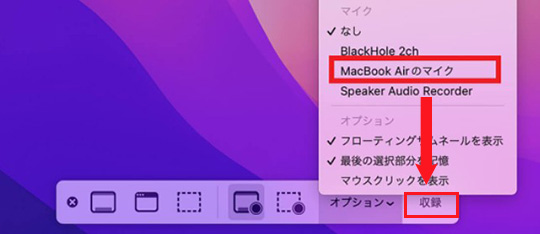
- 予め”Soundflower””BlackHole”などをMacbookにインストールした場合、「オプション」からSoundflowerを選択することで、内部音声付きでMacbookの画面を録画することができます;
メモ
❷. QuickTime Player
- ● 対応OS:macOS X10.6以降
- ● 録画範囲:画面全体・選択範囲
- ● 音声収録:外部音声のみ
- ● 出力形式:MOV
QuickTime PlayerはMacパソコンにデフォルトで搭載されているメディアプレイヤーです。ビデオや音楽の再生だけではなく、音声ありでMac画面の録画も行えます。
録画範囲は画面全体でも画面の一部でも自由に選択することができます。
音声収録は、「なし」か「内臓マイク」しかないです。Macの内蔵マイク経由で拾うスピーカーの音のみで画面録画したいとき、QuickTime Playerを使うのは非常に便利です。
でも、QuickTime PlayerはMacの内部音声を収録することができないです。内部音声と外部音声を同時に収録するか、内部音声のみで画面録画するために、ショットカットアプリを使うと同様に、仮想オーディオデバイスの”Soundflower”” BlackHole”などが不可欠です。
QuickTime PlayerでMacbookの画面録画を音声ありで行う詳細な方法を説明します。
Step1. QuickTime Playerを立ち上げ、メニューの「ファイル」から「新規画面収録」を選択します。
Step2. 「画面収録」ウインドウが表示される場合、収録ボタンの右側にある矢印ボタンを押し、収録したいマイクを選びます。
(macOS Mojave 以降では、QuickTime Playerの「新規画面収録」をクリックしたら、上記の「スクリーンショットアプリ」のツールバーが表示されます。その場合、該当する手順で操作してください。)
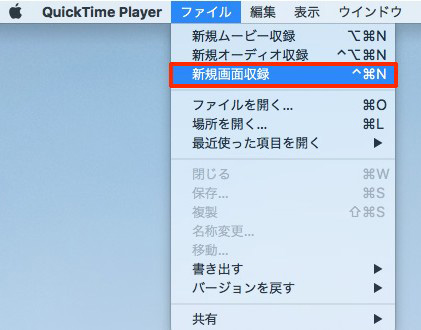
Step3. 「録画」ボタンを押します。「全画面」か「部分画面」かを選択してから、Macbookの画面録画が開始されます
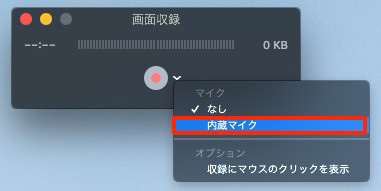
Step4. 収録を停止するには、メニューバーの「停止」ボタンを押せばよいです。
- 予め”Soundflower”をMacbookにインストールしたら、「マイク」からSoundflowerを選択することで、内部音声付きでMacbookの画面録画することができます。
メモ
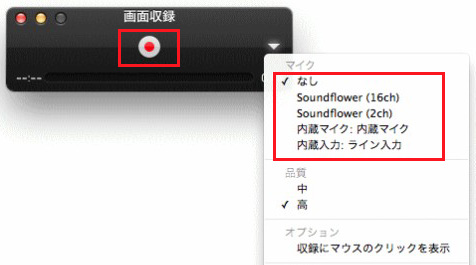
❸. VideoProc Converter
- ● 対応OS:macOS 10.6またはそれ以降
- ● 録画範囲:画面全体・選択範囲
- ● 音声収録:外部音声・内部音声
- ● 出力形式:MP4(設定変更でMOV,FLV,AVI,MKV等に変更できる)
VideoProc Converterは強力な画面録画機能を備えた多機能ツールです。
録画範囲(画面全体・選択範囲)を自由に指定し、パソコン画面の録画やWebカメラ録画、及びパソコン画面とWebカメラの同時録画を実現することができます。
画面録画の同時に、音声の収録も可能です。内部音声のみ、或いはマイク音声のみで画面を録画したり、内部音声とマイク音声の両方付きで画面収録を行ったりすることができます。
画面録画しながらリアルタイムにテキストやライン、矢印なども付けられます。しかも、高画質(1080p)・長時間の画面録画でも音ズレしたり、コマ落ちしたりすることがありません。
更に、VideoProc ConverterはWindowsパソコンだけではなく、最新のMacOSを搭載したMacパソコンに対応しています。MacMacbookでデスクトップ画面やゲーム実況、Web会議、ライブ配信、オンライン授業などの画面録画を音声ありで行うには、VideoProc Converterを使うと非常に便利です。
VideoProc ConverterでMacbookの画面を音声込めで録画するには、以下の手順に従ってください。
Step1. VideoProc ConverterをMacbookにダウンロード、インストールした後、ソフトを実行し、ホーム画面の「録画」を選択します。
Step2. 上部の録画モードから「画面録画」をクリックします。
(Macbook画面とカメラ画面を同時に録画したい場合、「画面録画&カメラ録画」>「スクリーンを録画しながらカメラ画面を表示する」の順に選んでください。)
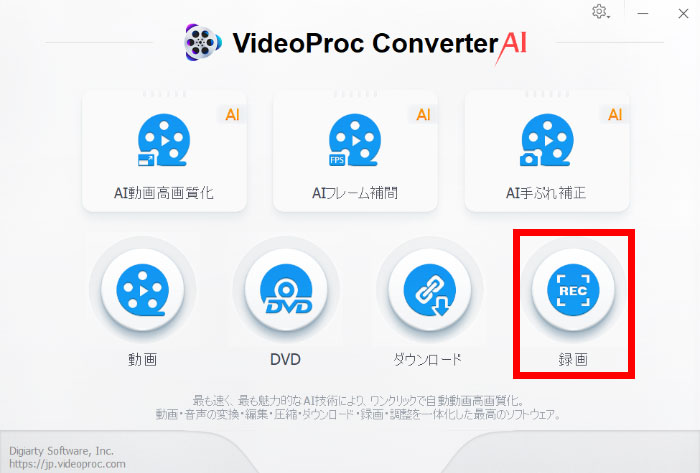
Step3. 「1」をクリックするか、「クロップ」をクリックすることで、録画したい画面範囲を選択します。
Step4. 「スピーカー」と「マイク」をオンにすることで収録する音声を設定します。
Step5. 右下の「REC」ボタンをクリックします。カウントダウンの後、Macbookの録画が開始されます。録画を停止するには、「Stop」をクリックしてください。
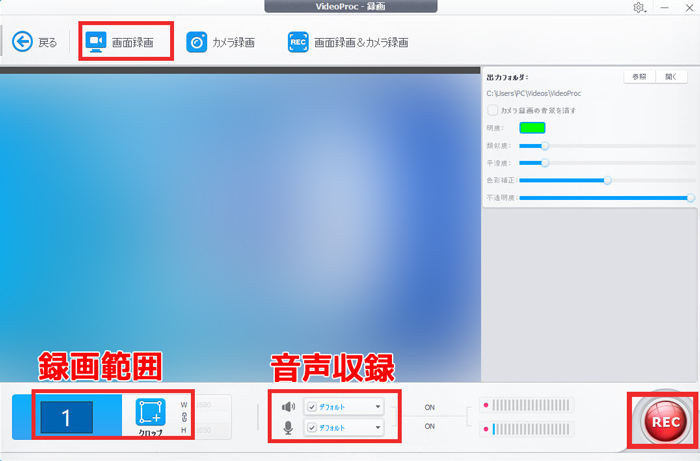
❹. OBS Studio
- ● 対応OS:macOS 10.15 以降
- ● 録画範囲:画面全体・選択範囲・ウィンドウ・ゲームアプリ
- ● 音声収録:外部音声のみ
- ● 出力形式:MKV(設定変更でMP4等に変更できる)
OBS StudioはWindowsとMacパソコンで使えるライブ配信と画面録画機能を備えた人気ソフトです。
デスクトップ画面やゲームプレイ画面、ライブ配信画面等を対象として録画したり、パソコン画面とウェブカメラ(Web会議、ゲーム実況等)を組み合わせて録画したりすることができます。
録音中、音声トラック上では波形が表示されるので、録音が正常に進んでいるかどうか確認できます。
最高「1080p/フレームレート60」まで録画することができるので、高画質でMacBookの画面録画をしたいときに適切なものです。
OBS Studioで画面録画する場合、マイク音の両方を収録することが可能です。
ただし、デスクトップ音声(内部音声)を収録する場合は、仮想オーディオデバイスのSoundFlowerなどを別途インストールしなければなりません。
また、初期設定のままだとデスクトップ音声とマイクの音声が「無効」となってしまうので、画面録画を行うには、予め音声を設定する必要があります。それはちょっとした複雑で面倒くさいため、初心者の方にとって使いづらいです。
OBS Studioを使用して、Macbookの画面録画を音声込めて行う手順は次のようです。
Step1. OBS Studioを立ち上げ、音声設定を行います。
➀. 右下の「設定」をクリックします。
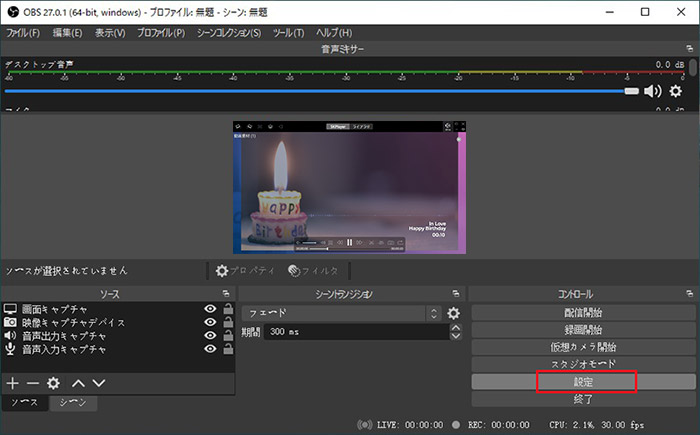
➁. 設定画面が出たら、左側の「音声」をクリックします。
➂. デバイスの下にある「デスクトップ音声」を仮想オーディオデバイス(SoundFlowerなど)に切り替えます。「マイク音声」を使用しているマイクを選択します。(デスクトップ音声、或いはマイクの音を入れたくない場合、「無効」のままにしてください。)
➃. 音声の設定が終わったら、「OK」をクリックします。
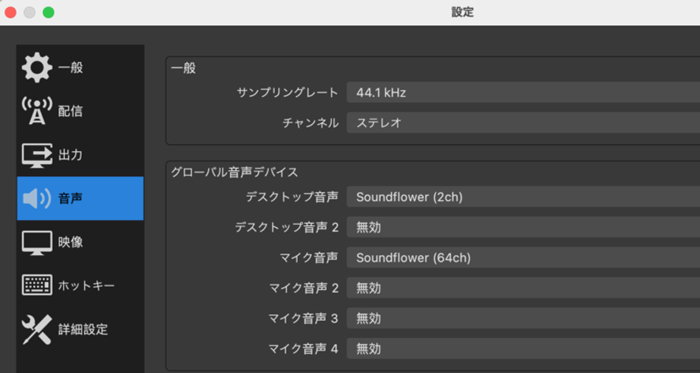
Step2. ソースの下から「+」アイコンをクリックし、「画面キャプチャ」を選択します。「ソースを作成/選択」画面に名前を入力し、「OK」をクリックします。
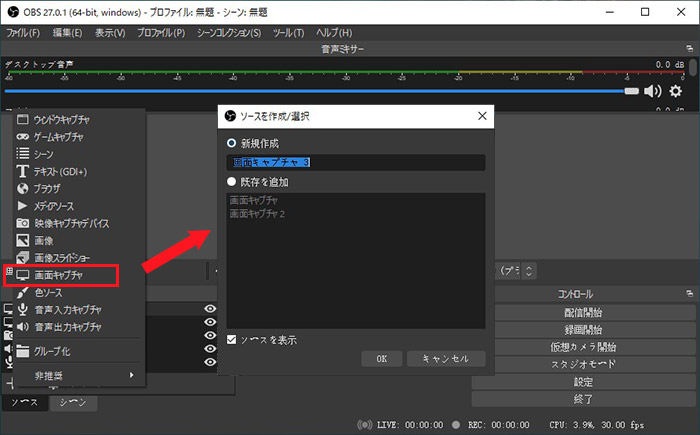
Step3. 「画面キャプチャのプロバディ」画面が出たら、「OK」をクリックします。
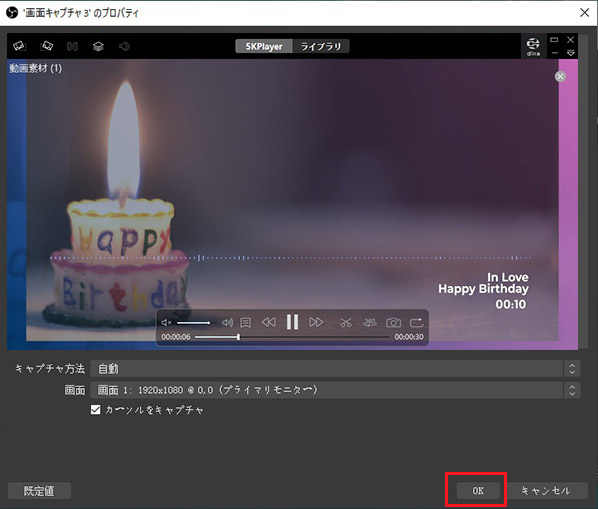
Step4. 「録画開始」をクリックすると、音声付きで画面を録画することが始まります。
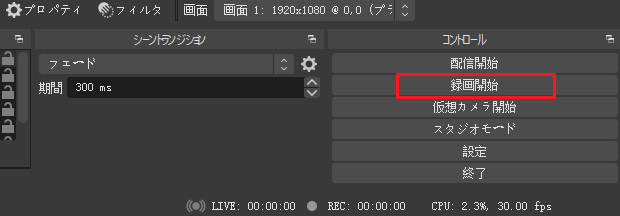
Step5. 録画を終了にするには、「録画終了」をクリックしてください。
まとめ:どれが一番おすすめなのか?
この記事では、MacBookの画面録画を音声ありで行う方法を4つ紹介しました。
スクリーンショットアプリ(shift+command+5)、QuickTime Player及びOBS Studioを利用すれば、MacBookの画面録画をするとき、マイクから入力した外部音声しか収録できません。どうしても内部音声付きでMacBookの画面を録画するには、仮想オーディオデバイス(SoundFlowerなど)を別途インストールする必要となります。操作がやや面倒です。
「VideoProc Converter」という画面録画ソフトを使用すれば、外部音声でも内部音声でも直接に収録することが可能です。画面録画には難しい操作もありません。なので、音声込めでMacBookの画面録画をしたいとき、一番のおすすめはやはり「VideoProc Converter」です。