超詳細!インスタライブを録画する方法|パソコン/スマホ(iPhone&Android)対応

写真や動画を投稿・共有することができる人気のSNS「Instagram(インスタグラム)」は、2017年1月にライブ配信機能を新たに追加されました。
「インスタライブ」により、好きな芸能人や人気インスタグラマーがリアルタイムで配信する動画を視聴できます。だが、不便な点として、リアルタイムでインスタライブを見逃してしまって、配信者がそのライブをプロフィール画面へシェアしなければ、見返せることはできませんでした。
インスタライブをリアルタイムで見るだけでなく、ライブを録画したい場合は、どうすればよいでしょうか?
今回は、インスタライブの画面を録画する方法を詳しく紹介します。PCでの録画方法だけでなく、iPhone&Androidのスマホでインスタライブを録画する方法も紹介しますので、気になっている方は是非参考にしてください!

VideoProc Converter - 高品質なPC録画・録音ソフト
● InstagramやBilibili、ニコニコ動画、Twitter、FC2動画など上のライブ配信を録画できる!
● 様々な動画形式に対応: AVI、WMV、MP4、MPG、FLV、ASF、MKV;MP3、WMA、AAC など高品質に出力!
● 録画した動画の明るさ調整、結合・分割、トリミングなど編集機能もできる!
ソフト・アプリを使って、インスタライブを録画する方法
- 注意
- インスタライブの動画を配信者の許可なく勝手に配布・転載・共有・販売を行うことは、著作権の侵害行為になります。インスタライブの録画は、できるだけ私用目的の範囲を超えないようにご利用ください。
インスタグラム自身には、ライブ配信を録画する機能はありません。
パソコンでもスマホでも、気になるインスタのライブ配信を録画したい場合は、デバイスに搭載されている録画機能を使うだけで済ませています。これは便利で簡単な方法ですが、長時間の録画はカクカクになりやすく、録画品質に関する設定も少ないのが欠点です。
機能性に要望があるなら、専門な録画ソフト・アプリを使うことをおすすめします。
スマホはいつでもどこでも見ることができる、すぐに見れる、いつも手元にあるため隙間時間で使えるといった利便性が一番の特徴です。なので、スマホでインスタライブを視聴する場合が多く、配信画面を録画してスマホに保存したい方も多いです。
ただし、1時間を超えるなど長時間のライブ配信は、データも重くなるため、スマホのストレージ容量が不足になりやすいです。
パソコンの上で長時間の録画を行うことがより安心でしょうね。
1、インスタライブ録画ソフト:VideoProc Converter(PC&iPhone対応)
パソコンでインスタライブを録画するには、このVideoProc Converterを使ってはいかがでしょうか?
WindowsとMacの両方対応で、録画機能が豊富です。
インスタライブをフル画面で録画できるほか、指定領域を選択したり、画面録画中に文字、図形、矢印などを追加したりすることもできます。
内部音声だけでなく、外部音声(マイク音や人声など)を収録することもできます。
しかも、Mac版VideoProc Converterは、iPhone・iPadの画面録画も可能で、お使いのiPhone・iPadをパソコンに接続するだけです。
また、動画編集機能が搭載されて、録画した動画をその場で要らない部分をカットしてから保存することができるので便利です。
インスタのほかにも、ツイキャスなどでのライブ動画も手軽に録画できます。
【VideoProc Converterを使って、PCでインスタライブを録画する方法】
➊、 VideoProc Converterをダウンロード・インストールしてから立ち上げて、「録画」をクリックします。
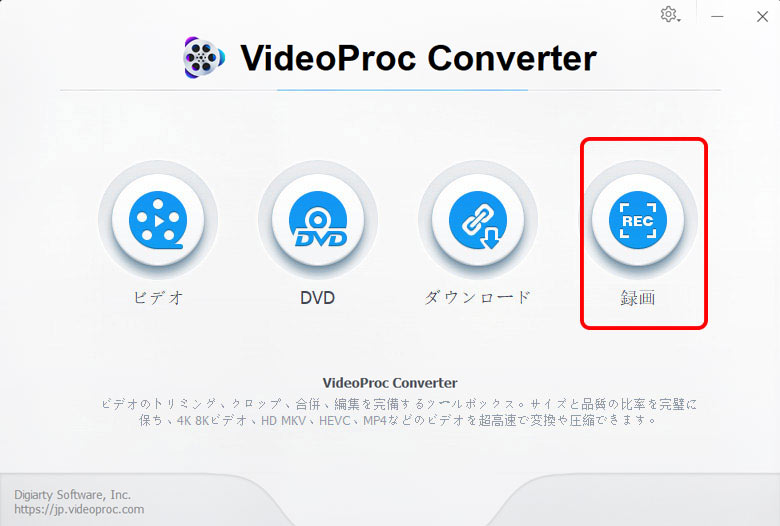
➋、 上部にある「画面録画」を選択します。
- * 下部の「クロップ」をクリックして録画する範囲を決めます。
- * 「スピーカー」と「マイク」アイコンをオン・オフにすることで、音声収録設定(外部音声+内部音声、外部音声のみ、内部音声のみ)が変更できます。
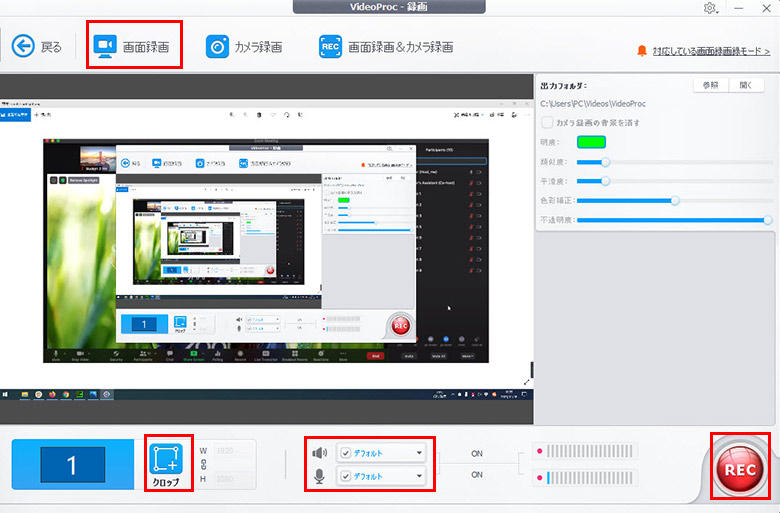
➌、「REC」ボタンをクリックして、録画を始めます。再びクリックすれば録画を終了させます。
【VideoProc Converterを使って、iPhoneでインスタライブを録画する方法】
➊、 まずは、「USBケーブル」経由でiPhoneとMacをつなげてください。
➋、 そして、ソフトを起動して、「録画」>「iPhone」の順にをクリックして、iPhoneの画面をMacでミラーリングできます。
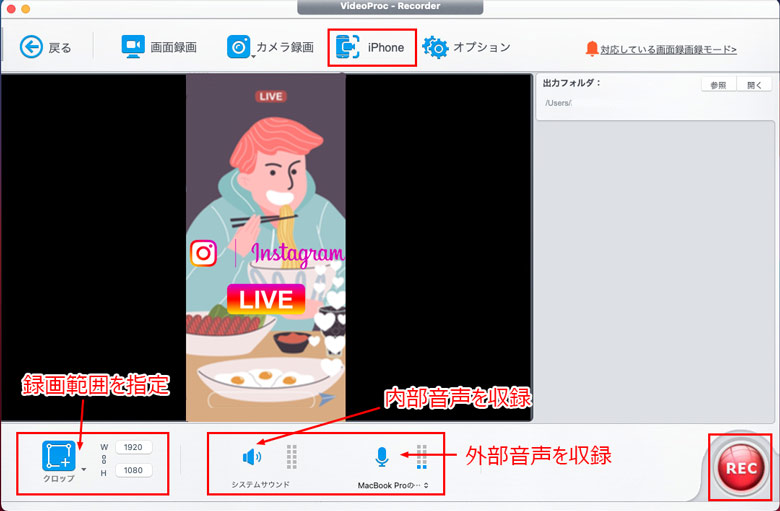
➌、 最後は、「REC」をクリックすれば録画が開始します。
2、インスタライブ録画アプリ:AZ スクリーンレコーダー(Android対応)
AZ スクリーンレコーダーはAndroidのユーザーでよく使われている画面キャプチャーアプリです。
メリットは、ルートへのアクセスも不要、時間制限なし、ウォーターマークなし、広告なし、さらに使い方がとても簡単などです。無料で使える、簡単な動画編集もできます。
内部音だけを収録出来ないのが残念なところです。
【AZ スクリーンレコーダーを使って、Androidでインスタライブを録画する方法】
➊、AZ スクリーン レコーダーが起動すると、画面の右端中央にビデオカメラのアイコンが表れるので、これをタップすると4つのメニューが表示されます。(メニューは上から「録画開始」、「動画」、「録画ツールボックス」、「ライブ」となっています。)
➋、 インスタライブを再生した状態で、録画アイコンを押します。
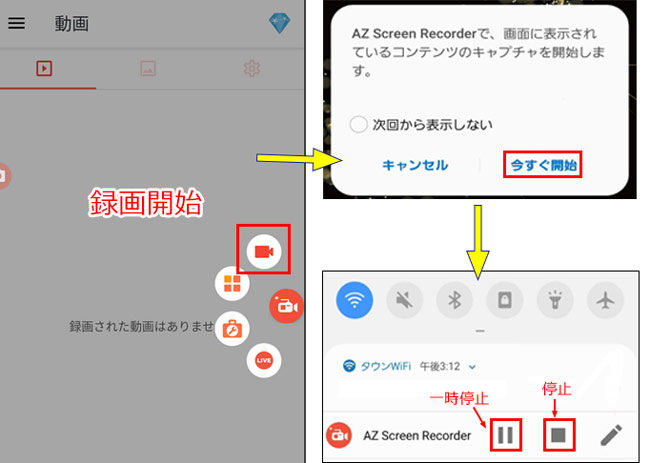
➌、 すると、「AZ Screen Recorderで記録やキャストを開始しますか?」という画面が表示されたら、「今すぐ開始」をタップしてインスタライブの録画が開始します。
➍、 ステータスバーから通知領域を引き下げ、そこから録画の停止、一時停止などを行えます。停止すると「動画を保存しました」と表示され、端末への保存が完了します。
標準録画機能でインスタライブを録画する方法
ソフトまたはアプリをインストールしたくない、あんまり長くないインスタライブを録画したい場合は、デバイス内蔵の録画機能を使うだけでいいです。
1、WindowsPCでインスタライブを録画する
Windowsの場合、Xbox GameBarを使っていきましょう。
➊、 初めて「ゲームバー」を使っている方は、「スタート」→「設定」→「ゲーム」の順にクリックして、「ゲームバー」タブで、「ゲームバーを使ってゲームクリップ、スクリーンショットを記録し、ブロードキャストする」の下にあるボダンを「オン」にします。
➋、 そして、インスタライブの配信画面を見ながら、「windowsキー」と「Gキー」を同時に押して、ゲームバーを起動します。
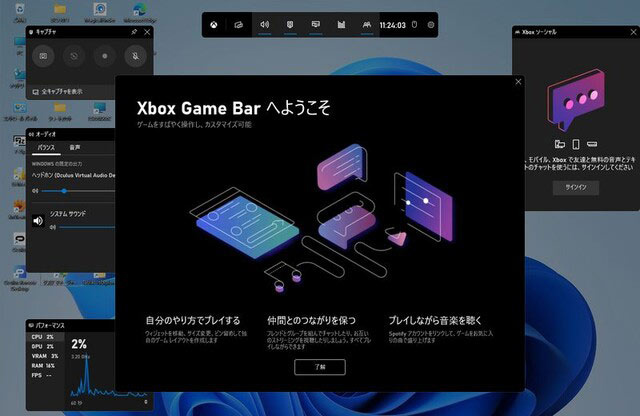
➌、 画面左上のキャプチャの操作パネルにある、録画ボダン、あるいは「Windowsキー」+「Altキー」+「Rキー」を同時に押すと録画が開始します。
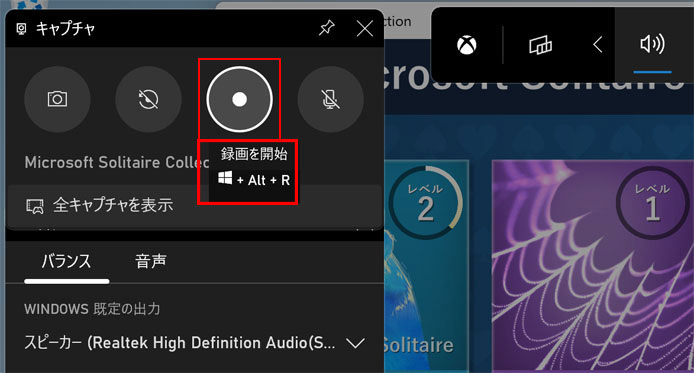
➍、 録画を終了させたい場合は、停止ボダンをクリックするだけでいいです。
2、MacPCでインスタライブを録画する
Macなら、標準録画モード「QuickTime Player」が搭載
インスタライブの画面の音声(内部音声)も収録して録画するには、「Soundflower」という音声入力ツールをインストールする必要があります。
➊、 Soundflowerをダウンロード・インストールしたら、「システム環境設定」の「サウンド」を開き、「出力」タブを開くと、「Soundflower(2ch)」を出力先にして設定完了です。
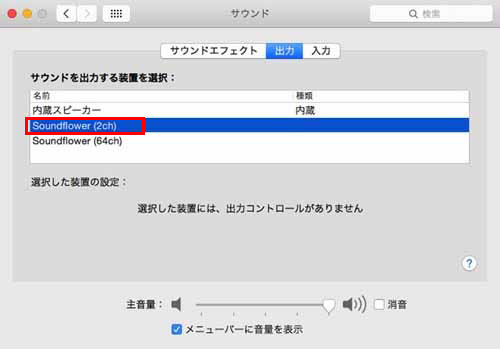
➋、 録画したいインスタライブの配信画面を開けておきます。そして、QuickTime Playerを起動して、メニューバーにある「ファイル」をクリックし、「新規画面収録」を選択します。
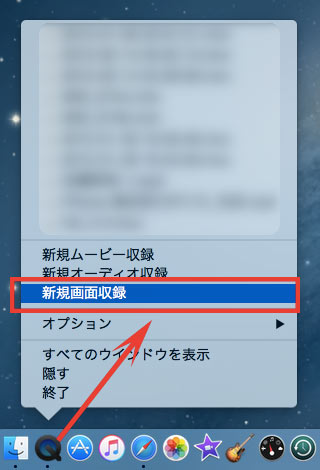
➌、 すると、オプションをクリックして「マイク」で「Soundflower(2ch)」を選択します。
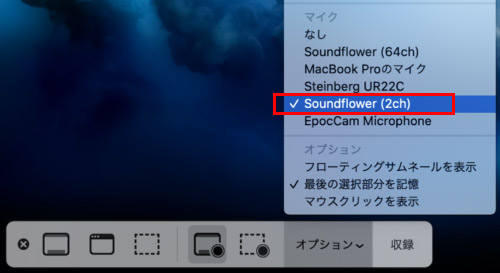
➍、 収録ボタンを押すと録画が開始します。
3、iPhoneでインスタライブを録画する
iPhoneでは、iOSの標準機能である「画面収録」を利用します。
➊、 インスタライブの配信画面を開いて、iPhone画面の右上から下にスライドさせコントロールセンターを表示させます。
➋、 すると、「◎」のような録画ボタンを長押し、「収録開始」をタップ、3秒カウント後に画面録画が始まります。
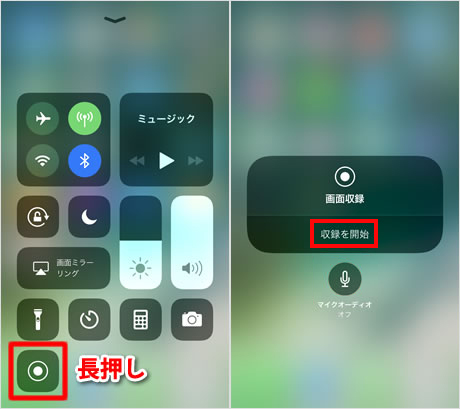
➌、 終了したいときは、開始時と同じく、コントロールセンターより「◎」を押すだけでいいです。録画した動画が写真アプリに保存されています。
4、Androidでインスタライブを録画する
スクリーンレコード」という画面録画機能はAndroidのバージョン11以降が利用可能で、最新バージョンにアップをしておいてください。
➊、 インスタライブを再生しながら、「クイック設定パネル」の「スクリーンレコーダー」をタップします。
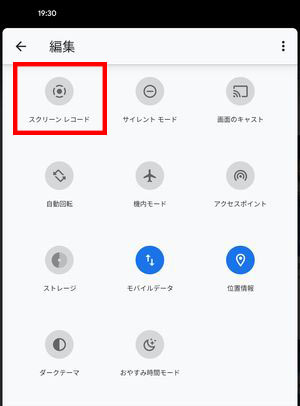
➋、 すると、「録画を開始しますか?」というメッセージ画面が表示されて、録音欄にある▼ボタンをタップして、「マイク」「デバイスの音声」「デバイスの音声とマイク」から一つを選択しできます。
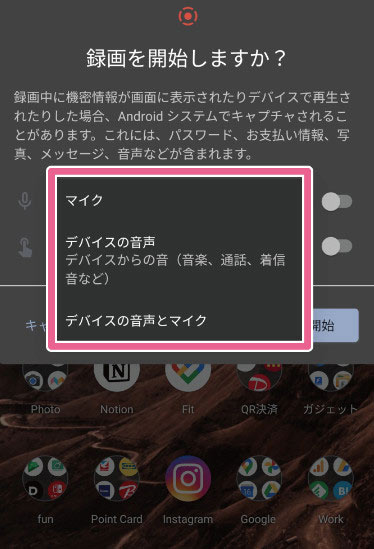
➌、 「開始」をタップすると3カウントの後に画面録画がスタートします。録画を終了する場合はドロップダウンメニューを開き、赤い録画のタスクバーをタップして終了します。
まとめ
今回は、インスタライブの録画方法をパソコンとスマホに分けて紹介しました。
冒頭でも強調したように、インスタライブの録画を許可なしでSNSに載せると、著作権法違反に当たりますので、インスタライブを録画する時にしっかりルールを守ってください。



