子供の動画を編集するにおすすめのソフトおよびパソコンの要求スペックを解説!

子育てのママとパパにとって、出産のときの思い出や子どもの成長ぶりを動画で記録することがほとんどです。
それらの写真やビデオ素材を使用して、雰囲気の良く感動的な動画を制作して家族みんなで楽しむことができます。
今回の記事では、子供の動画を編集するにおすすめのソフト、および動作環境とパソコンの要求スペックを紹介します。
子供の動画編集に使うパソコンのスペックについて
動画編集ソフトといえば、入門レベルからプロ仕様まで、無料から有料までありすぎます。
一般的には、カット、トリミング、結合、フィルター・エフェクト、BGM挿入、テロップ、さらにトランジションなどの基本的な編集機能だけで十分事足りていれば、 幅広い選択が可能で、パソコンの要求スペックも高くないので、一番扱いやすいです。
一方、キーフレーム、アニメーション、モーショントラッキングなどより高度な編集を求めるのであれば、Adobe Premiere ProやDaVinci Resolve、Final Cut Proなど高機能なソフト、およびそれらのソフトを快適に動かすために高スペックのパソコンを要します。
当然、ソフトによって動作環境(パソコンのスペック)も違うが、例えば、Adobe Premiere Proの様に「グラフィックボード」が必須なソフトもあれば、AviUtilの様にグラフィックボードを必要としないソフトもあります。
とりあえず、動画編集を快適におこなえるパソコンのスペックは以下の通りです。
- CPU:Corei7以上
- GPU:GeForceかRadeon、内蔵型はNG
- メモリ:最低でも16GB、後から増設できるかもチェック
- ストレージ:高速処理できるSSD&HDD
- 画面サイズ:最低でも15インチ以上
さて、上記書いたことを覚悟した後に、下記の内容にお進みましょう。
子供の動画編集に使うパソコン用ソフト:「無料派」
1.「VideoProc Vlogger」
【開発元】:Digiarty
【対応OS】:Windows /macOS
【ライセンス】:フリーソフト
【こんな方におすすめ】:初心者〜中級者
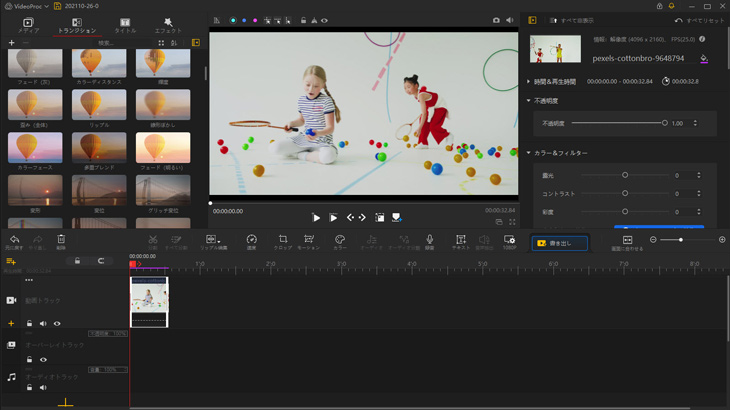
VideoProc Vloggerは、「かんたん動画」をキャッチフレーズに、Windows・macOSを使用している方であれば誰でも無料で使える動画制作・編集ソフトです。
使い方はシンプルで、無料と思わないほど豊富な編集機能が一通り揃っているが大きな特徴です。
機能面で、画面分割、クロマキー合成(動画背景塗りつぶし)、PIP、カラーコレクション、テロップ・タイトル・字幕追加、エフェクトとトランジション追加など基本的な動画編集機能の他、モーション、スピードランプ、ブレンド(合成)モードなどのような高度な編集機能も利用できます。
本格的で凝った子供動画を作りたい方でも十分満足すると思います。また、ロゴなし、時間制限なし、機能制限なしというところも嬉しい点です。
まさにこれから子供の動画編集に取り組みたい初心者向けのソフトウェアと言えるでしょう。
- VideoProc Vloggerの推奨パソコンスペック
- ●OS:Windows 7/8.1/10(64bit)またはそれ以降、Mac OS X 10.11またはそれ以降
- ●CPUプロセッサー:Intel i5またはそれ以降、2GHzまたはそれ以上
- ●RAM:2GBまたはそれ以降、HD画質なら4GB、4K/8K画質なら8GB以上
- ●グラフィックカード:2GB以降
2.「Shotcut」
【開発元】:Charlie Yates
【対応OS】:Windows /macOS/ Linux
【ライセンス】:フリーソフト
【こんな方におすすめ】:初心者〜中級者
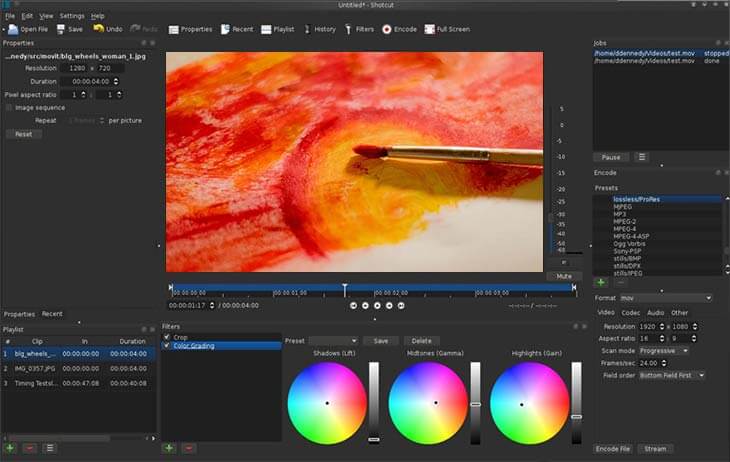
Shotcutは、フル機能を無料に利用できるオーペンソースの動画編集フリーソフトです。
無料とは思えないほど多機能で、家庭用として十分に子供動画編集の楽しみを体験することが可能です。
動画のカットトリミング、BGM音楽挿入、テキストテロップ、クロップ、回転&反転、再生スピード調整、逆再生、各種フィルタ、トランジション、色補正、クロマキー合成、モザイク合成、キーフレーム追加、フェードイン&フェードアウトなどすべて対応できます。
タイムラインの上で、さまざまなファイル形式で構成される複数のトラックのノンリニアビデオ編集を簡単に行うことができます。
また、アカウント登録の必要もないし、使用中で無関係なポップアップ広告もないし、出力動画に嫌な透かし・ロゴも入らないのです。
- Shotcutの推奨パソコンスペック
- ●OS:Mac OS X 10.10以上、Windows 7以上 (64 bit / 32bit) 、Linux glibc 2.19以上(64 bit)
- ●CPUプロセッサー:x86-64 Intel 2Ghz以上のプロセッサーまたは同等のAMD / SD画質なら1コア、HD画質なら2コア、4K画質なら4コア以上
- ●RAM:SD画質なら4GB、HD画質なら8GB、4K画質なら16GB以上
- ●グラフィックカード:OpenGL 2.0に互換性のあるGPU、あるいは、WIndowsではDirectX 9と11に互換性のあるGPU。
3.「iMovie」
【開発元】:Apple社
【対応OS】:Mac、iPhone/iPad
【ライセンス】:フリーソフト
【こんな方におすすめ】:初心者向け
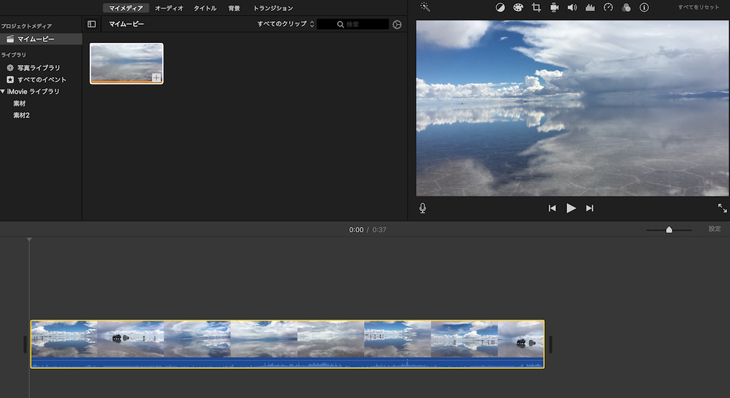
iMovieは、Macに標準搭載されている高機能な動画編集アプリです。
最初は有料で販売されていたが、2017年4月から、完全に無料化されて、期間限定やロゴが表示されるといった制限などもなく利用できます。
カット、結合、回転、分割、再生スピードの調整、音量調整、テロップ、音楽追加などの基本的な機能はもちろん、洗練された動画に仕上げるに必要な高度編集機能、例えば、ビデオエフェクト、トランジョン効果、予告編のテンプレート(映画の予告のような1分前後の短い動画)なども利用可能です。
使い方もシンプルで使いやすい、趣味で子供動画の編集を始めたいMacユーザーの方にとっていい選択肢だと思います。
ちなみに、iMovieを使い慣れると、編集の自由度がより高いソフトを使いたい場合、上位版とされる「Final Cut Pro」をおすすめします。
- iMovie(10.2.1)の推奨パソコンスペック
- ●OS:macOS v10.15.6 (Catalina) 以降
- ●CPUプロセッサー:インテルR64ビットプロセッサー以上
- ●RAM:4GB以上
- ●ハードディスクの容量:2.2GB以上
4.「AviUtl」
【開発元】:KENくん
【対応OS】:Windows
【ライセンス】:フリーソフト
【こんな方におすすめ】:中級者

AviUtlとは、「KENくん」氏が個人で開発しており、Windowsパソコンの上で動作する動画編集フリーソフトの定番です。
AviUtl本体だけではほぼ何の編集もできないのが、外部から第三者の拡張編集プラグインや、スクリプトなどの導入することによって、プロ仕様の編集ソフトにも負けません。
例えば、カット、反転、結合、リサイズや回転、再生速度の変更、字幕・テロップ・画像・モザイク挿入、BGM追加、インターレース解除・ノイズ除去、色調補正、豊かなエフェクト、トランジション、中間点(キーフレームの特殊な言い方)、カメラ制御など豊富な編集機能を備えます。
ただ、Aviutlは独特なUI・操作方法を採用しているので、初心者にとって敷居が高いです。ネットで解説記事や、チュートリアルビデオが充実していのでその辺から進みましょう。
- AviUtlの推奨パソコンスペック
- ●OS:Windows7/8/10
- ●CPUプロセッサー:Core i5以上(高性能であればあるほど良い)
- ●RAM:8GB以上(32bitソフトなのでこれくらいあれば十分)
- ●グラボ:何でも良い(オンボードでも良い)
子供の動画編集に使うパソコン用ソフト:「有料派」
1.「Filmora」
【開発元】:Wondershare(ワンダーシェアー)
【対応OS】:Windows&Mac OS
【ライセンス】:有料ソフト
【こんな方におすすめ】:初心者〜中級者
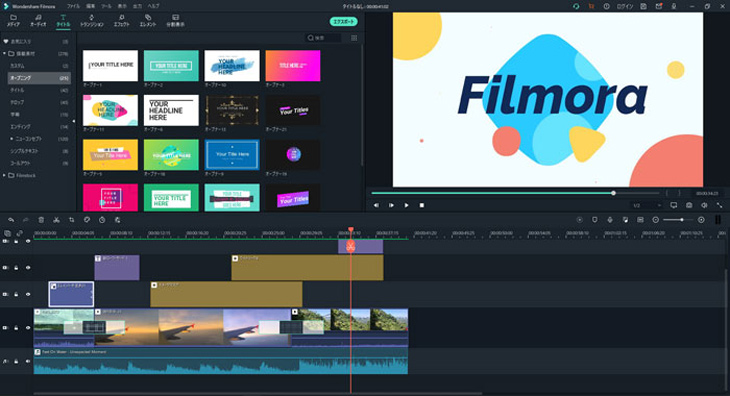
Filmoraは、簡単な操作で綺麗な動画を作成できる有料な動画編集ソフトです。
有料ソフトの範囲内では、Adobe系のような高価な編集ソフトと比べて、安くて編集の自由度は低下する感じがあるが、初心者なら満足度は高いと思います。
基本的な編集機能は一通り揃っている上で、プロ並みのムービーを作るために使われているテンプレート素材は豊富で、初心者の方にとって非常に使いやすいです。
また、3D Lutやオーディオ分立、クロマキー合成、手ブレ修正、エフェクト追加などの高度編集にも対応しているので、結婚式ムービーや子供の成長記録ムービーを制作するにも用いられることが多いです。
とにかく、動画編集についての専門知識やテクニックは不要で、直感的な操作でプロレベルのビデオを作成するには最高!
- Filmoraの推奨パソコンスペック
- ●対応OS:Windows 7またはそれ以降、Mac OS 10.6またはそれ以降
- ●CPU:Intel i3以上のマルチコアCPU、2GHzまたはそれ以上。(HD&4KにはIntel第6世代以降)
- ●メモリ:4GB(HDまたは4Kなら8GB以上)
- ●グラフィックボード: Intel HD グラフィックス5000またはそれ以上;NVIDIA GeForce GTX 700 またはそれ以上;AMD Radeon R5またはそれ以上。2 GB vRAM(HDまたは4Kなら4GB以上)
2.「Adobe Premiere Pro」
【開発元】:Adobe
【対応OS】:Windows&macOS
【ライセンス】:有料ソフト
【こんな方におすすめ】:中級者〜上級者
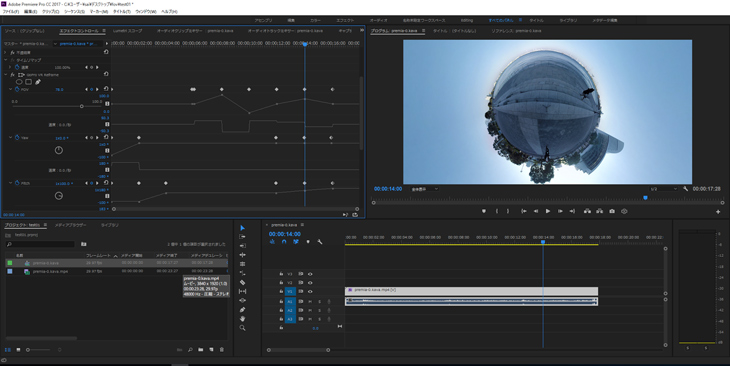
Adobe Premiere Pro(プレミアプロ)は、動画編集に携わる人なら必ず一度は名前を聞いたことがある鉄板ソフトと言えます。
数十年前から存在しており、元々は業界最先端の編集機能を備えて、本格な映画やTV番組、CMを制作するための定番ソフトだが、現在、通常なYouTuberやアマチュアユーザーなどの方でも愛用しています。
その高価な値段に見合ったさまざまな高機能が搭載されて、編集の自由度はかなり高いです。
さらに、アニメーションやCGなどを製作するAfter Effectsと連携をすれば、より迫力ある映像やコミカルな映像に仕上げることができます。
ただ、Adobe Premiere Proじゃ専門的な仕様なので、最大限に活用できるように、公式サイトが提供したチュートリアルビデオや、およびネット上での解説ページやガイド記事を参照してコツコツと勉強することが必要です。
- Adobe Premiere Proの推奨パソコンスペック
- ● 対応OS:Microsoft Windows 10(64 ビット)日本語版バージョン 1703以降
- ● CPU:IntelR第6世代以降CPUまたは同等のAMD CPU
- ● メモリ:8GBのRAM以上
- ● グラフィックボード:2GBのGPU VRAM以上
3.「DaVinci Resolve」
【開発元】:Blackmagic Design
【対応OS】:Windows10 または macOS 10.13.6 High Sierra以上
【ライセンス】:有料ソフト
【こんな方におすすめ】:中級者〜上級者
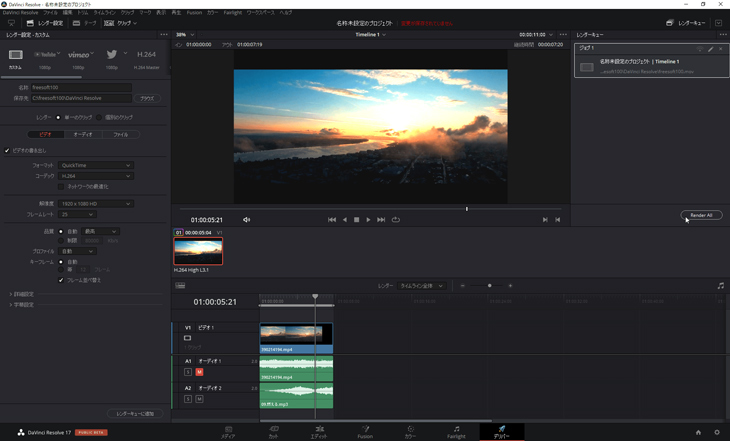
DaVinci Resolveは、海外製でプロ向けの高性能動画編集ソフトです。
そもそもはハリウッドの大作映画で使われた色調整用の業務用ソフトウェアとして開発されたが、現在は高度な動画編集に必要な機能が備わっているので、使用用途が広くなります。
具体的に言えば、ビジュアルエフェクト、モーショングラフィック、カラーコレクション、オーディオポストプロダクション用の革新的なツールをもれなく搭載するのが特徴です。
タイムライン上でのクリップ(映像)に対してブレンドモード(合成モード)、透過効果、変形、ResolveFX、カラーグレードなどのエフェクト効果を追加するのが簡単です。
After Effectsなどのレイヤーベースではなくノードベースなので、ちょっと使い方に癖があるが、慣れると快感です。
初めての方なら、DaVinci Resolveの無償版から使い始めるのも良いです。
- DaVinci Resolveの推奨パソコンスペック
- ● 対応OS:Windows10 または macOS 10.13.6 High Sierra以上
- ● CPU:3GHz以上
- ● メモリ:16 GB(Fusionを利用する場合は 32 GB)
- ● GPU:AMD/NVIDIA

 HOME
HOME



