子供動画編集のコツ〜成長記録を上手く作る方法「初心者向け」

子供の誕生日、入園、運動会、卒業式、旅行・・・
たくさんの写真や動画を撮影したでしょう。子供の写真や動画を使って、おしゃれな成長記録ムービーを作りたいこともありますね。
さて、今回は、初心者向け「子供動画編集のコツ」を詳しく説明します。感動する子供動画、カッコイイ子供動画、面白い子供動画・・・を編集して楽しい思い出を作ってみください。

・多種形式の動画・写真の入力・編集に対応
・豊富なフィルター、タイトル、トランジション搭載
・トリム、クロップ、BGM追加など多様な編集機能
・無料のエフェクトで個性的な子供誕生日動画作成
子供動画編集のコツを紹介する
子供動画を作る前に、子供動画のテーマ、目的、雰囲気、長さ、配信媒体など企画をよく考えてください。
企画に応じて、適切な雰囲気のBGMや写真、動画シーン、文字など素材を準備します。
音楽や画像、動画などの素材の準備を完了したら、子供動画の編集を始められますね。
で、自分で子供動画を編集するには、動画編集ソフト/動画編集アプリが必須です。
動画編集ソフトで子供動画を編集する方法
使える動画編集ソフトが多くあります。例えば、「VideoProc Vlogger」「Adobe Premiere」「VideoPad」「Shotcut」「Filmora」「Aviutl」「DaVinci Resolve」「HitFilm Express」「iMovie」・・・
また、オンラインで使える動画編集サイトも多くあります。例えば、「Beecut」「Clipchamp」「Renderforest」・・・
ここでは、使いやすい動画編集ソフト「VideoProc Vlogger」を編集するコツを紹介します。
- おすすめのポイント
- ● 豊富な編集機能が搭載されているし、動作も軽し、使い方も簡単です。
- ● 子供動画のカット・結合・字幕合成・BGM入れ・エフェクト挿入・トランジション追加・アニメーション文字が楽々に実現できます。
VideoProc Vloggerのダウンロード(100%)↓
VideoProc Vloggerを使って子供動画を編集する方法↓
STEP1.:新しいプロジェクトを作成
子供動画編集のための動画や音楽、画像などの素材を準備した後、VideoProc Vloggerを起動して「プロジェクト名称」や「ビデオ解像度」などを設定しましょう。設定を完了したら「+新規プロジェクト」をクリックします。
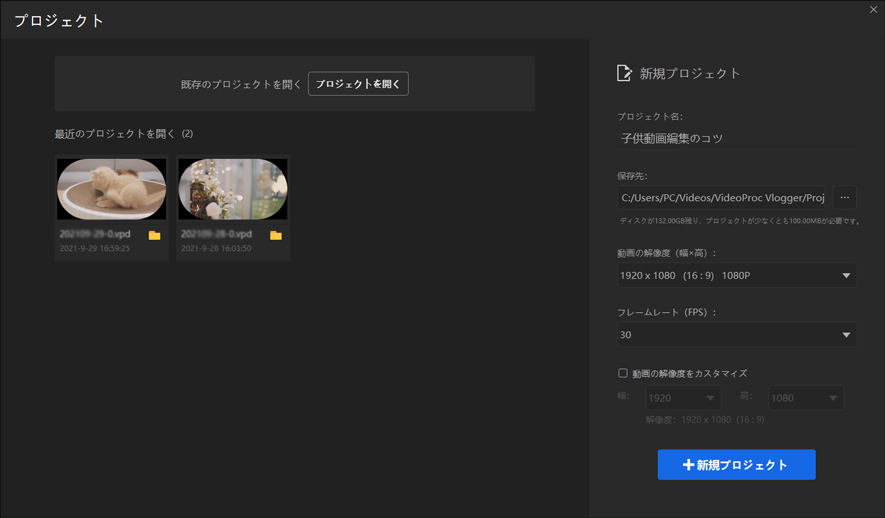
STEP2.:動画素材をタイムラインに追加
すると、VideoProc Vloggerの編集画面が表示されます。
左上にある「+」ボタンをクリックして、子供動画編集のために準備した素材を追加します。
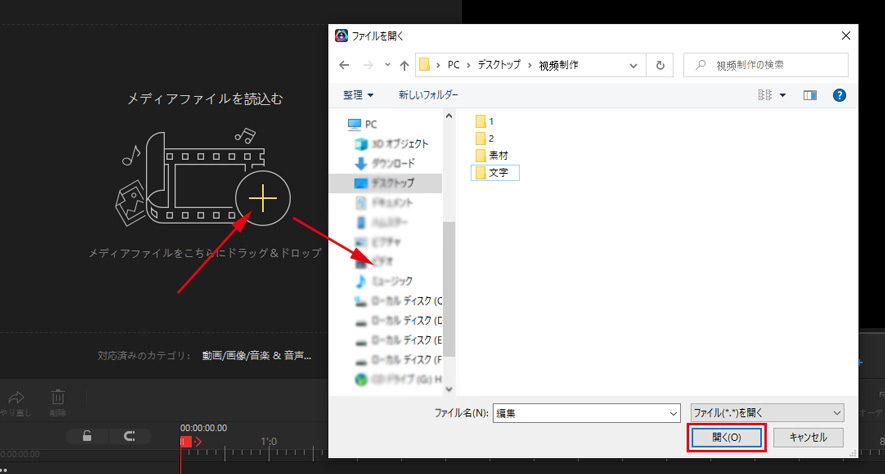
STEP3.:動画素材をタイムラインにトラック
追加した素材をドラッグしてタイムラインに追加しましょう。動画素材をビデオトラック、音楽素材をオーディオトラックに追加します。
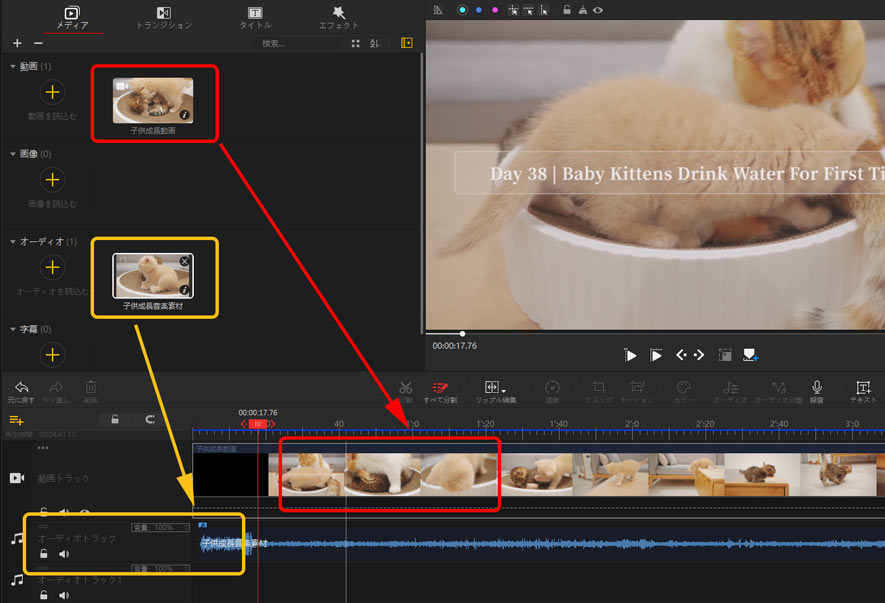
- 子供動画編集のコツ
- 子供動画のテキストの編集:
- ❶.左上にある「タイトル」ボタンをクリックします。すると、多くの文字スタイルが表示されます。文字スタイルをダブルクリックすれば、文字スタイルをプレビュできます。
- ❷. お好みで文字のスタイルを選択してオーバーレイトラックにドラッグして追加してください。
-
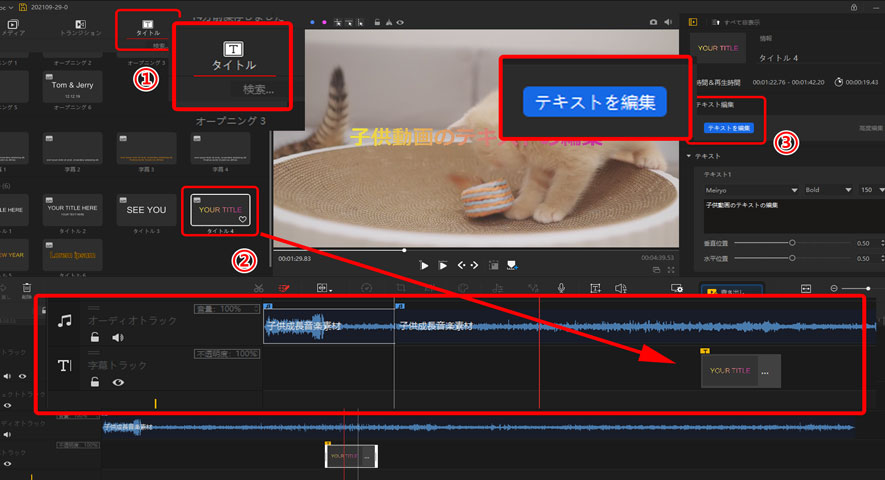
- ❸. 右側にある「テキストを編集」ボタンをクリックします。すると、テキストの編集画面が表示されます↓
- テキストのスタイル、アニメーション、内容やフォント、サイズ、位置などをお好みで設定してください。設定を完了した後、右下にある「字幕を適用」をクリックします。
- 子供動画のBGMの編集:
- ・BGMのカット / 分割:
- ❶.オーディオトラックをクリックして赤い線をカットしたい所に移動させます。
- ❷.「分割」をクリックします。すると、音楽が分割されます。
- ❸.分割した音楽クリップを選択して「削除」ボタンをクリックすれば、選択した部分を削除できます。
- ・BGMの編集:
- ❶.オーディオトラックをクリックして「オーディオ」ボタンをクリックします。
- ❷.すると、音声の編集画面が表示されます。ここでは、音量調整やフェードアウト/イン、音声エフェクトなどの追加ができます。
- 子供動画のエフェクトの編集:
- ❶.左上にある「エフェクト」ボタンをクリックします。すると、多くのエフェクトが表示されます。
- ❷.好きなエフェクトを選択して「エフェクトトラック」にドラッグして追加します。すると、おしゃれなエフェクトが子供動画に追加されます。タイムラインでエフェクトトラックの両端をドラッグすれば、エフェクト長さ(時間)を調整できます。また、エフェクトトラックの位置を移動させることでエフェクトの開始時間と終了時間を設定できます。
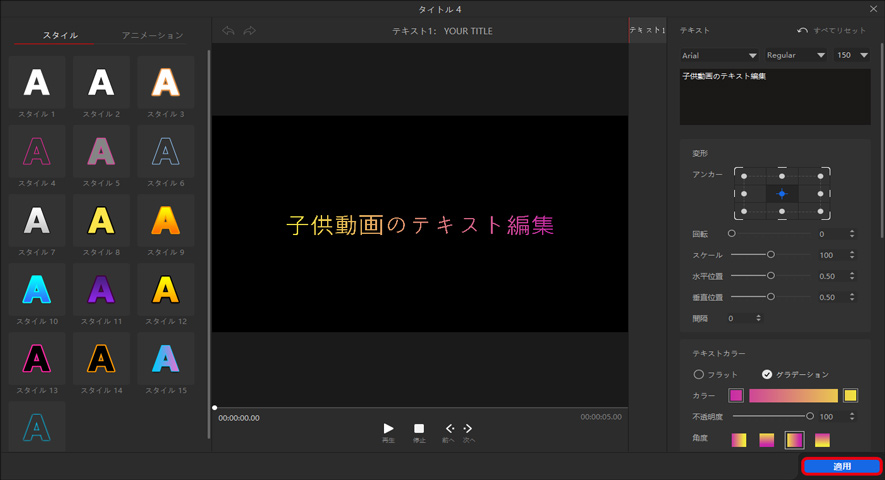
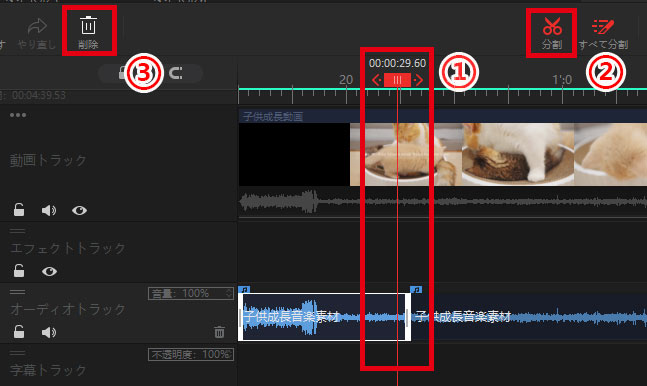
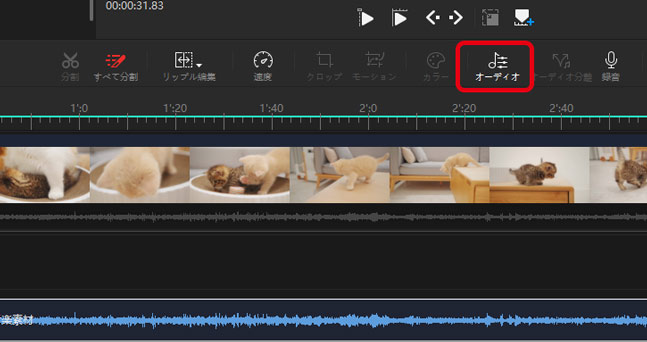
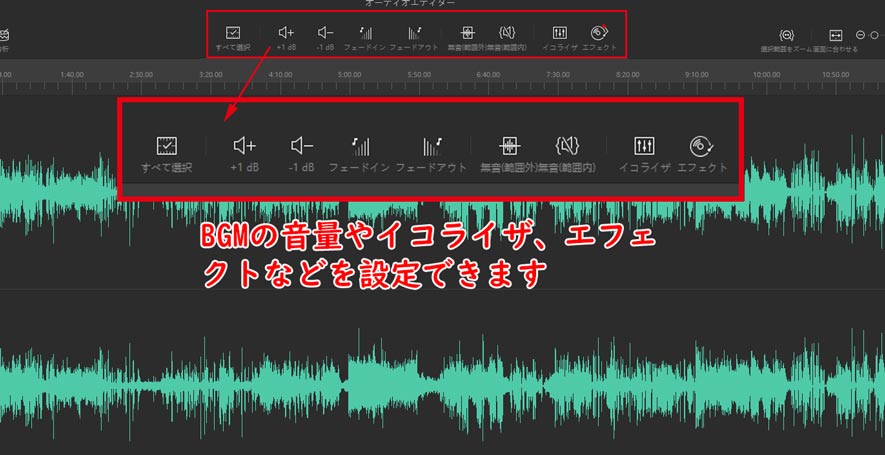
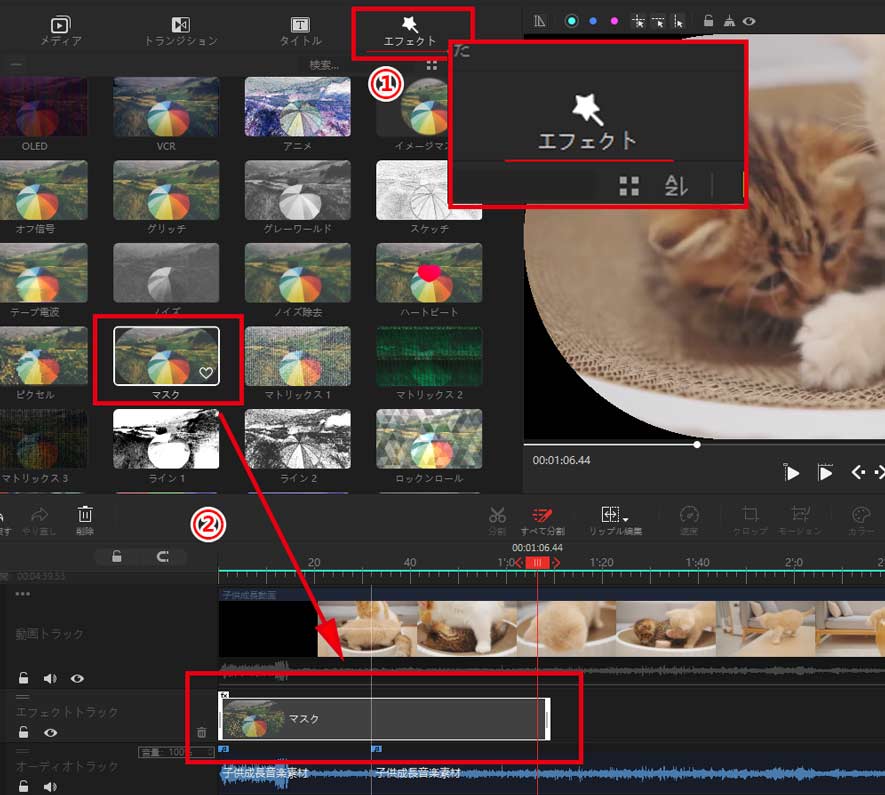
STEP4.:作成した子供動画を確認・書き出し
子供動画の編集を完了したら、「書き出し」をクリックします。

すると、書き出しの設定が表示されます。「ファイル名」「保存先」「フォーマット」「品質」などを設定した後、「開始」ボタンをクリックします。すると、作成した子供動画ののエクスポートが始まります。完了するまで、少々お待ちください。
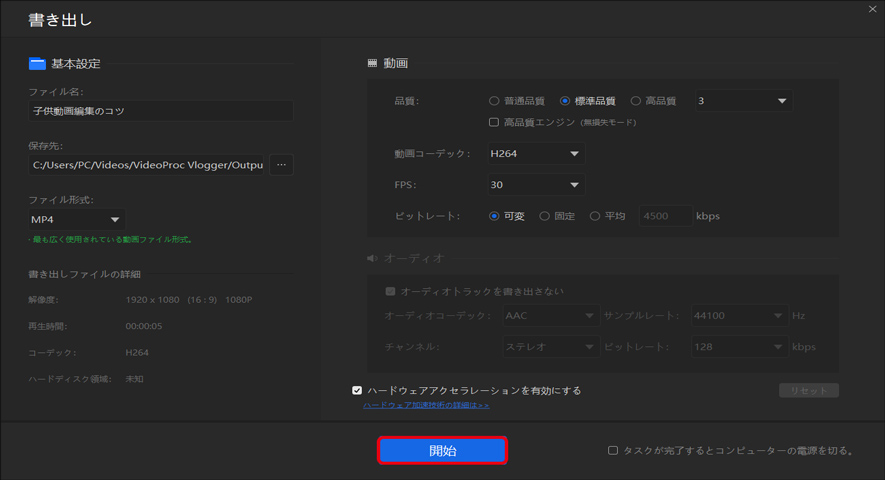
で、VideoProc Vloggerを使って動画を編集する方法を説明しましたが、ここでは「テンプレート」というものも紹介したいです。
子供動画/成長記録向けテンプレートを使えば、編集初心者でもおしゃれな子供動画を簡単に作られます。つまりテンプレートはトランジションやエフェクト、フィルタ、素材などを自動的に挿入することです。手間が省けます。
テンプレートを使わないと、子供動画を編集する時、自分で適切なトランジションを挿入したり、エフェクトを追加したりすることが面倒くさいですよね。また、初心者にとっては、気を遣い手間をかけても素敵な子供動画を制作できないこともよくあります。
そのため、初心者の場合は、「テンプレート」を提供する動画ツールを使ってみてください。
次は、子供動画を編集する方法を説明します。
「テンプレート」を提供する動画編集ソフト/サイトもあるし、「Filmora」や「iMovie」「Clipchamp」「Renderforest」でテンプレートを使って子供の動画を編集できます。
今回は、「Clipchamp」を使って子供の動画を編集する手順を説明します。
オンラインサイトで子供動画を編集する方法
STEP1.
まずは、Clipchampの公式ページにアクセスしてGoogleアカウントやFacebookアカウントでログインします。
STEP2.
すると、編集画面が表示されます。「Template library」をクリックすると、多くのテンプレートが表示されます。
子供動画のテーマや雰囲気で適切なテンプレートを選びましょう。ここでは、テンプレート「celebrations」をクリックします。
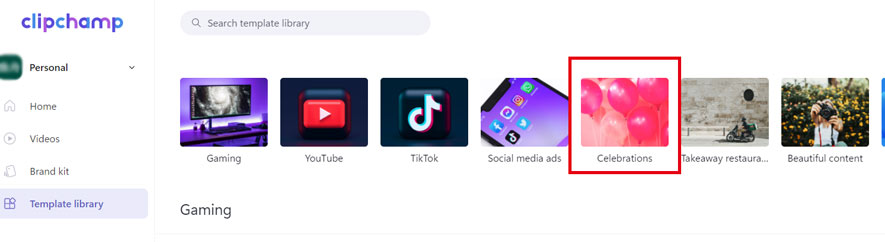
すると、いくつかの誕生日テンプレートが表示されます。お好みで選択してください。
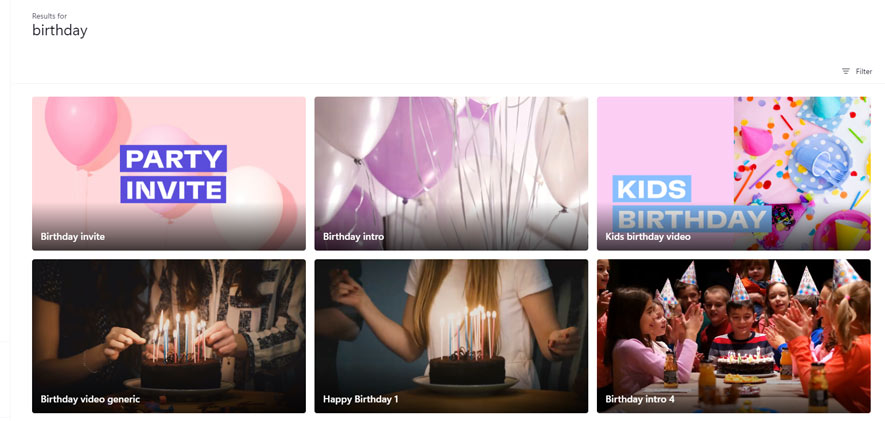
「Use this template」をクリックします。
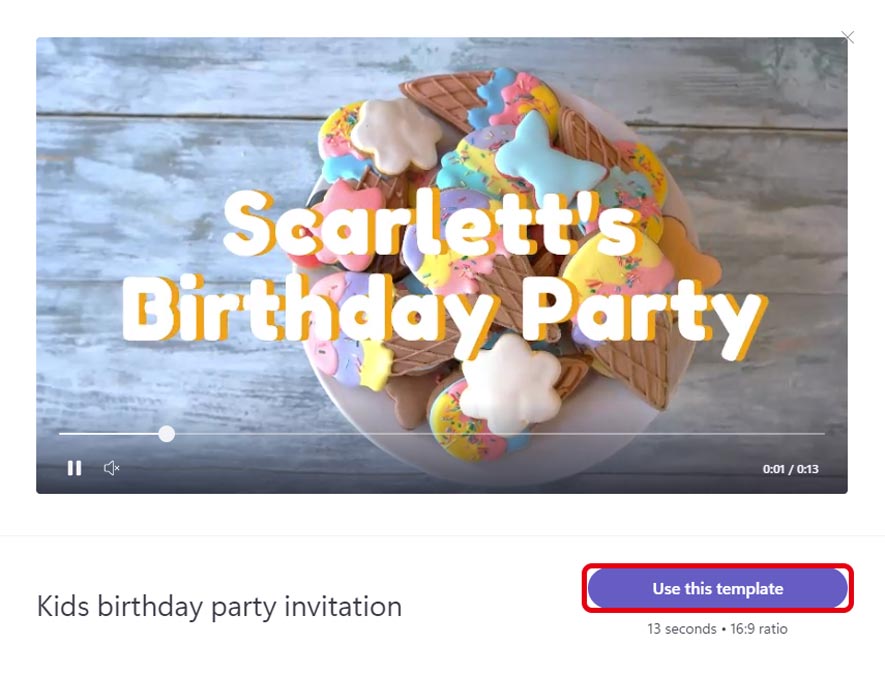
すると、選択したテンプレートが編集画面に追加されます。
編集画面の左側に動画の各クリップが表示されます。タイムラインで各クリップも表示されます。状況に応じてクリップを自分の子供の動画のクリップに置き換えられます。 テキストも変更できます。
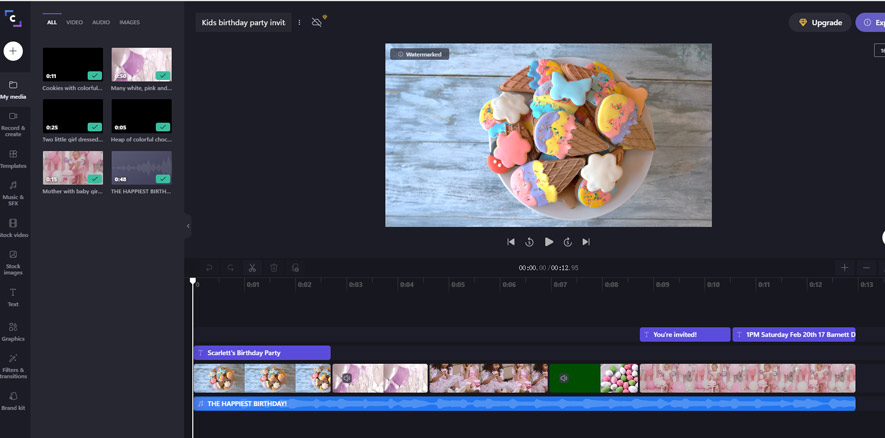
- 例えば、再生のカーソルで囲まれたクリップを自分の子供のクリップに変更したい場合:
❶削除したいクリップをクリックして「削除」ボタンをクリックします。
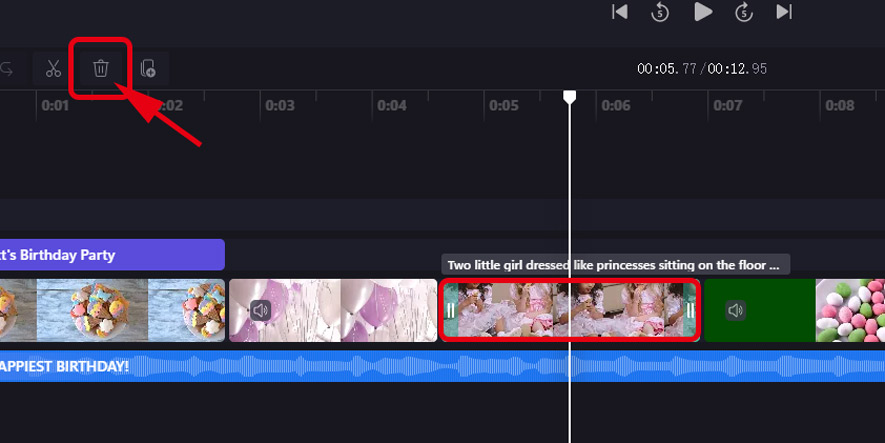
❷すると、選択したクリップが削除されました。左側にある「+」ボタンをクリックして子供の動画を追加します。
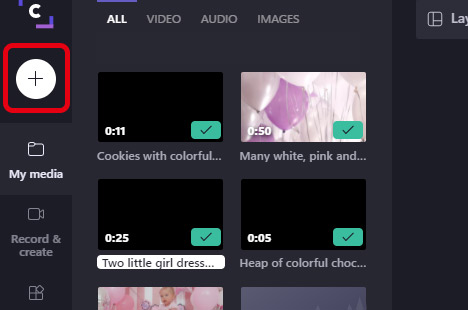
❸左側に追加した子供の動画をタイムラインにドラックして追加します。すると、再生のカーソルで囲まれたクリップを自分の子供のクリップに変更しました!
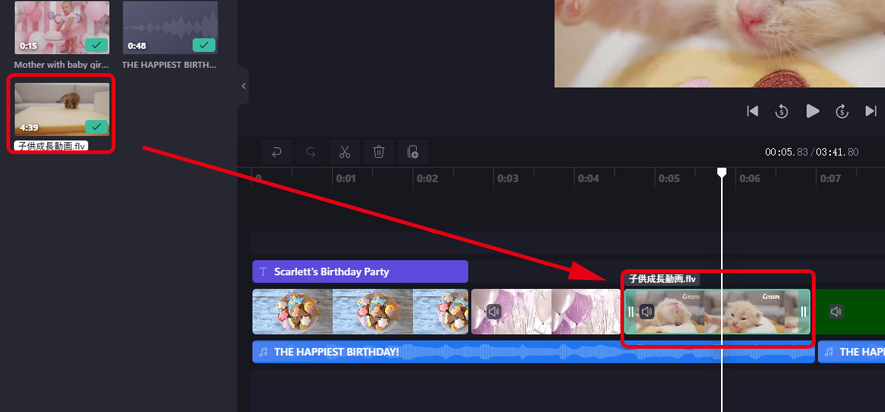
❹お好みで他のクリップも変更できますよ。 再生のカーソルを開始位置にドラッグした後、再生ボタンをクリックすれば、子供動画をプレビューしましょう。
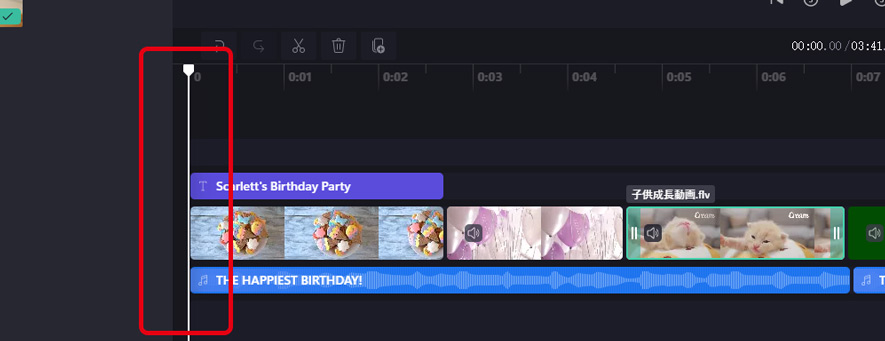
- 子供編集動画のコツ
- 子供動画のテキストの編集:
- ❶タイムラインにあるテキストトラック「T」をクリックすれば、テキストの編集機能が上部に表示されます。
- ❷「T Text」をクリックすれば、テキストの内容やフォントを変更できます。「Transform」をクリックすれば、テキストのサイズや位置を変更できます。「Colors」をクリックすれば、テキストの色を変更できます。
- ❸タイムラインでテキストトラック「T」の長さを変更したり、位置を変換したりすることも出来ますので、テキストの長さ(時間)や開始位置と終了位置を設定できます。
- 子供動画のBGMの編集:
- テンプレートにあるBGMも自由で変更できます。下部にある音声トラックをクリックして選択した後、削除したり、長さを変更したりすることができます。 左側にある「+」ボタンをクリックすれば、お好みのBGMも音声トラックに追加して、子供の動画に挿入できます。
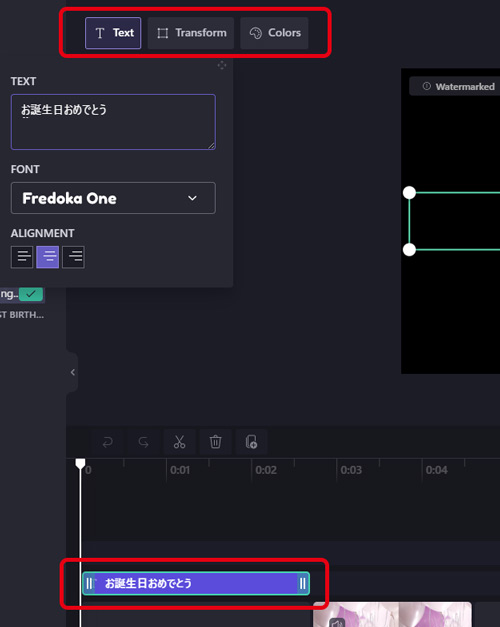
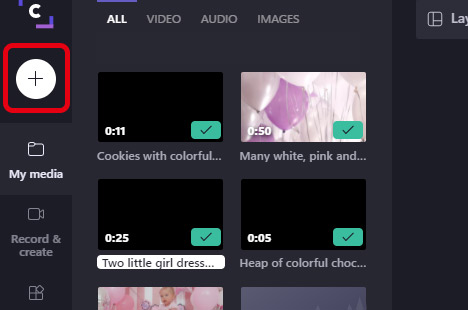
STEP3.編集した子供動画を保存します。右上にある「Export」をクリックしてください。
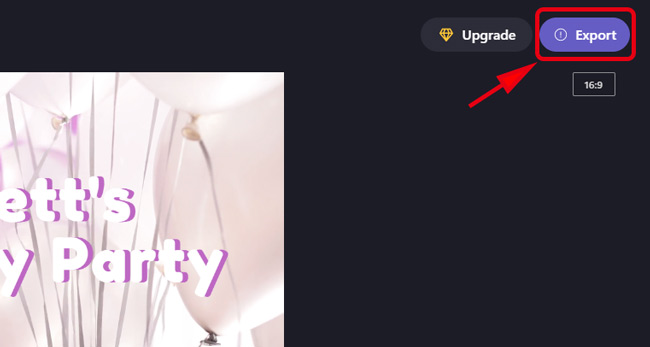
動画のタイトルや解像度などを設定した後、「Continue」をクリックしてください。無料で動画を保存したい場合は、「If you don't want to upgrade」→「Download watermarked 480p demo」の順にクリックします。無料で保存した子供動画には透かしがありますね。
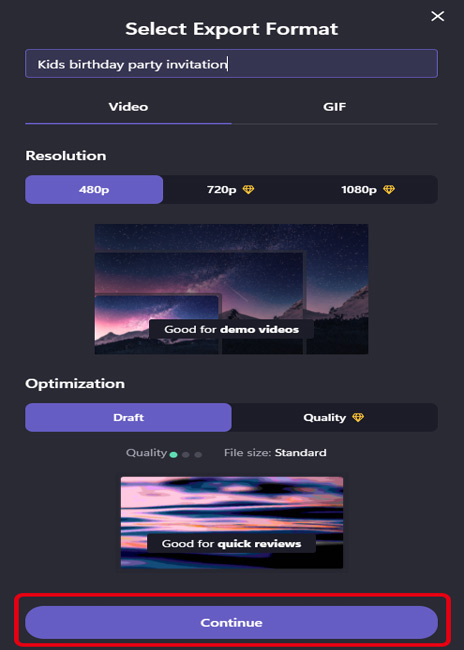
で、Clipchampで子供動画の作り方は以上です。
今回は、子供動画編集のコツ、子供動画を編集する方法、を紹介しましたが、他の子供動画編集方法も多くあります。やればやるほどうまくなりますね。子供動画を編集して素敵な思い出を作ってみましょう!
さらに詳しく
 HOME
HOME この記事のライター:鹿島湊
この記事のライター:鹿島湊



