【初心者必見】YouTubeで人の目を引くような面白いゲーム動画を作成する方法(実践編)
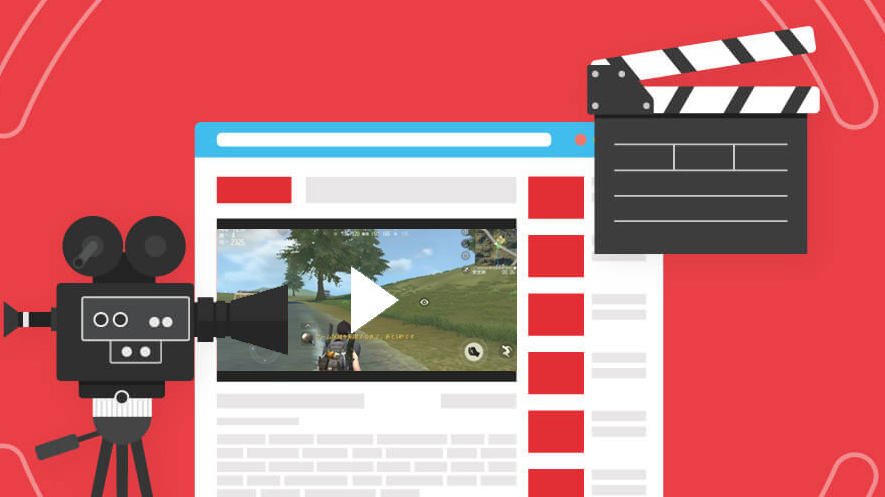
YouTubeの上で実況系や解説系のゲーム動画が大ヒットし、ものすごい勢いで人気を集めています。
YouTuberになりたい人にとって、ゲーム実況は初めて最も簡単なジャンルだと思います。
今回の記事では、初心者の方向け、YouTubeに投稿するためにゲーム動画の作り方を分かりやすく解説します。
(1)YouTubeゲーム動画を作るのに必要なもの
1. パソコン環境
YouTubeゲーム動画の作成を快適に行えるパソコンのスペックは下記の通りです。
- ➊.CPU: Intel Core I7
- ➋.メモリ: 16GB
- ➌.グラフィックボード: PCゲームの実況を考えている場合には搭載すると良いです。
この程度のスペックであれば、PCでゲームを録画するにも、録画した動画を編集するにも大体問題ないと思います。
ただ、フルHDを超える解像度に対応したゲームも増えているので、高解像度のゲームを録画するには相応の高性能が必要となります。
ちなみに、コンシューマー(家庭用)ゲーム機でのゲーム実況を考えている場合は、キャプチャーボードが必要となります。
キャプチャーボードとは、一言でいうとPS4やNintendo Switchなどのゲームプレイ画面をパソコンに取り込むために必要なものです。
2. 「録画」と「編集」に必要なソフト
ゲームを録画する場合、Windows10に標準搭載した「ゲームバー」を使うことができます。
だが、ゲームバーで録画できる画面は、アクティブになっているアプリケーションやブラウザです。デスクトップ画面やエクスプローラーは録画できないので、かわりになり、WindowsとMacに両対応した「OBS Studio」をおすすめです。ただ、OBS Studioは無料録画ソフトとして、最大1080Pで記録するしかないけど、基本的に十分です。
編集ソフトと言えば、無料から有料まで、初心者からプロまでありすぎます。
今度は、「無料で使える」、「ロゴ・透かしなし」、「豊富な編集機能」をキャッチフレーズに、誰でも簡単に始められる「 VideoProc Vlogger」を使いましょう。
(2)ゲームプレイを録画する方法
さて、OBSを利用してパソコンの上でゲームプレイを録画してみます。
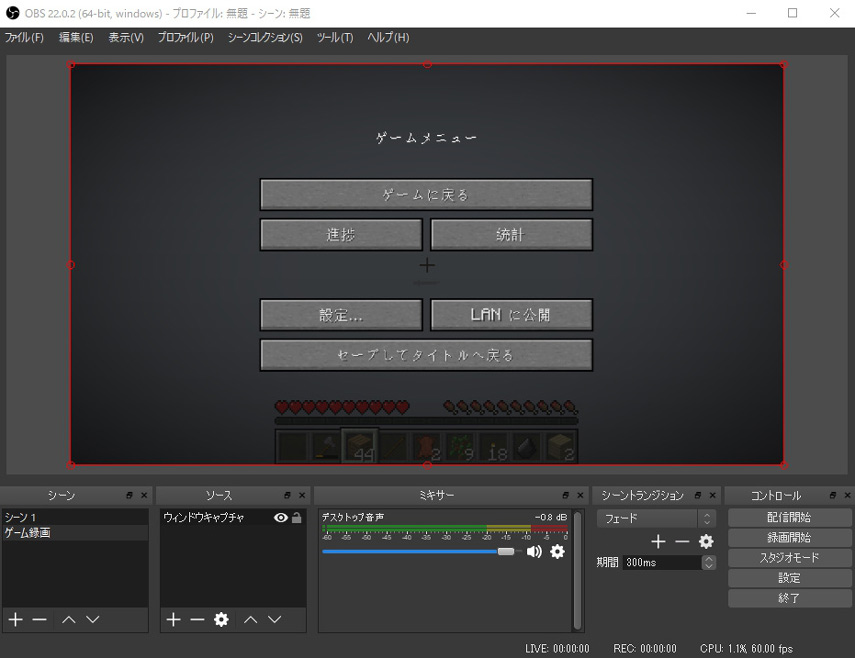
step1OBSを起動して、ソースの+の部分をクリックしてソースを追加したあと、プロパティの設定を行います。
step2ソースを追加して設定すると、キャンバスにゲーム画面が映し出されます。設定によっては中途半端な位置・大きさだったりするのでドラッグして位置を調整したり、端っこの■の部分をドラッグして画面の大きさを調整します。
step3出力音声デバイスや音量の調整、キャンバスの解像度やFPSの設定を必要に応じて行います。OBSでゲーム音・マイク音を分けて録画してもいいけど、一般的には、一緒に収録したほうが楽です。
step4設定が整ったら後は画面右下の「録画開始」をクリックしてゲームの録画を開始させます。録画を終える時は同じく「録画の終了」をクリックします。
ちなみに、OBSでは、ゲームプレイ画面の上でWebカメラやビデオカメラの映像も出すことも可能です。興味があれば、自分でネットからやり方を調べてみてください。
関連記事:画質を落とさずにOBS StudioでPCゲームを高画質録画する設定方法
(3)面白いYouTubeゲーム動画を編集する小技・コツ
OBSで録画したゲーム動画を「VideoProc Vlogger」で編集しましょう。
まず、事前にゲーム動画をソフトに入力しておきます。
- ➊.VideoProc Vloggerをダウンロードとインストールした後、ソフトを起動します。
- ➋.ゲーム動画を編集する前に、新規プロジェクトを作成して編集画面を開きます。
- ➌.そして、ゲーム動画の素材をソフトにドラッグ&ドロップして読み込んだら、タイムラインのトラックに配置しておきます。
1. 素材のトリミング・カット・不要な部分を削除
step1タイムライン上で動画(クリップ)を選択してから、タイムラインカーソルを切り出したい部分の開始位置にドラッグしてから、ツールバーにある[ 分割 ]アイコンをクリックするか、右クリックメニューから[ 分割 ]を選択します。
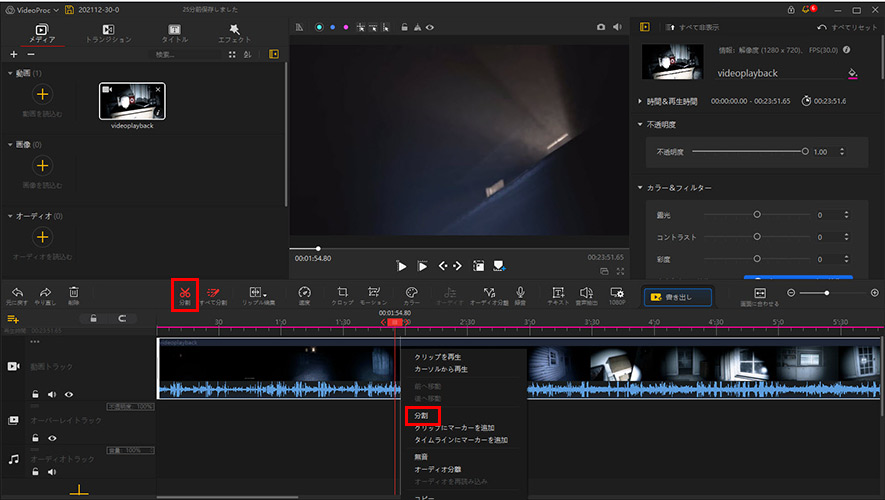
step2そして、タイムラインカーソルを動画の切り出したい部分の終了位置に移動して、再び[ 分割 ]アイコンをクリックします。
step3分割した部分が選択された状態(白枠で囲われた状態)で、ツールバーの右端にある「削除」を押すと削除できます。
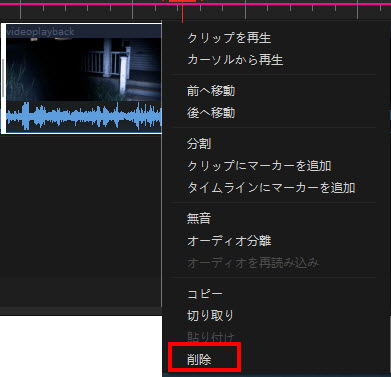
step4上記の操作を繰り返して、不要な部分をすべて削除することができます。
2. オープニング・エンディングを挿入する
映画やテレビ番組以外、YouTubeでもいきなり動画が始まるよりは素敵なオープニングムービーを本編の前に設置しておくことでグッと惹きつけられたりインパクトを与えることができるのでやってみましょうか。
オープニングムービーの長さは 3 秒から 20 秒程度で、チャンネルのイメージや雰囲気などを短時間で伝えることができる重要な要素です。
初心者の方であれば、無料の動画素材サイトから、オープニングムービーに適した動画や自分がイメージする動画をダウンロードするが一番簡単です。例えば、
- ・pixabay(著作権フリー&著作権表記不要)
- ・動画素材.com(個人利用・商用利用可)
- ・MotionElements(個人利用・商用利用可)
熟練者の方であれば、プロ仕様の動画編集ソフト「Adobe Premiere Pro」、「Adobe After Effects」、「DaVinci Resolve」などを活用して、オリジナルなオープニングムービーを制作してもいいです。
また、VideoProc Vloggerには、「オープニング」のテンプレートも用意しているが、結婚式ムービーの制作に特化しているようで、ゲーム動画に向いていない気がします。これから、もっと豊富なオープニングテンプレートを追加する予定があるので楽しみにしています。
一方、エンディングは、動画の最後の部分に流れる短めの動画のこと。15秒程度の長さのものが多いです。制作方法はオープニングムービーと同様で、ここで省略します。面倒だと思ったらそこまでやらなくていいです。
制作したオープニングムービーを動画の冒頭に、エンディングムービーを動画の終わりに挿入したらOKです。
3. エフェクト・フィルターをかける
ゲーム動画をシンプルでハイクオリティに仕上げたい方にとって、適したエフェクト・フィルターをかけるのがいかがでしょうか。
フィルターをかける場合
step1動画(クリップ)を選択した状態で、ツールバーにある「カラー」をクリックします。
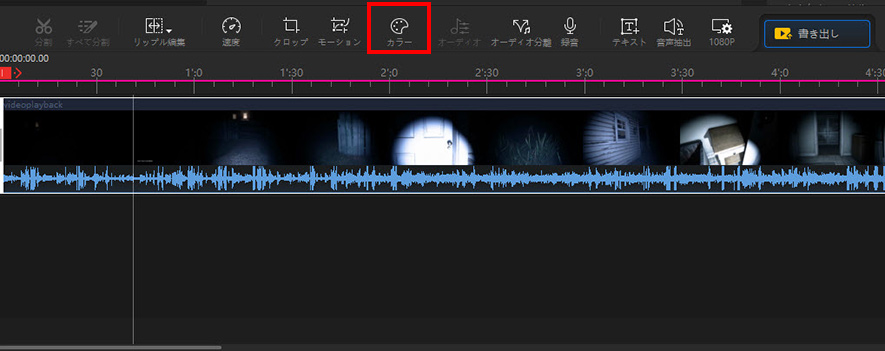
step2表示された「カラー&フィルター」画面で、左にあるフィルターを選択してから、「適用」をクリックします。
step1動画(クリップ)を選択した状態で、ツールバーにある「カラー」をクリックします。
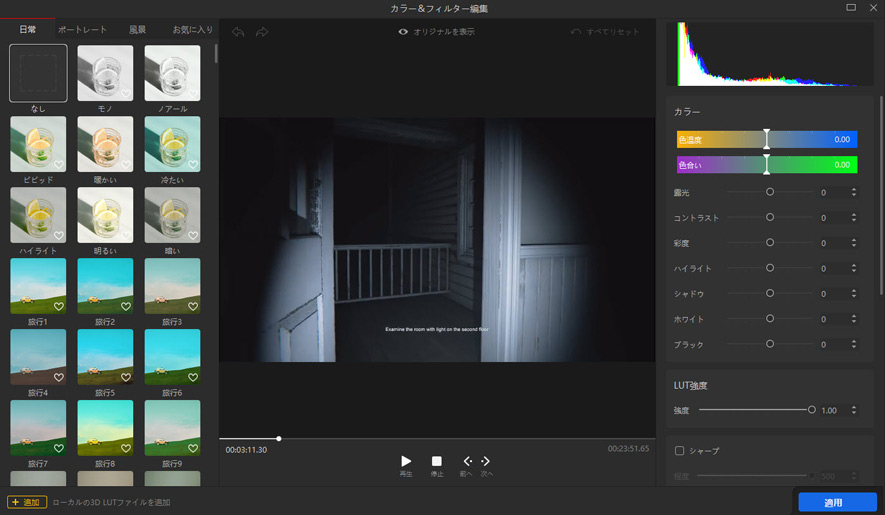
- 「LUT強度」でフィルターの強度を減らすことができます。
- 「カラー]で動画の色味を調整することができます。
エフェクトをかける場合
step1動画(クリップ)を選択した状態で、上部の「エフェクト」をクリックすると、利用できるエフェクトの一覧が表示されます。このリストから適切なフェクトを選択して、タイムラインへドラッグします。
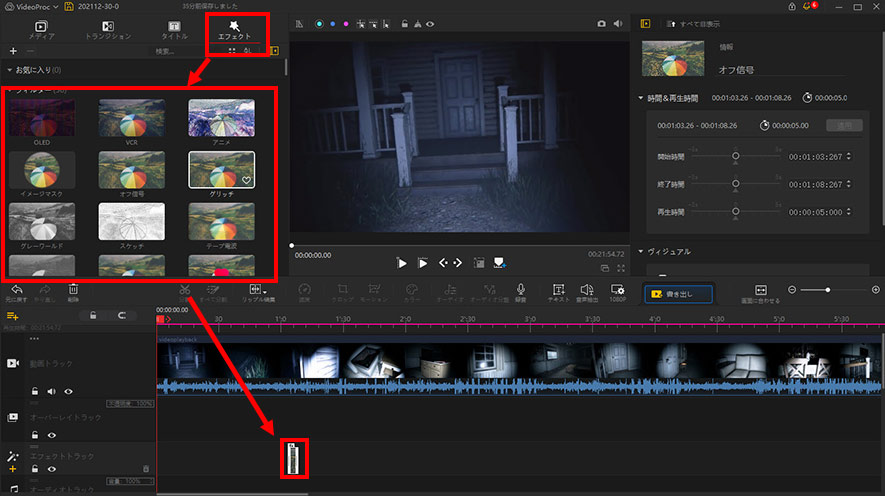
step2タイムライン上でエフェクトのクリップを左右にドラッグすることで、挿入位置を調整できます。
step3エフェクトクリップの両端を左右にドラッグしてエフェクトの継続時間をデフォルトの5秒から変更できます。
4. 字幕・テロップを追加する
YouTubeゲーム動画を編集する際には、字幕やテロップが必要です。
字幕やテロップを入れることで、動画の内容が視聴者に伝わりやすくなりますし、画面も華やかになります。
step1メディアライブラリの「タイトル」タブを選択して開くと、「お気に入り」、「オーペニング」、「字幕」、「タイトル」といった4つのカテゴリーに分類されています。
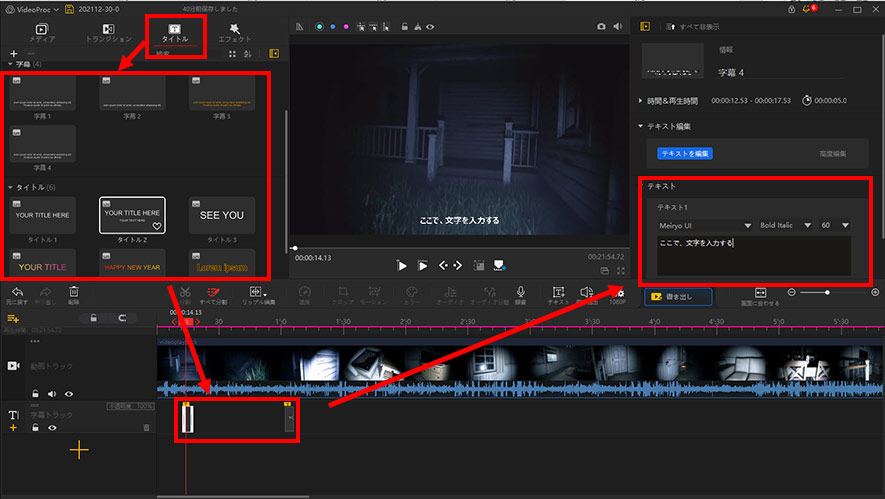
step2この中から使用したいスタイルを選びましょう。任意のスタイルをダブルクリックするか、右クリックして「再生」をタップするか、出力効果をプレビュウィンドウから確認できます。
step3選んだスタイルを下にある動画の挿入したい箇所にドラッグします。そして、タイムラインでテキストクリップの位置や持続時間を調整します。
step4テキスト編集のパネルで文字の入れ替えを行いましょう。
step5必要に応じて、好きなように文字を装飾します。文字のフォント、フォントサイズ、文字の位置、カラー、アニメーション効果、不透明度、縁取りなどいろいろ設定できます。
もっと詳細な解説は動画に入れるテキストを編集する方法|VideoProc Vlogger使い方を参照してください。
5. トランジションを使用する
トランジションというのは、動画のカットとカットをつなぐ役目を果たすエフェクトのこと。
トランジションを使うことで、違和感を消して自然につながりのあるおしゃねな動画にできます。
VideoProc Vloggerには61種類のトランジションテンプレートがあります。
step1上部のツールバーから「トランジション」をクリックして、ドロップリストからさまざまなスタイルを選択できます。
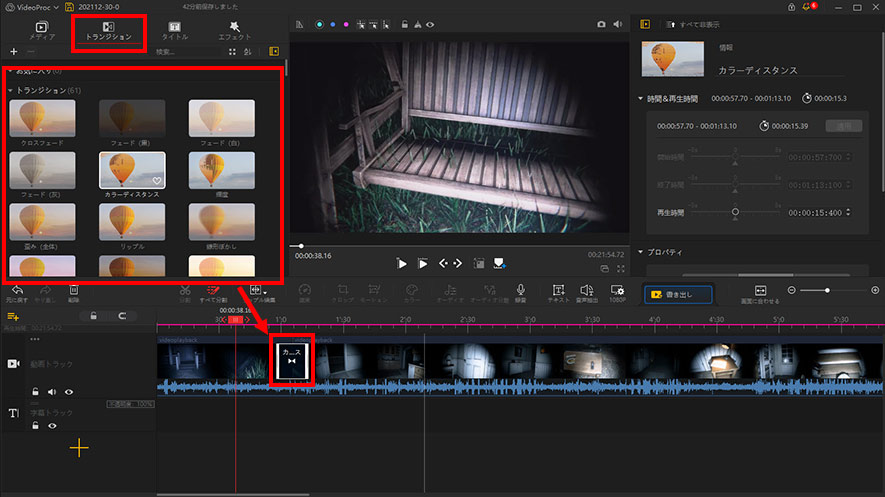
step2任意のトランジションをダブルクリックするか、右クリックして「再生」をクリックするか、出力効果をプレビュウィンドウから確認できます。
step3好みのトランジションをタイムライン上の2つのビデオクリップ間にドラッグします。(一つのクリップだけがある場合は、事前に2つに分割する必要があります。)
step4トランジションの持続時間(初期設定は2秒)を設定します。カーソルをトランジションの上に移動し、カーソルがインポイントアイコンまたはアウトポイントアイコンに変わったら、横方向にドラッグします。
6. BGMや効果音を入れる
YouTubeに投稿されているゲーム動画のほとんどには「効果音」「BGM」が使われています。
効果音には動画にメリハリを作り、盛り上げる役割があり、BGMは動画全体の雰囲気を調整する役割があります。
まず、以下の音楽素材サイトから好きな「効果音」「BGM」ファイルを見つけてダウンロードします。
そして、VideoProc Vloggerを使って好みの効果音、BGM素材をゲーム動画に入れましょう。
step1準備した効果音、BGM素材をソフトに読み込んだら、タイムラインの「 オーディオトラック」にドラックして、音を出したい場所に配置します。
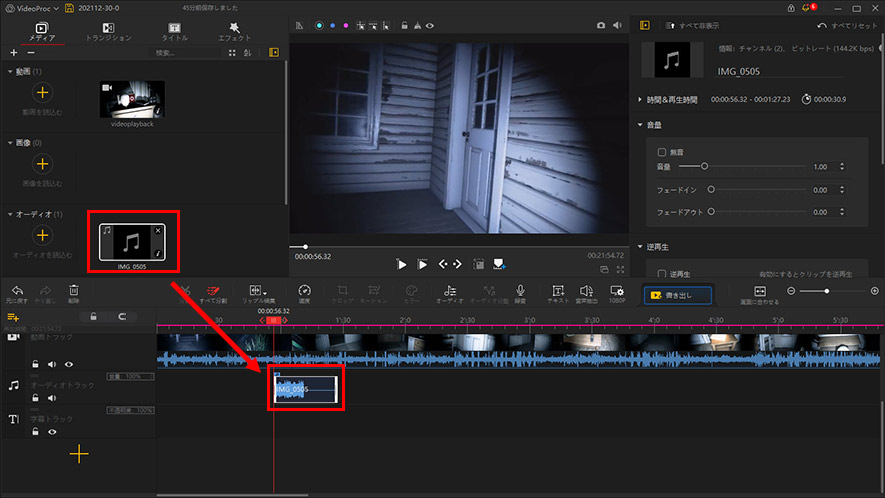
step2BGM音楽の長さ・音量調整・フェード・再生スピードなどの設定を行います。具体的な設定方法は動画にBGMを追加する方法|VideoProc Vlogger使い方をご覧ください。
上記の編集・加工がすべて完了したら、ツールバーの「書き出し]ボタンをクリックして、動画を出力します。
完成した動画をYouTubeにアップロードしたら終わりです。
さらに詳しく
 HOME
HOME




