【無料・高画質】Windows 11で動画を圧縮する3つの方法を解説!

「Windows 11で動画を劣化なしで高圧縮して容量を小さくするソフトでおすすめがあれば教えてください。」
「Windows 11で動画を圧縮したいですが、容量が大きくなってしまいました。」
「Windows 11で動画を圧縮してみました。新しくできた動画はサイズが小さくなっていたのですが、元の動画にあった音声がなく無音でありました。」
上記のように、Windows 11で動画を圧縮したいですが、方法がよく分からなかったり、圧縮しても「画質がものすごく悪くなる」「音声が聞こえない」などの不具合が発生したりすることが多いです。
そこで今回は、Windows 11をお使いの方に容量の大きい動画ファイルを簡単に小さくする方法をご紹介します。できるだけ高画質で動画ファイル容量を軽くしたいというあなたはぜひ参考にしてくださいね。

最強動画圧縮ソフト - VideoProc Converter
すべての動画ファイル形式に対応でき、わずか数回クリックするだけで、画質を落とさずに動画の容量を小さくする可能です。さらに、動作が軽く、複数の大容量動画でも素早く手軽に同時圧縮することができます。
目次
Windows 11で動画を圧縮する方法
Windows 11で動画を圧縮する方法①:動画圧縮専用ソフトを使う
Windows 11で動画を圧縮する方法②:標準機能を使う
Windows 11で動画を圧縮する方法③:オンラインサイトを使う
まとめ
Windows 11で動画を圧縮する方法
Windows 11では動画サイズをもっと安全に手軽に小さくする方法は3つあります。
- ❶. 動画圧縮専用ソフトを使って動画サイズを小さくする方法;
- ❷. 標準機能を使って動画データを圧縮する方法;
- ❸. オンラインサイトを使って動画データを圧縮する方法。
それぞれ見ていきましょう。
【参考記事】無料&画質落とさずにWindows 11でMP4のサイズ小さくする方法
❶. 動画圧縮ソフトを使ってWindows 11で動画サイズを小さくする方法
動画サイズの縮小は基本的に動画圧縮ソフトで行います。動画圧縮ソフトをPCにインストールすれば、手順に従えば、動画のサイズを簡単に小さくすることもできます。
別の動画サイズの縮小方法より、動画圧縮ソフトは対応できる動画形式が多いところが特徴で、MP4 / MKV / MOV / WMV / AVI / M2TSなどはもちろん、FLV / F4V / VOB / TS / OGV / WebM / RMVB など「フォト」で開けない動画形式も読み込んで圧縮できます。
こんな方におすすめ
- ➤ 4Kなどの高画質動画を圧縮したい方;
- ➤ 高画質と高音質で圧縮したい方;
- ➤ 動画を様々な形式に出力したいかた;
- ➤ 高速で大容量動画を圧縮したい方。
❷. 標準機能を使ってWindows 11で動画を圧縮する方法
Windows 11にデフォルトでインストールされている「フォト」アプリを使えば、簡単に動画をトリミングしてサイズをトリミングしたり、動画を保存する際に好きなファイルサイズにカスタムして動画の容量を小さくすることができます。方法も非常に簡単で、初心者に方にもうまく操作できます。
こんな方におすすめ
- ➤ アプリやソフトをパソコンにインストールしたくない方;
- ➤ MP4 / MKV / MOV / WMV / AVI / M2TSなどの動画を圧縮したい方;
- ➤ 動画をMP4に圧縮したい方。
❸. オンラインサイトを使ってWindows 11で動画を圧縮する方法
ビデオファイルはオンラインで圧縮できます。ダウンロードやインストールの必要がなく、手軽にブラウザで必要なファイルサイズに圧縮できます。
ただし、動画変換サイトと比べ、オンラインサイトで動画を圧縮する時、「入力動画の容量には制限がある」「変換処理速度が遅い」などのデメリットもあるので、大きいサイスの動画には不向きです。
- ➤ アプリやソフトをパソコンにインストールしたくない方;
- ➤ 動画のサイズを確認して圧縮したい方。
Windows 11で動画を圧縮する方法①:動画圧縮専用ソフトを使う
今回は「VideoProc Converter」という動画圧縮ソフトを使ってWindows 11で動画サイズを小さくして縮小する方法を紹介していきます。
動画圧縮専用ソフト:VideoProc Converter
- 🌸 日本語:対応;
- 🌸 対応形式:MP4、AVI、H.264/MPEG-4、MPEG、M4V、FLV、TS、MOV、WMV、MKV、MPEG、WMV、WebMなど;
- 🌸 機能一覧:動画サイズ・形式変換/圧縮、解像度変更、ビットレート・フレームレート変更、トリミング、画面録画など。
VideoProc Converterとは、操作が非常にシンプルで初心者にも使いやすい動画圧縮ソフトと言えます。
ほとんどの動画形式を圧縮できるところが特徴で、MP4 (MPEG4), MPG, AVI, FLV, WMV, MOV, ASFなどの動画ファイルを読み込んで、希望の動画に変換してサイズを小さくすることができます。また解像度変更/トリミング/ビットレート変更などもでき、高品質のまま動画を軽く・リサイズできます。直感的なインターフェースを備え、パソコンの初心者でも気楽に動画サイズを圧縮することができます。
さて、それではどうやってVideoProc Converterで動画のデータを圧縮するのか?その方法を詳しく解説させていただきます。
「VideoProc Converter」で動画サイズを小さくする
- ステップ1、 まず上の「無料ダウンロード」ボタンをクリックしてソフトをWindows 11パソコンにダウンロードしてインストールします。完了した後、ソフトを起動し、「ビデオ」をクリックします。
- ステップ2、 メニューバーにある「+ビデオ」をクリックし、Windows 11パソコンの圧縮したい動画を選択してソフトに追加します。
- ステップ3、 ツールボックスから「圧縮」をクリックします。
- 方法❷ 、「圧縮」機能の設定画面が表示されたら、ニーズに応じて、「圧縮」「開始時間と終了時間」「解像度」「フォーマット」を設定します。
「圧縮」:スクロールバーを左に移動して、動画ファイルのサイズを小さくします。
「開始時間」「終了時間」:動画から不要な冒頭や末尾の部分をカットし、ファイルサイズを小さくします。
「解像度」:解像度を下げることで、動画ファイルのサイズを縮小します。
「フォーマット」:圧縮後の動画フォーマット(MP4・MKV・MOV)を選択します。 - ステップ4、 最後には「参照」ボタンをクリックし、動画ファイルの保存先を指定してから「RUN」ボタンをクリックすると、動画の圧縮作業が始まります。
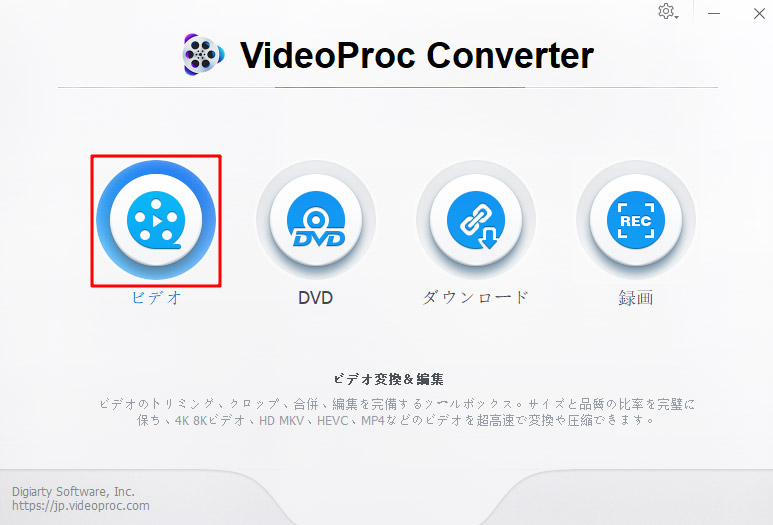
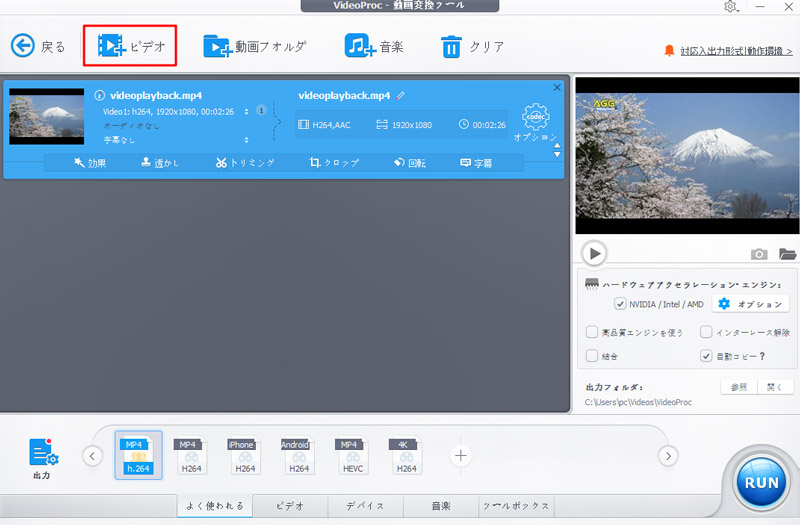
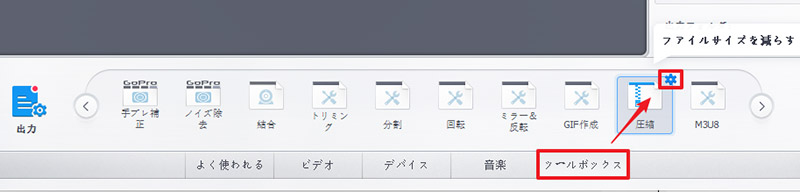
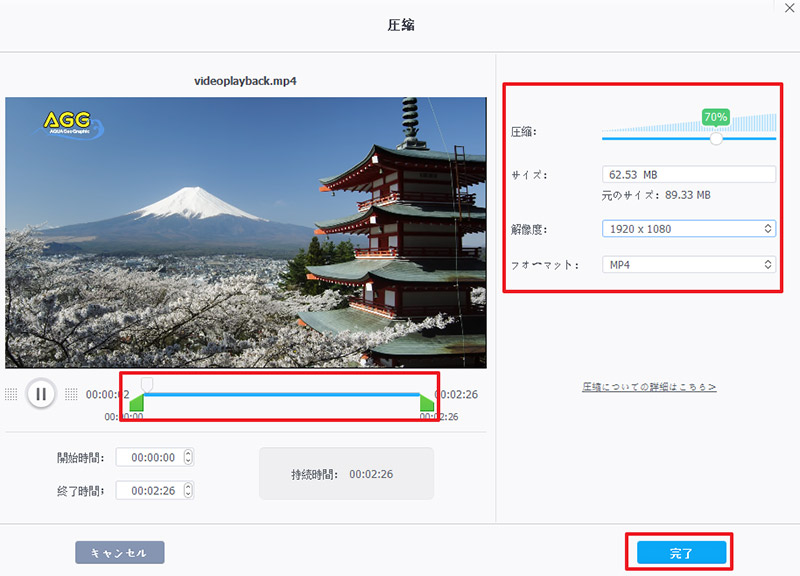
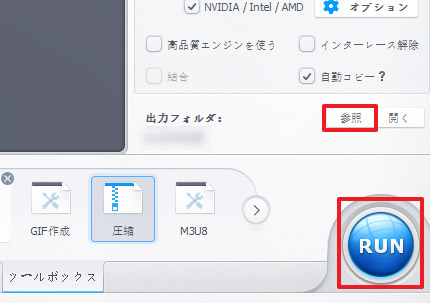
Windows 11で動画を圧縮する方法②:標準機能を使う
Windows 10から、写真を管理するためのアプリ「フォト」が標準搭載されています。 Windows 11で、「フォト」アプリも改良され、たくさんの機能を新たに導入しました。 Windowsユーザーなら無料で利用できます。
「フォト」の「ビデオエディター」機能を使えば、画質こそ落ちますが、動画データのファイル容量をさらに落としたり、動画の圧縮率を自在に変えることができます。さあ、実際の操作方法を順々に見ていきましょう!
【参考記事】最新!Windows 10フォトで動画をトリミングする方法は手順を踏めば簡単!
「フォト」で動画を圧縮
- ステップ1、 Windows 11スタートメニューの中から「ビデオエディター」をクリックします。そして「新しいビデオ」をクリックし、「新しいビデオ プロジェクト」を選択します。ビデオの名前を指定してから「OK」をクリックします。
- ステップ2、 「追加」をクリックし、パソコンから圧縮したい動画ファイルをインポートします。
※ 「プロジェクトライブラリが空です」の部分に圧縮したい動画をドラッグ&ドロップして追加することもできます。
※ FLV / F4V / VOB / TS / OGV / WebM / RMVB などは開くことができないことをご注意ください。 - ステップ3、 動画を追加した後、「トリミング」や「分割」をクリックして動画不要な部分を削除して動画のサイズも小さくなることができます。(動画をトリミング・分割したくない場合、この手順を省略します。)
- ステップ4、 右上の「ビデオの完了」をクリックし、ビデオの画質(最小のファイルサイズ:低画質540P)を選択して「エクスポート」をクリックします。ファイルの保存先とファイル名を決めてエクスポートできます。
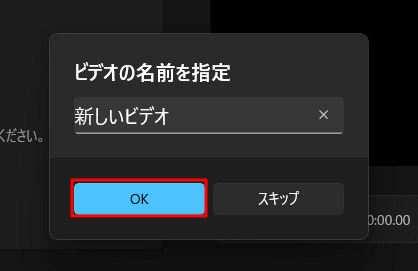
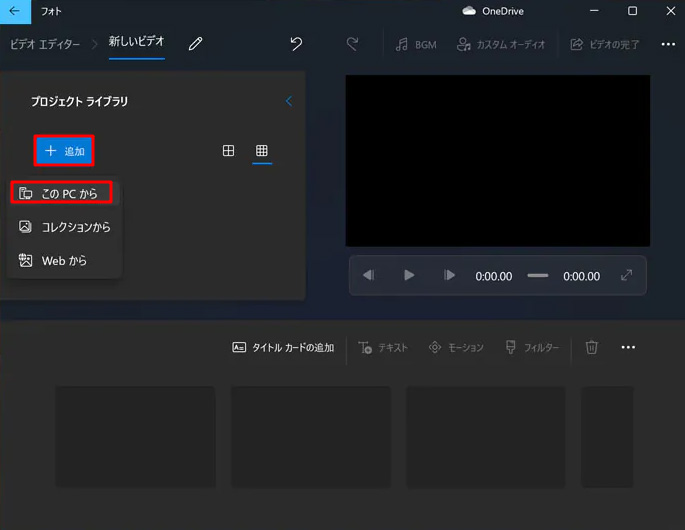
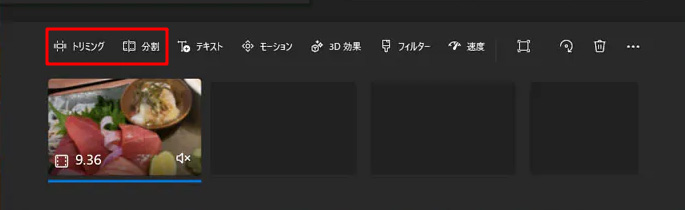
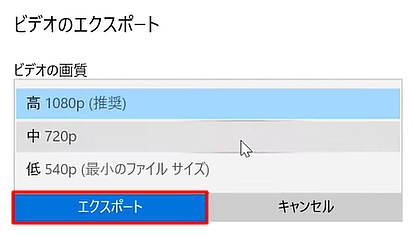
Windows 11で動画を圧縮する方法③:オンラインサイトを使う
最後にはオンラインサイト「VideoSmaller」を使ってWindows 11で動画を圧縮する方法を紹介していきます。
【参考記事】【インストール不要】PC動画圧縮オンラインサイトおすすめ
動画圧縮サイト:VideoSmaller
- 🌸 日本語:対応;
- 🌸 対応形式:MP4 / M4V / AVI / WMV / ASF / WEBM / MKV / FLV / MPG / VOB / MOVなど;
- 🌸 機能一覧:動画サイズ変更、形式変換、トリミング。
「VideoSmaller」とは、さまざまな出力形式に対応無料のオンラインビデオ圧縮ツールです。
このサイトを使って、ソフトをインストール必要がなく、オンラインで動画ファイルから音声トラックを削除したり、動画サイズを圧縮したりすることができます。面倒な設定がなく、動画をアップロードするだけで超簡単に使えるところが最大の特徴で、初心者の方にもうまく動画サイズを小さくすることができます。
VideoSmallerのアップロードできるのは、500MB 以下のファイルに限られるので、それ以上の動画は動画変換ソフトで圧縮することがオススメです。
それでは、Windows 11パソコンで「VideoSmaller」を使って動画のデータを圧縮する方法をチェックしてみましょう。
「VideoSmaller」で動画サイズを小さくして縮小する
- ステップ1、 https://www.videosmaller.com/jp/にアクセスし、「閲覧する」をクリックしてWindows 11から圧縮したい動画を追加します。
- ステップ2、 Windows 11で動画を高画質で圧縮したい場合は、「Use low compression level (best quality)」にチェックを入れます。
- ステップ3、 動画をリサイズする場合は、「縮小 (小さく) する動画の横幅」欄にあるプルダウンメニューをクリックし、縮小後の横幅を選択します。
※ リサイズしない場合は、「縮小しないでください」のままにしておきます。 - ステップ4、 動画から音声を削除すると、ファイルサイズを大きく削減できるので、「Remove audio from video」にチェックを入れます。
※ 音声を保留したい場合この手順を省略します。 - ステップ5、 「動画をアップロード」ボタンをクリックすると、Windows 11で動画の圧縮が始まります。
- ステップ6、 最後には、「Download File 」の部分をクリックし、圧縮された動画をパソコンにダウンロードできます。
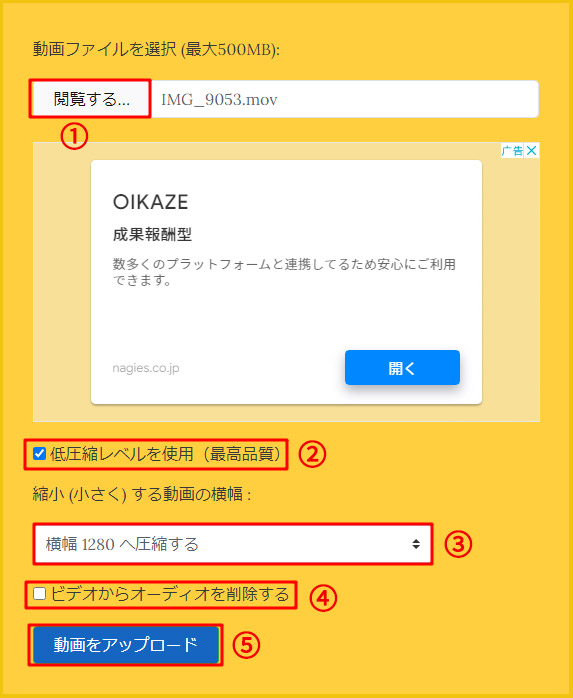
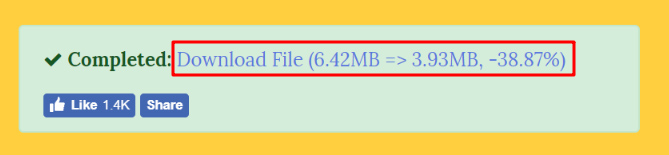
まとめ
以上、Windows 11で動画を圧縮する方法を3つ紹介しました。
余計なソフトをPCにインストールしたいなら、Windows 11標準搭載の「フォト」やオンラインサイト「VideoSmaller」をおすすめします。
大きいサイズの動画を迅速に圧縮したいなら、「VideoProc Converter」をおすすめします。
今回の記事を参照にしてお役に立てれば幸いです。

