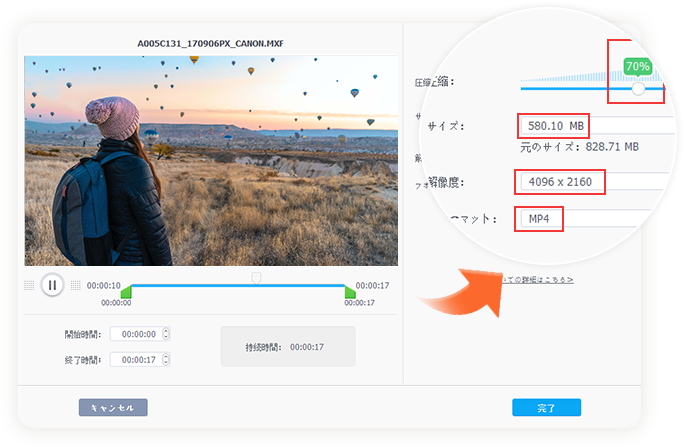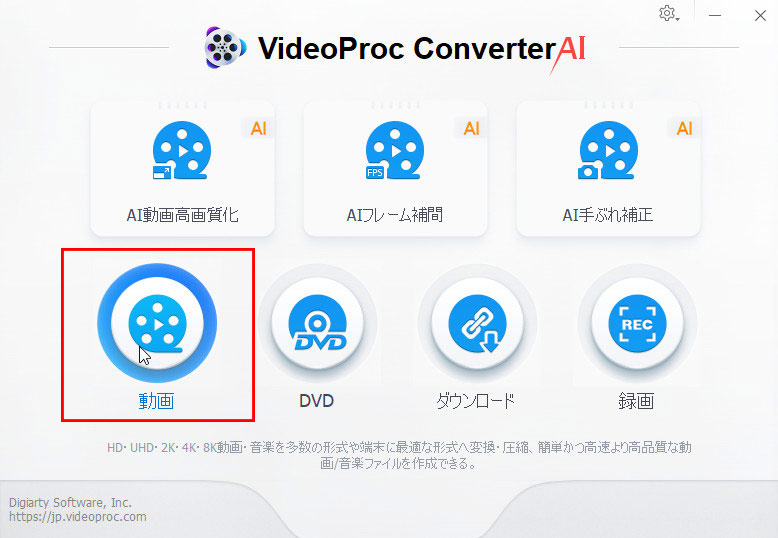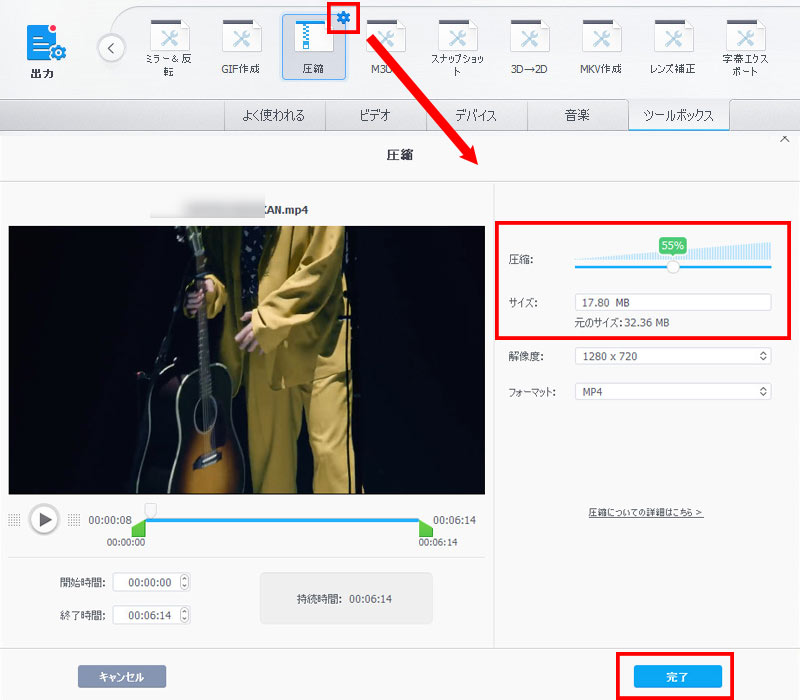亂僀儞僗僩乕儖晄梫亃PC摦夋埑弅僆儞儔僀儞僒僀僩偍偡偡傔乥曋棙偐偮埨慡偱摦夋偺僒僀僘傪埑弅偡傞曽朄

偙傟傑偱丄摦夋偺僒僀僘傪弅彫偡傞偵偼僀儞僗僩乕儖晄梫偺僆儞儔僀儞僒僀僩傪棙梡偡傞曽朄偑庤寉偱傛偔巊傢傟偰偄傑偡丅
杮婰帠偱偼丄僗僩儗乕僕梕検偑懌傝側偄曽傗丄摦夋傪嫟桳丒傾僢僾儘乕僪偱偒偢偵崲偭偰偄傞曽偵岦偗偰丄僀儞僗僩乕儖晄梫偱摦夋傪埑弅偱偒傞偍偡偡傔偺僆儞儔僀儞僒僀僩偲丄偦偺巊偄曽傪偛徯夘偟傑偡丅
偤傂嶲峫偵偟偰傒偰偔偩偝偄偹丅
- 偙傟偑僆僗僗儊両崅婡擻摦夋埑弅僼儕乕僜僼僩 - VideoProc Converter AI
-

- VideoProc Converter AI偼丄僷僜僐儞忋偱棙梡偱偒傞崅惈擻側摦夋張棟僜僼僩偱丄摦夋偺埑弅丄曄姺丄曇廤丄崅夋幙壔側偳偺婡擻傪堦杮偱姰寢偱偒傑偡丅MP4丄AVI丄MOV丄MKV側偳丄傎傏偡傋偰偺摦夋宍幃傪撉傒崬傒丒埑弅壜擻偱偡丅
- 乽50%偵弅彫乿側偳丄捈姶揑偵埑弅儗儀儖傪巜掕偱偒傞偺偱弶怱幰偵傕傢偐傝傗偡偄偱偡丅偝傜偵丄撈帺偺僄儞僐乕僪媄弍偲崅昳幙僄儞僕儞偵傛傝丄夋幙傪傎偲傫偳棊偲偝偢偵僒僀僘傪戝暆弅彫偱偒傑偡丅
摦夋傪埑弅偡傞昁梫偑偁傞丠億僀儞僩偼丠
摦夋偺僒僀僘偑戝偒偡偓傞偲丄YouTube傗SNS偺傾僢僾儘乕僪僒僀僘偺忋尷傪挻偊傞偨傔丄搳峞偺偼柍棟偱偡丅
傑偨丄摦夋傪桭払偵僔僃傾偟偨傝憲怣偟偨偄応崌丄摦夋偺梕検偑戝偒偄偲丄憲怣偵帪娫偑偐偐傝傑偡丅側偍丄僷僜僐儞偐傜僟僂儞儘乕僪偟偨摦夋傪僗儅儂偵揮憲偟擖傟傛偆偲偟偰傕丄梕検晄懌偱偱偒側偄応崌傕偁傝傑偡丅
堦尵偱偄偆偲丄
- ✘丂僨僶僀僗梕検晄懌丟
- ✘丂SNS偵傾僢僾儘乕僪偱偒側偄丟
- ✘丂捠怣傗揮憲偼抶偄丟
- ✘丂僔僃傾偲嫟桳偵帪娫偐偐傞
- 乧
側偳応崌偼丄摦夋傪埑弅偡傞昁梫偑偁傝傑偡丅
僀儞僗僩乕儖晄梫偱摦夋傪埑弅偡傞億僀儞僩
摦夋偺梕検傪彫偝偔偡傞偵偼丄婎杮揑偵埲壓偺僷儔儊乕僞傪曄峏偡傞昁梫偑偁傝傑偡丅
- ➊.丂昳幙乮夝憸搙丄價僢僩儗乕僩丄僼儗乕儉儗乕僩乯傪壓偘傞丗 摦夋偺梕検偼夝憸搙丄價僢僩儗乕僩丄僼儗乕儉儗乕僩側偳偺僷儔儊乕僞偵宷偑傝傑偡丅 偦傟傜傪壓偘傞偙偲偱丄摦夋偺梕検傪彫偝偔偡傞偙偲偑偱偒傑偡丅
- ➋.丂摦夋偺晄梫側晹暘傪僇僢僩偡傞丗 摦夋偺挿偝傕摦夋偺僒僀僘傪寛傔傞梫慺偺堦偮偱偡丅挿偗傟偽挿偄傎偳丄僒僀僘偑戝偒偄偱偡丅偩偐傜丄梋寁側晹暘側偳傪僇僢僩偟偰偔偩偝偄丅
- ➌.丂揔愗側僼傽僀儖宍幃偲僐乕僨僢僋傪愝掕偡傞丗尰嵼偱偼丄斈梡惈偺崅偄僼傽僀儖宍幃偼MP4丄AVI丄MPEG丄WMV丄MOV側偳偱偡丅僼傽僀儖宍幃偵傛偭偰妶梡偱偒傞僐乕僨僢僋偑堎側傝傑偡丅捠忢偱偼丄MP4乮.mp4乯偱巊梡偱偒傞僐乕僨僢僋偑庡偵H.265/HEVC丒H.264丒Xvid丒Divx丒MPEG-4偱偡丅
偨偩偟丄摨偠僼傽僀儖宍幃偱堎側傞僐乕僨僢僋偱摦夋傪埑弅偟偰丄曄姺屻偺僼傽僀儖僒僀僘偲夋幙偑堎側偭偰偄傑偡丅椺偊偽丄摨偠MP4僼傽僀儖偱丄H.265/HEVC偱埑弅偡傟偽丄乽H.264乿偺敿暘偺僼傽僀儖僒僀僘乮敿暘偺價僢僩儗乕僩乯偱丄乽H.264乿偲摨摍偺夋幙傪摼傜傟傑偡丅偲偄偆傢偗偱丄僔乕儞偵傛偭偰揔愗側僼傽僀儖宍幃偲僐乕僨僢僋傪巊偄暘偗傞昁梫偑偁傝傑偡丅
妶梡僔乕儞 |
偍偡偡傔摦夋僼傽僀儖媦傃僐乕僨僢僋 |
YouTube偵傾僢僾偡傞 |
宍幃栤傢偢丄MP4丄AVI丄FLV側偳棙梡壜擻 |
SNS偵搳峞偡傞 |
捠忢偼MP4乮H.265丄H.264乯丄Twitter丄Facebook偼MOV乮H.264丒MJPEG丒MPEG-4乯偱傕壜擻 |
PC偱摦夋曇廤丒嵞惗 |
Mac偼MOV丄Windows偼AVI乮H.264丒H.265丒Xvid丒Divx丒MPEG-4乯 |
堦斒揑偵丄僀儞僗僩乕儖晄梫側摦夋埑弅僆儞儔僀儞僒僀僩偼丄僷儔儊乕僞偺愝掕偑彮側偔丄埑弅偝傟偨摦夋僼傽僀儖偺夋幙傕楎壔偵側傝傗偡偄偱偡丅傕偟丄偍岲傒偱價僢僩儗乕僩傗僼儗乕儉儗乕僩側偳傪愝掕偟偨偄丄傑偨偼柍楎壔偱摦夋傪寉検壔偟偨偄側傜丄僷僜僐儞偱偺摦夋埑弅僜僼僩傪帋偟偰傒傑偟傚偆丅
僀儞僗僩乕儖晄梫偱摦夋埑弅僆儞儔僀儞僒僀僩亂偍偡偡傔亃
偱偼師丄偍偡偡傔偺摦夋埑弅僆儞儔僀儞僒僀僩傪徯夘偟偰偄傑偟傚偆丅
摿暿側偍偡偡傔丗柍楎壔偺摦夋埑弅僼儕乕僜僼僩丗VideoProc Converter AI
- 亂壙奿亃丗柍椏仌桳椏
- 亂懳墳僼傽僀儖宍幃亃丗MP4丄MOV丄MPEG丄MKV丄WMV丄AVI丄FLV丄3GP丄MPEG丄TS丄AVCHD乧
- 亂岞幃僒僀僩亃丗https://jp.videoproc.com/
VideoProc Converter AI偼丄Windows偲Mac椉曽懳墳偺崅婡擻偺摦夋埑弅僼儕乕僜僼僩偱偡丅傎偲傫偳偡傋偰偺摦夋僼傽僀儖宍幃偵懳墳偟偰偍傝丄摦夋埑弅偼傕偪傠傫丄僇僢僩曇廤丄夝憸搙曄峏丄價僢僩儗乕僩仌僼儗乕儉儗乕僩偺挷惍丄壒惡拪弌傑偱傕偱偒傑偡丅
偝傜偵丄GPU傾僋僙儔儗乕僔儑儞偵懳墳偟偰偍傝丄僒僀僩傗儊乕儖偵揧晅偱偒側偄梕検偺戝偒偄摦夋僼傽僀儖傕夋幙傪棊偲偝偢偵埑弅偡傞偙偲偑偱偒傑偡丅
| 擔杮岅懳墳 | 峀崘偁傝 | 僷儔儊乕僞挷惍 | 僼傽僀儖僒僀僘 | 壒惡嶍彍 |
|---|---|---|---|---|
| ✕ | 惂尷側偟 |
- 摿挜丗
- 崅夋幙傪曐偭偨傑傑埑弅
- ✔️ 撈帺偺僄儞僐乕僪媄弍偲崅昳幙僄儞僕儞偵傛傝丄夋幙傪傎偲傫偳棊偲偝偢偵僒僀僘傪戝暆弅彫丅
- 偡傋偰偺宍幃偵懳墳
- ✔️ MP4丄AVI丄MOV丄MKV側偳丄傎傏偡傋偰偺摦夋宍幃傪撉傒崬傒丒埑弅壜擻丅
- HEVC(H.265)弌椡偵懳墳
- ✔️ 埑弅岠棪偺崅偄H.265傊偺曄姺偑壜擻偱丄摨偠夋幙偱傕僼傽僀儖僒僀僘傪戝暆偵嶍尭丅
- 夝憸搙傪帺桼偵曄峏壜擻
- ✔️ 4K丒1080p丒720p側偳丄梡搑偵崌傢偣偰夋柺夝憸搙傪慖戰偟丄僼傽僀儖僒僀僘傪挷惍丅
- 價僢僩儗乕僩丒僼儗乕儉儗乕僩挷惍壜擻
- ✔️ 庤摦偱價僢僩儗乕僩傪愝掕偡傞偙偲偱丄夋幙偲埑弅棪偺僶儔儞僗傪嵶偐偔挷惍壜擻丅摦夋偺妸傜偐偝傪曐偪偮偮丄晄梫側僼儗乕儉傪尭傜偟偰梕検傪愡栺偱偒傞丅
- 梋寁側晹暘傪嶍彍
- ✔️乽僩儕儈儞僌乿偺曇廤婡擻偑搵嵹偝傟偰偄傞偺偱丄摦夋偺奐巒偐廔椆晹暘偵偁傞梋寁側晹暘傪嶍彍偡傞偙偲偱丄摦夋偺僒僀僘傪弅彫偱偒傞丅
- 埑弅棪傪亾偱巜掕偱偒傞
- ✔️ 乽50%偵弅彫乿側偳丄捈姶揑偵埑弅儗儀儖傪巜掕偱偒傞偺偱弶怱幰偵傕傢偐傝傗偡偄丅
- 弶怱幰偵傕巊偄傗偡偄愝寁
- ✔️ 暋嶨側愝掕側偟偱丄悢僋儕僢僋偱崅昳幙埑弅偑偱偒傞傢偐傝傗偡偄UI丅
VideoProc Converter AI傪巊偭偰摦夋傪柍楎壔偱埑弅偡傞曽朄

VideoProc Converter AI偺嵟怴斉傪僟僂儞儘乕僪丒僀儞僗僩乕儖偟傑偡丅
婲摦偟偰偐傜丄儊僀儞夋柺偑昞帵偝傟偨屻丄乽摦夋乿亜乽亄摦夋乿偺弴偵丄埑弅偟偨偄摦夋傪撉傒崬傒傑偡丅
-

-

壓偵偁傞乽弌椡乿傪僋儕僢僋偟偰丄弌椡僾儘僼傽僀儖傪慖戰偱偒傑偡丅
-

- 🙋 儊儌:
- VideoProc Converter AI偱摦夋傪埑弅偡傞偵偼丄庤摦偲帺摦偺2偮偺曽朄偑偁傝傑偡丅庤摦偱摦夋傪埑弅偡傞応崌偼丄摦夋偺夝憸搙傗價僢僩儗乕僩丄僼儗乕儉儗乕僩側偳傪挷惍偟偨傝丄晄梫側晹暘傪僇僢僩偟偨傝偟偰丄摦夋偺僒僀僘傪彫偝偔偡傞偙偲偑偱偒傑偡丅
- 僼僅乕儅僢僩偺挷惍偼弶怱幰偵偲偭偰偼傗傗擄偟偄偺偱丄帺摦揑偵摦夋傪埑弅偡傞曽朄傪偍姪傔偟傑偡丅

壓晹乽僣乕儖儃僢僋僗乿偐傜乽埑弅乿傪僋儕僢僋偟丄塃忋偺彫偝偄帟幵傾僀僐儞傪僋儕僢僋偟傑偡丅
-


埑弅偺夋柺傪奐偄偨傜丄塃懁偺乽埑弅乿偺僗儔僀僟乕傪嵍塃偵堏摦偡傞偙偲偱丄尦僼傽僀儖偺XX亾偵埑弅偡傞偙偲傪巜掕偱偒傑偡丅僒僀僘傕帺摦揑偵寁嶼偝傟丄埑弅偟偨屻偺僼傽僀儖僒僀僘傪梊憐偱偒傑偡丅

偡傋偰挷惍偱偒偨傜丄乽姰椆乿儃僟儞傪墴偟傑偡丅
嵟屻偼丄乽RUN乿儃僟儞傪墴偡偲丄嶌嬈偑奐巒偟傑偡丅
亜亜崱偩偗3936墌OFF両VideoProc Converter AI偑摿暿妱堷拞両亙亙
摦夋埑弅僆儞儔僀儞僒僀僩1丄Online Video Converter
- 亂壙奿亃丗柍椏
- 亂懳墳僼傽僀儖宍幃亃丗MP4丄AVI丄MPEG丄MOV丄FLV丄3GP丄MKV丄僗儅儂僨僶僀僗乮iPhone丄android乯
- 亂岞幃僒僀僩亃丗 https://convert-video-online.com/ja/
Online Video Converter偼奀奜偱塣塩偝傟偰偄傞僒僀僩偱偁傝側偑傜擔杮崙撪偱抦柤搙偺崅偄摦夋曄姺僒僀僩偱偡丅捈姶揑側憖嶌偱岲偒側僼傽僀儖宍幃偵曄姺偟偰埑弅偡傞偙偲偑偱偒傑偡丅捠忢偺摦夋僼傽僀儖宍幃偵懳墳偡傞偩偗偱側偔丄儌僶僀儖婡婍偱嵞惗壜擻側摦夋宍幃傊偺曄姺傕僒億乕僩偟偰偄傑偡丅傑偨丄摦夋偲僆乕僨傿僆偺僐乕僨僢僋偺曄峏丄弌椡僾儘僼傽僀儖僒僀僘偺奣嶼傪偱偒傞偙偲傕摿挜偱偡丅
| 擔杮岅懳墳 | 峀崘偁傝 | 僷儔儊乕僞挷惍 | 僼傽僀儖僒僀僘 | 壒惡嶍彍 |
|---|---|---|---|---|
| 夝憸搙丄僐乕僨僢僋曄峏壜 | 嵟戝 4 GB 傑偱 |
- 摿挜丗
- 🤩 300 庬椶傪挻偊傞摦夋僼僅乕儅僢僩偵懳墳偱偒傞丟
- 🤩 弌椡偱偒傞僼傽僀儖僒僀僘偼嵟戝2GB傑偱懳墳丟
- 🤩 H.265/HVEC丄H.264/AVC丄MPEG係側偳斈梡惈偺崅偄僄儞僐乕僪偑僒億乕僩丟
- 🤩 夛堳搊榐傗儘僌僀儞偺昁梫偑側偄丟
- 🤩 柍椏偱偁傝側偑傜埑弅偱偒傞僼傽僀儖偺悢偵惂尷偑側偄丅
Online Video Converter傪巊偭偰僀儞僗僩乕儖晄梫偱摦夋傪埑弅偡傞曽朄丗
-

Online Video Converter偺岞幃僒僀僩傪奐偗丄乽僼傽僀儖傪奐偔乿傪僋儕僢僋偟偰埑弅偟偨偄摦夋僼傽僀儖傪慖戰偟傑偡丅
-

弌椡僼僅乕儅僢僩傪慖戰偟偰偔偩偝偄丅偙偙偱偼斈梡惈偺崅偄MP4傪慖戰偟傑偡丅
-

乽夝憸搙乿偵偁傞乽仴乿傪僋儕僢僋偟偰丄夝憸搙傪慖戰偟傑偡丅摦夋偺僒僀僘傪弅彫偡傞偨傔丄尦僼傽僀儖傛傝掅偄夝憸搙傪慖戰偟傑偡丅
-

愝掕偱摦夋僐乕僨僢僋丄僆乕僨傿僆僐乕僨僢僋丄弌椡僼傽僀儖僒僀僘傪曄峏偱偒傑偡丅
-

愝掕姰椆屻丄乽曄姺乿傪墴偡偲丄僀儞僗僩乕儖晄梫偱摦夋傪埑弅偡傞嶌嬈偑奐巒偝傟傑偡丅
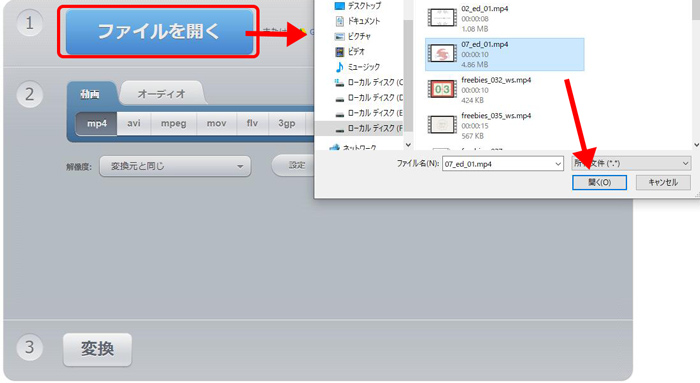
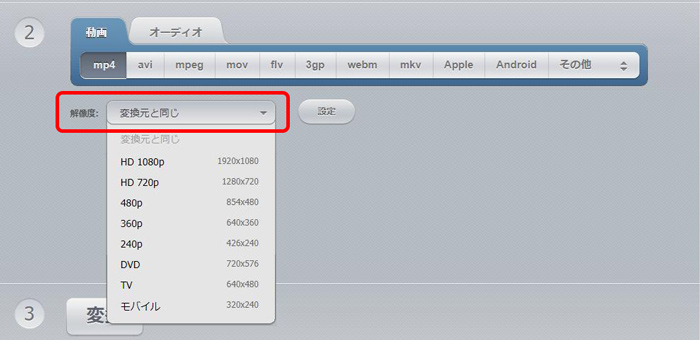
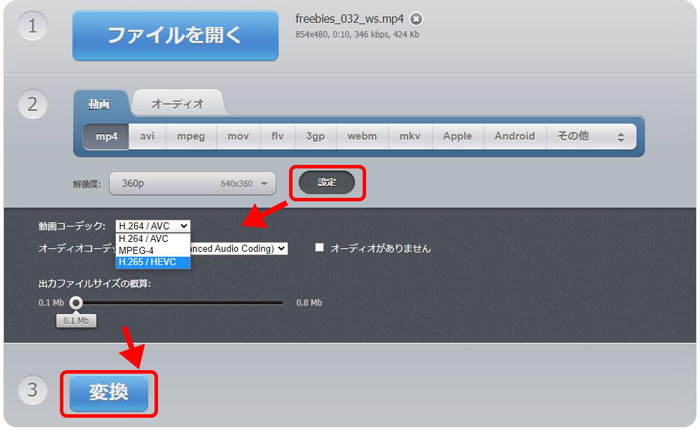
摦夋埑弅僆儞儔僀儞僒僀僩2丄VideoSmaller
- 亂壙奿亃丗柍椏
- 亂懳墳僼傽僀儖宍幃亃丗MP4丄AVI丄MPEG丄MOV
- 亂岞幃僒僀僩亃丗 http://www.videosmaller.com/jp/
摦夋偺僒僀僘傪彫偝偔埑弅偟偰偔傟傞僀儞僗僩乕儖晄梫僆儞儔僀儞僒乕價僗偺偍偡偡傔偺擇斣偼VideoSmaller偱偡丅憖嶌偑娙扨偱丄嶰偮偺僗僥僢僾偱摦夋僼傽僀儖偺僒僀僘傪寉尭偱偒傑偡丅摦夋仌僆乕僨傿僆僐乕僨僢僋傗價僢僩儗乕僩側偳偺傪曄峏偱偒傑偣傫偑丄堦墳摦夋偺墶暆乮夝憸搙乯丄僆乕僨傿僆嶍彍傪巜掕偡傞偙偲偑偱偒傑偡丅曄姺嶌嬈偑姰椆屻丄埑弅慜偲埑弅屻偺摦夋僼傽僀儖僒僀僘偑昞帵偝傟偰丄偲偰傕曋棙側婡擻偱偟傚偆丅
| 擔杮岅懳墳 | 峀崘偁傝 | 僷儔儊乕僞挷惍 | 僼傽僀儖僒僀僘 | 壒惡嶍彍 |
|---|---|---|---|---|
| 夝憸搙曄峏壜 | 嵟戝500MB |
- 摿挜丗
- 🤩 乽墶暆1920乣墶暆160乿偺暆峀偄夝憸搙偱偺曄峏偑壜擻丟
- 🤩 摦夋偐傜僆乕僨傿僆傪嶍彍偡傞偙偲偑偱偒傞丟
- 🤩 柍椏丄夛堳搊榐傗儘僌僀儞偺昁梫偑側偄丟
- 🤩 傾僢僾儘乕僪嵟戝僼傽僀儖僒僀僘偼500MB丅
VideoSmaller傪巊偭偰僀儞僗僩乕儖晄梫偱摦夋傪埑弅偡傞曽朄丗
-

傑偢偼丄VideoSmaller偺僒僀僩偵傾僋僙僗偟傑偟傚偆丅乽墈棗偡傞乿偐傜埑弅偨偄摦夋僼傽僀儖傪慖戰偟傑偡丅
-

乽弅彫 (彫偝偔) 偡傞摦夋偺墶暆乿 偱埑弅偟偨偄摦夋偺夝憸搙傪慖戰偟傑偡丅
-

偱偒傞偩偗崅夋幙偱摦夋傪埑弅偡傞応崌偼丄乽掅埑弅儗儀儖傪巊梡乮嵟崅昳幙乯乿偵僠僃僢僋傪擖傟偰偍偒傑偡丅
摦夋偺壒惡傪嶍彍偟偨偄側傜丄乽價僨僆偐傜僆乕僨傿僆傪嶍彍偡傞乿偵僠僃僢僋傪擖傟偰偍偒傑偡丅 乮柍壒偵側傝傑偡偑丄偦偺暘僼傽僀儖僒僀僘傪戝偒偔嶍尭偡傞偙偲偑偱偒傑偡乯
-

曄峏姰椆偟偨傜丄乽摦夋傪傾僢僾儘乕僪乿儃僞儞傪僋儕僢僋偟傑偡丅
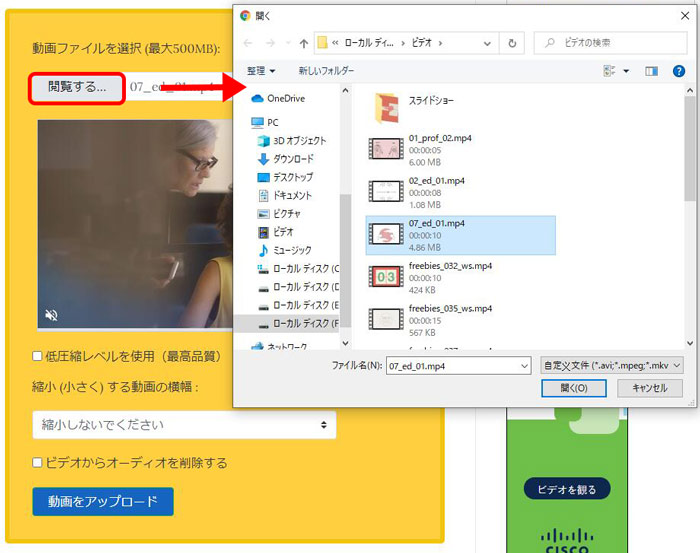
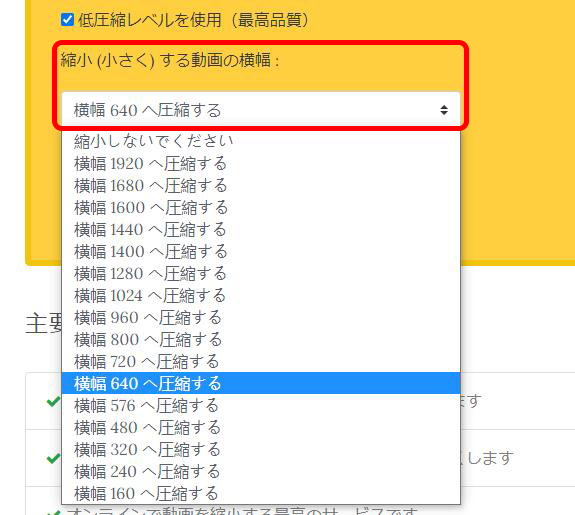
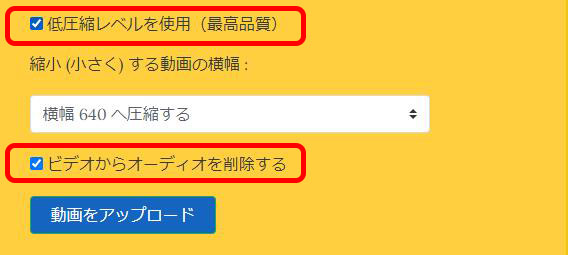
-

4.8MB偺MP4摦夋傪埑弅偟偰傒傑偟偨偑丄乽掅埑弅儗儀儖傪巊梡乮嵟崅昳幙乯乿偵僠僃僢僋傪擖傟偨応崌丂→丂4.8MB偑532KB偵側偭偨丟僠僃僢僋傪擖傟側偐偭偨応崌丂→丂4.8MB偑482KB偵側偭偨丅
-

偮傑傝丄夋幙楎壔傪嵟彫尷偵梷偊傞埑弅偟偨偄側傜丄乽掅埑弅儗儀儖傪巊梡乮嵟崅昳幙乯乿偵僠僃僢僋傪擖傟偨曽偑偄偄丅偦傟偵懳偟偰丄摦夋僒僀僘傪戝暆偵尭彮偟偨偄応崌偼僠僃僢僋傪擖傟側偄偺偼偍偡偡傔丅

柍楎壔摦夋埑弅丗VideoProc Converter AI
VideoProc Converter AI偼乽埑弅乿婡擻傪搵嵹偟偰丄摦夋偺僼傽僀儖僒僀僘傪娙扨偵弅彫偱偒傑偡丅
夋幙丒壒幙偺楎壔傪嵟戝尷偵梷偊偰摦夋傪儕僒僀僘偱偒傞偩偗偱偼側偔丄懍搙丒埨掕惈丄憖嶌惈丄婡擻惈偺偄偢傟傕桪傟偰偄傑偡丅摦夋偺埑弅傪峴偄恖側傜丄偤傂帋偟偰偔偩偝偄丅
摦夋埑弅僆儞儔僀儞僒僀僩3丄Compresss.com
- 亂壙奿亃丗柍椏
- 亂懳墳僼傽僀儖宍幃亃丗MP4丄WEBM丄MOV丄MKV丄WMV丄AVI丄FLV丄MPG丄M2TS丄ASF丄RM丄VOB丄OGV
- 亂岞幃僒僀僩亃丗 https://www.compresss.com/
Compresss.com偼丄偁傜備傞庬椶偺價僨僆偍傛傃僆乕僨傿僆僼傽僀儖傪僆儞儔僀儞偱曄姺偡傞偨傔偺儚儞僗僩僢僾埑弅僒僀僩偱偡丅婡擻柺偱偼丄摦夋偺埑弅偼傕偪傠傫丄web僒僀僩丄夋憸丄僪僉儏儊儞僩丄僆乕僨傿僆側偳埑弅偡傞偙偲傕娙扨偵偱偒傑偡丅摦夋埑弅偺愝掕偱偼丄乽巜掕偝傟偨價僨僆僷儔儊乕僞傪曄峏偡傞乿傪慖戰偟偨傜丄夝憸搙傗傾僗儁僋僩斾丄價僢僩儗乕僩丄僼儗乕儉儗乕僩側偳嵶偐偔愝掕偡傞偙偲偑偱偒傑偡丅
| 擔杮岅懳墳 | 峀崘偁傝 | 僷儔儊乕僞挷惍 | 僼傽僀儖僒僀僘 | 壒惡嶍彍 |
|---|---|---|---|---|
| ✕ | 嵟戝200MB |
- 摿挜丗
- 🤩 Web僒僀僩僼傽僀儖傗夋憸丄僪僉儏儊儞僩傪埑弅偱偒傞丟
- 🤩 僒億乕僩偟偰偄傞摦夋僼傽僀儖宍幃偺庬椶偑懡偄丟
- 🤩 僒僀僩偵摦夋埑弅偺徻嵶庤弴偑彂偄偰偍傞丟
- 🤩 僷儔儊乕僞乮價僢僩儗乕僩丄僼儗乕儉儗乕僩丄夝憸搙側偳乯愝掕偱偒丄昳幙傕帺桼偵挷惍丟
Compresss.com傪巊偭偰僀儞僗僩乕儖晄梫偱摦夋傪埑弅偡傞曽朄丗
-

岞幃儂乕儉儁乕僕傪奐偗丄嵍懁偵偁傞乽videos乮價僨僆乯乿傪慖戰偟傑偡丅
-

埑弅愝掕偱價僨僆愝掕偑曄峏偱偒傑偡丅
-

埑弅僆僾僔儑儞偵乽Change overall video quality乮慡懱揑側價僨僆昳幙傪曄峏偡傞乯乿傪慖戰偟偰丄1偐傜100乮嵟崅偺昳幙偱偡偑嵟傕岠壥偺掅偄埑弅乯傪曄峏偱偒傞丅
-

[Change specified video parameters乮巜掕偝傟偨價僨僆僷儔儊乕僞傪曄峏偡傞]僆僾僔儑儞傪慖戰偟偰丄價僨僆僒僀僘丄價僢僩儗乕僩丄僼儗乕儉儗乕僩丄傾僗儁僋僩側偳偺愝掕傕偱偒傞丅
-

愝掕姰椆屻丄拞墰偺[Choose Files]乮僼傽僀儖偺慖戰乯僙僋僔儑儞傪僋儕僢僋偟偰丄埑弅偟偨偄摦夋僼傽僀儖傪捛壛偟傑偡丅
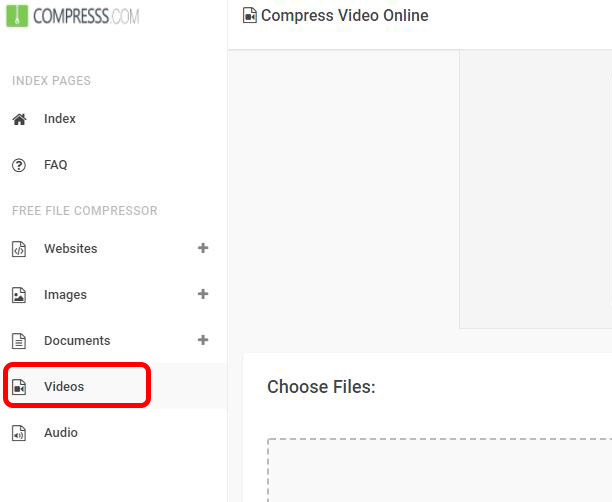
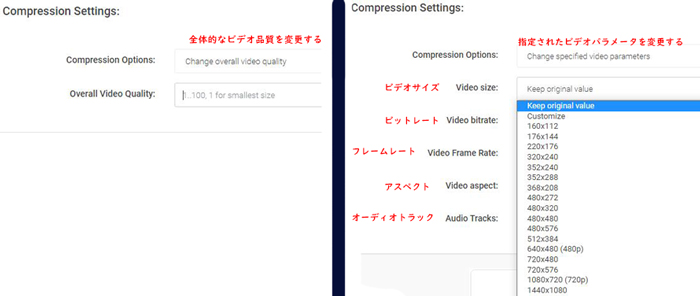
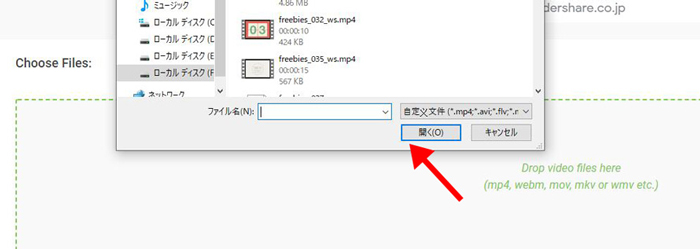
-

僼傽僀儖偑傾僢僾儘乕僪偝傟傞偲丄僶僢僠埑弅偑帺摦揑偵奐巒偝傟傑偡丅
摦夋埑弅僆儞儔僀儞僒僀僩4丄YOUCOMPRESS
- 亂壙奿亃丗柍椏
- 亂懳墳僼傽僀儖宍幃亃丗MP4丄MOV丄MP3丄PDF丄PNG丄JPG丄JPEG丄GIF丄TIFF丄DOC丄XLS丄PPT丄ODT丄APK丄WAV
- 亂岞幃僒僀僩亃丗https://www.youcompress.com/ja/
YOUCOMPRESS偼摦夋傗夋憸偩偗偱偼側偔丄壒妝傗PDF暥彂側偳傕埑弅偱偒傞僣乕儖偱偡丅摿偵MP4埑弅偵摿壔偟偰丄僀儞僗僩乕儖晄梫偱昳幙傪曐偮傑傑偵摦夋僼傽僀儖僒僀僘傪彫偝偔偱偒傑偡丅Android丄iOS丄Windows丄Mac丄偍傛傃Linux偱價僨僆傪柍椏偱埑弅偡傞偙偲偑壜擻偱偡丅偟偐傕丄壗偺愝掕傪曄峏偣偢丄捈愙埑弅傪奐巒偡傞偙偲偑偱偒傞偨傔丄僔儞僾儖偱挻曋棙偱偡丅
| 擔杮岅懳墳 | 峀崘偁傝 | 僷儔儊乕僞挷惍 | 僼傽僀儖僒僀僘 | 壒惡嶍彍 |
|---|---|---|---|---|
| ✕ | 嵟戝500MB | ✕ |
- 摿挜丗
- 🤩 摦夋僼傽僀儖傪埑弅偱偒傞埲奜丄PDF暥彂丄壒妝丄夋憸偺僼傽僀儖僒僀僘傕弅彫偱偒傞丟
- 🤩 Windows丄Mac丄Linux丄iOS丄Android側偳丄Web僽儔僂僓偱摦嶌壜擻丟
- 🤩 僼傽僀儖偼悢帪娫屻嶍彍偡傞偺偱丄埨慡惈傪曐偮丟
- 🤩 埑弅偱偒傞僼傽僀儖偺悢偵惂尷偼側偄丅
YOUCOMPRESS傪巊偭偰僀儞僗僩乕儖晄梫偱摦夋傪埑弅偡傞曽朄丗
-

岞幃儁乕僕偵傾僋僙僗偟偰丄乽僼傽僀儖傪慖戰乧乿傪僋儕僢僋偟偰丄埑弅偟偨偄摦夋傪捛壛偟傑偡丅
-

乽僼傽僀儖傪傾僢僾儘乕僪偟偰埑弅乿傪僋儕僢僋偟偰丄摦夋埑弅奐巒偟傑偡丅
-

夋柺忋偺傛偆偵丄摦夋傪PC偵曐懚偱偒傑偡丅
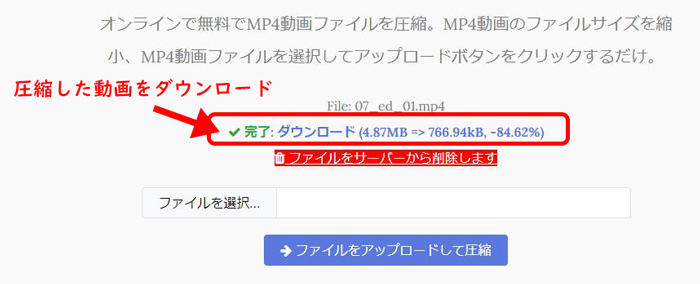
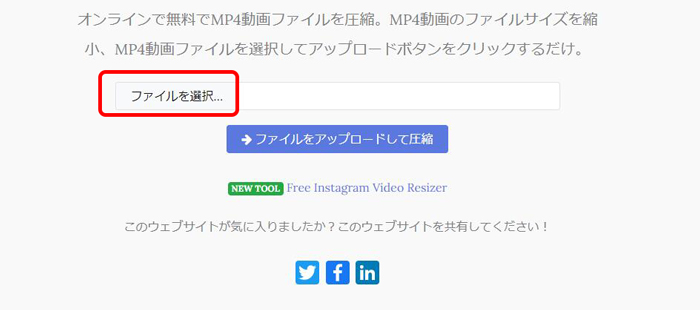
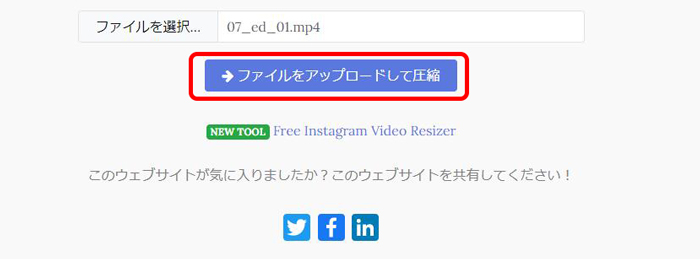
摦夋埑弅僆儞儔僀儞僒僀僩5丄Media.io
- 亂壙奿亃丗柍椏乮桳椏偁傝乯
- 亂懳墳僼傽僀儖宍幃亃丗MP4丄AVI丄MPEG丄MOV4K丄 MKV丄 WMV丄3GP側偳
- 亂岞幃僒僀僩亃丗 https://www.media.io/jp/video-compressor.html
Media.io摦夋埑弅僣乕儖乮媽柤Online UniConverter乯偼僽儔僂僓乕忋偱壒惡丒摦夋僼傽僀儖埑弅丄曄姺丄曇廤傪堦懱偵峴偊傞儊僨傿傾曄姺僣乕儖偱偡丅Dropbox傗Google Drive偐傜捛壛偡傞僼傽僀儖偺埑弅傕娙扨偵偱偒傑偡丅摦夋埑弅偵偁傞徻嵶愝掕偑偁偭偰丄寉尭偟偨偄摦夋僼傽僀儖偺僒僀僘傪帺桼偵挷惍壜擻偱偡丅偦傟偵峀崘偑堦愗偁傝傑偣傫偺偱丄埨掕惈偑崅偄偱偡丅
| 擔杮岅懳墳 | 峀崘偁傝 | 僷儔儊乕僞挷惍 | 僼傽僀儖僒僀僘 | 壒惡嶍彍 |
|---|---|---|---|---|
| ✕ | 嵟戝2GB | ✕ |
- 摿挜丗
- 🤩 夝憸搙傗價僢僩儗乕僩側偳僷儔儊乕僞偺愝掕偑偁偭偰丄掅昳幙偐傜崅昳幙傑偱埑弅壜擻丟
- 🤩 30屄摦夋僼傽僀儖傪摨帪埑弅壜擻丟
- 🤩 夋憸丄壒惡埑弅丄摦夋曇廤婡擻偑偁傞丟
- 🤩 僂僅僞乕儅僢僋側偟丄僼傽僀儖悢検惂尷側偟丅
Media.io傪巊偭偰僀儞僗僩乕儖晄梫偱摦夋傪埑弅偡傞曽朄丗
-

岞幃僒僀僩偵傾僋僙僗偟偰丄埑弅偟偨偄摦夋傪慖戰偟傑偡丅
-

嵍忋偱乽亄峏偵捛壛乿偱摦夋傪捛壛偱偒傑偡丅夋柺忋偺傛偆偵僼傽僀儖僒僀僘丄僼僅乕儅僢僩丄夝憸搙傪曄峏偱偒傑偡偑丄塃懁偵偁傞帟幵儃僟儞傪僋儕僢僋偡傞偲曄峏傕偱偒傑偡丅
-

愝掕姰椆偟偨屻丄乽埑弅乿傪墴偡偲丄摦夋傪儕僒僀僘偟傑偡丅乽僟僂儞儘乕僪乿傪僋儕僢僋偟偰丄埑弅偟偨摦夋傪曐懚偱偒傑偡丅

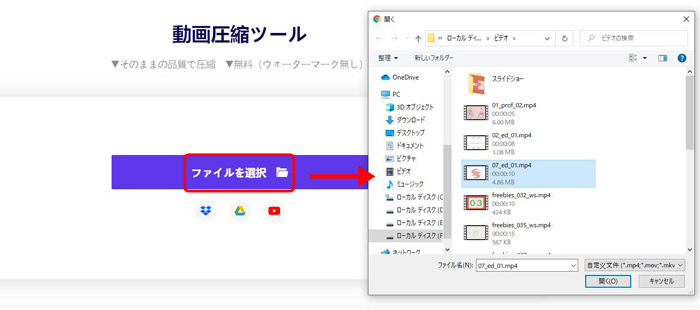
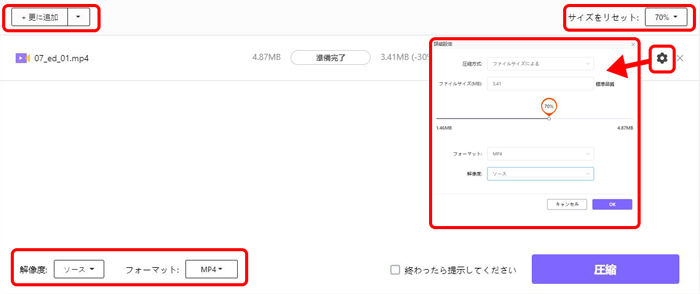
摦夋埑弅僆儞儔僀儞僒僀僩6丄Zamzar
- 亂壙奿亃丗柍椏乮桳椏偁傝乯
- 亂懳墳僼傽僀儖宍幃亃丗3GP丄3G2丄WEBM丄WMV丄AVI丄FLV丄MOV丄MP4丄MPG側偳
- 亂岞幃僒僀僩亃丗 https://www.zamzar.com/
Zamzar僆儞儔僀儞曄姺僣乕儖偺憖嶌偼斾妑揑娙扨偱丄傢偢偐3僗僥僢僾偱摦夋傪埑弅偱偒傑偡丅2006擭偵僒乕價僗傪奐巒偟偨偺偱丄悢昐枩恖埲忋偺儐乕僓乕偐傜摦夋曄姺丒埑弅偵棙梡偝傟偰偄傞怣棅惈偑偁傝傑偡丅懠偺僆儞儔僀儞摦夋埑弅僒僀僩偵斾傋傞偲丄PC偺摦夋偩偗偱側偔丄Box傗Dropbox丄Google丂Drive丄OneDrive偐傜堷偭挘偭偰偔傞偙偲偺埑弅傕挻曋棙偱偡丅
| 擔杮岅懳墳 | 峀崘偁傝 | 僷儔儊乕僞挷惍 | 僼傽僀儖僒僀僘 | 壒惡嶍彍 |
|---|---|---|---|---|
| ✕ | ✕ | ✕ | 嵟戝50MB | ✕ |
- 儊儕僢僩丗
- 🤩 1200埲忋偺摦夋仌僆乕僨傿僆偺僼僅乕儅僢僩偑僒億乕僩偟偰偄傞丟
- 🤩 PDF丄壒妝丄夋憸偺僼傽僀儖僒僀僘傪弅彫偡傞偙偲偑偱偒傞丟
- 🤩 崅懍曄姺懳墳丗10暘埲撪偵曄姺偑姰椆壜擻丅
Zamzar傪巊偭偰僀儞僗僩乕儖晄梫偱摦夋傪埑弅偡傞曽朄丗
-

岞幃儂乕儉儁乕僕傪奐偗丄拞墰偵偁傞乽Add丂Files乿傪慖戰偟傑偡丅
-

乽Convert丂To乿偱弌椡僼僅乕儅僢僩傪慖戰偟偰偔偩偝偄丅
-

嵟屻偼乽Convert丂Now乿傪僋儕僢僋偟偰丄埑弅奐巒偟傑偡丅
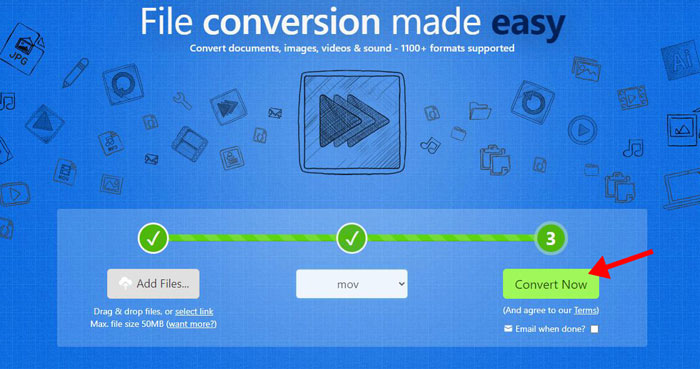
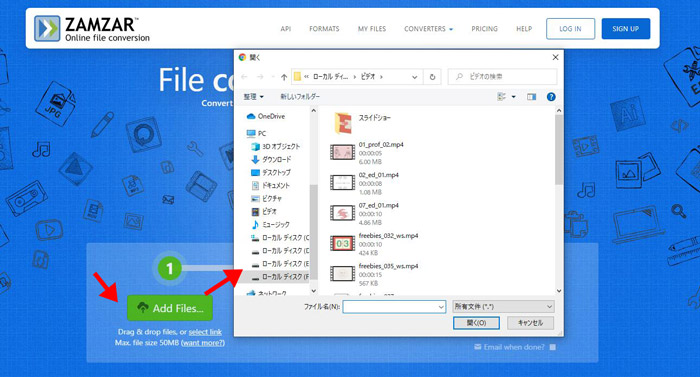
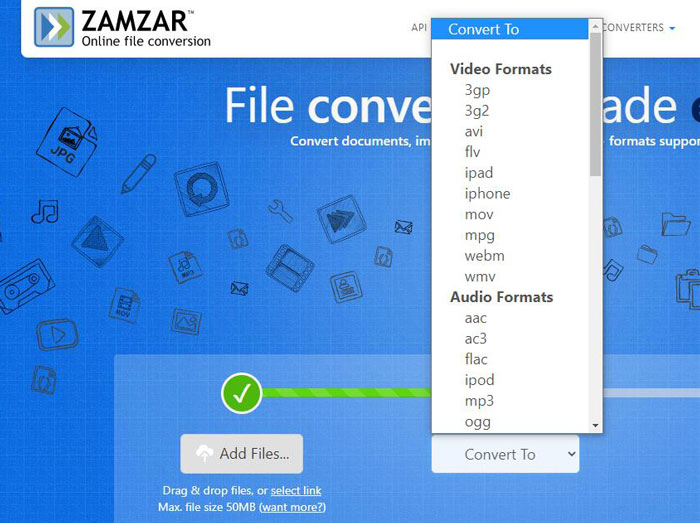
僀儞僗僩乕儖晄梫偺摦夋埑弅僒僀僩傪巊偆嵺偺拲堄揰
僀儞僗僩乕儖晄梫偱摦夋傪埑弅偡傞偵偼丄僆儞儔僀儞僒僀僩傪棙梡偡傞偺偑偲偰傕曋棙偱偡丅
偨偩偟丄曋棙側斀柺丄傾僢僾儘乕僪傗埑弅偵帪娫偑偐偐傞偙偲偑懡偔丄拲堄偑昁梫偱偡丅懡偔偺僆儞儔僀儞僒僀僩偱偼埑弅懍搙偑抶偄偆偊偵丄僼傽僀儖僒僀僘偺惂尷傕愝偗傜傟偰偄傞偨傔丄戝梕検傗崅夝憸搙偺摦夋傪埖偆嵺偵僄儔乕偑敪惗偟傗偡偄孹岦偑偁傝傑偡丅
傑偨丄僆儞儔僀儞僒僀僩偵摦夋傪傾僢僾儘乕僪偡傞偙偲偼丄屄恖忣曬楻塳偺儕僗僋傪敽偄傑偡丅摿偵丄堦晹偺僒僀僩偱偼峀崘偑懡偔昞帵偝傟偰偄傞偨傔丄偆偭偐傝僋儕僢僋偟偰偟傑偆偲婋尟偱偡丅
偲偄偆偙偲偱丄僀儞僗僩乕儖僞僀僾偺摦夋埑弅僜僼僩乽VideoProc Converter AI乿偑偍偡偡偱偡丅偙偺僜僼僩傪巊偊偽丄摦夋偺夝愅傗埑弅偑僗儉乕僘偵峴偊傞偩偗偱側偔丄價僢僩儗乕僩丄僼儗乕儉儗乕僩丄夝憸搙側偳傪嵶偐偔挷惍偟偰丄栚揑偵墳偠偨僼傽僀儖僒僀僘傊偲廮擃偵埑弅偱偒傑偡丅懍搙丒埨慡惈丒婡擻惈偺僶儔儞僗偑桪傟偰偄偰丄庤寉偵崅昳幙側摦夋埑弅傪偟偨偄曽偼丄偤傂堦搙巊偭偰傒偰偔偩偝偄丅
嵟屻偵
埲忋丄僀儞僗僩乕儖晄梫偺摦夋埑弅僒僀僩傪偍偡偡傔偟偰徯夘偟傑偟偨丅
奺僣乕儖偵偼偦傟偧傟摿挜偑偁傞偺偱丄偤傂杮婰帠傪嶲峫偵偟側偑傜偛帺恎偵嵟揔側摦夋埑弅僣乕儖傪尒偮偗偰傒偰偔偩偝偄丅