超カンタン!動画の解像度を変更する方法(ソフト&オンラインサイト&アプリで動画画面サイズ変更)
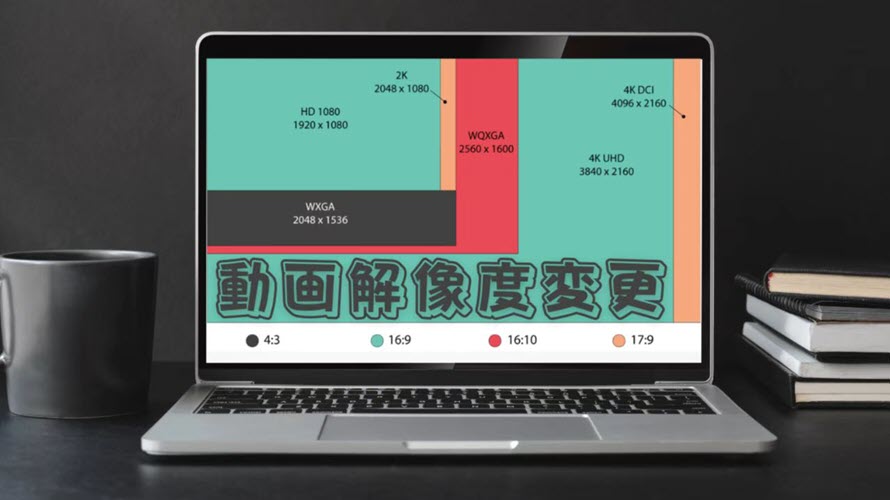
● 動画ファイルのサイズが大きすぎて、圧縮したい
● 動画サイトに動画をアップロードする際、解像度が制限されている
など、色々な原因で、動画の解像度を変更したいことがあります。
では、どうやって動画の解像度を変更するでしょう。
本ページでは、Windows/MacパソコンとiPhone、Androidスマホ、タブレットを利用している人のために、無料で動画の解像度を変更する方法を紹介します。
最後には、動画の解像度の解説、種類、使い道、確認方法などについても初心者のために紹介しています。
興味があったら、是非本文の最後までチェックしてください。
目次
ソフトで動画の解像度を変更する方法(Windows&macOS)
アプリで動画の解像度を変更する方法(iOS&Android)
オンラインで動画の解像度を変更する方法(パソコン&スマホ)
動画解像度についての知識
まとめ
ソフトで動画の解像度を変更する方法(Windows&macOS)
動画の画面サイズを変更する需要が多いので、macOSとWindowsパソコンで使える専門的動画解像度変更ソフトもたくさん開発されています。最近のソフトにはAI技術を活用して、低解像度の動画を高解像度に向上させるアップスケーリング機能も搭載しています。動画を高画質化することができます。また、パソコンで動画解像度変更ソフトを使えば、8K,4K,2Kの動画解像度から1080P(FHD)/720P(HD)に変更することができます。ローカルでパソコンで処理するので、スピードも早いし、ソース動画のサイズにも制限がありません。
ソフトで動画の解像度を変更する方法(動画高画質化:低解像度→高解像度)
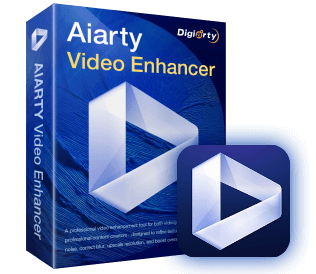
Aiarty Video Enhancer - 次世代AI動画高画質化ソフト
【対応OS 】:Windows 11/10 (x64); macOS 13.0またはそれ以降
【対応形式】:.avi, .flv, .mp4, .mkv, .mov, .webm, .wmv, .ts, .m2ts, .mts, .m4v, .3gp, .3g2, .rm, .rmvb, .mpeg, .mxf, .ogv, .vob, .asf, .divx, and .f4v)
【価格】:年間 8480円 (割引で購入する<<)
【プリセット解像度】:「x2」「x4」あるいは720P/1080P/2K/4K
Aiarty Video Enhancerは、次世代AIを搭載した高性能ビデオ強化ツールです。これひとつで、4Kへのアップスケーリング、ノイズ除去、ブレ補正、ディテール強化などの処理がオールインワンで完結できます。
特に、高性能GPUアクセラレーションと、用途に応じた3種類のAIモデルにより、人物・動物・風景・アニメ・暗所で撮影された映像まで、あらゆる動画を高速かつ鮮明に変換します。音声ノイズ除去やフレーム補間機能を活用すれば、動画の品質を向上させるながら、動画内の邪魔な背景ノイズを自然に消去したり、フレームレートが低くてカクカクして見える映像をなめらかで自然な動きに再構築できます。
ワンクリックで自動処理を行うため、プロの動画編集者はもちろん、初心者にも適しています。
では、Aiarty Video Enhancerで、動画の解像度を変更(高画質化)する方法を解説していきます。
- ❶ ソフトを起動したら、ホーム画面の「+」をクリックするか、処理したいMP4ファイル(複数可)をドラッグ&ドロップして追加します。
- ❷ 動画を読み込んだら、画面右側の「AI高画質化」セクションで、使用するAIモデルや拡大倍率を選択。
- 解像度を上げたい場合は、「x2」「x4」の倍率指定、または720P/1080P/2K/4Kといった目的に合った解像度プリセットから選択してください。
- ❸ 設定完了後、画面中央に表示されるプレビュー生成ウィンドウの「プレビュー」をクリックしましょう。
- しばらくすると、プレビュー画面で処理前と処理後の比較映像(ビフォー・アフター)を確認できます。
- ❹ 最後、「選択項目を書き出す」、または複数の動画を処理する場合「一括書き出し」を押します。
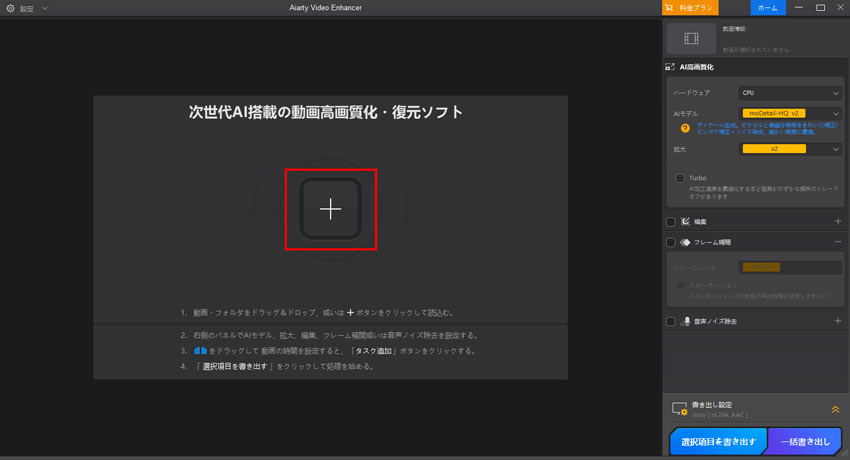
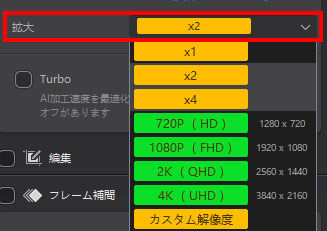
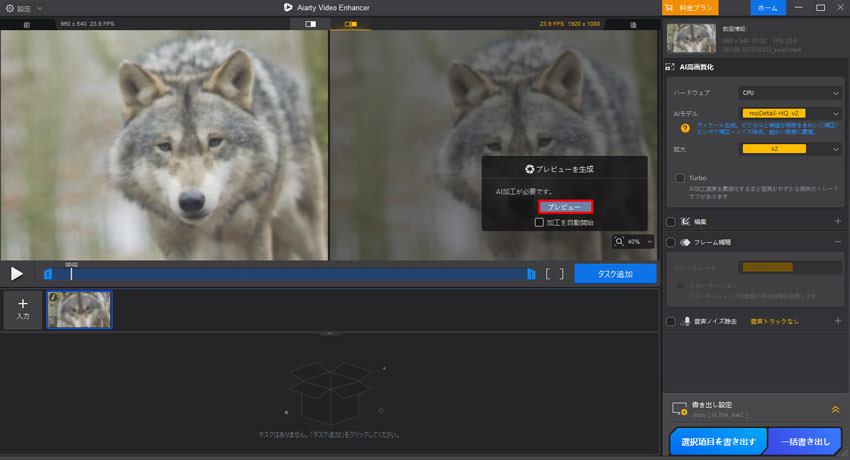
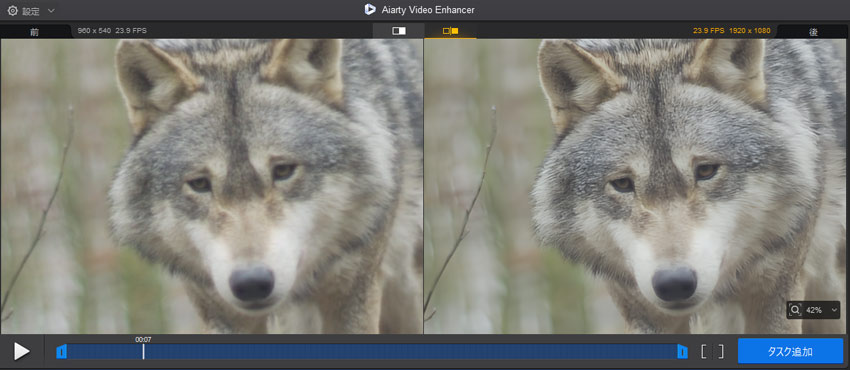
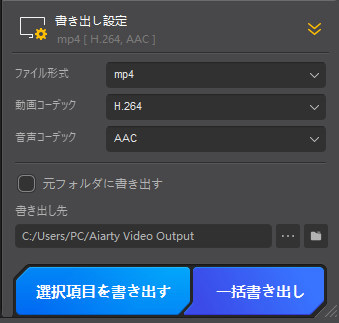
ソフトで動画の画面サイズを変更する方法(動画圧縮:高解像度→低解像度)

動画解像度変更ソフト「VideoProc Converter AI」
【対応OS 】:Windows 7/8/8.1/10/11(64bit)、Mac OS 10.6以降
【対応形式】:gif, jpg, png, mp4, mov, flv, webm, wmv, m4v, mkv, ts, mts, m2ts, avi, swf, mp3, ogg, flac, wma...
【価格】:永久ライセンス 7,680円(無料あり)
【提供元】:Digiarty Software, Inc.
【プリセット解像度】:Original, 1440p(2k), 1080p, 720p, 480p, 360p, 240p…
ここでおすすめの動画解像度変更ソフトはVideoProc Converter AIです。
VideoProc Converter AIは動画変換、動画編集、動画圧縮、動画トリミング、動画解像度(画面サイズ)変更、動画&音声ダウンロード、Windows/Mac/iPhone画面録画、DVDコピー・変換・編集など多機能を一身にしたオールインワン動画処理ソフトです。
VideoProc Converter AIの最新バージョンでは、AIにも対応するようになります。「AI高画質化」「AIフレーム補間」「AI手ぶれ補正」という3つのAI機能を追加しました。「AI高画質化」を利用したら、低解像度の動画や画像を向上させると同時に、画質をきれいにすることもできます。最大4倍までソース動画の解像度をアップスケールすることができます。
また動画解像度を小さく変更するのも超便利です。「元と同じ」「320x240」「480x320」「640x480」「720x480」「960x640」「1280x720」「1920x1080」「2560x1080」「2560x1440(2K)」「3840x1440(4K)」「1080x1920」「720x1280」「640x960」「480x720」「480x640」「320x480」「240x320」など豊富な動画解像度プリセットがある他、数字を入力して、解像度をカスタマイズすることもできます。
さらに、iPhoneやYouTube、DVD、PS4, OPPO, HUAWEI, Xboxなど豊富な出力プロファイルを内蔵しています。出力形式をお持ちのモデルに設定すれば、解像度が自動的にそのモデルの画面解像度に変更されます。ユーザーが一々機種の画面解像度をチェックする手間が必要ありません。簡単で動画の画面解像度を必要なものに変更することができます。
- ❶ 動画解像度変更ソフトVideoProc Converter AIを起動して、「動画」ボタンによって、動画変換&編集機能を呼び出します。
- ❷ 「+動画」によって解像度変更したい動画をソフトに追加します。下部でmp4, movなど出力形式を設定します。歯輪の設定アイコンによって、動画のパラメータを細かく設定します。
- ❸ 解像度の後ろのドロップダウンメニューでプリセットの解像度が表示されます。また、後ろの「カスタム」によって、解像度の数字を入力することも可能です。ここでは、ビットレート、フレームレート、コーデックなども設定できます。設定したら、「完了」ボタンをクリックしてください。
- ❹ 最後には、「RUN」ボタンをクリックしたら、ソフトで動画の解像度を変更することができます。
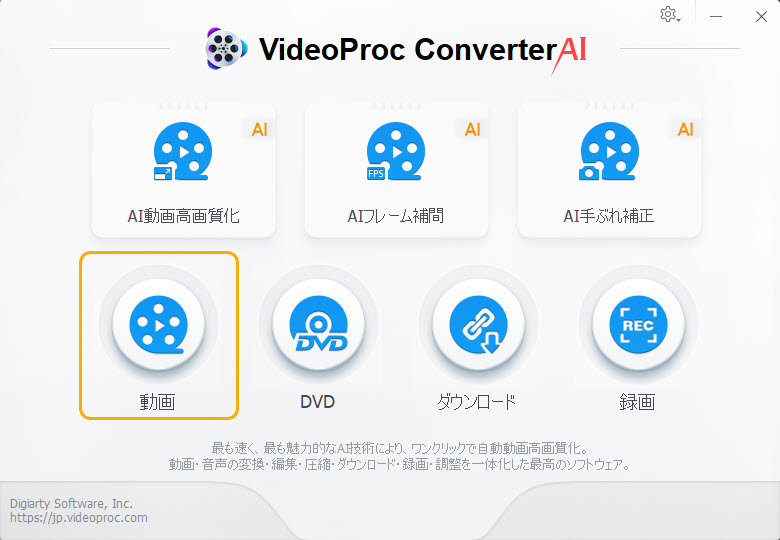
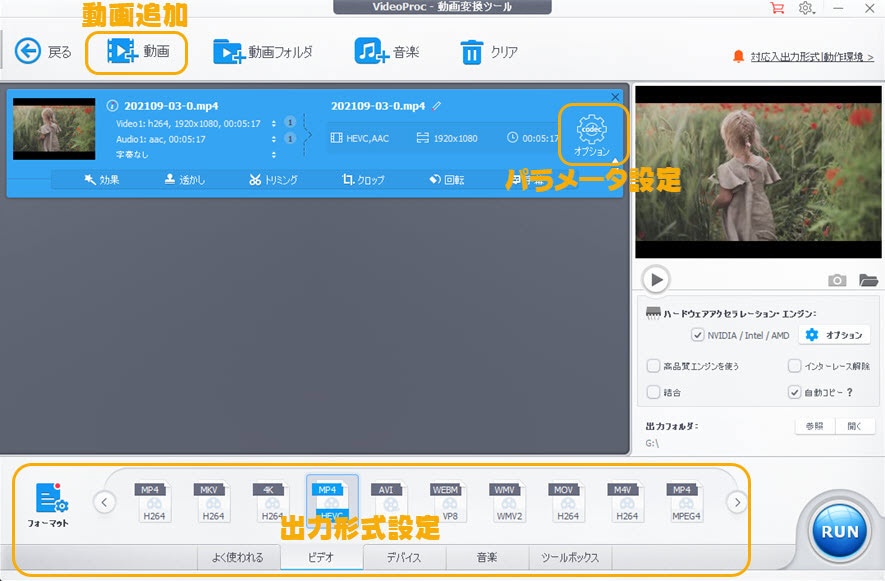
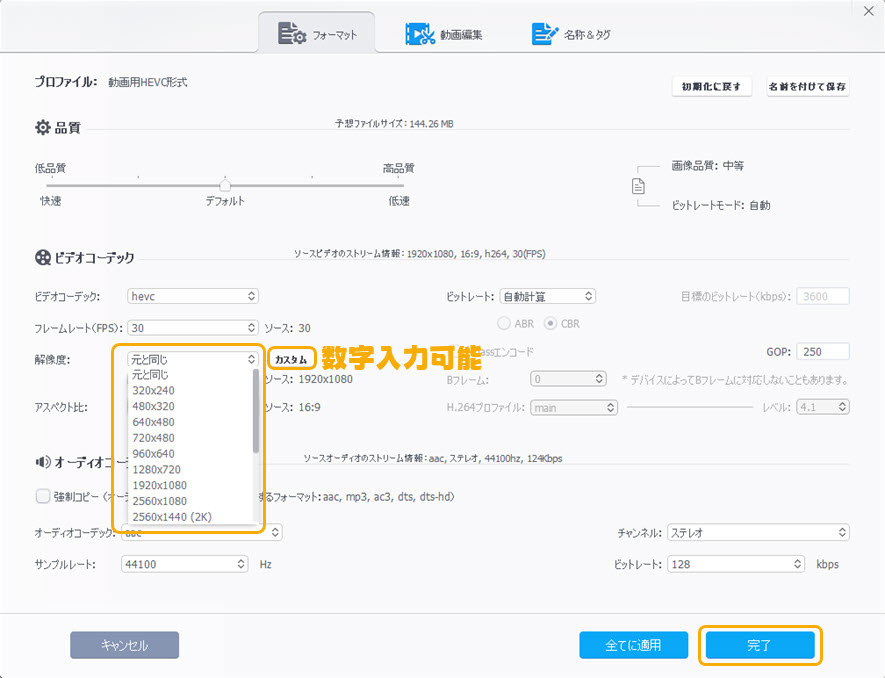
アプリで動画の解像度を変更する方法(iOS&Android)
iPhoneやAndroidスマホで動画の解像度を変更したいが、オンラインサービスにアップロードしたくないなら、専門的な動画解像度変更アプリを使いましょう。 安定なネット環境も不要だし、動画ファイルのサイズに制限もありません。iPhoneやAndroidスマホ/タブレットに保存している動画の画面サイズを自由に変更することができます。AndroidとiOSを別々で紹介します。
動画解像度変更方法Android篇
おすすめの動画解像度変更Androidアプリ:「Vidcompact」

「Vidcompact」の概要
【対応OS 】:Android 5.0以上
【対応形式】:mp4, wmv, flv, mov, mkv…
【プリセット解像度】:720p, 640p, 480p, 360p, 240p
【価格】:無料(アプリ内課金あり)
【提供元】:VIDEOSHOW Video Editor & Video Maker LTD.
ここでおすすめの動画解像度変更アプリ「Vidcompact」です。iOSとAndroidに両対応なので、iPhone或いはAndroidスマホ・タブレットで保存している動画の解像度を変更することができます。「Vidcompact」は動画圧縮、動画変換、トリミング、音声抽出、速度変更など多機能を搭載していますが、使い方が非常にシンプルで簡単なアプリです。初心者でも迷わずに動画の解像度を変更することができます。また、圧縮や変換された動画・音声をTwitterやYouTubeなどに直接にシェアすることも手軽にできます。
Androidスマホで動画解像度を変更する方法
動画解像度変更の目的は大体ファイルサイズ圧縮です。動画の解像度を変更するために利用するのは、「Vidcompact」の圧縮機能です。それでは、「Vidcompact」を使って、iPhone/Androidスマホで動画の画面サイズを変更する方法に入りましょう。
- ❶ 「Vidcompact」をタップしてアプリを立ち上げます。
- ❷ 「喪失なしの圧縮」をタップして、画面解像度を変更したい動画を選択します。
- ❸ 「解像度」のとことで、「240P」「320P」「480P」などを必要によって選択します。
- ❹ 「↓」ボタンをタップして圧縮された動画をiPhone/Androidスマホに保存します。
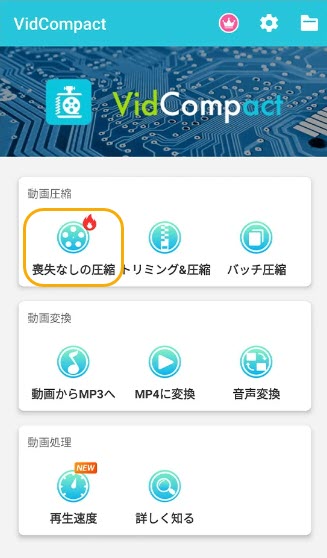
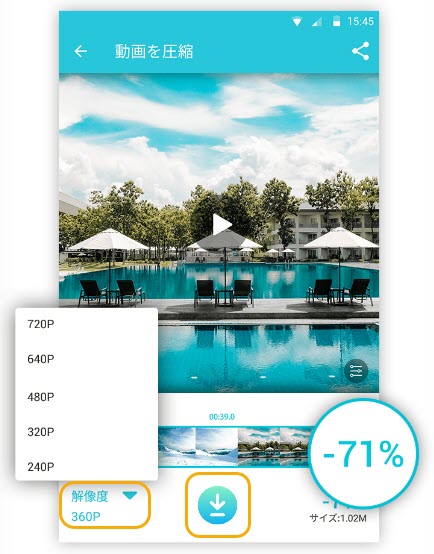
動画解像度変更方法iPhone篇
おすすめの動画解像度変更iOSアプリ:「ビデオコンプレス」

「ビデオコンプレス」の概要
【対応OS 】:iOS 11.4以降; iPadOS 11.4以降
【対応形式】:mp4, wmv, flv, mov, mkv…
【プリセット解像度】:1080p, 720p, 540p, 480p, 360p
【価格】:無料(アプリ内課金あり)
【提供元】:Brachmann Online Marketing GmbH & Co. KG
ここでおすすめのiOS用動画解像度変更アプリは「ビデオコンプレス」です。このアプリは名前の通り、主に動画圧縮のために使います。動画解像度には「フルHD 1080p (1920x1080)」
「 HD 720p (1280x720)」「HD 540p (960x540)」 「480p (640x480)」「360p (480x360)」といった5種類のプリセットがある他、360pからフルHDまでの間で、自分で直感的な操作によって調節することができます。解像度を変更できる以外、ビットレートも調節できます。そして、圧縮前後のディスク容量も表示されるので、超便利です。
iPhoneで動画解像度を変更する方法
- ❶ 「+」をタップして、動画解像度を変更したい動画をアプリに追加します。
- ❷ 「プリセットの選択」によって、出力動画の解像度を設定します。
- ❸ 「続ける」をタップしたら、動画の解像度を変更する作業が始まります。
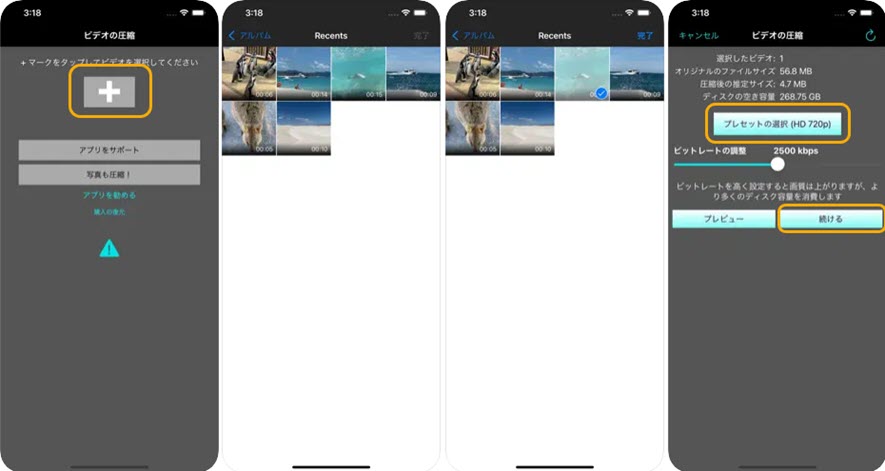
オンラインで動画の解像度を変更する方法(パソコン&スマホ)
最後には、ソフトやアプリをインストールしたくない人のために、オンラインWebサービスを利用して、動画の解像度を変更する方法のご紹介です。
オンラインサイトなので、OSを問わず、WindowsやmacOS、iOS、Androidなどでは全部動画の解像度を変更することができます。
おすすめの動画解像度変更オンラインサイト〜「123APPS」
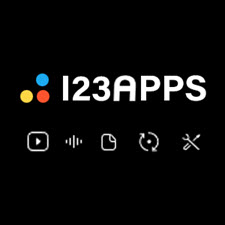
【対応OS 】:Windows, macOS, Linux, iOS, Android
【価格】:無料(有料版あり)
【提供元】:123apps Computer Software Est.
【プリセット解像度】:Original, 1440p(2k), 1080p, 720p, 480p, 360p, 240p
【入力方式】:URL、パソコンからアップロード、Dropbox, Google Drive
【入力・出力形式】:mkv, mp4, avi, flv, mov, 3gp, wmv,wm4…
【無料版制限】:広告あり、上限サイズ→700MB、1日あたり圧縮できるファイル数→10
ここでおすすめの動画解像度変更できるオンラインサイトは「123APPS」です。
「123APPS」は動画解像度変更、動画変換、動画トリミング、音量調整、テキスト追加など様々な動画処理サービスを提供しています。
WindowsやmacOS, Android, iOSなどOSを問わず、簡単にデバイスに保存している動画の解像度あるいは画面サイズを変更することができます。
ローカル動画だけでなく、Google DriveやDropboxなどのクラウドストレージサービスとURLによる入力もサポートします。
オンラインで動画の解像度を変更する方法
- ❶ 「ファイルを開く」によって、ローカルの動画ファイルをアップロードします。また、「⌄」によって、DropboxやGoogle Drive、URLなどからソースファイルを追加することもできます。
- ❷ 1440p(2k), 1080p, 720p, 480p, 360p, 240pなどの解像度を選択します。ここでは、トリミングと出力形式設定もできます。
- ❸ 「保存」ボタンをクリックしたら、サイトでの動画解像度変更作業が始まります。
- ❹ 最後には、「↓保存」ボタンをクリックしたら、解像度変更された動画がパソコン/iPhone/Androidスマホにダウンロードすることができます。
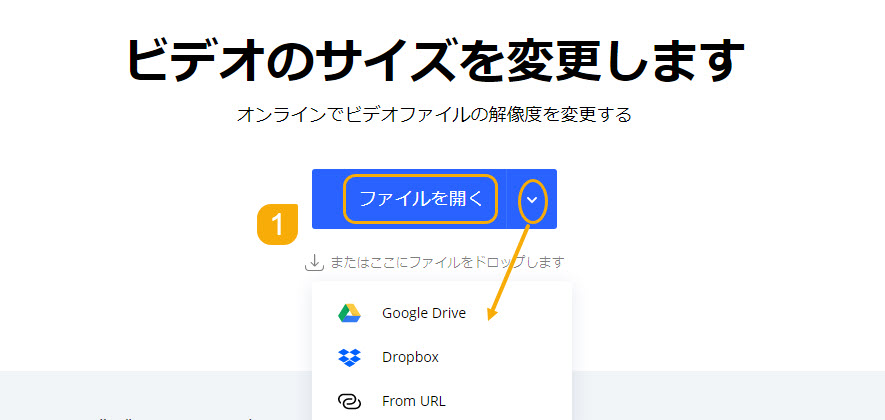
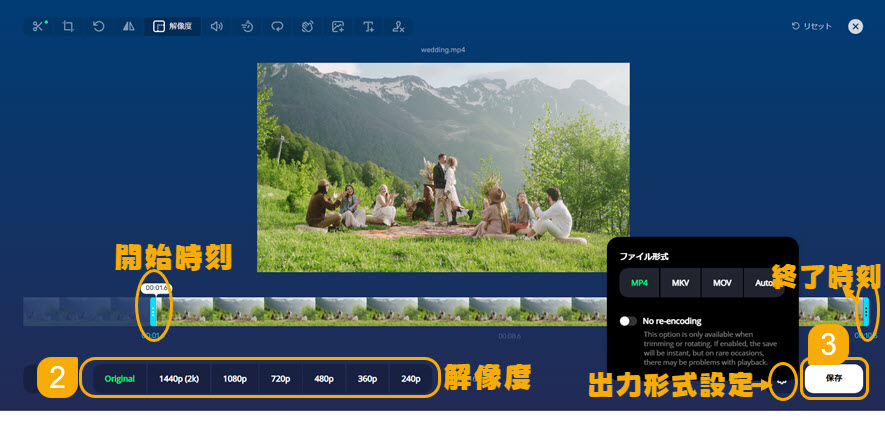
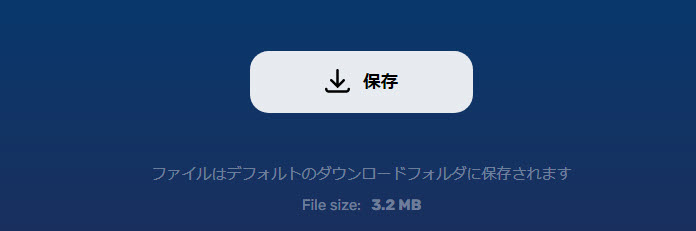
動画解像度についての知識
動画解像度変更可能なオンラインサイトやソフト、アプリ及び動画画面サイズ変更方法を紹介しました。最後には、動画解像度についての豆知識を紹介します。必要があったら、本ページの最後までご覧ください。
動画解像度とは
動画解像度とは何でしょう。まずピクセル(画素)についてご紹介します。ピクセル(画素)とは、テレビやパソコン・スマホのディスプレイ上の画面を構成する最小単位のことです。そのピクセルは点でディスプレイに映像を描きます。
動画解像度とは動画の各フレームの中に含まれている画素数(ピクセルの数)です。動画の解像度は動画の縦横のピクセル数で表します。例えば、「1920×1080」「1280×720」などがあります。
通常の解像度が720 と1080 の場合、命名規則は、画面の縦のライン1本に含まれるピクセル数の総数に基づいています。2K、4K、8Kの場合、解像度はフレームの横のライン1本に含まれるピクセル数で命名されます。
画面解像度が1920×1080であれば、画素数は計算通り「2073600」ということです。
解像度が高いほどピクセル数が多く、映像は鮮明で綺麗に見えます。
動画解像度の種類と使い道
ニーズに合わせて動画の解像度を変更する方法を知っているので、ここでは、表示、共有、およびアップロードするために任意のデバイスまたは動画プラットフォームで利用できる一般的な解像度のリストを作成しました。必要があったら、ご覧ください。
解像度種類 |
ピクセルサイズ |
アスペクト比 |
デバイス上の名前 |
ファイルサイズの目安(一分間) |
使い道 |
|---|---|---|---|---|---|
SD (Standard Definition) |
640 x 480 |
4:3 |
480p |
12 MB |
DVD、携帯ビデオ |
WVGA (Wide SD) |
720 x 480 |
3:2 |
480p |
26 MB |
テレビ、DVD |
HD (High Definition) |
1280 x 720 |
16:9 |
720p |
105 MB |
映画、オンラインテレビ番組 |
Full HD (FHD) |
1920 x 1080 |
16:9 |
1080p |
149 MB |
ストリーミング動画(YouTube 推奨のアップロード エンコード設定) |
QHD (Quad Hd) |
2560 x 1440 |
16:9 |
1440p |
182 MB |
スマホのディスプレイ、パソコン&コンソール ゲーム用の動画 |
2K |
2048 x 1080 |
1:1.77 |
1080p |
233 MB |
映画館内のビデオ投影 |
4K / Ultra HD (UHD) |
3840 x 2160 |
1:1.9 |
4Kあるいは2160p |
320 MB |
大型テレビ |
8K / Full Ultra HD |
7680 x 4320 |
16:9 |
8Kあるいは 4320p |
600 MB |
より大画面ディスプレイ |
動画の解像度を確認する方法
最後には、動画の解像度を確認する方法を解説します。動画の解像度はパソコンで簡単に確認することができます。
Windowsの場合
目的の動画を右クリックし、下の「プロパティ」をクリックして、「詳細」タブをクリックすると、表示される動画のサイズ、解像度(横×縦)、ビットレート、フレームレートなどを確認できます。
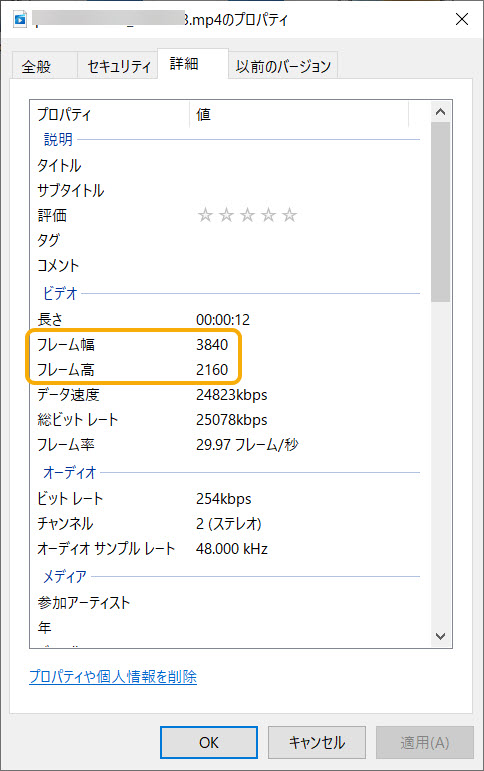
macOSの場合
目的の動画を右クリック、「情報を見る」をクリックすることで解像度を含む動画の詳細な情報を確認できます。
まとめ
動画の解像度について、変更方法や確認方法、動画解像度の種類と使い道など、たくさん紹介しました。
動画の解像度を変更して、動画のファイルサイズを圧縮したり、動画サイトにアップロードしたりしたい時は是非本文で紹介した動画解像度変更オンラインサイト、ソフト、アプリを使ってみましょう。


