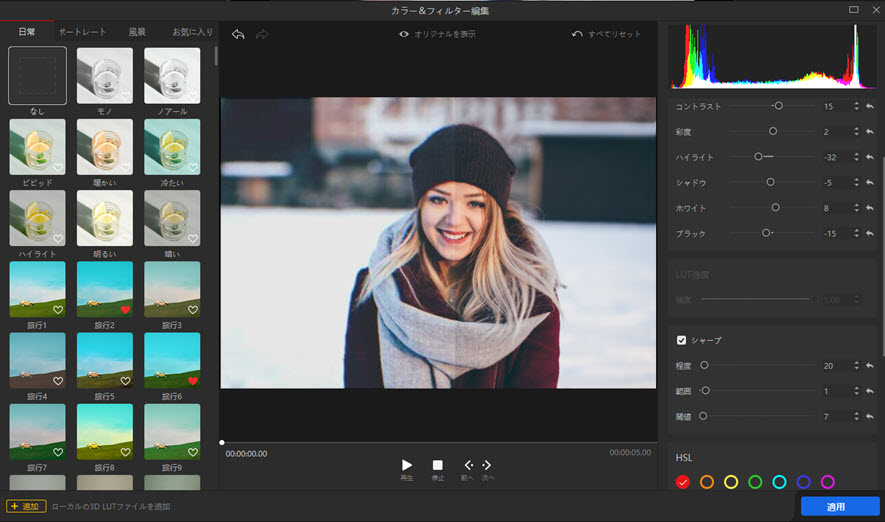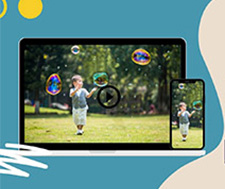【便利で簡単】画質の粗い動画を高画質化する6つの方法!注意点やコツも解説

数年前に撮影した映像は、 記録メディアの経年劣化により、ぼやけてはっきり見えないので、パソコンで動画をきれいに、鮮明化したいと思うことがあるのでしょうか。
でも、「動画の画質はどうやって上げるの?」と疑問に思う方は多いと思います。
そこで本記事では、低解像度で画質の粗い動画を高画質化する方法を詳しくまとめてみました。古い動画の画質を上げる方法だけではなく、スマホやビデオカメラで綺麗に動画が撮れるコツもあわせて紹介するので、動画がぼやけたり、乱れたり、画面が暗くなったりすることなどに困った際は参考にしてみて下さい。
目次
画質が荒い動画を高画質にする方法は6つ
動画を高画質化する方法①:画質良くするAIソフトを使用
動画を高画質化する方法②:ノイズを取り除く
動画を高画質化する方法③:明るさやコントラスト、色味を調整する
動画を高画質化する方法④:インターレース解除をする
動画を高画質化する方法⑤:動画の手振れを補正
動画を高画質化する方法⑥:動画をシャープにする
まとめ
誰でもできる!高画質な動画を撮影するためのコツ
画質が荒い動画を高画質にする方法は6つ!
古い動画の画質を上げる方法は以下の6つにまとめました。
- 1画質良くするAIソフトを使用
- 2ノイズを取り除く
- 3明るさやコントラスト、色味を調整する
- 4インターレース解除をする
- 5動画の手振れを補正
- 6動画をシャープにする
基本的やり方として、動画の画質をきれいに改善する場合には、「ノイズを取り除く」~「動画をシャープする」までの5つの方法が一般的ですが、一定レベルの動画に関する知識を有している方におすすめです。
動画を高画質化できるAIソフトを使った方法は、意外と手間がかからなくおすすめです。特に専門知識がない初心者でも簡単に動画の画質を上げることができます。
それでは、それぞれ動画を高画質にする方法についてご紹介していきます、興味のある方はぜひご覧ください。
動画を高画質化する方法①:画質良くするAIソフトを使用
AI(人工知能)技術の進化によって動画を高画質化して画質良くできるAIソフトも次々に登場します。AIソフトを活用すれば、動画知識についてあまり知らなくても、数秒で低解像度の荒い動画を高画質化することができます。
一般的な画質良くする方法より圧倒的に簡単なので、初心者にお勧めです。
Windows・Macのパソコンで使えるAI動画高画質化ソフト以外にも、AIで画質改善できるツールも数多くあります。
以下の画質良くするAIツールで動画の画質を上げるのは良いでしょう。
AIで動画を高画質化するソフトおすすめ3選
|
VideoProc Converter AI |
OS:Windows 7/8/10/11・Mac OS 10.6またはそれ以降 |
|
Aiarty Video Enhancer  |
OS:Windows 10/11( 64 bit)・Mac OS 13.0またはそれ以降 |
|
HitPaw VikPea  |
OS:Windows 10/11・Mac OS 10.15またはそれ以降 |
ここでは、AIで動画を高画質化できるソフトを利用して、画質の荒い動画を高画質できれいにする方法と手順を説明します。 初心者も簡単に操作できる「VideoProc Converter AI」を例に、わかりやすく紹介していきます。

AIを駆使し低解像度の動画を自動で高画質にしてくれるソフトです。ワンクリックするだけで動画を高画質化でき、短時間で完了するのが特徴です。
STEP.1 まず、VideoProc Converter AIを起動して、メインメニューから「AI動画高画質化」モジュールを選択します。
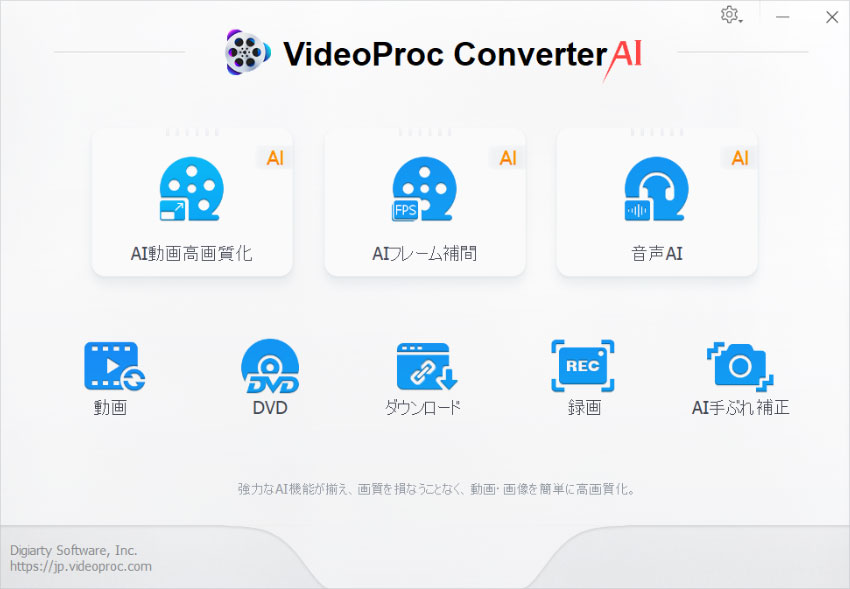
STEP.2 AI動画高画質化画面が表示されたら、画面下のツールバーに表示されている「メディア」をクリックします。
するとPCに保存されているファイルを選択できるので、高画質化したい動画ファイルを選択します。
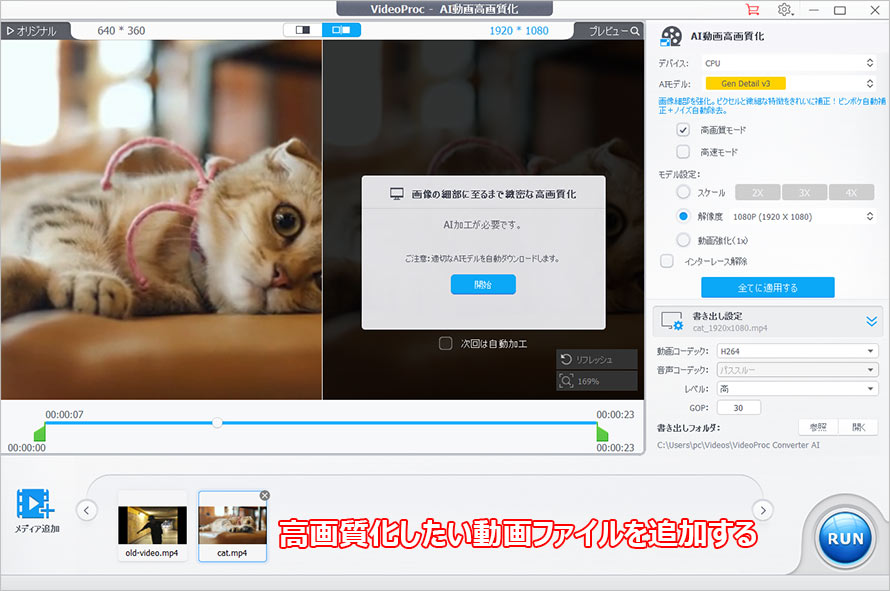
STEP.3 次に、画面右側のツールパネルにて、画質の詳細設定を行えます。
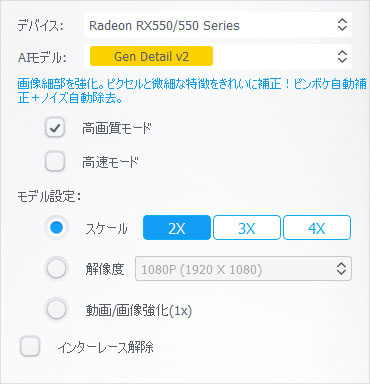
「AIモデル」から画質良くするためのAIモデルを選択します。
「モデル設定」項目で、動画の高画質化後の解像度を設定することができます。
例えば、360Pの動画を2倍の解像度で1080P相当にアップスケーリングしたい場合は、「3x」を選択します。
または、「解像度 1080p(1920 X 1080)」を直接に指定することも可能です。
動画をアップスケーリングするのではなく、画質改善だけを行いたい場合は、「動画強化(1x)」を選択すれば、動画の画質をよりきれいで鮮明になります。
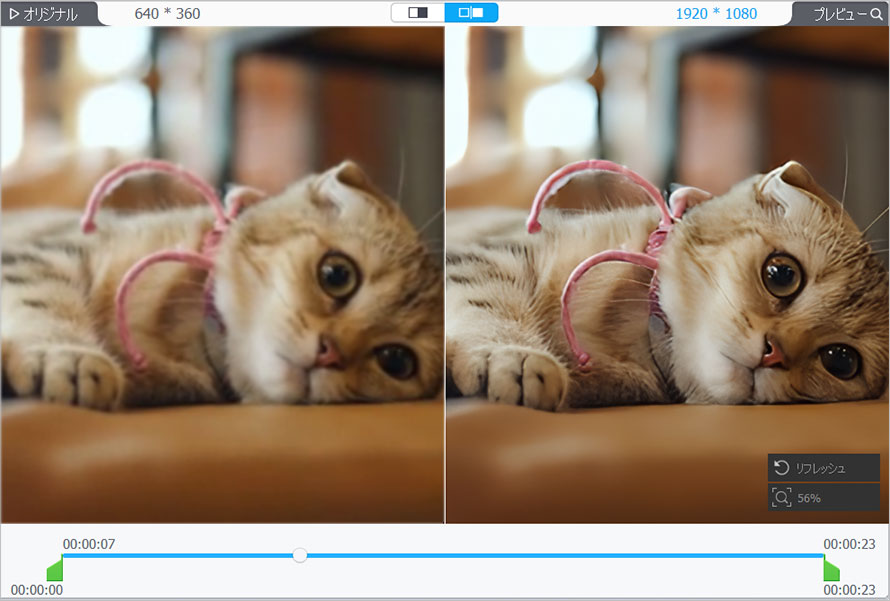
プレビューウィンドウの「開始」ボタンをクリックすると、AIで高画質化された映像がプレビュー表示されます。
STEP.4 後は、ファイル形式と保存先を必要に応じて設定しましょう。設定が完了したら、画面右下の「RUN」をクリックします。
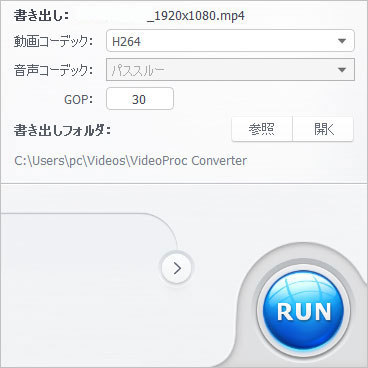
すると、AIで動画の画質を上げるのが始まります。
AIで動画を高画質化するスマホアプリおすすめ2選
|
Remini  |
OS:iOS・Android |
|
EnhanceFox  |
OS:iOS・Android |
AIで動画を高画質化できるアプリを使用している方法として、iPhoneとAndroidスマホの両方で利用できる「Remini」を例にして解説します。
Reminiを使用してiPhoneで動画の画質を上げる手順は、以下のとおりです。
STEP.1 Reminiアプリを立ち上げ、「写真へのアクセスを許可する」→「写真を選択…」の順にタップして、iPhoneから高画質化したい動画ファイルを選んでください。
STEP.2 選んだ動画が読み込まれたら、画面下の「高画質化」をタップすると、Reminiアプリで動画の画質を良くするのが始まります。
AIで動画を高画質化するサイトおすすめ2選
|
cutout.pro  |
特徴:2K高画質化ブレ補正ノイズ除去 |
|
pixop  |
特徴:高解像度化多彩なAIフィルター簡単操作 |
AIで動画を高画質化するサイトを使用している方法として、動画も写真も高画質化できる「cutout.pro」を例にして解説します。
cutout.proを使用してオンラインで動画の画質を上げる手順は、以下のとおりです。
STEP.1 cutout.proの「AI ビデオ エンハンサー」のページにアクセスして、「動画をアップロード」ボタンをクリックすることで、パソコンに保存している動画の中から、高画質化したいムービーを選択します。
STEP.2 「ダウンロード HD」をクリックすれば、パソコン内に高画質化ができた動画を保存することができます。
- 注意
- AIで動画を高画質化するサイトを利用する場合は、一般的に1ファイル○○までの容量制限があります。この容量制限を超えると、動画のアップロードも画質改善も行えません。
動画を高画質化する方法②:ノイズを取り除く
動画の画質を上げる2つ目の方法は、動画にざらざらとした質感のノイズを取り除くことを考えてみることです。
動画に入ったざらざらしたような粒子や小さな斑点、カラフルな線などのノイズを除去することで、ザラついた画質の荒い動画をきれいにし、細部までもより鮮明にすることができます。
特に、古い映像にある独特のフィルムノイズや高感度ノイズ、長時間ノイズを減らして、撮影動画も古い映画も思いどおりのクオリティに仕上げています。
ノイズを除去することで動画を高画質化、画質良くしたい方は、次の記事を参考してください。
動画を高画質化する方法③:明るさやコントラスト、色味を調整する
動画の画質を良くするには、ノイズ除去の以外に、明るさやコントラスト、色味を調整する方法が一般的です。
動画の明るさを上げて、コントラスト(明暗の差)を強くすることで、光量不足や逆光などによって暗くなってしまった動画を明るく蘇らせて、低画質の動画を細部までくっきりした高画質にすることができます。
明るさやコントラストを調整する同時に、記録メディアの経年劣化により色あせた動画の色補正を行い、全体の色調バランスや彩度を調整することで、動画の画質を良くして、見た目も元より鮮やかにすることができます。
動画の色調を補正することで画質改善する方法とおすすめソフトは別記事にまとめてあるので、それぞれ参考にどうぞ。
動画を高画質化する方法④:インターレース解除をする
動画に「1080p」や「1080i」といった表記がされることをネットでよく見かけています。
「p」とは、Progressiveの略で、動画をプログレッシブ方式で表示されることです。
「i」とは、Interlaceの略で、動画をインターレース方式で表示されることです。
インターレース方式の動画には、ちらつきやにじみが起こりやすいので、動画の画質を上げるには、インターレース解除して、プログレッシブ動画に変換する必要があります。
また、インターレース方式の動画は1枚の映像を2つに分けて交互に表示されるため、長時間視聴をすると、疲れ目を引き起こすことやさえあります。
上記に紹介するAI高画質化ソフトVideoProc Converter AIは、インターレース解除機能にも対応しているので、ワンクリックするだけでインターレース解除が可能になります。具体的な手順は以下の通りです。
STEP.1 VideoProc Converter AIを起動して、メイン画面の「AI動画高画質化」をクリックします。
STEP.2 画面下部の「メディア追加」をクリックして、インターレース解除したいファイルを選択します。
STEP.3 画面右側のツールパネルに、「インターレース解除」にチェックを入れます。
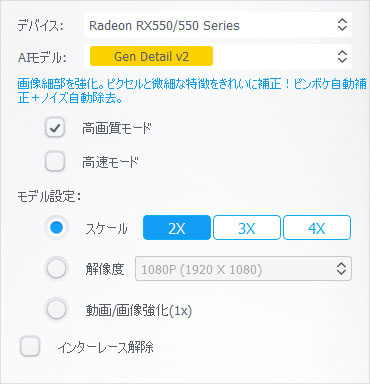
STEP.4 最後、保存先を設定できたら画面右下の「RUN」をクリックし、インターレース解除が始まります。

動画を高画質化する方法⑤:動画の手ブレを補正
動画の手ぶれ補正があるビデオカメラやスマホであっても、スポーツなど動きの変化が激しい映像を撮影する場合は、画面がチラついたり、ブレたりすることは発生しやすいです。それに、画面のブレによって撮影済みの動画がぼやけていたり、ピントが合わなかったりすることもあります。
その場合は、撮影後にブレている動画を見やすいように補正する必要があります。手ブレによるぼかしをきれいに除去することで、動画をブレや揺れのない滑らかな見た目にさせて、画質も良くなれます。
動画の手ブレ補正する方法については、次の記事で詳しく紹介するので、参考にしてみて下さい。
動画を高画質化する方法⑥:動画をシャープにする
画像のシャープネスと同じで、画質の荒い動画をシャープしたら、エッジの輪郭を強調することで細部の描写を改善し、鮮明度や焦点を向上させるため、ぼやけた動画をはっきりとした映像に補正が可能です。
しかし、動画にシャープをかけすぎると、画面にノイズが出るようになるので、確認しながら少しずつ適用することを勧めます。
- 注意
- 一般的な方法で動画を高画質にする場合、動画のシャープネスは、ノイズ除去、色補正、インターレース解除、手ブレ補正などの処理をした後の、一番後に行われることに注意しましょう。
- メモ
- その上、動画の画質を上げるように、色調、ノイズ、手振れなどの補正を行う場合、やりすぎるとかえって画面が不自然になるのでほどほどに良いです。
まとめ
今回は、動画の画質を良くする6つの方法と、簡単に動画を高画質化できるおすすめツールを紹介しました。
この他にも、フレーム補間やフィルター適用といった方法で古い映画や低解像度の動画を高画質化することもでます。
動画に関する知識がない初心者の方にとっては、AI高画質化ソフトを使った動画の画質を上げる方法は、最適なやり方です。シンプルな操作で動画をクオリティ高く仕上げることが可能です。
誰でもできる!高画質な動画を撮影するためのコツ
動画を撮影して後から加工や補正を行うことで、ある程度で動画の画質を上げることが可能です。ただし、ブレの少なく滑らかな映像を撮影すれば、動画修正がより効果的になります。
ここからは、スマホカメラで綺麗で滑らかな動画を撮れるためのコツを4つ紹介します。撮影した動画の画質に悩んでいる方は必見です。
ジンバルやスタビライザーなどの補助機材を使用する
スマホやビデオカメラで動画を手持ちで撮影する際に、手足や体の振動が動画に反映されがちです。動画がブレると、画質が落ちたり、悪くなったたりしてしまいます。
ジンバルやスタビライザーなどの機材を使用することで、撮影時のブレを抑えてくれるので、スポーツなどの激しいシーンを撮影しても安定感の高い動画を撮ることができます。
光の向きや強さを注意して動画を撮影してみよう
スマホやビデオカメラで動画撮影を行う際にも、光の差し込む向きやフラッシュの強さにこだわる必要があります。
カメラ初心者にとっては、比較的明るい場所で動画撮影を行うことがオススメです。また、逆光での撮影なら背景が明るすぎたり、被写体が暗すぎることの問題になりやすくなるので、失敗しないためには初心者の方は順光で撮ったほうがいいと思います。
また、明るさが足りないときは、光を反射させるレフ版を利用することで、被写体に光を補って暗い環境下でも明るく撮影することが可能になります。
撮影前にピントを合わせる必要がある
撮れた動画のピントは合わないときは、被写体の全体がぼやけて見えにくくなってしまいます。そのため、動画撮影前に、カメラのピントを被写体と意図的に合わせる必要があります。
- カメラなら、動画撮影時にシャッターボタンを半押しするとピント合わせを行います。
- iPhoneやAndroidスマホのカメラで動画を撮影するなら、撮影画面でピントを合わせたい位置を指でタップするだけで、ピントを自動で合わせて被写体が際立つようになります。
撮影環境に適したカメラの設定を行う
高画質な動画を撮るために、事前に適切なカメラ設定を行う必要もあります。
まず、カメラを動画の使用目的に合わせた画質に設定します。例えば、iPhoneで撮影した動画を高画質にしたい場合は、iPhone の「設定」→「カメラ」→「ビデオ撮影」をタップして、カメラ撮影動画の画質を「4K/24fps」に設定します。
また、ISO感度を適度に低くして撮影します。ISO感度を上げれば上げるほどノイズが発生しやすく、動画の画質が低下していきます。そのため、ISO感度を低く設定することで、ノイズの少ないきれいな動画に仕上がります。