【PC・iPhone・Android】撮影済み動画の手ぶれを補正する方法を解説!高画質と簡単!

手ブレ補正はディジタルカメラにおいて、もはや必須の機能となっています。
そして、この2~3年に登場したハイエンドスマホももれなく、手ぶれ補正レンズが搭載されているのです。
それより、動画撮影時の手ぶれを効果的に補正して撮影できるので便利だが、実際には、どれほどの効果があるのかとイマイチです。
一方、古いスマートフォンなら、手ブレ補正レンズが内蔵されていないので撮影条件によって動画はゆさゆさ揺れたような感じがします。
今回の記事では、PC、iPhone、Androidスマートフォンで動画の手ぶれ補正の編集方法とわかりやすくて解説します。編集後の動画はぶれが取り除かれてスムーズに再生できるようになります。
目次
(1)PCで動画の手ぶれを補正する方法―「VideoProc Converter AI」
WindowsやMacで動画の手ぶれを補正するなら、通常な動画編集ソフトは十分だと思います。
ただし、手ぶれはどれほど軽減して見やすくなるかとソフトの性能に大きく依存します。
操作性、機能性、安定性、性能などいろいろ考えて、「VideoProc Converter AI」を一番おすすめします。
- VideoProc Converter AI特徴
- ①.最先端のAI技術でより強力な手ぶれ補正効果が提供する。
- ②.ガタガタの動画も超なめらかなムービーへと変わる。
- ③.ハードウェア加速技術を搭載して大容量の動画も高速で処理する。
- ④.Windows 11/10/8/7とMacのいずれもでサクサク動く。
- ⑤.シンプルで超初心者でもすぐに使いこなせる。
さて、VideoProc Converter AIを利用してWindows10環境で動画の手ぶれを補正しましょう。
まず、上記のダウンロードアイコンをクリックして、VideoProc Converter AIのセットアップファイルをお使いのパソコンへダウンロードします。
そして、インストール作業を完成したら、本格な操作手順に進みます。
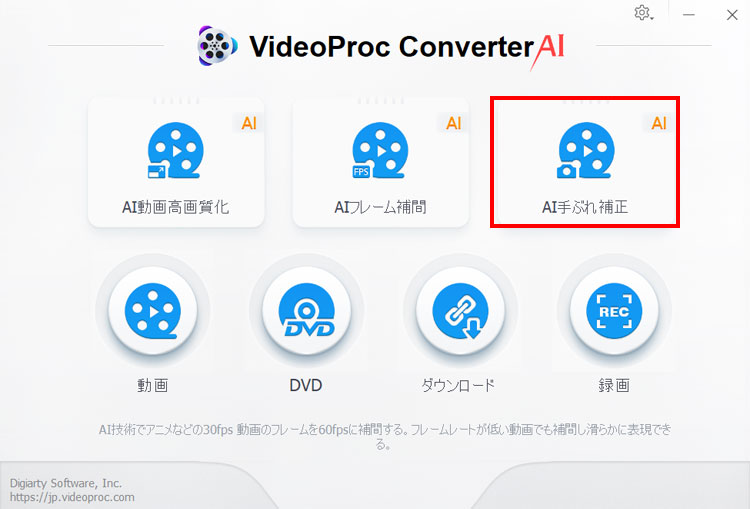
STEP1:VideoProc Converter AIを立ち上げて『AI手ぶれ補正』アイコンを押します。
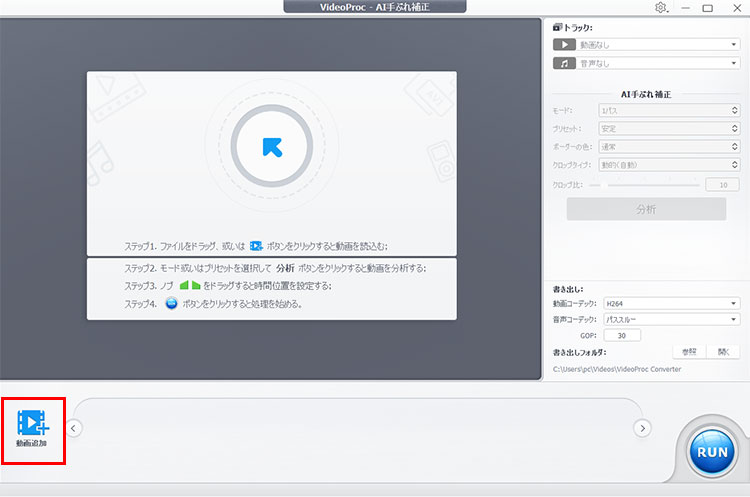
STEP2:画面左下にある『動画追加』をタップして、パソコンから補正したい動画を選択してソフトに追加します。
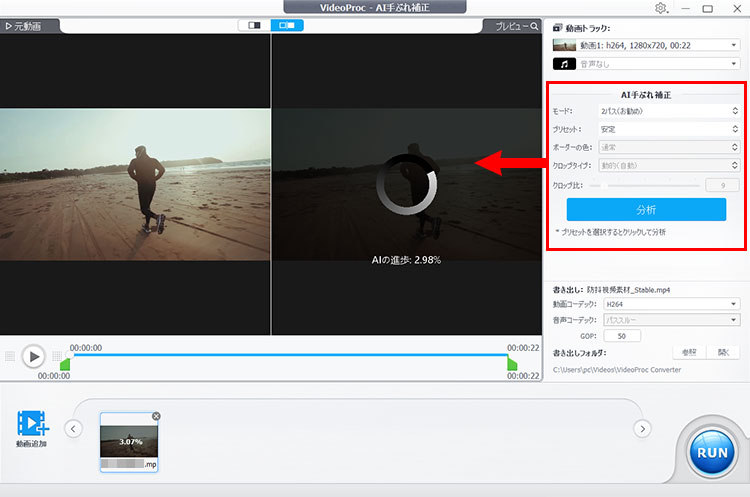
STEP3:画面の右側で手ブレ補正のモードやプリセットを必要に応じて選択して、「分析」をクリックしたら、AIによるデータ処理が始まります。
STEP4:プレビューウィンドウでAI処理後の動画の質を 確認してから、画面右下の「RUN」をクリックしたら、AIで手ブレ補正した動画を保存することができます。
- AI手ブレ補正の使い方を詳しく知りたい場合は、以下のリンクをご覧下さい。
- VideoProc Converter AI マニュアル|AI手ぶれ補正・ビデオ安定化
(2)iPhoneで動画の手ぶれを補正する方法―「Emulsio」
iOS版のiMovieをはじめ、iPhoneで使える動画編集アプリは少なくないです。
だが、手ぶれ補正機能が搭載されるものはすごく稀です。定番のiMovieも使い物になりません。
必死に探してみて、App Store からダウンロードできるアプリ「Emulsio」と「Deshake」が見つかりました。
両方とも補手ぶれ補正に特化したアプリと主張しているが、その相違点はどこにありますか。
一見すると、「Emulsio」と「Deshake」は機能面でも、使い方でも、手ぶれ補正効果までもよく似ています。
ところが、4K動画を処理する時、出力ファイルサイズの方面ではEmulsioとDeshakeの差が大きいです。
Emulsioなら、オリジナルと比べて出力ファイルサイズが最大30%縮小します。
それに対して、Deshakeのほうが元のサイズを保ってしまいます。
この点から見れば、やはりEmulsioのほうが上位と思います。
とりあえず、以下は「Emulsio」を例としてiPhoneで動画の手ぶれを補正するやり方を解説します。
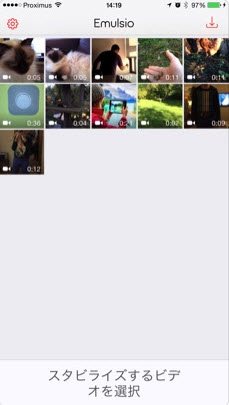
STEP1:Emulsioを開いて編集したい動画を選択します。すると、動画の分析が自動的に始まります。
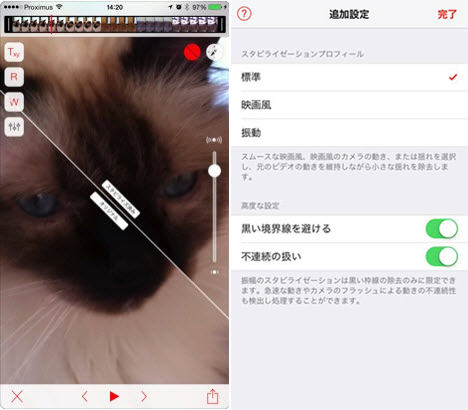
STEP2:分析が完了するとプレビュー画面に入ります。そこでは、元動画と補正後の動画を比較したり、追加設定で「映画風」「振動」などのモードを選べるほか、歪み除去や回転補正などのON・OFF設定が行えます。

STEP3:これらの設定をお好きなようにあれこれ変更したら、動画のスタートと終わりの位置を指定します。
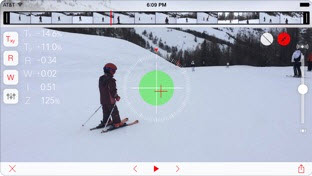
STEP4:右下の書き出しアイコンをタップすると、これまたいきなり書き出し処理が始まります。
とにかく分析と書き出しのスピードがWindowsやMacの編集ソフトとは比べ物にならないほど速いです。だが、補正後の仕上がりは多少のユラユラ間がありビットレートも少し下がった感じです。
Androidで動画の手ぶれを補正する方法―「Googleフォト」
2017年4月17日に、Android版の「Googleフォト」アプリには「スタビライズ」機能が追加されました。
この「スタビライズ」機能を使用すれば無料&簡単に動画の手ぶれを補正することが可能です。
それゆえに、「Googleフォト」もAndroid最強の手ブレ補正アプリとして重宝されています。
以下の内容は、Android端末で「Googleフォト」を利用して動画の手ぶれを補正しましょう。
STEP1:Androidデバイスのホーム画面で「Googleフォト」アプリを起動します。
STEP2:「フォト」か「アルバム」から補正したい動画を選択して再生させます。
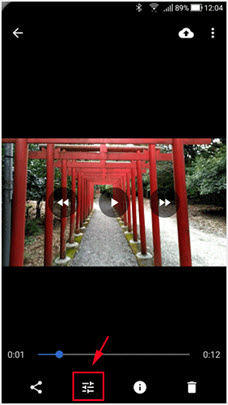
STEP3:画面下にある編集アイコンをタップします。
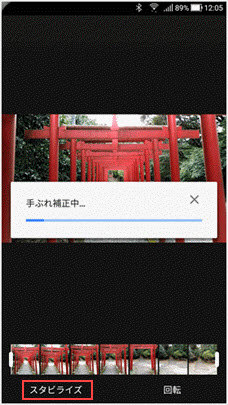
STEP4:[スタビライズ]という項目が表示されるのでタップします。すると、「手ぶれ補正中」と表示されて、動画の補正が始まります。
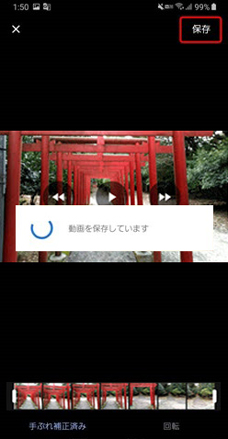
補正の処理が完了したら、アプリの真ん中に「動画を保存しています」が出て、自動的に新しい動画として保存されます。「保存しました」と表示されれば、補正後の動画の保存は完了です。
- ①.18秒の動画の補正に43秒ほどかかりました。尺が長いほど補正にも時間がかかります。
- ②.Googleフォトアプリ自体はiOS版も公開されていますが、スタビライズ機能はAndroid版のアプリにしか搭載されていません。
注意
(4)動画の手ぶれを補正する際に知っておいた方が良いこと
(1)基本的に、手ぶれ補正が行われた動画は自動的に元よりサイズが小さい動画になってしまいます。
なぜかというと、フレームサイズいじらずに手振れ補正が可能なソフトもアプリも現時点で存在しないからです。
(2)少々のブレなら編集ソフトで補正可能ですが、大きくブレた動画の補正はなかなか困難なのです。
解像度が高いと情報量が多すぎて手振れ補正が弱くなるので、アプリやソフトの性能は高く要求されています。
駄目なものを使って、手ぶれ補正をすると飛行機や戦闘機以外の建物や木が映り込むと画面がゆがむような感じになります。
なので、iPhone11、ビデオカメラ、GoPro、ドローンで撮った超高解像度(4K、8K)の動画を処理するには、PC環境で性能の高いもの作業を行ったほうがおすすめします。ちなみに、VideoProcやMac版のiMovieだったら問題ないです。
(3)上記紹介した方法は撮影済みの動画を対象にして展開します。
実に、撮影しながら、自動的にビデオ手ぶれを補正してくれるカメラアプリも利用できます。
ただし、手ぶれ補正は高度な演算が必要になります。それを行いながらの撮影は、スマホのスペックが足りないいけません。
一方、高スペックのハイエンドスマホは、言うまでもなく手ぶれ補正機能が付きカメラを内蔵しています。

