【2025年】動画編集でフェードアウト効果を付ける方法!Windows10・Mac・iPhoneに対応!

動画編集時によく耳にするフェードアウトは、映像のトランジション(カットとカットの間に挿入する切り替え効果)を表す言葉です。
フェードアウトに使用する背景は主に「白」や「黒」となっているが、もちろん、好みの色で色掛け(塗りつぶし)も可能。
今回の記事では、Windows10・Mac・iPhoneの上で、動画にフェードアウト効果を入れる方法をわかりやすく解説しましょう。
目次
(1)Windows10/8/7で動画をフェードアウトする方法
(2)Macで動画をフェードアウトする方法
(3)iPhoneで動画をフェードアウトする方法
現在、映像のフェードイン・フェードアウトは標準エフェクトとなって、たくさんの動画編集ソフトに実装されています。
そして、ビデオクリップ以外、音声、文字、図形、背景、字幕など様々なオブジェクトにフェードアウト効果をかけられます。
以下の内容では、口コミでの評価・人気度が高いソフトをピックアップして、ソフト毎に動画にフェードアウトを設定する方法を紹介しましょう。
(1)Windows10/8/7で動画をフェードアウトする方法
1.「AviUtl」
AviUtlは、プラグインが充実した定番動画編集フリーソフトです。
AviUtl本体だけでは、何の編集もできない不器用だが、ウェブで拡張編集プラグインをダウンロードとインストールすることによって、有料ソフト並みの編集が可能です。
AviUtlで動画をフェードアウトする方法(1)
こんな方におすすめ:初心者
step1素材の動画ファイルをAviUtlのタイムラインにドラッグ&ドロップで配置しておきます。
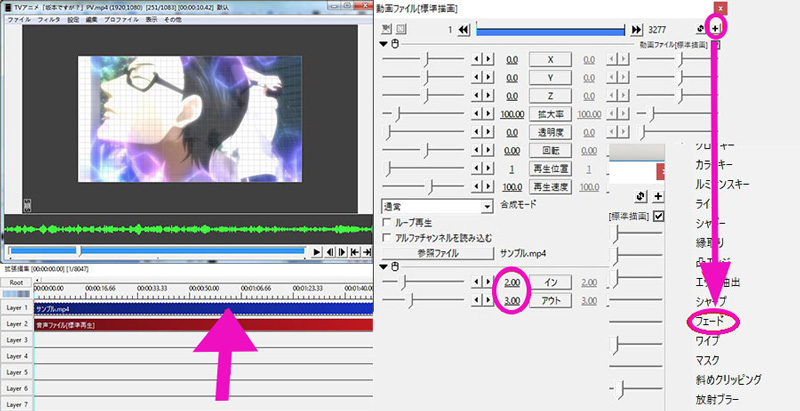
step2すると、動画オブジェクトの設定ダイアログが表示されて、右上の「+」をクリックしたら、エフェクト全種類一覧から「フェード」を選択します。
step3フェードアウトの持続時間はステータスウィンドウにある『アウト』の数値を指定して調節することができます。デフォルトの数値は0.5(秒)だが、使用用途によって、0〜10(秒)まで自由に変更することが可能です。数値が多いほど長い時間をかけてアウトすることになります。
step4編集後の動画ファイルを出力すればOKです。
- ➊.タイムライン上の動画オブジェクトをダブルクリックすることで、設定ダイアログを表示させることもできます。
- ➋.この方法では、フェードアウト効果の持続時間は長いほど、動画の終わりの部分が大きく切れてしまいます。
注意
もっと読む:【AviUtl】トランジション(シーンチェンジ)を使用する方法・注意点等>>
AviUtlで動画をフェードアウトする方法(2)
こんな方におすすめ:中級者向け
画面全体を覆う黒い四角形を動画の上に重ねて、透明度を変化させることでフェードアウトも実現できます。
それに、動画の終わり部分を一切切らないので便利です。
step1拡張編集のウインドウ(タイムライン)で新規プロジェクトを作成します。
step2空きのトラックを右クリックして「メディアオブジェクトの追加」から「図形」を選択します。
step3後は図形の調整です。再生時間一杯まで図形のバーを広げて、サイズを大きくして、色を黒にします。
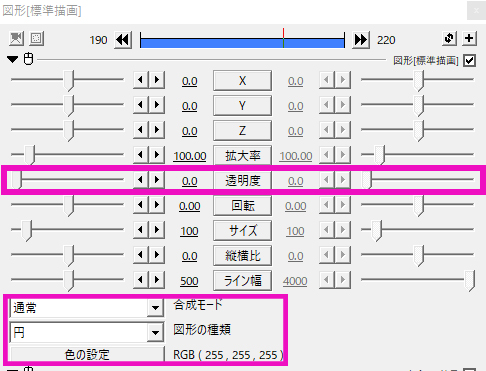
step4レイヤ1に動画、レイヤ2に図形を置く、必要ならレイヤ3に音声を置きます。
step5後は図形の調整です。再生時間一杯まで図形のバーを広げて、サイズを大きくして、色を黒にします。
step6図形上のバーを、フェードを開始したい位置に動かして、透明度を100(完全に透明)にします
step7図形上のバーを、フェードを終了したい位置に動かして、透明度を0(完全に真っ黒)にします。
step8最後に透明度のボタンを押して、フェードインの動きを決めます。
違いが分からなかったら直線移動で良いです。step9再生ウィンドウで再生して、問題なければプロジェクトを保存してからレンダリングします。
もっと読む:AviUtlフェードイン・フェードアウトやり方、映像・音声・画像・文字にフェード効果を簡単に作成>>
2.「Power Director」
Power Directorは、サイバーリンク社が販売する、快適な動作と高度な編集機能を兼ね備えた動画編集ソフトです。
初心者でも様々なエフェクトを使えるようになる箇所はその大きな特徴です。
step1Power Directorを起動して、編集したい動画ファイルを「メディアルーム」に取り込みます。
step2「メディアルーム」から動画をタイムラインにドラッグして配置します。
step3画面左の「イナズマ」マークをクリックして「トランジションルーム」を開きます。
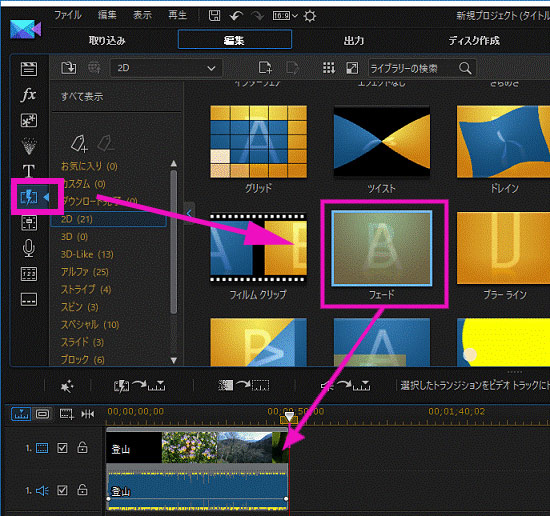
step4画面中央に「フェード」を見つけて、タイムライン上の動画の終わりにドラッグします。
step5フェードの長さを変えたい場合は、端にカーソルを合わせて左右にドラッグしましょう。時計のアイコンからも変更できます。
step6最後は、編集した動画を書き出します。
もっと読む:【PowerDirector】パワーディレクターで出力できない時の対処法!3分で解決>>
3.「Adobe Premiere Pro」
Adobe Premiere Proとは、アドビ社が開発と販売しているプロ仕様の動画編集ソフトです。
高機能すぎて一般向けというより、本格的に動画作りを始める人向けというイメージで考えられるかもしれません。
実に、基本機能も揃っていて、シンプルな操作画面で、フェードアウトぐらいの編集は簡単にできます。
step1Adobe Premiere Proを立ち上げて、スタート画面の左にある「新規プロジェクト」をクリックします。
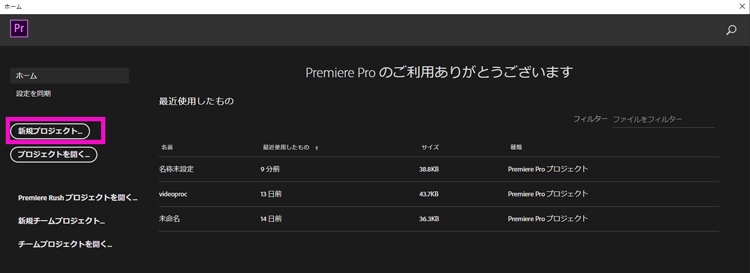
step2新規プロジェクトに対して、場所や名称などの設定を完成して「OK」をクリックします。
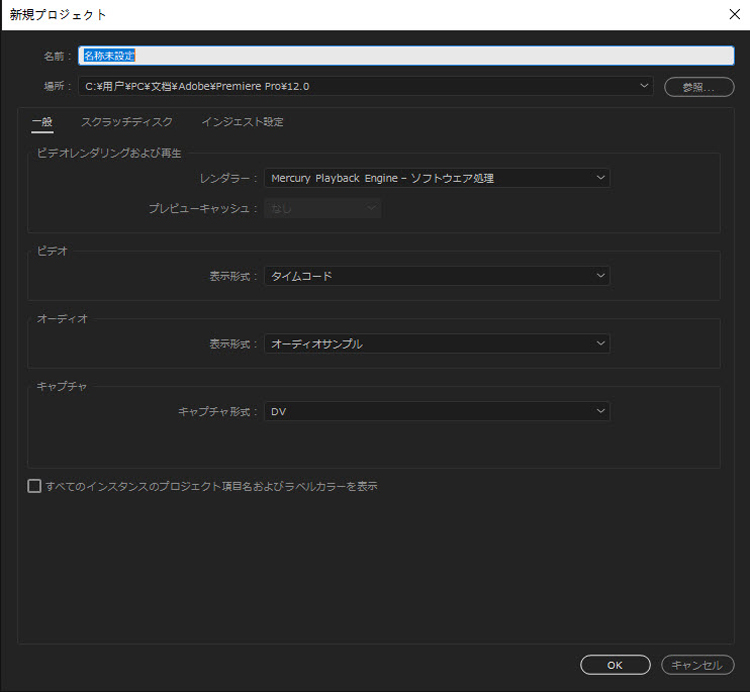
step3Premiere Proには編集作業ごとにワークスペース(作業空間)がプリセット(最初から設定されてる)されているので、フェードアウトを設定するために、「編集」タブを選択します。
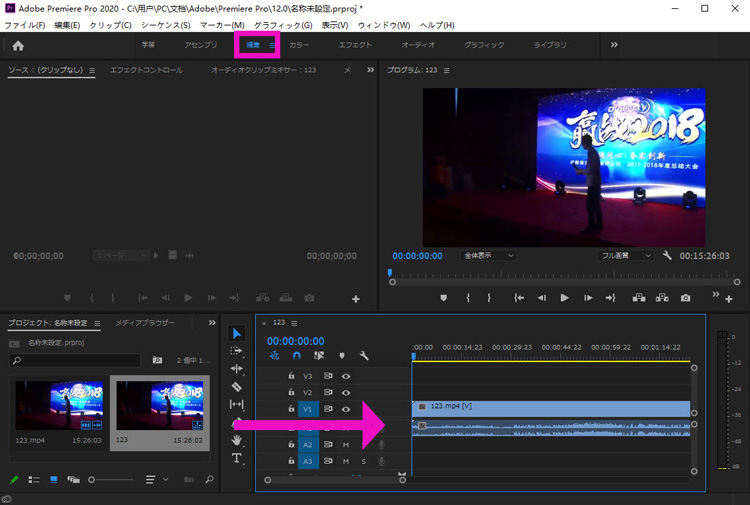
step4編集したい動画ファイルを左下の領域にドラッグ&ドロップで取り込みます。
step5取り込んだ動画ファイルを隣側のタイムラインに乗せます。
step6右図のように、「>>」をタップして「エフェクト」を選択します。
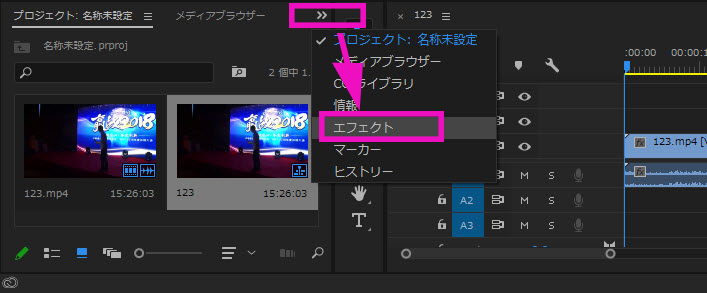
step7エフェクトコントロールパネルで、「ビデオトランジション」>「ビデオトランジション」>「ディゾルブ」>「クロスディゾルブ」をクリックして、動画クリップの終わりの部分へドラッグ&ドロップします。
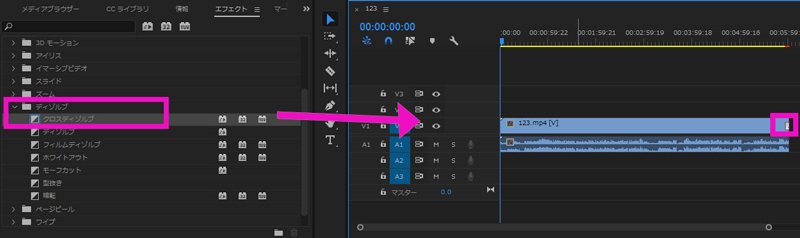
step8すると、クロスディゾルブのアイコンがクリックに挿入されます。このアイコンを左または右にドラッグすれば、トランジションのデュレーションとタイミングを変更できます。または、このアイコンをダブルクリックして、トランジションのデュレーションも編集できます。
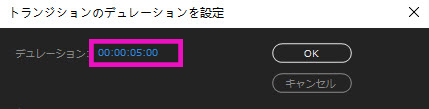
step9上記の設定が完了すると、動画をエクスポートしましょう。
もっと読む:Adobe Premiere代替フリーソフトおすすめ!大好評を頂いている>>
(2)Macで動画をフェードアウトする方法
1.「iMovie」
iMovieは、Apple社により提供されて、macOSとiOS端末で使える動画編集フリーソフトです。
機能性と使いやすさから考えて、Adobe系や同社製のFinal Cut Proの簡易版、という感じで、初めての動画編集でも心配いりません。
step1 iMovieを起動して、「+新規」→「ムービー」をクリックしてから、画面最上部の「ファイル」→「メディアを読み込む」をクリックして、対象の動画ファイルを読み込みます。
step2読み込まれた動画をタイムラインにドラッグ&ドロップします。
step3上のメニューバーにある「トランジション」タブをクリックします。
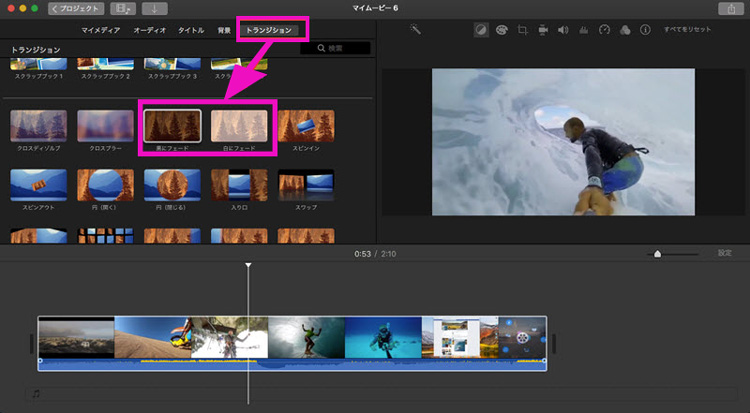
step4同時に画面下部に様々なトランジション効果が出て、今回は白・黒でフェードイン・フェードアウトするため、「黒にフェード」または「白にフェード」を選択します。
step5すると、クリップの冒頭と終わりには、このようなマーク「▶◀」が出てくるはずです。
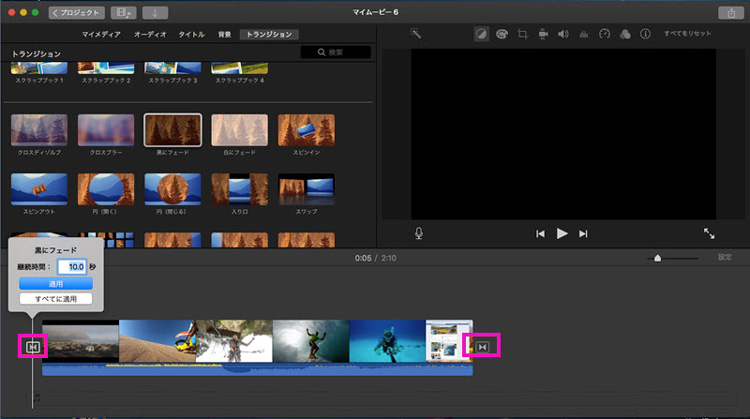
step6フェードアウトの表示時間は、デフォルトで5秒となるが、変更したい場合は、動画の終わり部分の「▶◀」マークをダブルクリックして、 表示される「継続時間」フィールドに他の秒数で入力して、適用するとOKです。
step7動画を出力しましょう。
- iMovieでは、フェード効果を使うと、フェードインとフェードアウトが組み合わせて動画の両端に付けられます。
- 冒頭のフェードイン効果が要らない場合では、冒頭の「▶◀」をダブルクリックして表示時間を「0」秒に変更すればいいです。
注意
もっと読む:【Mac&iPhone】iMovieでフェードインフェードアウトの設定および解除方法を紹介>>
2.「Filmora」
Filmoraは、Wondershare会社によって提供されている有料動画編集ソフトです。
フィルタ、タイトル、トランジションなどのエフェクトや無料素材を豊富に用意するため、特別な動画を簡単に作れます。
step1Filmora9(他のバージョンもOK)を立ち上げて、メニューバーから「ファイル」>「メディアをインポートする」をクリックして、素材となる動画データをメディアライブラリに読み込みます。
step2そして、読み込んだ動画データをメディアライブラリからタイムラインにドラッグ&ドロップで挿入します。
step3「トランジション」タブをクリックすると、トランジションのテンプレート一覧が表示されて、「Fade」をクリックしたまま、タイムライン上の動画に持っていきましょう。
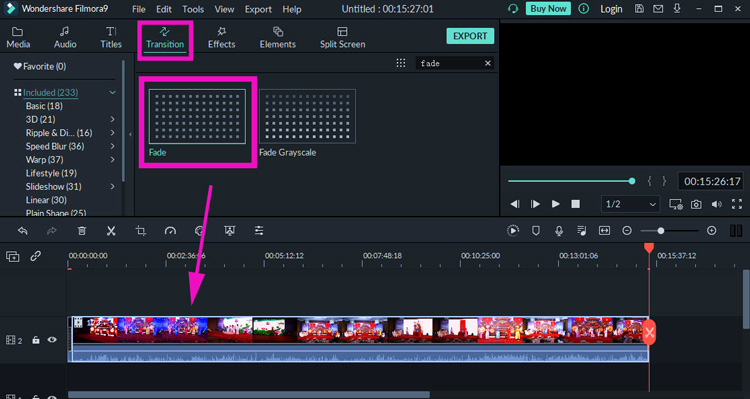
step4フェードの効果時間を変更することが出来ます。動画上に表示されているトランジションをクリックして、右か左の端を横に伸ばすか、または、トランジションバーをダブルクリックして、表示されるトランジションの編集画面から数字を入力します。
step5完成した動画をエクスポートします。
(3)iPhoneで動画をフェードアウトする方法
iPhoneやAndroidなどのスマホの上で、動画編集で動画にフェードアウトをつけるために、「VLLO ブロ」、「KINEMASTER(キネマスター)」、「InShot」などの動画編集アプリが使えます。
以下の内容は、神アプリ「キネマスター」を使用して具体的なやり方を解説しましょう。
step1キネマスターを起動して、新規作成の「+」ボタンをタップします。
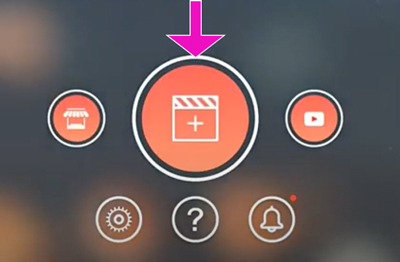
step2iPhoneのカメラロールからビデオに使用する素材を選択します。すると、編集画面に入ります。
step3左サイドメニューから「設定」ボタンをクリックします。
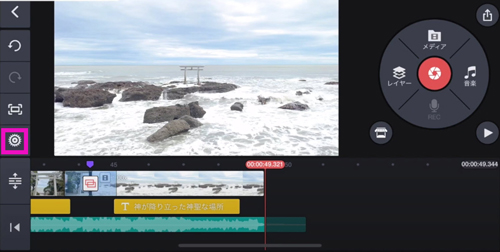
step4「動画」をタップしてから、「ビデオフェードアウト(プロジェクトの最後)」をクリックして有効にします。
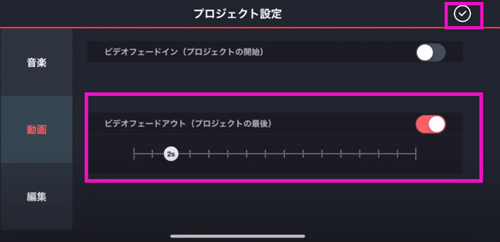
step5すると、下側にフェードアウトの持続時間をスライドバーを左右にドラッグすることで調整できます。「2秒」に設定する場合は、動画の終わる2秒前から、動画がどんどん暗くしていて、最後真っ暗で終わりにするという意味です。
step6設定が終わったら、右上のチェックボタン「√」をタップして、編集内容を保存します。
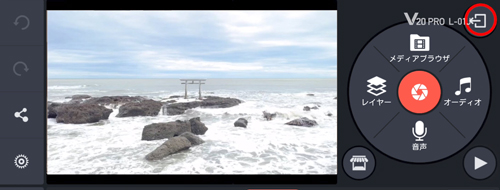
step7すると、編集画面に自動的に戻って、右上赤で囲ったアイコンをタップしたら、動画を出力できます。


