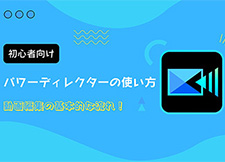�yPowerDirector�z�p���[�f�B���N�^�[�ŏo�͂ł��Ȃ����̑Ώ��@�I3���ʼn����I

����ҏW�̐��\�t�g�uPowerDirector�i�p���[�f�B���N�^�[�j�v�œ����ҏW���ďI�������A�u�o�́v���������Ƃŕۑ����邱�Ƃ��ł��܂��B�������A�u�p���[�f�B���N�^�[�ō�������悪�o�͂ł��Ȃ��v�uPowerDirector�̏o�͂������ƃ\�t�g��������v�Ƃ������ۂ͔����������Ƃ�����܂��B�����������������Ȃ̂ɁA�o�͂ł��Ȃ��Ƃ��Ȃ荢���Ă��܂���ˁB
�Ƃ����킯�ŁA������p���[�f�B���N�^�[�Ńt�@�C���o�͂��ł��Ȃ����̑Ώ��@�ɂ��ďڂ����Љ�Ă����܂��B�����Ƀp���[�f�B���N�^�[�ŏo�͂ł��Ȃ��č����Ă���l�͂��Ђ����������B
�ڎ�
1�D�p���[�f�B���N�^�[�̏o�́i�����o���E�ۑ��j���@
2�D�p���[�f�B���N�^�[�ŏo�͂ł��Ȃ�����
3�D�p���[�f�B���N�^�[�ŏo�͂ł��Ȃ����̑Ώ��@
1�D�p���[�f�B���N�^�[�̏o�́i�����o���E�ۑ��j���@
�ߔN�A�N�ł��B�e�E�^�悵�������ҏW���A���e�E���L���邱�Ƃ��ȒP�ɂł���̂ŁA����ҏW�̃j�[�Y�����܂��Ă��܂��B����ɔ����A�F��ȓ���ҏW�\�t�g�����X�Ɠo�ꂵ�Ă��܂��B
����ҏW�\�t�g�̒��A�p���[�f�B���N�^�[�͒m���x���ƂĂ������ł��B
| ����ҏW�p�̃t���[�\�t�g | ���� |
|---|---|

���O�F�p���[�f�B���N�^�[ ���i�F�L�� �Ή�OS�FWindows �J�����FCyberLink�� |
�p���[�f�B���N�^�[�͗L���̓���ҏW�\�t�g�ł����A�J�b�g�ҏW�ABGM�E���ʉ��̑}���A������E�X���[�A�e�L�X�g�e���b�v�̑}���A�G�t�F�N�g�̒lj��Ȃǂ̊�{�I�ȕҏW�@�\����Ƃł��邾���ł͂Ȃ��A4K�E�c����Ή��A��ʘ^��ADVD�EBlu-ray�̕ϊ��E�������݂��ł��܂��B����ނ̓���f�ނ��p�ӂ���Ă���̂ŁA�����lj����\�ł��B�p���[�f�B���N�^�[�͍����\�ƌy�������˔�����̂ŁA�g�����ꂽ��{���ɕ֗��Ȃ��̂ł��B ����ӂ��ׂ��Ȃ̂́A�p���[�f�B���N�^�[�̃��f�����������ł��B���f���ɂ���āA���i��@�\�A�Ώۂ��قȂ邱�Ƃł��B��r���Ă݂�ƁA�ƒ�p�̓���ҏW�\�t�g�̒��A�p���[�f�B���N�^�[�̒l�i�����������܂��B�����������Ȃ��Ȃ�A�w���O�Ɏ��O���������āA�K���ȃ��f����I��ł��������B |
�p���[�f�B���N�^�[�̏o�͕��@
�p���[�f�B���N�^�[�œ���f�ނ�ҏW���ďI�������A�p�\�R���ւ̏o�͏������������s���K�v�ł��B�j�[�Y�ɉ����āA�p���[�f�B���N�^�[��3�̏o�̓��[�h����܂��B
���p�\�R���ւ̏o��
��DVD�ւ̏o��
���I�����C���T�C�g�ւ̏o��
����ł́A�p���[�f�B���N�^�[�̏o�͎菇�ɂ��Ĉ���Љ�Ă����܂��B
�p���[�f�B���N�^�[�̏o�͕��@�@�`�p�\�R���ւ̏o��
�p���[�f�B���N�^�[�œ���̏o�͐���p�\�R���ɂ��������A�u�W��2D�v�Ɓu�f�o�C�X�v���g�����o�͕��@�ł��B������p�����[�^�ݒ�̗���͊�{�I�Ɏ��̂Ƃ���ł��B
Step1�A����̕ҏW���I�������A�u�o�́v�{�^���������܂��B
Step2�A�o�̓��j���[�㕔�́u�W��2D�v���u�f�o�C�X�v��I�т܂��B
- �W��2D�F�t�@�C���`���������̃j�[�Y�ɉ����đI�����܂��B
- �f�o�C�X�F�o�͐�̃f�o�C�X�ɂ���āA�t�@�C���`���������Őݒ肵�܂��B
Step3�A�u�o�͊g���q�v�u�v���t�@�C����/�掿�v�u�T���E���h�T�E���h�ݒ�v��ݒ肵�܂��B
Step4�A�Ō�ɁA�u�J�n�v�{�^�����N���b�N������A����̏����o�����n�܂�܂��B
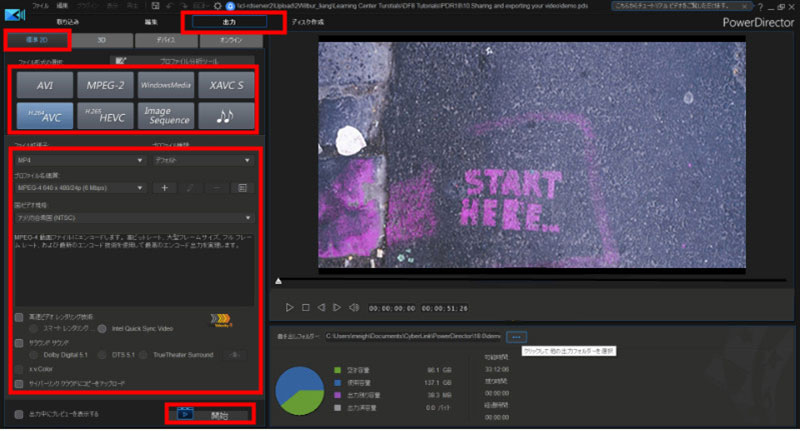
�p���[�f�B���N�^�[�̏o�͕��@�A�`DVD�ւ̏o��
�p�\�R���ւ̏o�͂����ł͂Ȃ��A�p���[�f�B���N�^�[�ō���������DVD�ɒ��ڏ������ނ��Ƃ��ł��܂��BDVD�̏������ݎ菇�͈ȉ���3�X�e�b�v���K�v�ł��B
Step1�A�u�o�́v���u�f�B�X�N�̍쐬�v���u2D�f�B�X�N�v���N���b�N���܂��B
Step2�A�u�f�C�X�N�`���v�u�A�X�y�N�g�v�u�掿�v�u�掿�����G���R�[�h�E�`�����l���v���̃p�����[�^��ݒ肵�܂��B
Step3�A�u2D�ŏ����o���v���N���b�N�����OK�ł��B
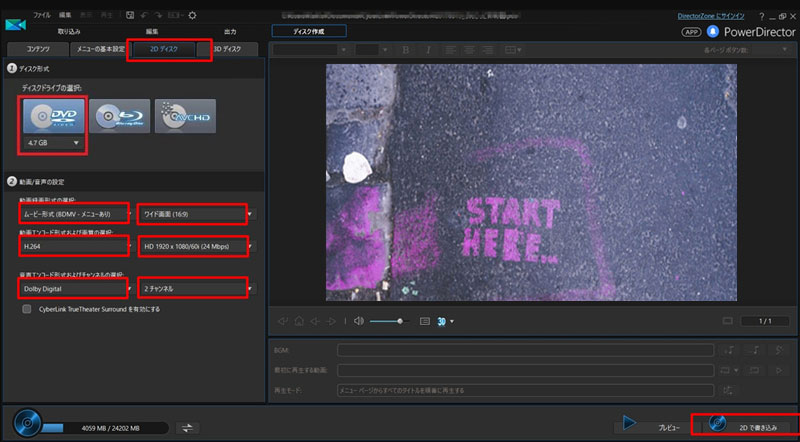
�p���[�f�B���N�^�[�̏o�͎���@�B�`�I�����C���T�C�g�ւ̏o��
���e�Ƌ��L��֗��ɂ��邽�߂ɁA�p���[�f�B���N�^�[�ō����������I�����C���T�C�g�֏o�͂��邱�Ƃ��ł��܂��B����菇�͎��̂悤�ł��B
Step1�A�u�o�́v���u�I�����C���v�̏��ɃN���b�N���܂��B
Step2�A���e�������T�C�g��I�����āA���e����Ɋւ����{�ݒ�i�掿�E�^�C�g���E�����E�^�O�E�J�e�S���E���J�ݒ蓙�j�����܂��B
Step3�A�����́u�J�n�v�������āA�I�����C���T�C�g�̔F���s���܂��B�F����������ƃI�����C���T�C�g�ւ̏o�͂ƃA�b�v���[�h�������ŃX�^�[�g���܂��B
Step4�A�o�͂��I�������A�I�����C���T�C�g�ւ̊m�F�����N���\������܂��B
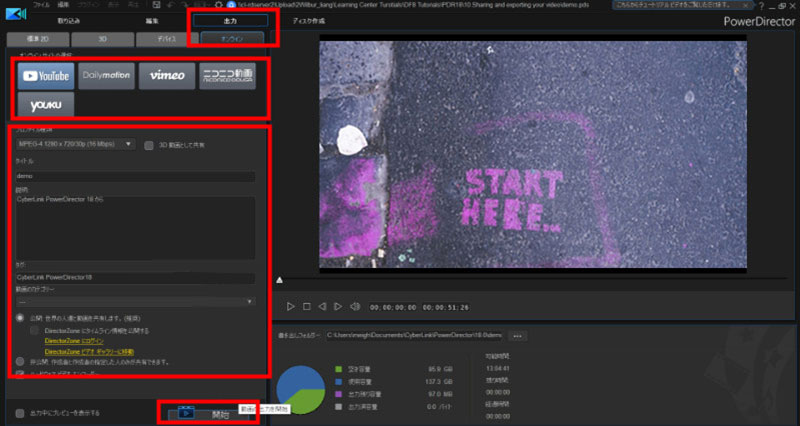
- �q���g
- �p���[�f�B���N�^�[�Ή��\�ȃI�����C���T�C�g�̈ꗗ
- ���@YouTube
- ���@Dailymotion
- ���@Vimeo
- ���@�j�R�j�R����
- ���@youku
- ��Twitter�EFacebook�EInstagram����SNS�T�C�g�ɒ��ڃA�b�v���[�h�ł��܂���
2�D�p���[�f�B���N�^�[�ŏo�͂ł��Ȃ�����
�p���[�f�B���N�^�[�Ő��삵��������o�͂��鎞�̂����͑O�q�̂Ƃ���ł��B
�������A������쐬������A�p���[�f�B���N�^�[�Łu�o�́v��u�f�B�X�N�쐬�v���s�����Ƃ���ƁA������~���Ă��܂�����A�\�t�g�������Ă��܂��ꍇ������܂��B�����������������Ȃ̂ɁA�Ō�̏o�͂��ł��Ȃ��ƂƂĂ��߂����ł���ˁB�@�@�@
�F�X���ׂĂ݂����ʁA�p���[�f�B���N�^�[�ŏo�͂ł��Ȃ������Ƃ��ẮA�ȉ��̓_���������܂��B
- ����
- ���@�g���C�u�̗e�ʕs��
- ���@�h���C�o�[�̕s�
- ���@�o�̓t�@�C���̔j��
- ���@�\�t�g�{�̂̕s�
- ���@���̃\�t�g�����E�������Ă���
- ���@�������[�̕s�
- ���@DVD�h���C�u�ɖ�肪����iDVD�ւ̏o�͎��j
- ���@Wi-Fi�Ƃ̐ڑ��ɖ�肪����i�I�����C���T�C�g�ւ̏o�͎��j
�E�E�E���ɕs���ȃG���[�Ńp���[�f�B���N�^�[�̏o�͂��ł��Ȃ��ꍇ�����邩������܂���B
3�D�p���[�f�B���N�^�[�ŏo�͂ł��Ȃ����̑Ώ��@
�p���[�f�B���N�^�[�Ńt�@�C���o�͂��ł��Ȃ������͗l�X�ł����A���͑Ώ��@���܂Ƃ߂ďЉ�܂����B�Ƃ炵�đΏ�����A�������͊ȒP�ɂȂ�܂��B
3.1�@�p���[�f�B���N�^�[�ŏo�͂ł��Ȃ����̑Ώ��@�`��{
�s�������������A��������肷��̂͂��Ȃ����ł��B�p���[�f�B���N�^�[�ō����������o�͂��悤�Ǝv�������A���삪��~������A�\�t�g��������ꍇ�A�ŏ��Ɉȉ��̊�{�I�ȑΏ��@�������Ă݂܂��傤�B
- �Ώ��@�@�A�h���C�u�̋e�ʂ𑝂₷
�p���[�f�B���N�^�[�ŕҏW����������o�͂��鎞�A�ۑ���̃g���C�u�e�ʂ�����Ȃ��ƁA�o�͂����܂��i�܂Ȃ��ł��B������A�p���[�f�B���N�^�[�̏o�͂��ł��Ȃ��ہA�ŏ��Ƀh���C�u�̋e�ʂ�����Ȃ����m�F���ׂ��ł��B
�h���C�u�̗e�ʂ�����Ȃ��ꍇ�A�s�v�ȃf�[�^�t�@�C����A�v���P�[�V�������̍폜������A���̃h���C�u�Ɉړ������肷�邱�Ƃŗe�ʂ𑝂₵�܂��傤�B
- �Ώ��@�A�A�����E�����Ă���\�t�g�����
�p���[�f�B���N�^�[�œ����ҏW���Ă��铯���ɁA���̃\�t�g��u���E�U�����N�����Ă���ꍇ�A�����E���ŏo�͂ł��Ȃ��\��������܂��B������A�p���[�f�B���N�^�[�ŕҏW���Ă���������o�͂��鎞�A�����E�����Ă���\�t�g�����ׂĕ��Ă��������B
- �Ώ��@�B�A�\�t�g���ċN���E�ăC���X�g�[�����Ď���
�\�t�g�{�͉̂����̖�肪����ꍇ�A�p���[�f�B���N�^�[�ŏo�͂ł��Ȃ����Ƃ������ł��B������A�p���[�f�B���N�^�[�ō��������t�@�C�����o�͂ł��Ȃ��G���[������������A��x�\�t�g���ċN�����Ă݂܂��B����ł��_���ȏꍇ�A�\�t�g���ăC���X�g�[�����Ď����܂��傤�B
- �Ώ��@�C�A�p�\�R���̃h���C�o�[���ȑO�̂��̂ɂ���
PowerDirector 17��PowerDirector 16�ł̓���ҏW�͖��Ȃ��ł��܂����A�o�̓{�^�����������Ƃ���A�\�t�g�������Ă��܂��܂��B�����������A�p�\�R���̃h���C�o�[���ȑO�̂��̂ɖ߂��Γ���o���邩������܂���B
��̓I�ȕ��@���Q�l���Ă���������
https://www.intel.co.jp/content/www/jp/ja/support/articles/000008628/graphics-drivers.html
- �Ώ��@�D�A�������[�s������������
�p���[�f�B���N�^�[�ő�ʂ̃\�[�X����x�ɏ�������ƃ������[��H���ׂ��ꍇ�����X����܂����B������A�p���[�f�B���N�^�[�ŏo�͂ł��Ȃ��Ƃ��A���g����PC�������[���ɖ�肪���邩������܂���B
�����������A�p�\�R���̃������[�݂��ĉ������Ȃ���Ȃ�Ȃ��ł��B�����ɗ]�T������Ȃ�A�V�����p�\�R���������邱�ƂŖ��������ł��܂��B
3.2�@�p���[�f�B���N�^�[�ŏo�͂ł��Ȃ����̑Ώ��@�`�o�̓��[�h�ɉ�����
��{�I�ȑ��S�������Ă��A�p���[�f�B���N�^�[�Ńt�@�C���o�͂��ł��Ȃ��ꍇ������܂��B���̏ꍇ�A�o�̓��[�h�ɉ����āA�ȉ��̑Ώ��@�������Ă��������B
- �@�A�p�\�R���֏o�͂ł��Ȃ����̑Ώ��@
���o�͂̃t�@�C���`����ς��Ă݂�
�p���[�f�B���N�^�[�𗘗p���āAavi, H.265,H.265,MPEG-2���̃t�@�C���`���ŏo�͂ł��܂��B�p�\�R���ւ̏o�͂��ł��Ȃ��ꍇ�A�o�͂̃t�@�C���`������x�ς��Ă݂܂��B
���o�͉掿��K���ɂ���
���ʂɓ���i�����グ��ƁA�f�[�^���d���Ȃ�̂ŁA�t�@�C���̏o�͂��ł��Ȃ��\��������܂��B������A�o�͂̕i����K���ɐݒ肵�Ă��������B
- �A�ADVD�֏o�͂ł��Ȃ����̑Ώ��@
��DVD�h���C�o�[���X�V����
�p���[�f�B���N�^�[��DVD�֏o�͂ł��Ȃ������̈�́A�p�\�R����DVD�h���C�u���j�����Ă���̂ł��B�����������A��xDVD�h���C�u���X�V���邱�ƂŁA�p���[�f�B���N�^�[��DVD�f�B�X�N�ւ̏o�͂��ł���悤�ɂȂ邩������܂���B
�����̃I�[�T�����O�\�t�g�𗘗p����
DVD�h���C�o�[�͖��Ȃ����ǁA�ǂ����Ă�DVD�֏o�͂ł��܂���B����ȏꍇ�̑Ώ��@�̓p���[�f�B���N�^�[�ō����������p�\�R���֏o�͂��Ă���A���̃I�[�T�����O�\�t�g��DVD�ɏ������ނ̂ł��B
- �B�A�I�����C���֏o�͂ł��Ȃ����̑Ώ��@
�����g����Wi-Fi�ڑ����`�F�b�N����
�p���[�f�B���N�^�[�ō��������t�@�C�����I�����C���֏o�͂��鎞�AWi-Fi�ڑ����K�v�ł��BWi-Fi�ڑ��ɖ�肪����ƁA�o�͂ł��Ȃ��͓̂��R�ł��傤�B������A���g����Wi-Fi����x�I�t�ɂ��Ă���ēx�I���ɂ��܂��傤�B
�����̃I�[�T�����O�\�t�g�𗘗p����
DVD�h���C�o�[�͖��Ȃ����ǁA�ǂ����Ă�DVD�֏o�͂ł��܂���B����ȏꍇ�̑Ώ��@�̓p���[�f�B���N�^�[�ō����������p�\�R���֏o�͂��Ă���A���̃I�[�T�����O�\�t�g��DVD�ɏ������ނ̂ł��B
3.3�@�p���[�f�B���N�^�[�ŏo�͂ł��Ȃ����̑Ώ��@�`�ŏI��i
- �@�A�T�|�[�g�Z���^�[�A�����đ��₢���킹��
�p���[�f�B���N�^�[�͗L���\�t�g�Ȃ̂ŁA�T�|�[�g������܂��B
�ǂ����Ă��p���[�f�B���N�^�[�Ńt�@�C���o�͂��ł��Ȃ��ꍇ�A�T�|�[�g�Z���^�[�A�����đ��₢���킹�Ă��������B
- �A�A���̓���ҏW�\�t�g��ς���
�����m�̂Ƃ���A�p���[�f�B���N�^�[�Ńt�@�C���o�͂��ł��Ȃ������͗l�X�ł��B�T�|�[�g�Z���^�[�A�����Ă��L���ȑ���Ȃ��������Ƃ�����܂��B
�s���G���[�Ńp���[�f�B���N�^�[�̏o�͂��ł��Ȃ����A�ł��ȒP�ŋC�y�ȑΏ��@�͑��̓���ҏW�\�t�g�𗘗p����Ǝv���܂��B���݁A�����\�Ŏg���₷������ҏW�\�t�g�͂�������o�ꂵ�܂����B���̒��ɁA�����Ŏg������̂����������ł͂Ȃ��A�p���[�f�B���N�^�[���R�X�g�p�t�H�[�}���X���ǂ����̂���������܂��B
| ����ҏW�p�̃t���[�\�t�g | ���� |
|---|---|
|
���O�FVideoProc Converter �Ή�OS�FWindows&Mac �ڍׂ����� |
PowerDirector�ɔ�ׂ�ƁA���x�ȓ���ҏW���������Ƃ��ł��Ȃ����ǁAVideoProc Converter�͊�{�I�ȕҏW�@�\���w�Ǔ��ڂ����B�܂��A����ҏW�̑��A�`���ϊ��A��ʘ^��A����_�E�����[�h�A�y��DVD���b�s���O���̋@�\�������B�ȒP�ȓ���ҏW�������Ȃ�AVideoProc Converter�͏\���B ���܂蓮��ҏW�̌o�����Ȃ��l�Ȃ�A���@�\�����đ��삪���������ҏW�\�t�g���A���S�҂ɗD����VideoProc Converter���I�X�X���I |
VideoProc Converter�̃_�E�����[�h�i100�����S�j
�p���[�f�B���N�^�[�ŏo�͂ł��Ȃ����̑Ώ��@�͈ȏ�ł��B���𗧂Ă�����������K���ł��B

���̋L�����������l�F����
�{�y�[�W�̓��e�Ɋւ��āA���ӌ����������܂�����A���C�y�����₢���킹���������B
- ���[���A�h���X�����J����邱�Ƃ͂���܂���B * ���t���Ă��闓�͕K�{���ڂł��B