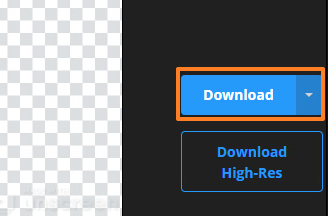【無料】動画背景切り抜きフリーソフトの特徴・使い方:簡単に動画から背景だけを削除!

・撮影した動画の背景を消して、別の背景と入れ替えたいんですけど、何かいい市販のソフトはないですか?
・背景が透明な動画を作りたいのですが、このような手法の名称・操作方法名等が知りたいです。探すキーワードも良くわからないので困ってしまいました。
・動画から背景だけを切り抜きたいときは、背景を透明化できるアプリやソフトってありますか?
動画を加工するとき、上記の通り動画内の背景他のビデオと取り替えたいと思う時があります。このようなとき、動画の元背景を切り抜きだけでOKです。
動画の背景を切り抜くのは難しいと感じる方も結構いますよね?実は専用のフリーアプリを使えば簡単に動画から背景を削除することができます。今回は動画背景切り抜きフリーソフトを中心にご紹介してみようと思います。
目次
オススメ動画背景切り抜きフリーソフト3選〜AviUtl
- 1. AviUtl特徴
- 2. AviUtlで動画背景切り抜き方法
オススメ動画背景切り抜きフリーソフト3選〜Shotcut
- 1. Shotcut特徴
- 2. Shotcutで動画背景切り抜き方法
オススメ動画背景切り抜きフリーソフト3選〜iMovie
- 1. iMovie特徴
- 2. iMovieで動画背景切り抜き方法
オススメ動画背景切り抜きフリーサイト〜Unscreen
オススメ動画背景切り抜きフリーソフト3選〜AviUtl
それでは早速フリーで利用できるおすすめの動画背景切り抜きフリーソフトをご紹介します!
AviUtl特徴
- 対応OS:Windows
- 無料ダウンロード:https://jp.videoproc.com/edit-convert/aviutl-download-install.htm
AviUtlは「KENくん」にが開発・提供、多くの人が使っているオープンソースの動画制作ソフトで、主に動画を編集する時に使われています。
Windowsでしか使用できないですが、プラグインが豊富で拡張性が非常に高くて、完全無料で使えるためプロ・アマチュアを問わず広く普及しています。(AviUtl本体でできることは限られていますが、プラグインを導入することで、プロ用編集ソフトに負けないほどの機能を利用することが可能になります。)
AviUtlの動画編集機能を使うと、動画の背景を削除してほかの背景色へ変更することができるほかにも、動画の指定した背景色を透過したり、AviUtlデフォ背景を「黒」から「白」へ変更したりすることもできます。
AviUtlで動画背景切り抜き方法
- 基本的な流れ:
- ・AviUtlをダウンロード、プラグインを導入
- ・動画を読み込む
- ・色を取得
- ・動画を出力
step1AviUtlをパソコンにダウンロードしてプラグインを導入します。AviUtlはWindowsパソコンでしか動作できないことをご注意ください。
⇒ AviUtlをダウンロードする方法:AviUtl本体ダウンロードから入力/出力プラグインまで
step2AviUtlの拡張編集タイムラインに動画背景切り抜きたい動画「layer1」に、グリーンバック素材をlayer2に読み込みます。動画の追加が完了したら、タイムライン上の素材をクリックして表示位置など設定ウィンドウが表示され、右上の小さな「+」マークをクリックすると、様々なメニューが表示され、「クロマキー」をクリックします。
step3設定ウィンドウに新たなパラメータが追加され、下部にある「キーの取得」をクリックします。そしてボタン右部の表示が「マウスをクリックして色を取得してください」にへ変更しました。続いてメインウィンドウに表示された透明にした部分をクリックします。今回はグリーンバックなので緑色の部分をクリックすることになります。すると選択した色が含まれる部分がすべて透明になり、AviUtlで動画背景が切り抜かれたことができました。この操作繰り返して様々な素材を利用した動画ができます。
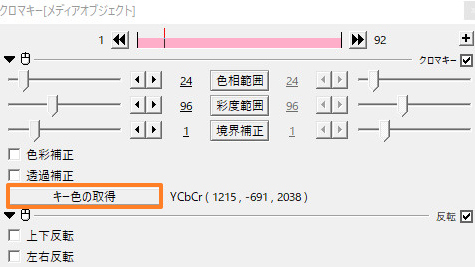
step4「ファイル」>「プラグイン出力」>「拡張 x264出力(GUI) Ex」の順で選択し、ファイル名などを入力してから、「保存」をクリックすると動画の出力が始まります。これでAviUtlで動画背景切り抜き作業が完成です。
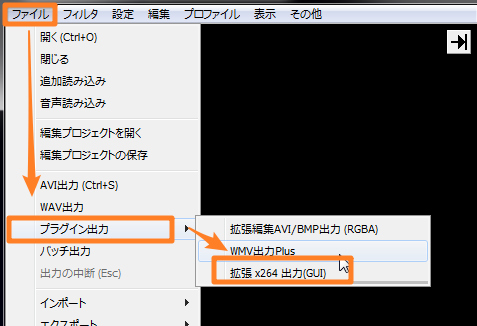
オススメ動画背景切り抜きフリーソフト3選〜Shotcut
Shotcut特徴
- 対応OS:Windows /macOS/ Linux
- 無料ダウンロード:https://shotcut.org/download/
ShotcutはWindows/Mac/Linuxで動作する無料動画編集ソフトです。多様な動画形式に対応している上に、タイムラインを利用して動画のカット、結合、音楽追加、画像追加、エフェクト追加、色温度調整、GIF 変換などができます。無料でありながら、高機能で使いやすくてとても優秀なソフトです。
Shotcutを使用すると、指定した動画内の背景色を透過させたり、「クロマキー合成」「サイズと位置」「不透明度」フィルタを使うと、同じ時間帯にある複数の動画をブレンドして合成したりすることができます。
Shotcutで動画背景切り抜き方法
- 基本的な流れ:
- ・Shotcutで動画を追加;
- ・トラックを作成;
- ・動画の位置を調整;
- ・動画の背景を設定;
- ・動画を出力。
step1Shotcutをパソコンにダウンロードしてから、ソフトを起動します。そして「ファイルを開く」から背景を削除したい動画をインポートし、この動画を下の「プレイリスト」にドロップします。同じ方法で背景になる動画を「プレイリスト」に追加します。
step2動画追加した後、「タイムライン」下にある「三」ボタンをクリックし「トラックを挿入」を選択します。そしてトラックを作成したら、同じ方法で2つのトラックを作成します。(トラック幅が広くてトラックが正しく表示されない場合、「三」をクリックして「トラックを狭くする」をクリックしてください。)
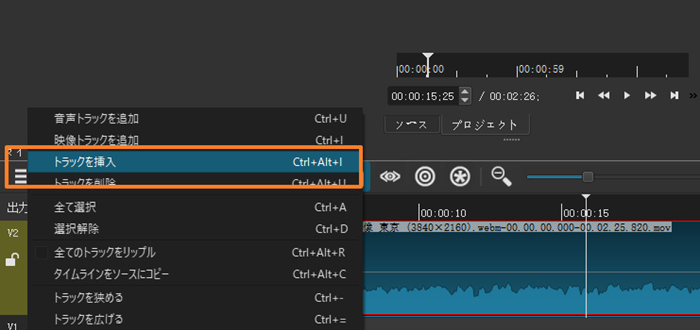
step3「プレイリスト」の中の背景を切り抜き動画を上のトラックへドロップしてから「+」と「−」から表示範囲を変更したり、動画をドラッグして移動するなどして動画の位置を開始位置に合わせます。同じ方法で背景になる動画の位置を合わせます。
step4「タイムラインバー」を2つの動画が重なっているところへ移行し、「フィルタ」をクリックしてから左上に表示された「+ボタン」をクリックします。「映像」>「クロマキーシンプル」の順でクリックし、「キーカラー」がグリーンになった後、「スポイトツール」をクリックして「+」カーソルで右の動画のブルーの部分をクリックします。
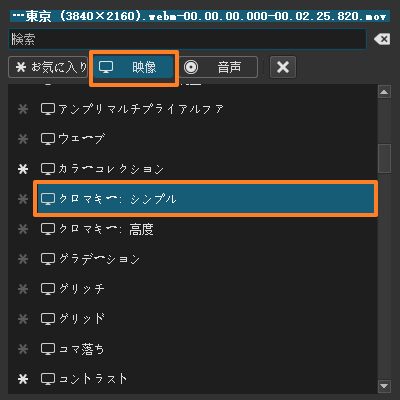
step5「距離」のカーソルを動かしてクロマキーの精度を調整したら、「書き出し」>「ファイルの書き出し」の順で動画を出力できます。
オススメ動画背景切り抜きフリーソフト3選〜iMovie
iMovie特徴
- 対応OS:macOS
- 無料ダウンロード:https://www.apple.com/jp/imovie/
iMovieはアップル社が開発した、MacパソコンやiPhone/iPadなどのiOSデバイスで使える無料動画編集ソフトです。動画のカット・分割・結合、トリミング、音楽追加、ビデオエフェクト、字幕追加、静止画追加、サイズ調整など多くの編集機能を搭載しています。
iMovieは基本編集機能のほかにも、クロマキー合成機能の搭載により、動画背景切り抜きことができます。グリーンバックやブルーバックで撮影した動画背景を切り抜き、それを別のビデオクリップにスーパーインポーズし、簡単に合成することができます。
iMovieで動画背景切り抜き方法
- 基本的な流れ:
- ・iMovieで動画をタイムラインに追加;
- ・動画をプロジェクト内の動画の上にドラッグ;
- ・動画の背景を切り抜く;
- ・動画を保存。
step1Macパソコンから標準搭載のiMovieを起動します。そして「↓」ボタンをクリックして動画をソフトに導入した後、2本上下に並べます。(動画の後ろに持っていくのではなく、レイヤーとして重ねてください。)
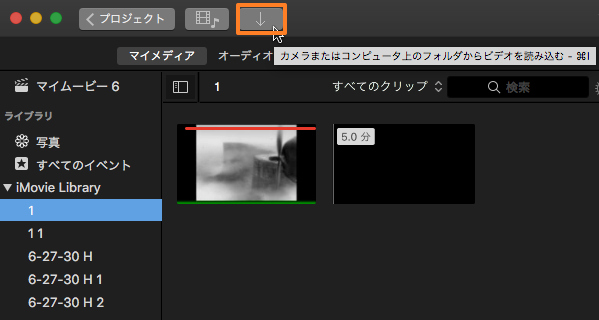
step2タイムラインで、動画背景切り抜きたい動画または範囲を選択して、それをプロジェクト内の動画の上にドラッグします。
step3グリーンスクリーンクリップまたはブルースクリーンクリップの位置を変更してからグリーン/ブルー・スクリーン・コントロールの「適用」ボタンをクリックします。
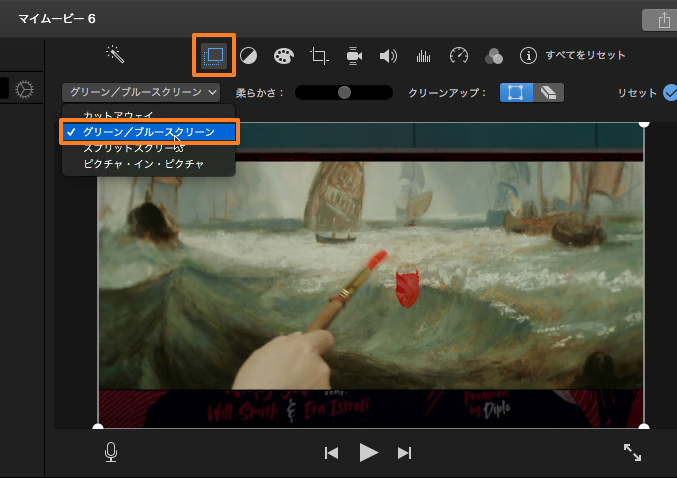
step4最後には右上のボタンをクリックし、「File」を選択します。そして次の画面で出力動画のフォーマット、解像度、品質などを設定してから「次へ」をクリックしてから、動画の保存場所と名前を決定してから保存をクリックすると完成です。
オススメ動画背景切り抜きフリーサイト〜Unscreen
最後には、ソフトをダウンロードインストールしなくても動画背景を簡単に削除できるサイトを一つ紹介します。
Unscreen特徴
- 対応形式:mp4, mov, webm, ogg, gif(アニメーションGIF)
- 無料ダウンロード:https://www.unscreen.com/
Unscreenは動画背景を自動分析し、背景だけを動画から削除できる無料オンラインサイトです。
動画背景切り抜きフリーソフトと比べ、Unscreen操作は非常に簡単で、mp4, .webm, .ogg, .gifの動画ファイルをドロップしてアップロードすると、100%自動的に分析するので、ピクセルを選択したり、カラーを選択したり、マスクをペイントしたりする必要もなく、短時間で作業が完了できます。また、またUnscreenは動画のURLを貼り付けると背景を切り抜いてくれるので、ネット動画の背景を削除して保存することもできます。
Unscreenで動画背景切り抜き方法
- 基本的な流れ:
- ・Unscreenにアクセス;
- ・動画をアップロード;
- ・動画をダウンロード。
step1Unscreen公式サイト(https://www.unscreen.com/)にアクセスします。
step2「Upload Clip」をクリックし背景を切り抜きたい動画ファイルを選択してアップロードします。そうすると、動画の解析がすぐに始まります。
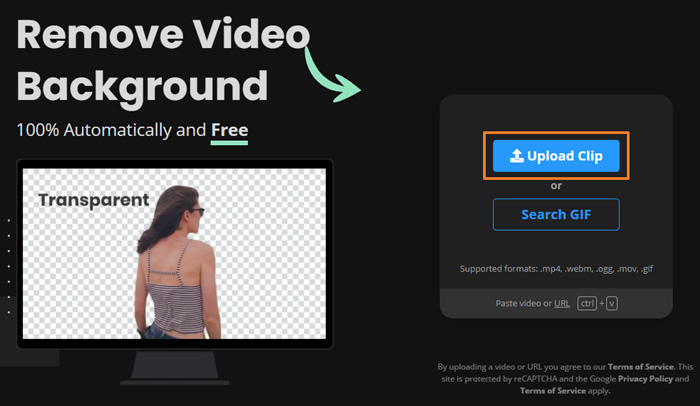
step3動画の分析作業(動画背景削除作業)が終了した後、「Download」をクリックして完成した動画をダウンロードできます。