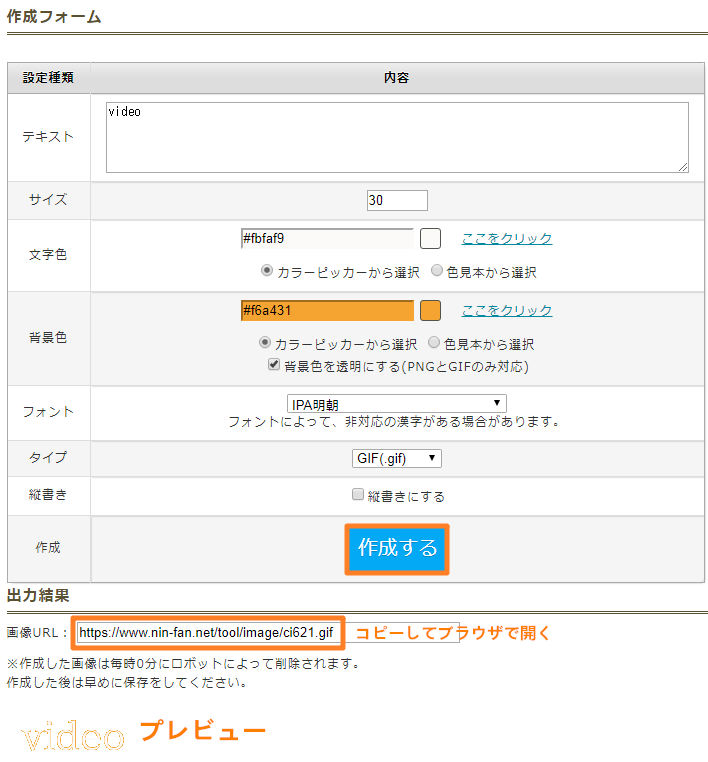iMovie文字アニメーション効果をつける際におすすめの2つの方法
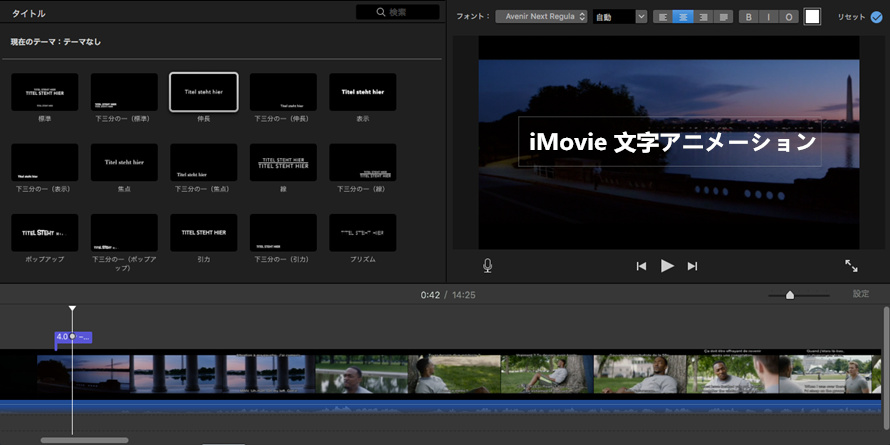
ユーチューブなどへ動画を投稿したい時、面白い動画を撮影すればいいだけでなく、動画を細かく編集する必要もあるでしょう。特に動画の場面説明などのため、テロップ文字を入れることが必要不可欠な作業の一つになります。Macパソコンを使う場合自体搭載のiMovieは、動画を編集している場合は、動画に文字(タイトル)を自由に入れますが、動画をもっと魅力的にするために、見ている人が、さらに注目、さらに集中してくれるため、文字にアニメーションなどの動きを付けたい時どうすればいいでしょうか?
そこで今回は、iMovieで動画を編集する際に、 文字にアニメーション効果を付ける方法を中心に説明していきます。 簡単におしゃれな動画を自由に編集して作りましょう。
iMovie文字アニメーション効果をつける方法:
iMovieで文字にアニメーション効果をつける方法は二つがあります。
- (1)iMovie予め用意されているタイトルテキストを利用
- (2)PNG画像ファイルを利用
(1)タイトルテキストを利用してiMovie文字アニメーション効果をつける
まずは一番簡単な方法から紹介していきます。iMovie自体予め用意されているタイトルテキストもアニメーション効果が付いていて、動画に字幕や文字を追加する際に、タイトルの種類を選択できます。タイトルテキストは自由に位置をドラッグして変更できないですが、 さまざまな種類があり、フォントの種類や色、サイズなどを自由に変更できるほかにも、文字の長さや表示タイミングも調整できます。
それでは、 iMovie予め用意されているタイトルテキストを利用して文字アニメーションを追加 する手順をチェックしてみましょう。
手順:
-

動画を導入:
MacからiMovieを起動し、「メディアを読み込む」からアニメーション効果追加したい動画をiMovieに導入します。すると、下記の写真のように動画がiMovie上に表示され、その動画を下のタイムラインにドラッグします。
Tips: 下記の写真のように、スライダを右に寄せるとタイムライン全体が拡大され、タイムライン内の各クリップをより詳細に表示されます。それに対して、スライダを左に寄せるとタイムライン全体が縮小されます。
-

文字を入れる:
タイムラインで文字を入れたいところに白い線を移動します。そしてiMovie画面上にある「タイトル」をクリックすると、写真のように様々な種類のタイトルエフェクトが表示されます。この中から使用したいタイトルエフェクトをダブルクリックして、右の一覧画面で文字を入力します。ここで例として「VIDEO」と入力してみました。
Tips: タイトルエフェクトがさまざまで、中にはアニメーションタイトルもあり、自分好みで選んでください。
-

文字を調整:
文字のアニメーション効果を選択して文字を入力した後、フォントの種類や色、表示場所、サイズなどを選択します。
Tips: 一部のタイトルエフェクト、例えば、レンズフレア、焦点を調整、ブキーライトなどが文字を動画画面の左、中央、右に表示することを選択できないことをご注意ください。
-

文字の継続時間を設定(表示時間):
下記の写真のように、すべてをリセット左の「i」ボタンをクリックしてから、下の「継続時間」で文字を表示したい時間を設定、またはタイムラインで紫色部分の端をクリックして左右にドラッグして表示時間を変更できます。
Tips:この紫色部分を左右に移動することにより、字幕(文字)の表示箇所を動画他の位置へ変更することもできます。
-

動画を保存:
iMovie文字アニメーションを付けたら、右上のボタンをクリックし、「File」を選択して解像度、品質などを設定したら次へをクリックします。そして動画の名前と保存場所を選択してから保存をクリックすると完成です。
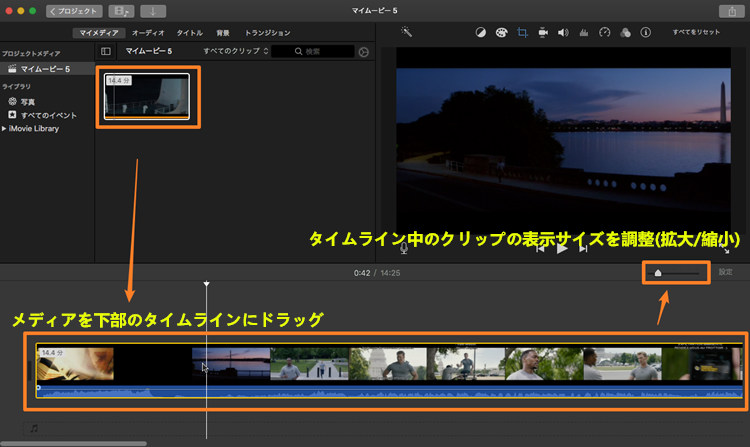
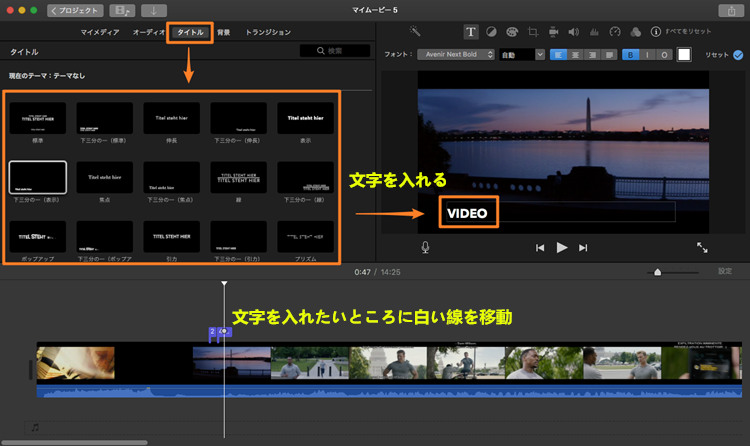
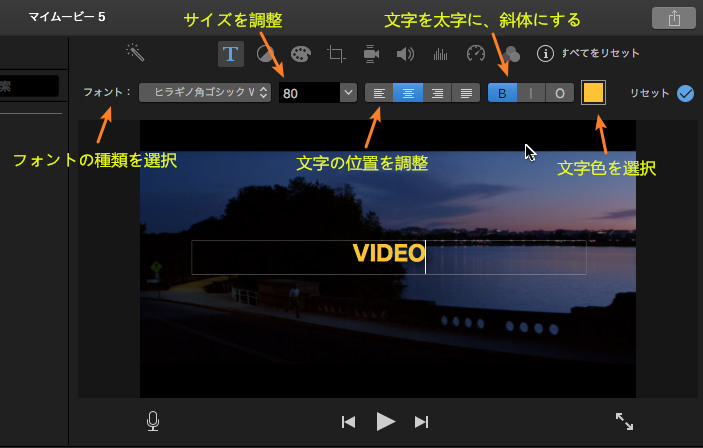
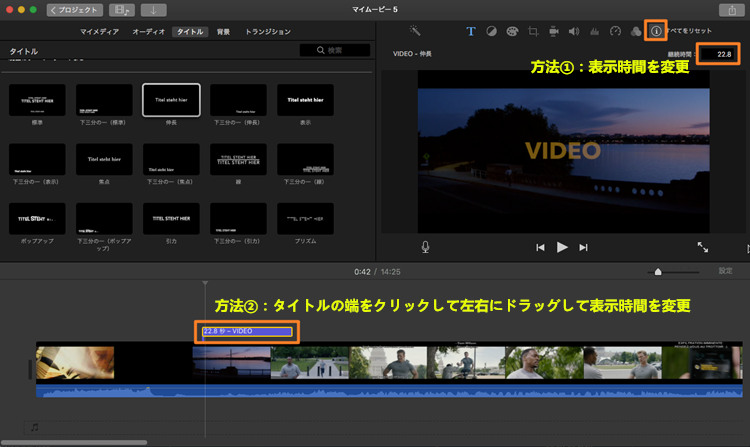
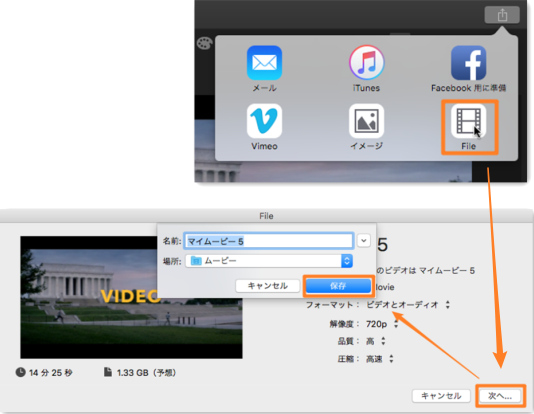
参考:iMovie写真表示されない・見れない場合の対策まとめ>>
(2)PNG画像ファイルを利用してiMovie文字アニメーション効果をつける
iMovie自体用意されているタイトルテキストを利用したくない、あるいは文字の位置を自由につけたい場合、文字をPNG画像ファイルにして動画に挿入するという方法もあります。PNG画像形式は背景の透過情報を保持しているため、iMovieではPNG画像の透過情報を利用して文字アニメーション効果つけったり、半透明のロゴ(ウォーターマーク)を入れたりすることができます。
それでは、PNG画像ファイルを利用して動画に文字アニメーションをつけるする手順をチェックしてみましょう。
手順:
-

PNG画像を作成:
動画とPNG画像を合成するために、まず文字のPNG画像を準備する必要があります。文字のPNG画像は、ネットからダウンロードか、自分で作成することができます。自分の作成する場合、Appleによって開発されるプレゼンテーションソフト「Keynote(キーノート)」を使う、またはオンラインPNG画像作成ツール(公式ページ:https://www.nin-fan.net/tool/string_image.html)で作成できます。

-

動画や、PNG画像をiMovieに導入:
文字のPNG画像を作成してMacのデスクトップに保存した後、iMovieを起動して保存されている文字のPNG画像をiMovieメディアエリアにドラッグ&ドロップして導入します。動画も同じ方法で追加できます。
Tips: 便利のため、文字のPNG画像をデスクトップに保存することがおすすめですが、自分のニーズに応じて他の場所に保存することもOKです。
-

動画をタイムラインにドラッグ:
動画やPNG画像を導入した後、まずは動画を下のタイムラインにドラッグしてから、タイムライン右上のスライダを左右に移動してタイムライン全体を拡大・縮小できます。
-

文字のPNG画像を動画に入れる:
タイムラインで文字を入れたいところに白い線を移動してから、メディアエリアのPNG画像を下のタイムラインにドラッグします。そして下記の画像のように「A」のところをクリックしてから、「ピクチャ・イン・ピクチャ」を選択します。
-

文字サイズ・位置・継続時間を調整:
「ピクチャ・イン・ピクチャ」をクリックすると、文字のPNG画像が動画に表示されます。ドラッグ操作でその文字のサイズや位置を自由に調整できます。右上のすべてをリセット左の「i」ボタンをクリックしてから、下の「継続時間」で文字を表示したい時間を指定します。
-

文字アニメーション効果追加:
タイムラインの白い線を文字のPNG画像の開始のところに移動し、プレビュー画面で文字のPNG画像を指定してから、下記の画像のように「B」のところのボタンをクリックします。そしてタイムラインの白い線を文字のPNG画像の終点に移動してからプレビュー画面で文字のPNG画像を移動します。これでiMovie文字アニメーション効果がつけました。
-

動画を保存:
右上のボタンをクリックし、「File」を選択して解像度、品質などを設定したら次へをクリックします。そして動画の名前と保存場所を選択してから保存をクリックすると完成です。
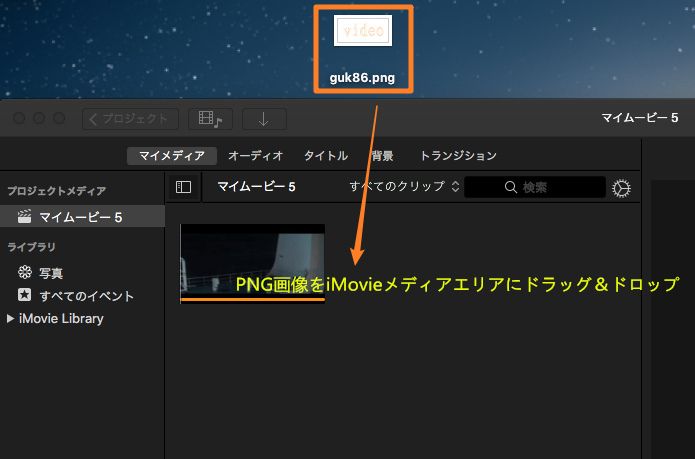
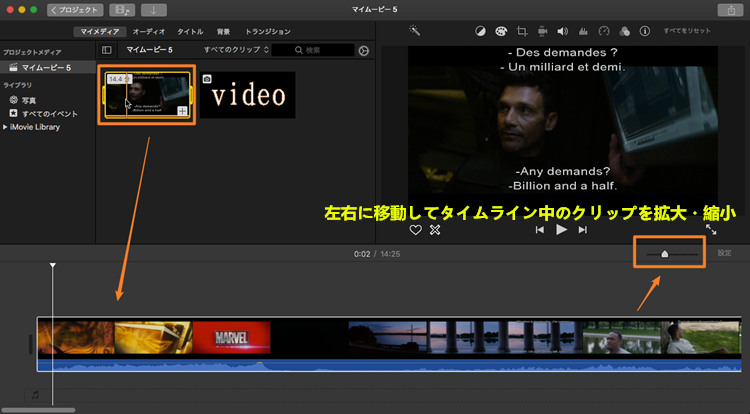
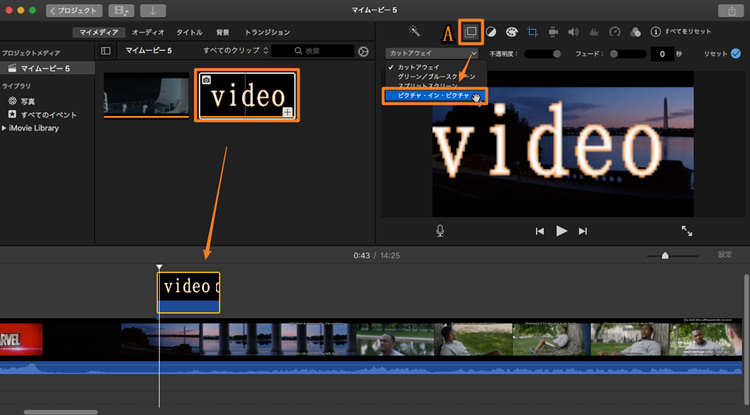
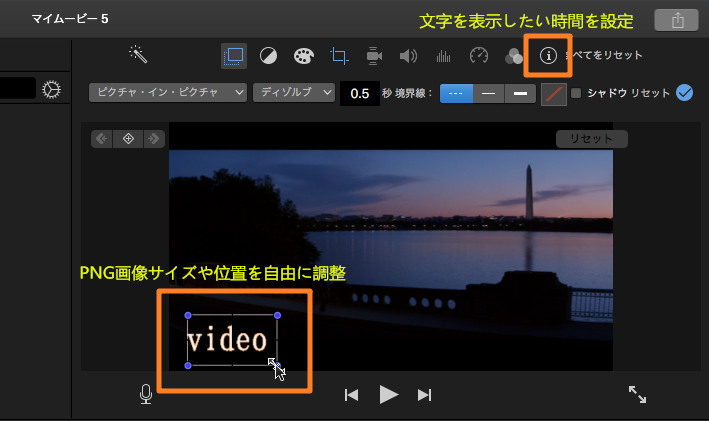
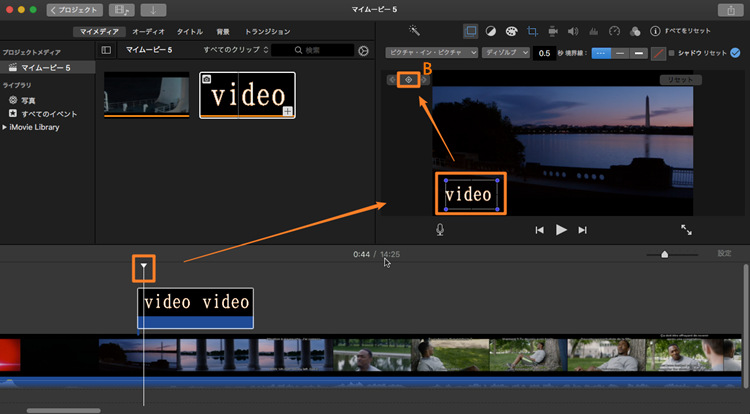
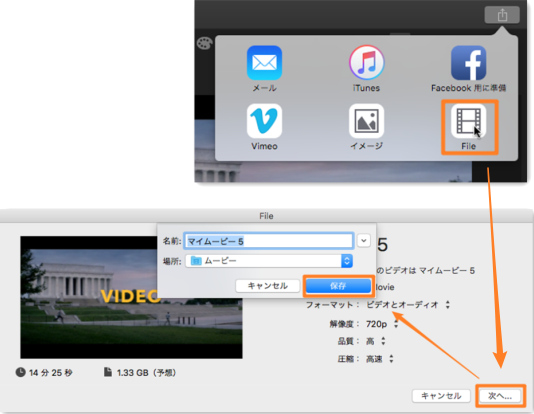
参考:Mac・iPhoneでiMovie音楽編集を簡単にできる方法おすすめ>>
まとめ:
どうでしょうか?iMovie文字アニメーション効果をつけましたのか?iMovie予め用意されているタイトルテキストを利用すれば、操作が簡単で選択できるタイトルテキストも豊富ですが、自由に位置を移動できないところが惜しいです。PNG画像でアニメーション効果をつける方法なら位置やサイズなどを自由に設定できますが、初心者の方なら操作がちょっと難しくて迷っているかもしれないことをご注意ください。また、文字や字幕、テキストを作成して動画に追加したい場合、以下の動画編集ソフトも利用できます。操作が簡単で、初心者の方におすすめします。

iMovieの代わりに動画に文字を入れる
VideoProcは、iMovieのように動画に文字や字幕、テキストを追加することができるほかにも、文字のサイズ、色、位置なども調整したり、字幕ファイル検索機能で、字幕ファイルを直接検索して動画に追加したりすることもできます。使い方がごく簡単で、早速チェックしてみましょう。