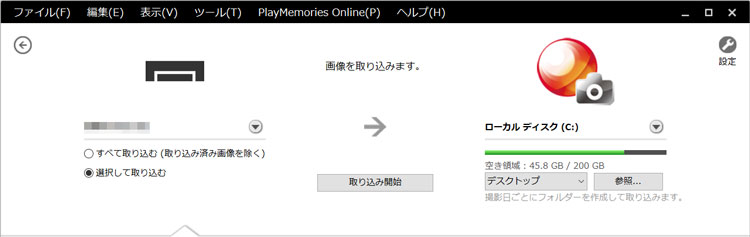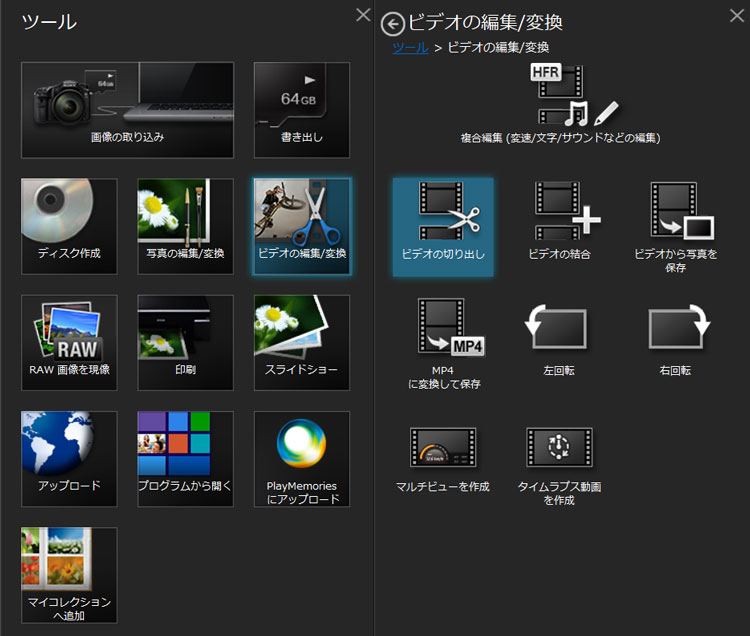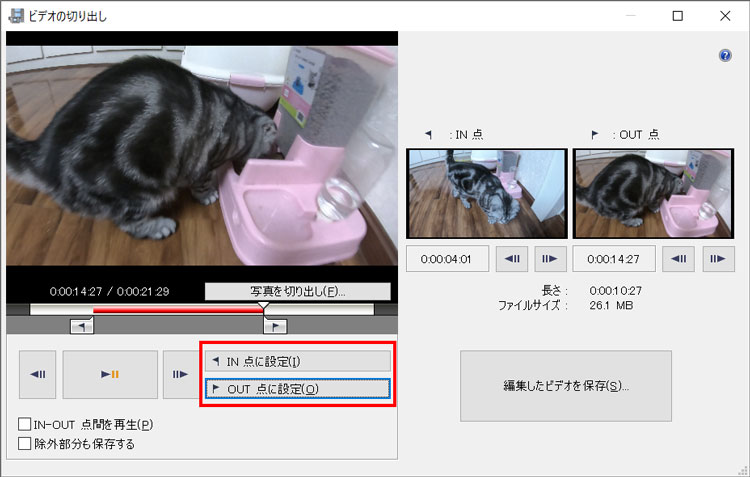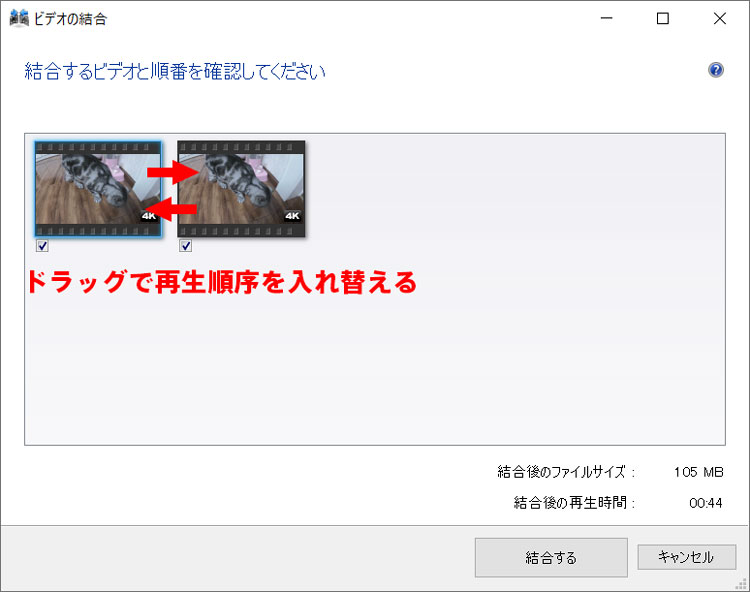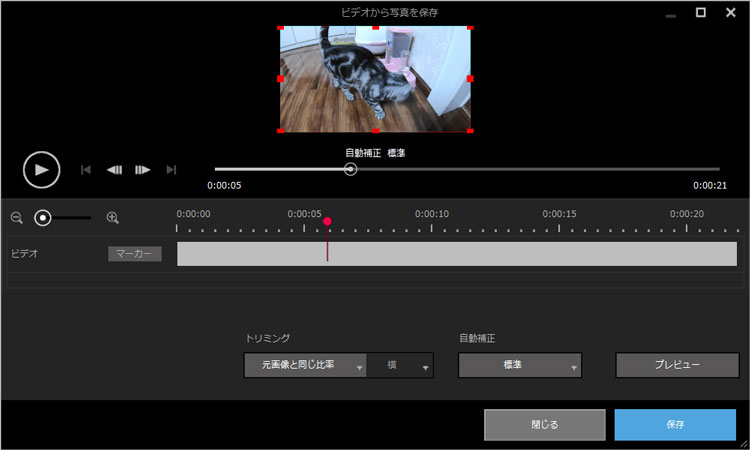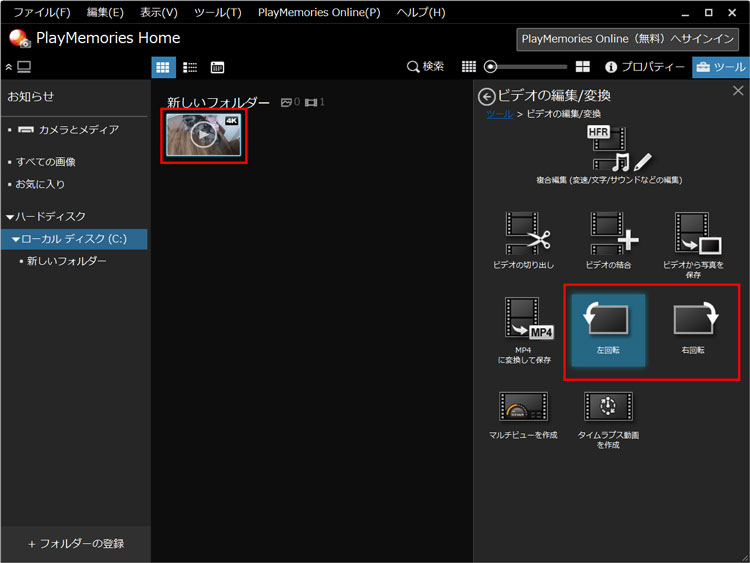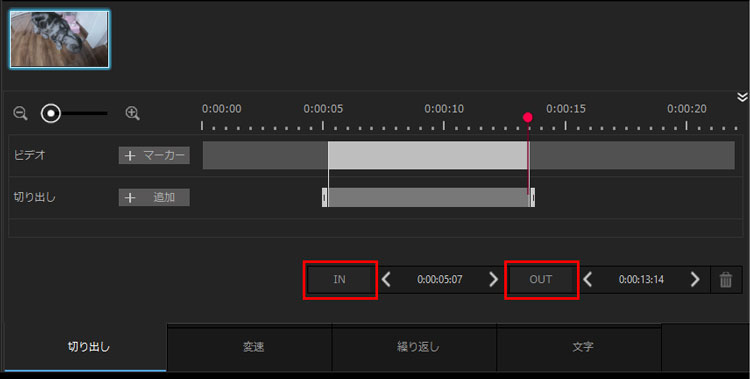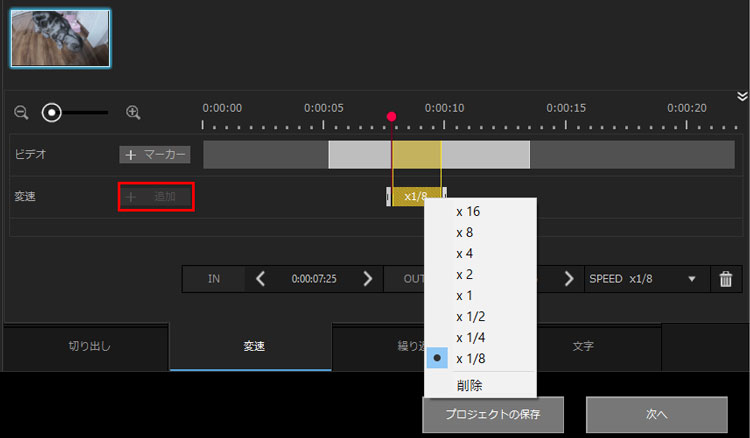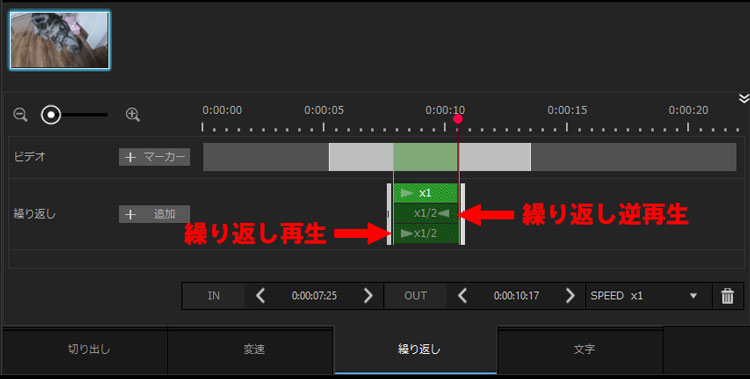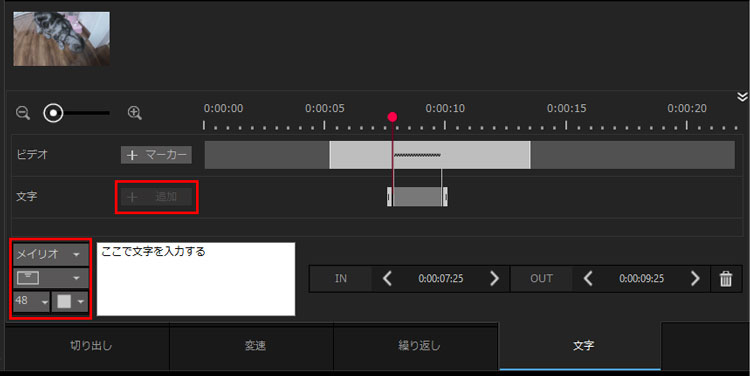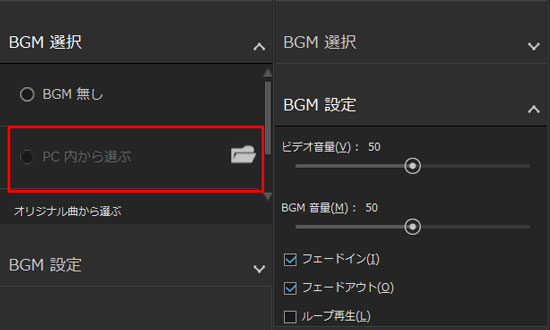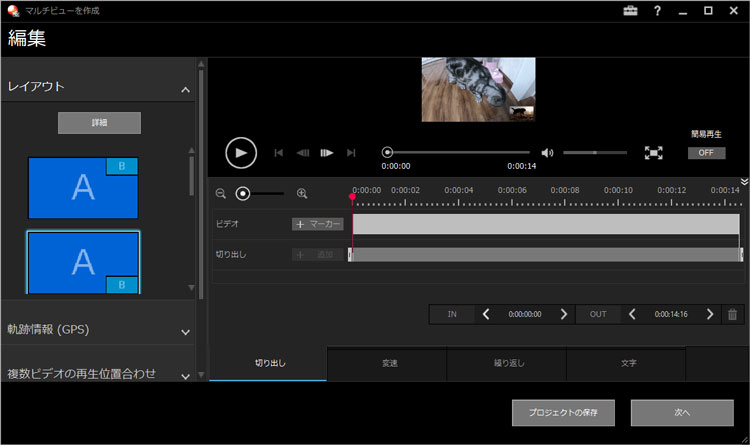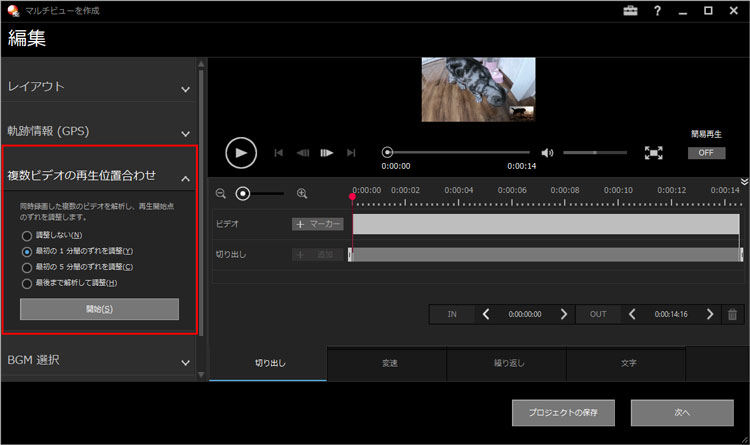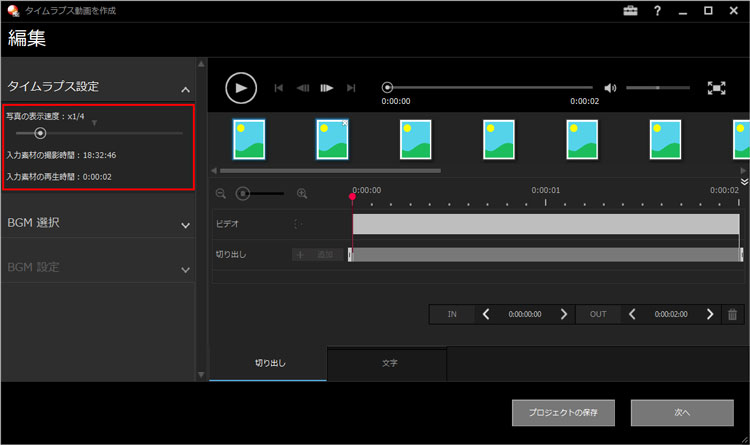PlayMemories Home使い方:ビデオカメラで撮影した動画を簡単に編集しよう!

PlayMemories Homeはソニーから無料で提供されている画像/映像の管理・編集ソフトです。切り抜きや結合、画面回転、BGM追加、タイムラプスビデオ作成など、基本的な動画の編集機能も一通り備えています。
でも、「撮影した動画をPlayMemories Homeで編集したいが、使い方がよくわからないけど難しい」「PlayMemories Homeで動画を編集するにはどうやればいいの?」そんなイメージをお持ちの方も多いのではないでしょうか。
そんな方のために、本記事ではPlayMemories Home使い方と、ビデオカメラから動画をPlayMemories Homeに取り込むから編集するまでのやり方についてご紹介したいと思います。
目次
1. PlayMemories Homeをインストールしよう
2. PlayMemories Home使い方:動画をPlayMemories Homeに取り込む
3. PlayMemories Homeで動画を編集する方法
- 3-1. 撮影した動画をカット編集する
- 3-2. 撮影した動画を結合編集する
- 3-3. 撮影した動画から静止画を切り出す
- 3-4. 撮影した動画を左右回転させる
- 3-5. 撮影した動画に変速やテロップ、BGMを付ける
- 3-6. 複数の撮影動画を一画面に並べる
- 3-7. タイムラプス動画を作成する
4. まとめ
PlayMemories Homeをインストールしよう
PlayMemories Homeで動画を編集する方法を紹介する前に、まず現在最新バージョンのPlayMemories Homeをインストールしておきましょう。
ここは、Windowsパソコンを例にPlayMemories Homeをインストールする手順を紹介します。
- 1「PlayMemories Home Download」のページにアクセスします。
- 2画面真ん中にある「PlayMemories Home Downloadをインストール」と書かれた赤いボタンをクリックするとダウンロードが開始します。
- 3ダウンロードしたプログラムを解凍して実行します。そして画面の指示に従ってインストールを完了します。
以上の手順で最新のPlayMemories Homeをインストールすることができます。インストール途中にエラーがあった場合は、PCを再起動して再度PlayMemories Homeインストールを試してみてください。

✅ 画面がシンプルで分かりやすくてとても使いやすい。初心者でも直感的な操作で使うことが可能。
✅ ハードウェア加速技術が搭載されており、扱いづらいビデオカメラ動画でも軽快に編集できる。
✅ カットやクロマキー合成、音楽編集などの機能が充実しており、簡単に動画編集作業を進める。
✅ 完全無料だが、無料ソフトでよくあるロゴマークの透かしも機能制限もなく、広告も出現しない。
PlayMemories Home使い方:動画をPlayMemories Homeに取り込む
PlayMemories Homeで動画を編集するには、事前にビデオカメラから動画をPlayMemories Homeに取り込む必要があります。ビデオカメラから動画をPlayMemories Homeに取り込む場合は、次の手順で操作します。
- 1PCとお使いのビデオカメラをUSBケーブルで接続してから、PlayMemories Homeを起動します。
- 2画面左上の「画像の取り込み」を押すと、動画や画像の取り込み画面がが立ち上がるので、「選択して取り込む」にチェックを入れると、ビデオカメラに保存されている画像・動画が一覧で表示されるので、PlayMemories Homeに取り込みたい動画を選択します。
-

- 3「取り込み開始」をクリックしたら、ビデオカメラから動画をPlayMemories Homeに取り込むのがが開始されるので、完了までしばらく待ちます。
- 取り込みが完了したら、取り込んだ動画は撮影日か取り込み日ごとにフォルダ仕分けされてPlayMemories Homeに表示されます。
以上でビデオカメラから動画をPlayMemories Homeに取り込むのが完了します。
ちなみに、ビデオカメラから動画をPlayMemories Homeに取り込むことができない場合、撮影した動画がおそらくPlayMemories Homeに対応していない形式であることが考えられます。
- PlayMemories Homeで対応している動画ファイル形式
- DV-AVI 、HDV、MPEG-2、TS (AVC)、MP4 (AVC)、MP4 (MPEG-4)
そのため、ビデオカメラから動画をPlayMemories Homeに取り込む場合は、PlayMemories Homeでサポートされている形式であるかどうかに注意してください。
PlayMemories Homeで動画を編集する方法
次、PlayMemories Homeで動画を編集する方法を紹介していきます。
ビデオカメラで撮影した動画のカット、結合、回転、BGM・テロップ追加などの簡単な編集操作に加え、タイムラプス動画を作成したり、ファイル形式を変換したりすることもできます。それぞれの具体的なビデオ編集する方法について、紹介します。
PlayMemories Homeで撮影した動画をカット編集する
動画をPlayMemories Homeでカット編集するには、次の手順で操作します。
- 1PlayMemories Home右側の「ツール」メニューから「ビデオの編集/変換」→「ビデオの切り出し」をクリックします。
-

- 2カット編集したい動画を右側のエリアへドラッグ&ドロップして、右下の「次へ」ボタンをクリックすると、「ビデオの切り出し」画面が開きます。
- 3モニター画面下の再生ヘッドを動画素材の中で残りたいシーンの開始点に移動して、下側の「IN点に設定」を押します。
-

- 次、再生ヘッドを動画素材の中で残りたいシーンの終了点に動かして、下側の「OUT点に設定」を押すと、モニター下の時間軸で、切り出し以外の部分が薄い灰色に変わります。
- 4最後、右下の「編集したビデオを保存」ボタンを押して、元ファイルを残したまま、カット編集してきた動画を新たに別ファイルとして同じ場所に保存します。
PlayMemories Homeで撮影した動画を結合編集する
動画をPlayMemories Homeで結合編集するには、次の手順で操作します。
- 1PlayMemories Home右側の「ツール」メニューから「ビデオの編集/変換」→「ビデオの結合」をクリックします。
- 2Shiftキーを押しながらクリックで選択した複数の動画を右側のエリアへドラッグ&ドロップして、右下の「次へ」ボタンをクリックすると、「ビデオの結合」画面が開きます。
-

- 3クリップを前後ドラッグして再生順序を入れ替えます。
- 4右下の「結合」ボタンをクリックすると、PlayMemories Homeで結合編集が開始されるので、しばらく待ちます。
- 5PlayMemories Homeでビデオ編集が完了したら、「OK」ボタンを押して終了です。
- 注意:
- PlayMemoriesでは、TS(AVC)、MPEG2、MP4形式の動画ファイル結合しかできなく、形式の異なる動画ファイルを一つにまとめることができないのでご注意くさい。
PlayMemories Homeで撮影した動画から静止画を切り出す
撮影した動画から切り出し、PlayMemoriesで動画を編集する場合は、次の手順で操作します。
- 1PlayMemories Home右側の「ツール」メニューから「ビデオの編集/変換」→「ビデオから写真を保存」をクリックします。
- 2画像を切り出したい動画を右側のエリアへドラッグ&ドロップして、右下の「次へ」ボタンをクリックすると、「ビデオから写真を保存」画面が開きます。
-

- 3動画を再生して、動画の中にあるお気に入りシーンで「停止」ボタンを押し、右下の「保存」ボタンをクリックすることで、再生中のシーンだけを切り取って静止画として保存されます。
PlayMemories Homeで撮影した動画を左右回転させる
PlayMemories Homeでビデオ編集して、画面を回転させるには、次の手順で操作します。
- 1PlayMemories Homeの動画サムネイルから回転させたい動画を選択します。
-

- 2右側の「ツール」メニューから「ビデオの編集/変換」→「左回転」をクリックすれば、選択した動画が左に90°回転されます。「右回転」をクリックすれば、選択した動画が右に90°回転されます。
PlayMemories Homeで撮影した動画に変速やテロップ、BGMを付ける
ビデオカメラで撮影した動画にテロップを追加したり、BGMを挿入したり、再生速度を変更したい場合は、PlayMemories Homeの複合編集機能を使えます。
PlayMemories Homeで動画を複合編集するために、具体的な手順は以下のとおりです。
- PlayMemories Home右側の「ツール」メニューから「ビデオの編集/変換」→「複合編集」をクリックします。
- PlayMemories Homeで編集したい動画を右側のエリアへドラッグ&ドロップして、右下の「次へ」ボタンをクリックすると、「複合編集」画面が開きます。
-

- 「切り出し」タブを選択して、タイムラインで再生カーソルを必要な部分の開始位置と終了位置まで移動させて、右下の「IN」と「OUT」ボタンを押すと、指定した範囲だけを切り出します。
- 「変速」タブを選択して、切り出し部分を早送り・スローモーション再生することができます。
-

- タイムラインで再生カーソルを速度変更したい箇所に動かして、左下の「+追加」ボタンをクリックしたら、カーソル以降の部分がラクダ色に変わります。ラクダ色の部分上で右クリックすると表示されるメニューからお気に入りの再生速度を選択します。
- 早送り再生:「x16」、「x8」、「x4」、「x2」
通常の再生速度:「x1」
スローモーション再生:「x1/2」、「x1/4」、「x1/8」 - メモ:
- ラクダ色の部分の端をドラッグすることで変速部分の長さを縮めたり、伸ばしたりすることができます。
- 5「繰り返し」タブを選択して、動画のある必要なシーンを何度も再生・逆再生を繰り返せることができます。
-

- タイムラインで再生カーソルを繰り返したい箇所に動かして、左下の「+追加」ボタンをクリックしたら、タイムラインの下で緑色の軸が三つ表示されます。
- 1番上の軸では、正常の速度で動画再生を設定します。
2番目の軸では、動画の繰り返し逆再生を設定します。逆再生の速度も任意に選択可能です。
3番目の軸では、任意な速度でループ再生を設定します。 - 6「文字」タブを選択して、撮影した動画にテロップやテキストなどを追加することができます。
- タイムラインで再生カーソルをテロップの入れたい箇所まで移動して、「+追加」ボタンをクリックしたら、左下のテキストボックスに文字を入力します。
-

- テキストボックスの左側にあるオプションでテロップ使用されているフォントや文字色、表示位置、文字サイズを自由に設定することができます。
- ちなみに、文字軸の端をドラッグすることでテロップ表示時間を延長したり短縮したりします。
- 7BGMを追加したい場合は、画面の左側にある「BGM選択」パネルを開きます。
-

- 「PC内から選ぶ」から動画に追加したい曲を選択してから、下側の「BGM設定」パネルを開きます。
- メモ:
- BGMと動画の音量を必要に応じて調整します。滑らかにBGMを自然に流れているには、「フェードイン」「フェードアウト」にチェックを入れることを勧めます。
- 8PlayMemories Homeで複合編集が完了したら、左下の「次へ」ボタンをクリックすることで、編集してきた動画を保存すればいいです。
PlayMemories Homeで複数の撮影動画を一画面に並べる
PlayMemories Homeでは、最大四つの動画を並べて見せたり、一つの動画を複数並べて見せることができます。この機能を利用して、アクションカムで撮影する動画に速度やルートなどのGPS情報も重ねて記録できます。
PlayMemories Homeを利用して、複数の動画を一つの画面で同時に再生する場合は、以下の手順を行ってください。
- 1PlayMemories Home右側の「ツール」メニューから「ビデオの編集/変換」→「マルチビューを作成」をクリックします。
- 2一画面に並べたい動画を右側のエリアへドラッグ&ドロップして、右下の「次へ」ボタンをクリックすると、「マルチビューを作成」画面が開きます。
-

- 3右側の「レイアウト」で、動画クリップの配置、サイズ変更、回転・反転を行うことができます。
- 速度やルートなどのGPS情報を表示したい場合は、「軌跡情報」で設定を行います。
-

- 「複数ビデオの再生位置合わせ」で、再生開始点を調整します。
- 4BGMの選択と設定が完了したら、画面の右下にある「次へ」ボタンを押して、編集してきたマルチビュー動画が新たに別ファイルとして保存されます。
PlayMemories Homeでタイムラプス動画を作成する
PlayMemories Homeで動画を編集して、タイムラプス動画を作成するには、次の手順で操作します。
- 1PlayMemories Home右側の「ツール」メニューから「ビデオの編集/変換」→「タイムラプス動画を作成」をクリックします。
- 2タイムラプスに作成したい画像を右側のエリアへドラッグ&ドロップして、右下の「次へ」ボタンをクリックすると、「タイムラプス動画を作成」画面が開きます。
- メモ:
- 画像ファイルからタイムラプス動画に変換する場合は、15枚以上の JPEG 画像が必要です。
-

- 3画面左側の「タイムラプス設定」パネルを開き、「写真の表示速度」を変更することで、タイムプラス動画の再生時間を調整します。
- 4BGMの選択と設定が完了したら、画面の右下にある「次へ」ボタンを押して、作成してきたタイムラプス動画が別ファイルとして保存されます。
まとめ
PlayMemories Homeを利用することで、無料で簡単に動画を編集することができます。
ただし、複雑な動画を作るには少し機能不足感があります。手軽さと強力な機能を兼ね備えた動画編集ソフトをお探しの方は、無料のVideoProc Vloggerを一度試してみてください。
関連記事