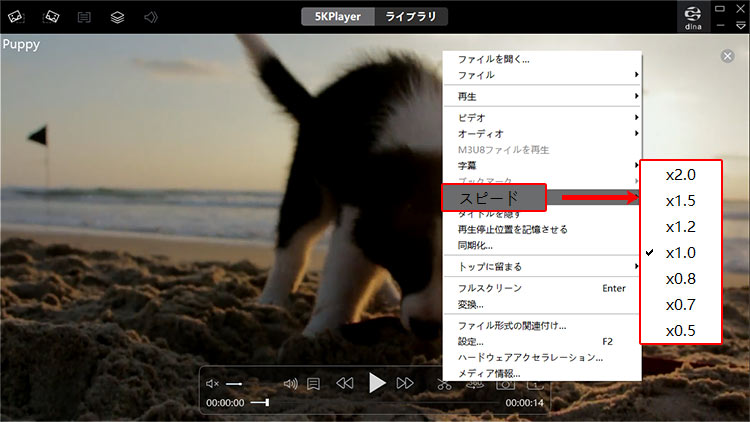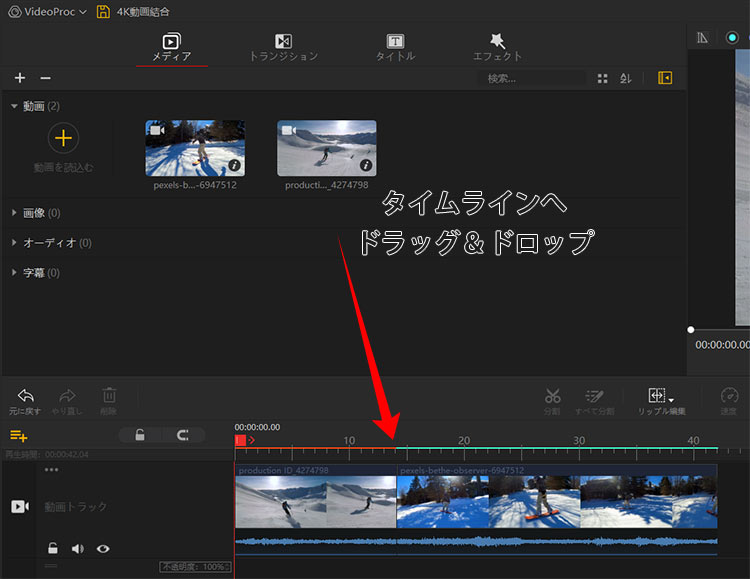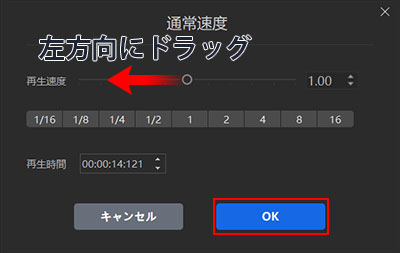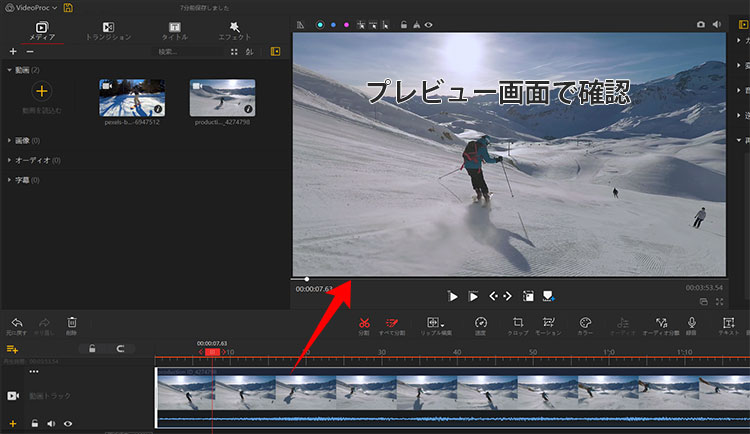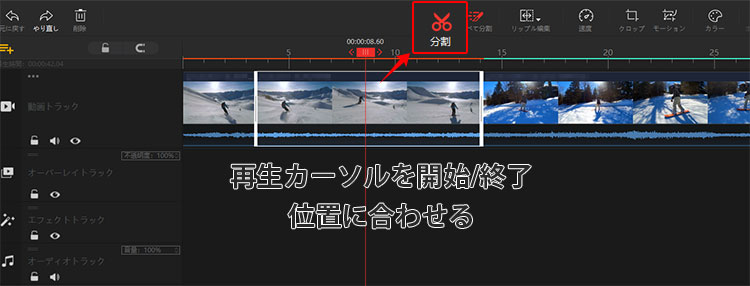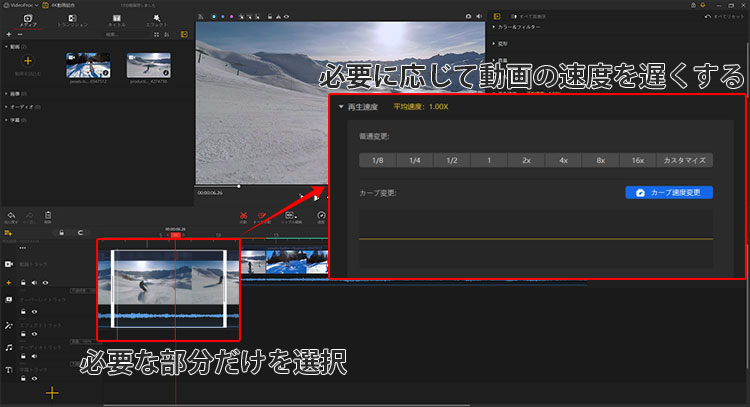無料!Windows 10で動画をスローにする方法〜動画全体・一部の速度を簡単に遅くできる!

ネットでよく見かけるおしゃれでセンスのいい動画には、特定場面にスローモーション効果をつけることで、高級感を生み出して人の目を惹きつけます。例えば、一粒の水滴が水面に波紋を広げたり、色とりどりの水風船が割れたり、サッカーのフリーキックを蹴ったりするなどの素晴らしし瞬間を捉えるスローモーション動画が数々です。
さて、我々、 一般ユーザーは動画をスローにしたい場合は、どうしたらいいでしょうか。
この記事では、Windows 10で動画を初心者でも手間なくゆっくり再生する方法と、動画の一部をスローにするにはどうしたらいいのかを詳しく解説します。
Windows 10で動画をスローにする方法は様々ありますが、環境や用途によって最適なものは異なります。 ぜひ、自分に合った方法で、Windows 10で動画の速度を遅くしましょう。
Windows 10で動画全体をスローにする方法
まずは、Windows 10で動画全体をゆっくり再生する方法をみっていきます。
Windows 10で動画全体の速度を遅くする方法は、メディアプレイヤーを使った方法と動画編集ソフトを使う方法の2つの方法があります。具体的なやり方を順番に見ていきましょう。
メディアプレイヤーを利用する場合
メディアプレイヤーの機能を利用して、Windows 10で動画をゆっくり再生する前に知っておきたいことが1つあります。それは、メディアプレイヤーでスロー再生した動画は保存されないことです。
- なぜかというと、メディアプレイヤーで動画の速度を遅くするのは、メディアプレイヤーの再生速度を遅くするだけで、動画ファイル自体の速度を遅くできるわけではないのです。
- そのため、Windows 10で動画自体の速度を遅くしたい場合は、動画編集無料ソフトを利用する方法をお勧めします。
ここからは、動画のゆっくり再生に対応する高機能な無料メディアプレイヤー「5KPlayer」を使用して、Windows 10で動画をスローにする方法と手順を紹介していきます。
-
STEP.1
5KPlayerを起動してから、ゆっくり再生したい動画をソフト上にドラッグ&ドロップすると再生が始まります。
-
STEP.2
再生画面上で右クリックして表示されるメニューから「スピード」を選択すると、再生速度の値が表示され、x0.5からx2.0の間で変更できます。

- 通常より遅い再生速度:「x0.5」、「x0.7」、「x0.8」
- 通常の再生速度:「x1.0」
- 通常より速い再生速度:「x1.2」、「x1.5」、「x2.0」
Windows 10で動画をスローに再生するには、「x0.5」、「x0.7」、「x0.8」から必要に応じて1つを選び取ります。
- 「x0.5」を選択すれば、通常の半分の速度で遅い状態で再生されます。
- 「x0.7」を選択すれば、通常の0.7倍の速度で遅い状態で再生されます。
- 「x0.8」を選択すれば、通常の0.8倍の速度で遅い状態で再生されます。
-
STEP.4
すると、5KPlayerで動画が選択した再生速度でゆっくり再生になってしまいました。
動画編集無料ソフトを利用する場合
Windows 10で動画の速度を遅くして保存したい場合には、動画編集ソフトを利用するのがおすすめです。しかし、動画編集ソフトには高機能すぎるのもが多いので、一般的な人にとっては操作が難しすぎてわかりません。
そのため、ここでは「VideoProc Vlogger」という初心者でも簡単に始められる無料編集ソフトを利用して、Windows 10で動画をスローにします。
- VideoProc Vloggerとは?
-
VideoProc Vloggerとは無料で使える動画編集ソフトです。初心者だと難しい印象がある映像編集ですが、VideoProc Vloggerは違います。
シンプルなアイコンとテキストでわかりやすくUIが設計されており、どのボタンで何ができるのか非常に分かりやすくなっています。動画編集経験がない人でも、直感的に操作できます。
動画の速度変更、トリミング、クロップ、クロマキー合成など、動画制作において必要な機能を網羅しており、エフェクトやトランジションなどの高度機能も充実しています。
しかも、無料ソフトでよくある、ロゴマークの透かしなどのウォーターマークも出現しませんし、広告もありません。
では、ここからはVideoProc Vloggerを使って、Windows 10で動画をスローにする方法と手順について紹介していきます。
-
STEP.1
まずは、VideoProc Vloggerを立ち上げて、新規プロジェクトを作成します。
-
STEP.2
次は右上の「メディア」パネルにある「+」アイコンをクリックすることで、PCからゆっくり再生したい動画ファイルを選択します。読込みが完了したら、画面下部のタイムラインへドラッグ&ドロップで配置します。

-
STEP.3
タイムライン上でゆっくり再生したいクリップを選択して、画面の右上に「再生速度」パネルから「カスタマイズ」をクリックすると、「通常速度」というウィンドウが開きます。

「再生速度」のスライダーを左方向にドラッグすることで、速度の数値を1以下にすれば、動画の速度を遅く再生になります。数値が小さければ小さいほど、動画は遅くなります。
または、速度変化のプリセットを選択することで、簡単に動画をゆっくり再生することもできます。
- 「1/2」を選択すれば、通常の半分の速度で遅い状態で再生されます。
- 「1/4」を選択すれば、通常の再生速度の1/4でゆっくり再生されます。
- 「1/8」を選択すれば、通常の再生速度の1/8でゆっくり再生されます。
- 「1/16」を選択すれば、通常の再生速度の1/16でゆっくり再生されます。
-
STEP.4
変更が完了したら、「OK」ボタンをクリックします。そして、プレビュー画面でその再生速度を確認します。

-
STEP.5
最後は、ツールバーの「書き出し」をクリックして出力形式と保存先を指定するだけでOKです。これでVideoProc Vloggerを使って、Windows 10で動画をスローにするのは終わりです。
動画で学びたい方は下記動画を参考にしてみてください。
Windows 10で動画の一部をスローにする方法
次に、動画編集ソフトを使ってWindows 10で動画の一部をスローにする方法を見ていきましょう。
Windows 10で動画をスローにするのに対応する編集無料ソフト「VideoProc Vlogger」を利用して、初心者でも手間なくWindows 10で動画の一部だけをスローにすることもできます。
-

VideoProc Vlogger - 初心者向けの動画編集無料ソフト
速度変化のプリセットは16種類用意され、クリックだけの簡単操作で早送り・スローモーション・倍速再生な速度変更が手軽くできます。
-
STEP.1
まずは、VideoProc Vloggerを立ち上げて、新規プロジェクトを作成します。
-
STEP.2
次は右上の「メディア」パネルにある「+」アイコンをクリックすることで、PCからゆっくり再生したい動画ファイルを選択します。読込みが完了したら、画面下部のタイムラインへドラッグ&ドロップで配置します。

-
STEP.3
動画の一部だけをゆっくり再生したい場合は、動画クリップを分割しておく必要があります。
動画トラック上で再生カーソルを分割したい部分の開始/終了位置に合わせて、ツールバーの「分割」アイコンをクリックし、必要な部分だけを分割します。

-
STEP.4
切り出した部分を選択した状態で、画面右上の「再生速度」パネルを展開して、必要に応じて動画の速度を遅くしましょう。

-
STEP.5
最後は、ツールバーの「書き出し」をクリックして出力形式と保存先を指定するだけでOKです。これでWindows 10で動画の一部をスローにするのは終わりです。
注意
動画をスローにする場合は、音声も映像に合わせてゆっくり再生になりました。
音声の再生速度を変更せずに映像だけを倍速再生したりスロー再生したりしたい場合は、予め動画クリップから音声を分離しておくことをお勧めします。