ビデオカメラの動画を編集する方法を0から詳しく解説(ビデオカメラ動画編集に使えるソフトもおすすめ)

ビデオカメラでたくさんの動画を撮影しました。旅行ビデオ、子供の成長ビデオなどを作成したくて、ビデオカメラの動画をトリミングしたり、色編集したり、BGM追加したり、レンズ補正したり、トランジション&サブタイトルなどを追加したり、動画編集をしたいことがあります。ビデオカメラ動画編集には、専用のソフトを使用することが一般的です。本記事では、ビデオカメラで撮影した映像を編集するための方法や、編集に使えるソフト、動画編集ソフトの選び方などについて紹介します。
ビデオカメラ動画編集における大まかな流れ
まずはビデオカメラ動画編集における大まかな流れを紹介します。ビデオカメラで撮影した動画を編集するには、以下のような手順が一般的です。
step 1. |
ビデオカメラによっては、USBケーブルなどを使って直接Mac/Windowsパソコンに動画を取り込むことができます。また、SDカードやメモリーカードなどに保存された動画をパソコンに取り込むこともできます。 |
step 2. |
動画編集には、専用の編集ソフトが必要です。有料・無料のソフトがありますので、目的や使用方法に合わせて選択しましょう。 |
step 3. |
編集ソフトを起動し、動画を読み込んで編集作業を行います。例えば、トリミングや音声の編集、特殊効果の追加、タイトルの挿入などができます。編集作業が終わったら、出力設定を行い、編集した動画を保存します。 |
ビデオカメラ動画編集ソフトおすすめ
続いてはビデオカメラ動画に対応する動画編集ソフトをおすすめします。ビデオカメラで撮影した映像は、高画質であるため、そのファイルサイズも大きくなりがちです。そのため、ビデオカメラ動画編集に適した動画編集ソフトを使うことが重要です。ビデオカメラ動画編集に使えるソフは、様々な種類があります。有料の高機能なソフトから、無料で使える簡単なソフトまで、用途に合わせて選ぶことができます。以下に、代表的なビデオカメラ動画編集ソフトを紹介します。
Premiere Pro(プロ向け)
Premiere Proシステム要件
● 対応OS:Windows 10(64 bit)日本語版 V20H2 以降;macOS 11.0以降
● CPU:IntelR 第 6 世代以降 CPU または同等の AMD CPU
● メモリ:8 GB の RAM
● GPU:2 GB
◆ 価格(税込):2728円/月
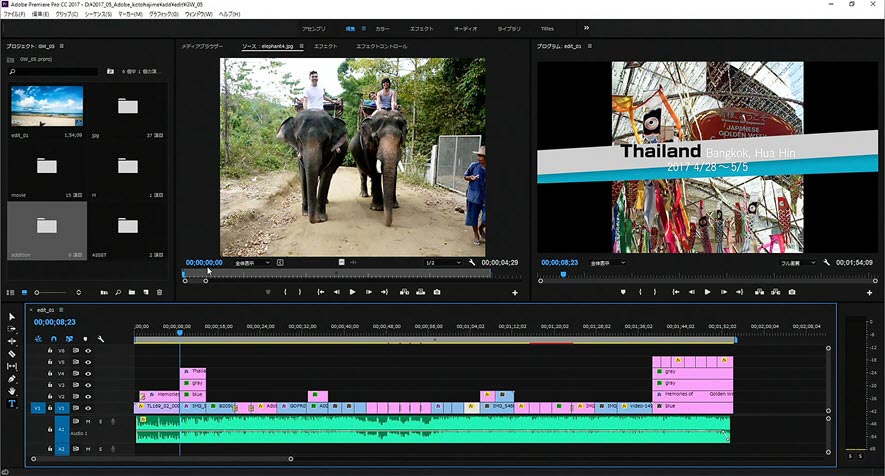
Adobe Premiere Proは、映像編集のプロフェッショナルに使われるソフトです。高機能でありながら、直感的な操作性が特徴です。映像制作に必要な機能を網羅しており、ビデオカメラで撮影した映像を編集するのに適しています。また、ビデオカメラの映像に最適化されたエンコード設定も用意されています。
また、Adobe Creative Cloudに加入することで、PhotoshopやAfter Effectsなどのソフトも利用できるため、映像制作の幅を広げることができます。ただし、価格が高いため、ビギナーにはおすすめしません。
Final Cut Pro(アップル製品と相性が抜群)

Final Cut Proシステム要件
● 対応OS:macOS 11.5.1以降
● GPU:Metalに対応するグラフィックカード
● メモリ:4 GB の RAM
● HDD:4.5GBのディスク空き容量
◆ 価格(税込):\48,800(90日間無料試用可能)
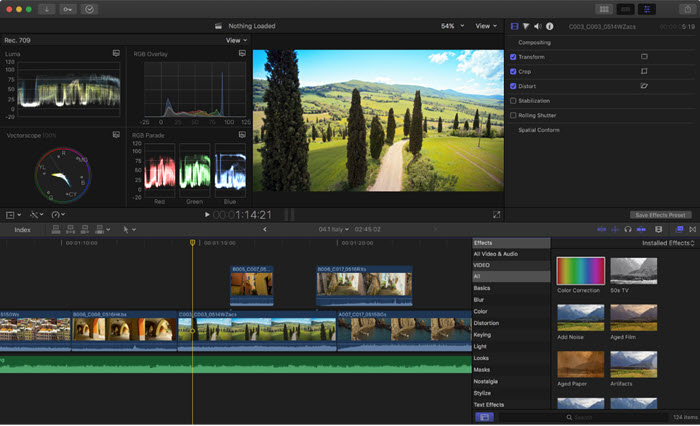
Final Cut Proは、Macユーザー向けの映像編集ソフトです。高い処理速度と高機能な編集機能が特徴で、映画やドラマ制作などのプロジェクトでも使用されています。Macユーザーであれば、Final Cut Proを使うことで、簡単かつ高品質な映像編集が可能になります。高度なカラーグレーディング機能やビデオカメラの映像に最適化されたエンコード設定があり、ビデオカメラ動画の編集に優れています。
DaVinci Resolve(カラーグレーディングに強い)

DaVinci Resolveシステム要件
● 対応OS:Windows 11/10 または macOS 10.13.6 High Sierra以上
● CPU:3GHz以上
● メモリ:16 GB システムメモリ(Fusionを利用する場合は 32 GB)
● GPU:AMD/NVIDIA
◆ 価格(税込):39,578円(税込);無料版あり(ロゴなし)
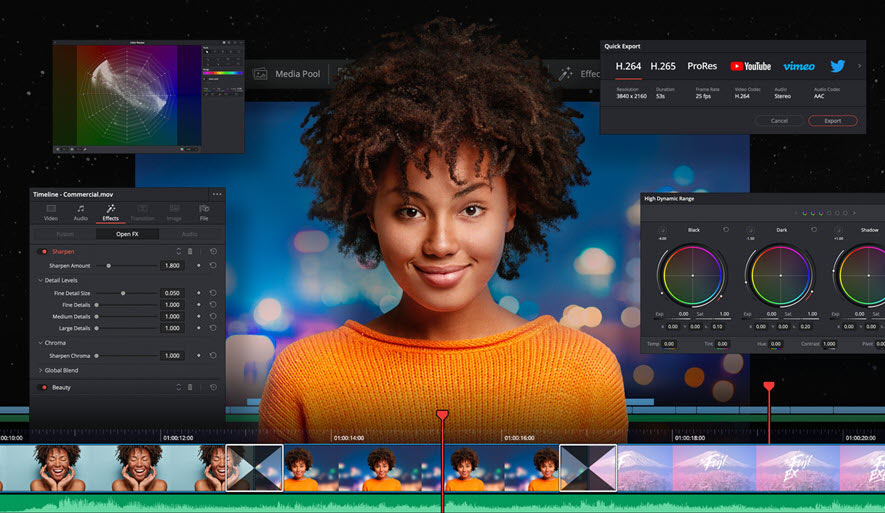
DaVinci Resolveは、カラーグレーディングに特化した動画編集ソフトで、ビデオカメラ動画のカラーグレーディングに非常に優れています。また、動画&音声編集機能や特殊効果の追加も可能で、高度な映像制作を行うことができます。
ビデオ編集、カラーグレーディング、オーディオポストプロダクション、VFX、そしてアニメーションなど、さまざまな用途で使用されている強力な動画編集ソフトです。
DaVinci Resolveは、非線形編集システムとして機能し、複数のトラックでの編集やスムーズなクリップトリム、オートマチック・オーディオシンク、フェード、トランジションなど、標準的なビデオ編集機能を提供しています。また、豊富なカラーグレーディングツールを備えており、カラーコレクションやカラーグレーディングを簡単に行うことができます。
さらに、高度なVFX機能や3D合成、そしてオーディオエフェクトの追加も可能で、複数のフォーマットや解像度のビデオ編集にも対応しています。また、このソフトは無償版が提供されているため、コストを抑えながらビデオ編集を始めることもできます。
Shotcut(無料で高機能)
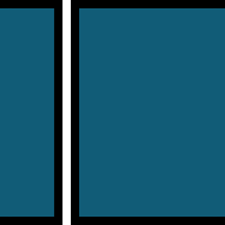
Shotcutシステム要件
● 対応OS:Windows7以上;macOS10.10以上;Linux glibc2.19以上64bit
● CPU:x86-64 Intel 2Ghz以上またはAMD
● メモリ:SD画質→4GB、HD画質→8GB、4K画質→16GB以上が推奨
● GPU:OpenGL 2.0に互換性のあるGPU。WIndowsならDirectX 9と11に互換性のあるGPU
◆ 価格(税込):無料
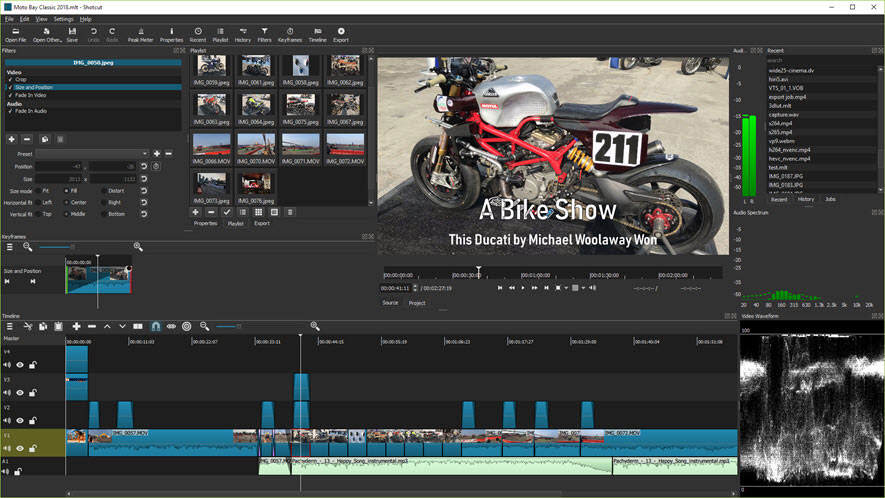
Shotcutは、完全に無料で使えるオープンソースの動画編集ソフトです。Shotcutは、直感的なインターフェースを備えているため、初心者でも簡単に使いこなすことができます。また、Shotcutの開発チームは頻繁にアップデートを行っており、バグ修正や新機能の追加などが行われています。Windows、Mac、Linuxなどの複数のプラットフォームで利用可能で、ビデオトラックやオーディオトラックの編集、トランジションの追加、カラーグレーディング、トリミング、タイトルの追加など、ビデオカメラ動画編集に必要な機能が網羅されています。また、編集画面のカスタマイズが可能で、自分好みの編集環境を構築することができます。ビデオカメラの映像に最適化されたエンコード設定があり、出力時のビデオ品質を確保することができます。
VideoProc Vlogger(無料&ロゴなし&制限なし&初心者向け)

VideoProc Vloggerシステム要件
● 対応OS:Windows 7/8/8.1/10/11(64bit); macOS 10.11またはそれ以降
● CPU:2GHz Intel或いはAMD
● メモリ:1GB
● グラフィックボード:512MB GPU VRAM
◆ 価格(税込):無料
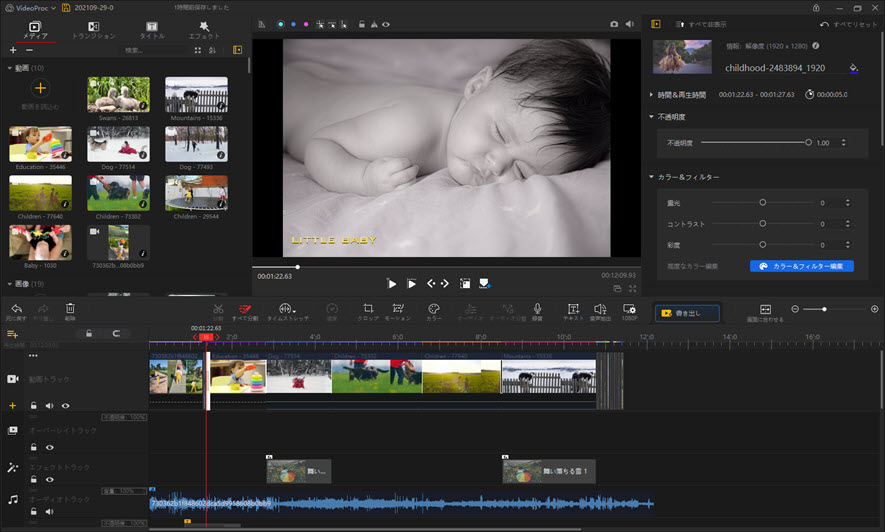
VideoProc Vloggerは、ビデオカメラで撮影された映像を編集するために特別に設計されたビデオ編集ソフトで、WindowsおよびMac OSで利用できます。VideoProc Vloggerには、ビデオトラック、オーディオトラック、テキストトラックなどを使用して映像を編集するための多くの機能が搭載されています。また、VideoProc Vloggerは、エフェクト、トランジション、フィルターなどを使用して、映像に個性的な特徴を加えることができます。
VideoProc Vloggerは、独自のレベリング技術を使用して、ビデオカメラで撮影された映像の品質を向上させることができます。
VideoProc Vloggerにはレンズ補正機能も搭載しており、ビデオカメラで撮影された映像の歪みを補正して、映像をより自然に見せることができます。補正した映像は、より視覚的に見栄えが良くなり、プロフェッショナルな仕上がりになります。
ビデオカメラの動画に対応する動画編集ソフトの選び方
ビデオカメラで撮影した動画を編集するためのソフトを選ぶ際には、以下のようなポイントを考慮して、自分に合った編集ソフトを選びましょう。
- 1. 用途 どのような目的で動画を編集するかを考え、その用途に合ったソフトを選びましょう。例えば、家族旅行の思い出を編集するのであれば、初心者向けの簡単なソフトを選ぶことができます。VLOGを作りたい、おしゃれなテンプレートをたくさん搭載しているものがおすすめです。
- 2. 機能 編集ソフトによって機能が異なりますので、自分が必要とする機能があるかどうかを確認しましょう。例えば、トリミングやカット、音声編集、エフェクトの追加、タイトル挿入など、基本的な機能が必要な場合があります。
- 3. 予算 編集ソフトによって価格が異なりますので、自分の予算に合ったソフトを選びましょう。無料のソフトもありますが、一般的に有料ソフトの方が機能が豊富で高性能です。
- 4. インターフェース 使いやすさも重要なポイントです。自分にとって使いやすいインターフェースのソフトを選びましょう。例えば、初心者向けの編集ソフトは、シンプルで使いやすいインターフェースが特徴的です。
ビデオカメラで撮影した映像の編集方法
ビデオカメラで撮影した映像を編集する方法には、様々な手段があります。編集に使うソフトや、編集する用途によって選ぶべき方法は異なりますが、基本的な手順は以下のようになります。そして、ここでは、初心者に優しいVideoProc Vloggerという無料動画編集ソフトを利用して、Windowsパソコンでビデオカメラの動画を編集する方法を詳しく紹介します。
事前には、VideoProc Vloggerをパソコンにダウンロードしてインストールしてください。
Ⅰ. ビデオカメラで撮影した映像の取り込み
編集するためには、ビデオカメラで撮影した映像をパソコンに取り込む必要があります。ビデオカメラとパソコンをUSBケーブルで接続し、ビデオカメラによっては、モニターに、「パソコンで見る」「バックアップする」「ディスクを作成する」などのようなダイヤログが表示されます。「バックアップする」のようなものを選択しましょう。そして、パソコンのエクスプローラーで、ビデオカメラに保存しているデータを表示させて、編集したい映像をパソコンのHDDにコピーします。
動画編集ソフトによってビデオをより高速で処理するためには、ビデオカメラ動画をパソコンに保存してください。
そして、ビデオカメラの動画をソフトに追加します。
❶ まず、VideoProc Vloggerを起動して、新しいプロジェクトを作成します。「プロジェクトの名称」「保存先」「ビデオ解像度」「フレームレート」を設定して、「+新しいプロジェクト」をクリックしてください。。
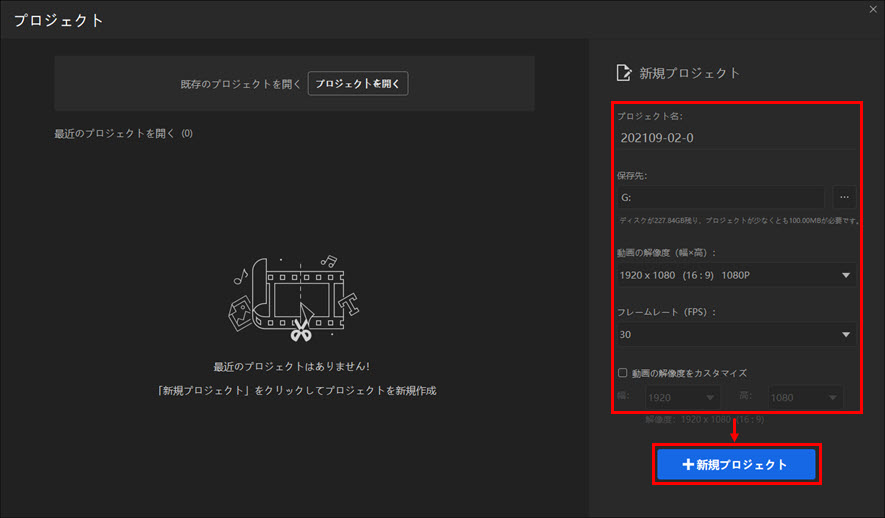
❷ エクスプローラーで編集用の動画、写真、音楽などの素材を保存しているフォルダを開きます。編集用の素材を選択してメディアライブラリにドラッグ&ドロップして追加します。
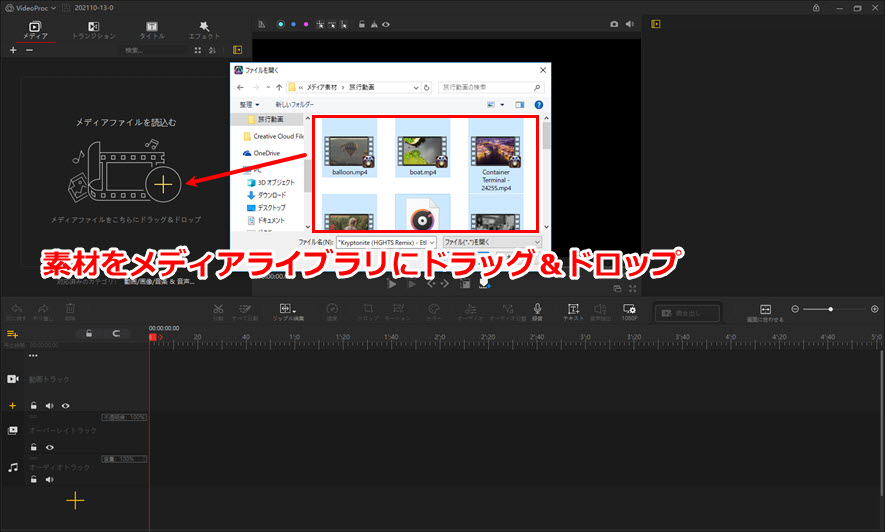
❸ メディアライブラリから動画、写真、音声ファイルを下部のタイムラインにドラッグ&ドロップします。素材を全部一気にタイムラインに追加するわけではないのです。その素材を編集する時だけドラッグ&ドロップします。

Ⅱ. トリミング~不要な部分カット・削除
ビデオカメラで撮影した映像には不要な部分が含まれている場合があります。これらの部分をカットすることで、映像をスッキリと見せることができます。編集ソフトによっては、編集画面でカットしたい箇所を選択して削除することができます。
❶ ビデオクリップのタイムラインでカットしたい部分の開始時刻をクリックして、「分割」をクリックします。そして、終了時刻を選択して、「分割」をクリックします。
❷ ビデオクリップが3つのパートになったら、カットしたい部分をクリックして、キーボードで「Delete」キーを押したら、その部分が削除されます。そして、後ろのビデオクリップが自動的に前に移動して、残りのビデオクリップが繋ぎます。
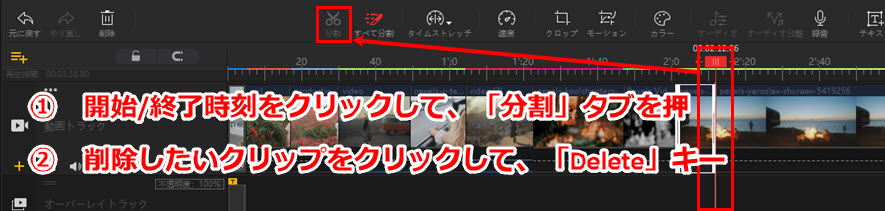
Ⅲ. 色編集(色調補正・3D LUT・フィルター追加)
色編集とは、映像や動画の色彩を調整することを指します。色編集は、映像の印象を大きく変えることができます。たとえば、暗い映像を明るく、青みがかった映像を温かみのある映像に変えたり、色のコントラストを強調したりすることができます。VideoProc Vloggerでは、色相、彩度、明るさなど、映像の特定の色調整を行うことができます。色相とは、色の種類を示すもので、赤、青、黄色などがあります。彩度は、色の鮮やかさを示し、明るさは、画像全体の明るさを調整します。また、フィルターを追加したり、3D LUTを調整したり、色調補正をしたりすることもできて、動画・写真をより綺麗に、鮮やかに、シネマティック風にすることができます。
- ❸ 色調補正・フィルター追加完了したら、「適用」をクリックしてください。
❶ 色編集したいクリップをタイムラインでクリックして、右上側のインスペクタセクションで、ブルーボタンの「カラー&フィルター編集」を押してください。
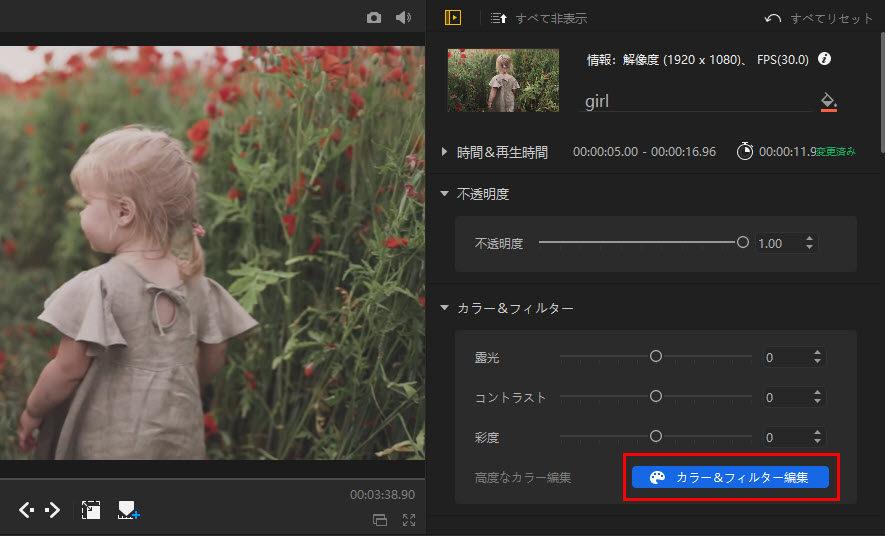
❷ 色編集画面が表示されたら、左側で「日常」「ポートレート」「風景」などのようなフィルターを追加することができます。また、右側で、コントラスト、彩度、HSLなどの調整によって、動画・写真を鮮やかにすることができます。
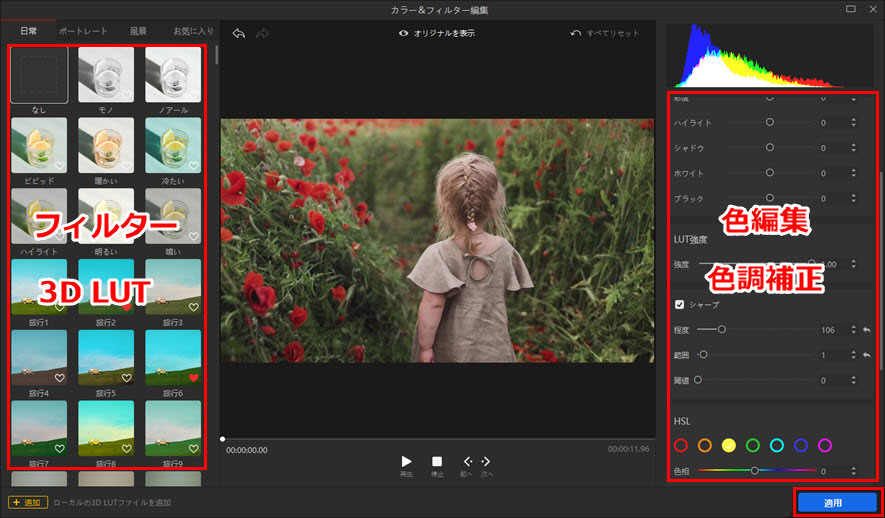
Ⅳ. エフェクト追加
映像にエフェクトを追加することで、よりクリエイティブな表現が可能となります。エフェクトには、画面をモノクロにする「セピア効果」や、モザイクをかける「ぼかし効果」などがあります。編集ソフトによっては、エフェクトをドラッグ&ドロップするだけで簡単に追加することができます。
❶ 「エフェクト」タブをクリックして、VideoProc Vloggerに内蔵された50種類のフィルターが表示されます、wクリックしたら、その特殊効果がプレビューできます。
❷ 好きなエフェクトを選択して、タイムラインにドラッグ&ドロップしたら、自動的エフェクトトラックに追加されます。エフェクトクリップの両端を移動することによって、エフェクトの再生時間を調整することができます。
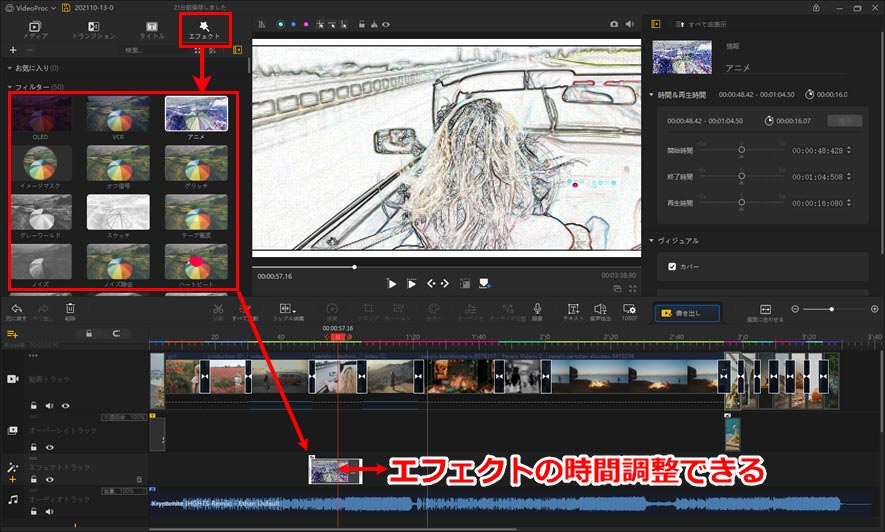
Ⅴ. テキスト挿入
映像にテキストを挿入することで、映像の内容や制作者を伝えることができます。テキストを挿入する際には、編集ソフトによってはテキストエフェクトやフォント、色などをカスタマイズすることが可能です。
❶ 左上の「メディア」の後ろにある「タイトル」タブをクリックして、一つの「オープニング」を選択して、「オーバーレイトラック」にドラッグ&ドロップします。
また、ツールバーにある「テキスト」タブをクリックしたら、動画に一般のテロップ/字幕を追加することもできます。
❷ 文字の編集(フォント、サイズ、位置など)は右上側のインスペクタで実現できます。また、ブルーボタンの「テキストを編集」によって、文字のアニメーション効果の作成など、高度な文字編集を実現することができます。
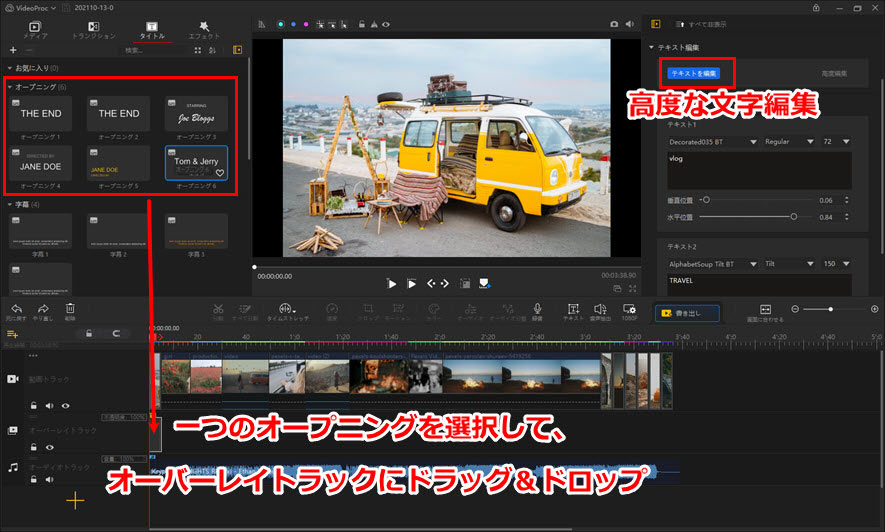
Ⅵ. BGM追加
映像にBGM(バックグラウンドミュージック)を追加することで、雰囲気や印象を変えることができます。BGMには、映像の雰囲気に合わせた曲や、映像の制作者が好きな音楽を使うことができます。編集ソフトによっては、BGMを編集画面にドラッグ&ドロップするだけで簡単に追加することができます。
❶ BGM用音声ファイルをメディアライブラリからタイムラインにドラッグ&ドロップします。右上側のインスペクタセクションで、「オーディオ編集」によって、VideoProc Vloggerの専門的な音声編集機能を利用することができます。音声のカット、エフェクト追加、イコライザー調整、ボイチェン、音楽分析などができます。
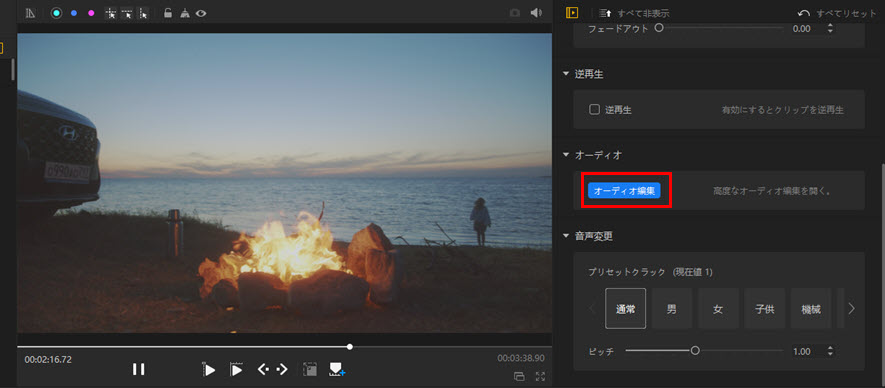
❷ 音声のカット、エフェクト追加、イコライザー調整、ボイチェンなどは簡単なので、ここでVideoProc Vloggerの音声分析機能の使い方を説明します。音声分析の「ビート検出」機能を利用したら、強いビートやサビのところで多くの写真や動画クリップの開始時刻をビートに合わせて編集することができます。「分析」→「ビート検出」にチェック→「分析」の順でクリックします。
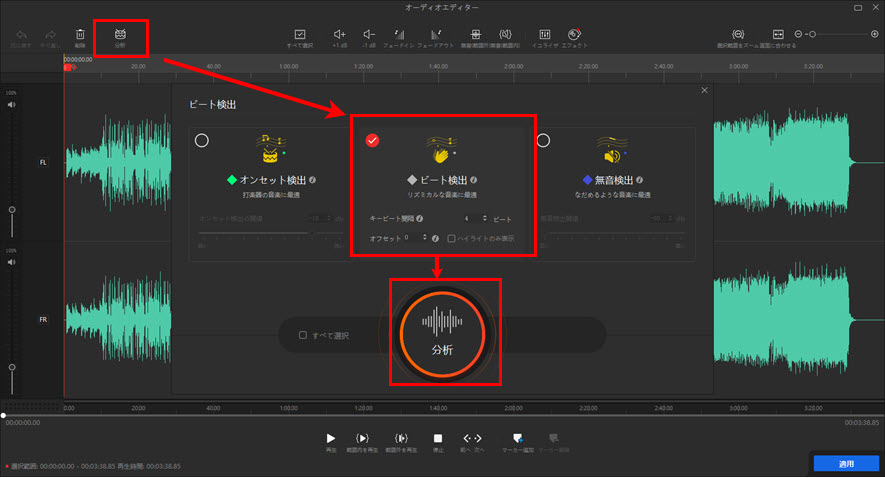
❸ ビートが検出されたら、マーカーを追加したい部分を選択して、「マーカー追加」→「適用」の順をクリックします。
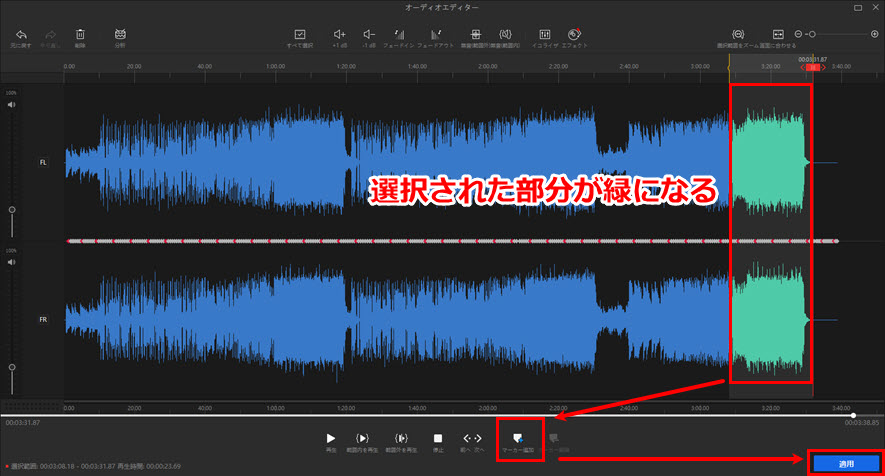
❹ 磁石のアイコンを有効にする場合、クリップの両端をドラッグしたら、先追加されたマーカーのある時刻に自動的移動して、リズムに合わせる動画を作成することができます。
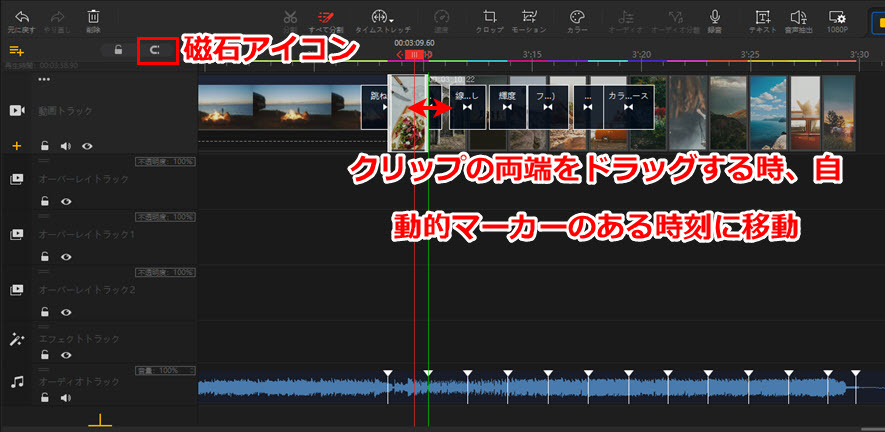
Ⅶ. MP3速度変更(倍速、スロー再生)
動画の速度を変更することで、様々な効果が達成できます。
例えば、速度をスローにして、スローモーション動画にしたら、動画をゆっくりと再生することで、細かい動きを強調したり、重要な瞬間を強調することができます。
動画を倍速にしたら、タイムラプス動画が作成されて、動画を高速で再生することで、長時間の出来事を短い時間にまとめて、時間を節約したり、自然現象や人工物の変化を視覚的に捉えることができます。
さらに、音楽に合わせて動画の速度を変更したら、リズム感を加えて、よりリズミカルな印象を与えることができます。
動画の速度を変化させることで、効果的なトランジション、シーンの切り替えをスムーズに行うことができます。
❶ タイムラインで、倍速やスロー再生したいクリップを選択して、ツールバーにある「速度」タブをクリップしてください。

❷ 専門的な速度調整画面が表示されたら、「通常」をクリックして、「1/8」「 1/4」「1/2」動画をスローモーション効果を作成します。「2X」「4X」「8X」などタイムプラス映像に作成します。また、「モンタージュ」「弾丸」などによって、動画の速度を徐々に上げたり、下げたりして、もっと滑らかに見えることができます。
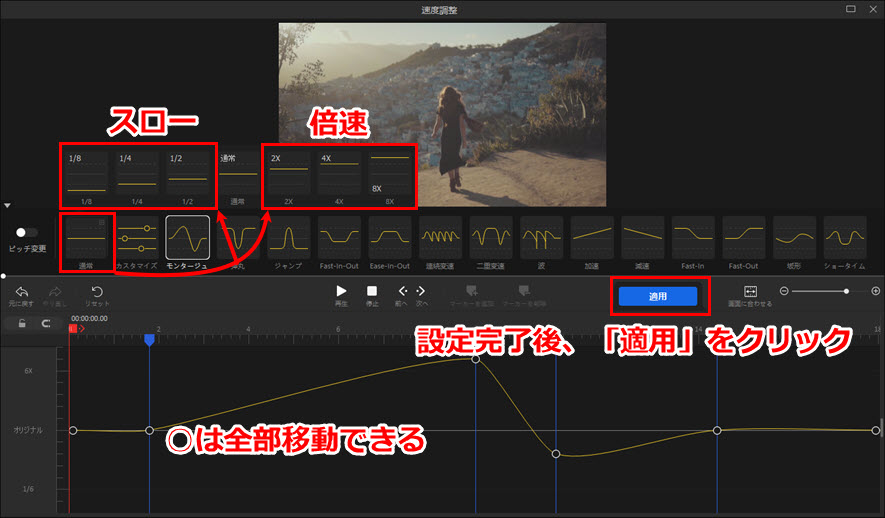
❸ 設定後、ブルーボタンの「適用」ボタンをクリックして、設定を保存します。
Ⅷ. レンズ補正
カメラのレンズは、光学的な性質から、ビデオカメラで撮影した映像には、特に広角レンズを使用した場合に、歪みやひずみが発生することがあります。レンズ補正機能は、ビデオカメラで撮影された映像の歪みを補正するために使用されます。例えば、建築物や風景などの直線が歪んで見えてしまう場合に、レンズ補正機能を使用することで、直線を正確に描写することができます。レンズ補正機能は、写真や映像の編集ソフトに搭載されることが多く、手動で設定することができます。
❶ レンズ補正したいビデオクリップを選択して、ソフトの右上側のインスペクタで「レンズ補正」にチェックを入れます。
❷ [ カメラ ][ カメラ視野 ]で設定したら、ビデオカメラ動画の歪みを補正することができます。
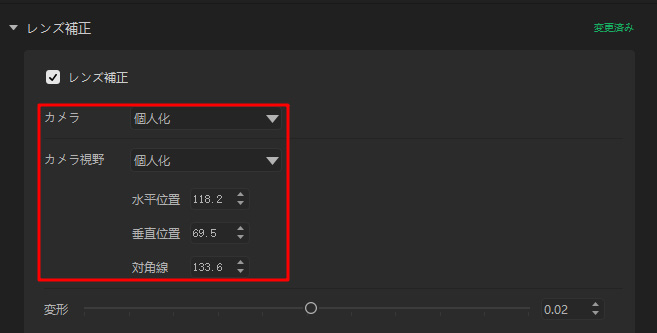
Ⅸ. トランジション追加
動画を編集する際にトランジションを追加することは一般的な方法であり、シーンやクリップの間の切り替えをスムーズにするために役立ちます。トランジションを使用することで、映像の流れを変化させることができます。
ただし、トランジションの使用には注意が必要です。トランジションを多用しすぎると、映像が過剰に演出され、視聴者の注意を逸らしてしまうことがあります。適度に使用し、映像の雰囲気やストーリーに合ったトランジションを選ぶことが重要です。
また、トランジションを使用する際には、オリジナルの映像に対してトランジションの長さや種類、速度などを調整することが必要です。トランジションが映像の流れを妨げたり、映像の見せ方を損なうような場合は、トランジションを調整する必要があります。
❶ 左上の「トランジション」をクリックして、61種類のトランジションが表示します。wクリックしたら、そのトランジションをプレビューすることができます。
❷ 好きなトランジションをクリップとクリップの間にドラッグ&ドロップして、トランジションの両端を移動することによって、トランジションの再生時間を調整することができます。
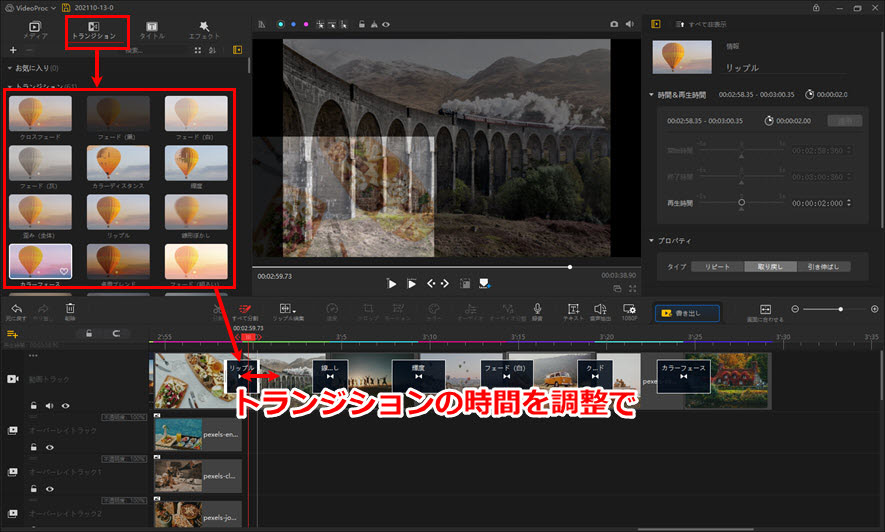
Ⅹ. エクスポート
編集が完了したら、映像を保存します。編集ソフトによっては、保存するファイル形式や画質、音質を設定することができます。保存した映像は、YouTubeやSNSなどでシェアすることができます。
❶ VideoProc Vloggerのツールバーにあるブルーの「書き出し」ボタンによって、書き出したメディアファイルのファイル名、保存先、パラメーターなどを設定することもできます。
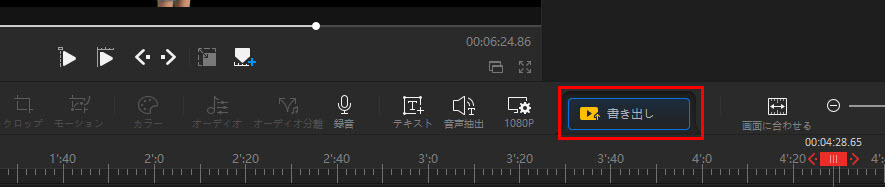
❷ 書き出したビデオカメラ動画のファイル名、保存先、ファイル形式、動画の品質(無劣化編集可能)、動画コーデック、FPS(フレームレート)、ビットレート、音声のコーデック、サンプルレート、チャンネル、ビットレートなどのパラメーターを設定します。設定後、「開始」ボタンをクリックしたら、VideoProc Vloggerで編集したビデオカメラ動画をパソコンに書き出します。
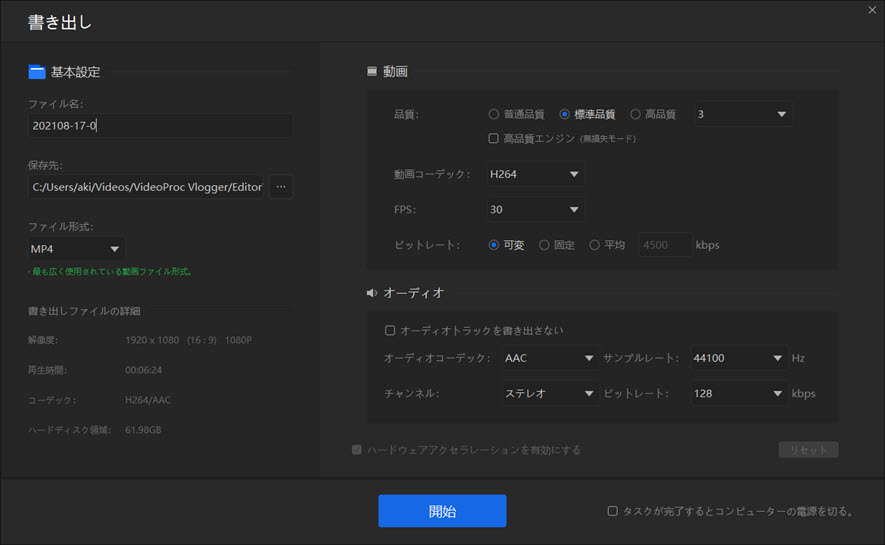
ビデオカメラの動画編集についてのまとめ
以上、代表的なビデオカメラ動画編集ソフトと動画編集方法を紹介しました。ビデオカメラ動画編集を始める際には、自分の目的や用途に合ったソフトを選ぶことが大切です。また、編集に必要なツールや機能をマスターすることで、よりクオリティの高い映像を作ることができます。特に、カットやトリミング、エフェクトの追加、タイトルの挿入などの基本的な編集機能は、どのソフトでも共通して備わっているので、これらをしっかりと理解することが大切です。
また、映像の編集にあたっては、音声にも注力することが重要です。BGMや効果音の追加、音声トラックの調整など、音声編集の知識があるとよりクオリティの高い映像を作ることができます。
さらに、編集作業に必要なハードウェアも忘れてはいけません。高解像度の映像を扱う場合には、パソコンの性能やグラフィックカードにも注意が必要です。また、外付けハードディスクやSDカードなどのストレージ媒体も、映像編集には必要不可欠なものです。
ビデオカメラ動画編集は、初めての人でも手軽に始めることができます。しかし、クオリティの高い映像を作るためには、動画編集ソフトやハードウェアの選択だけでなく、動画編集の基本的な知識や技術、そして音声編集やストレージ媒体にも注意が必要です。しっかりと準備をして、自分の作りたい映像を実現しましょう。
ただし、ビデオカメラの映像編集には比較的高度な編集技術が必要となる場合があるため、Premiere ProやDaVinci Resolveなどプロ向けのビデオエディタを使う前に基本的な映像編集技術を習得することが望ましいです。でないと、VideoProc Converterなど初心者向けの無料動画編集ソフトを利用して、ビデオカメラで撮影した映像を編集しましょう。



