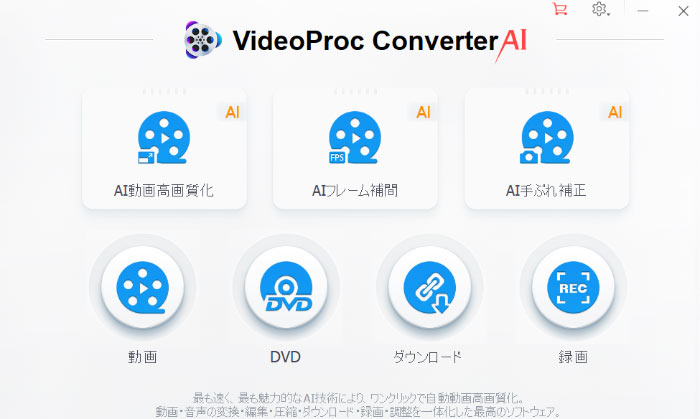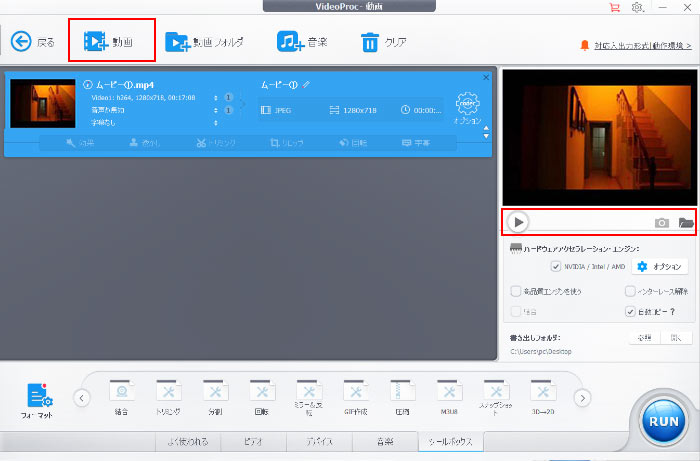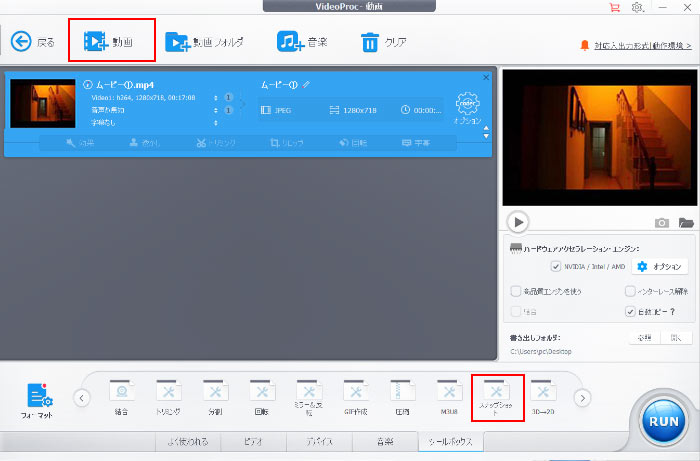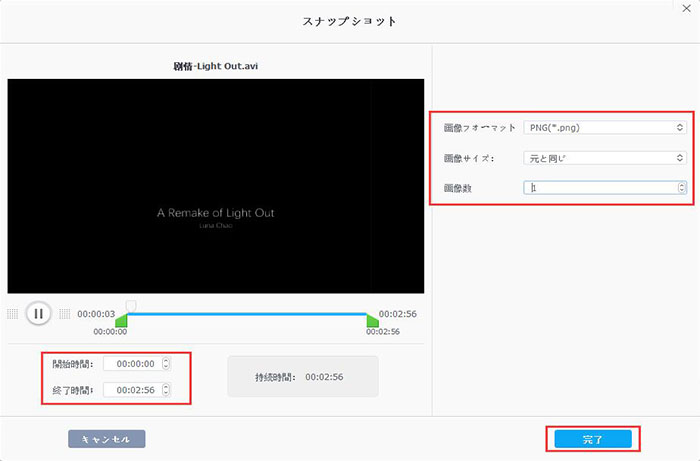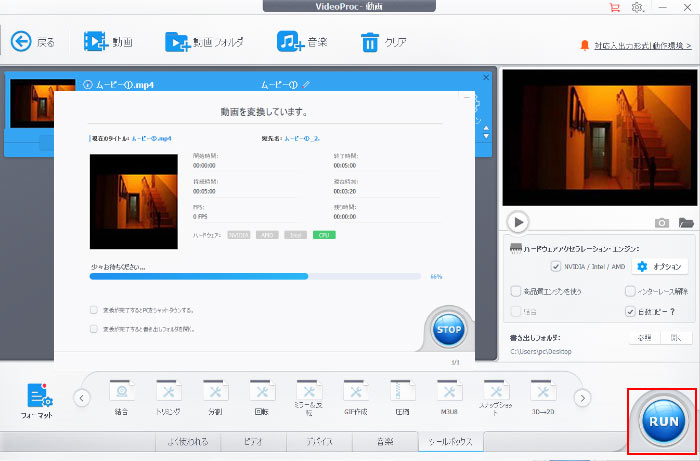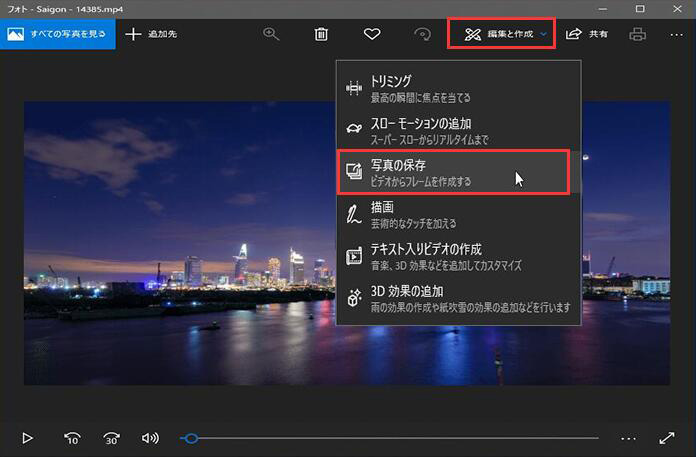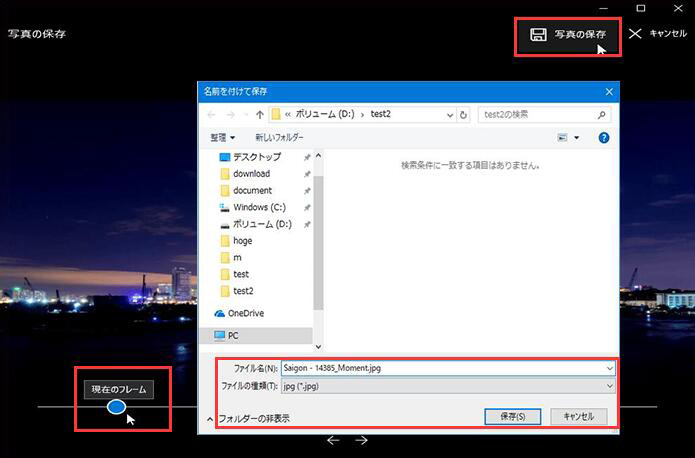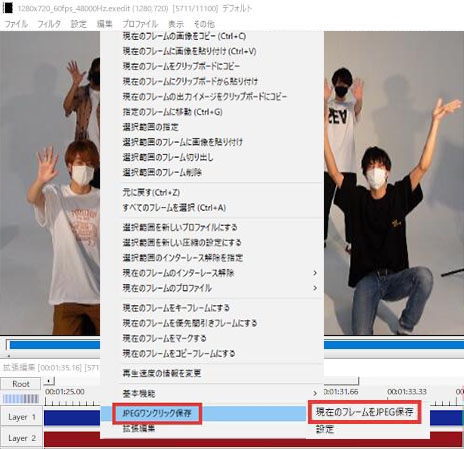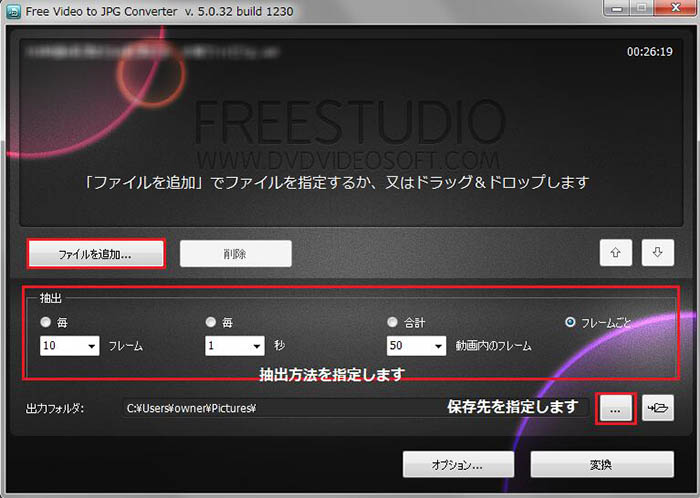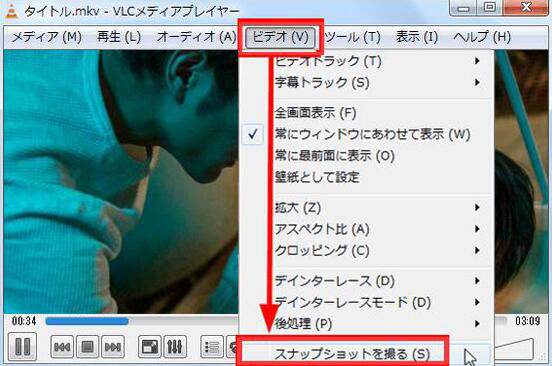VideoProc Converter AI:動画から静止画を抽出する無料ソフト
フレーム切り出しや、トリミングなど、動画作成において必要な機能が一通り揃っています。しかも、UIが直感的にわかりやすいので、初心者でも手軽動画をフレームで沢山の静止画に変換することができます。
動画からフレームを分割して、静止画として保存する方法5選|簡単・高画質
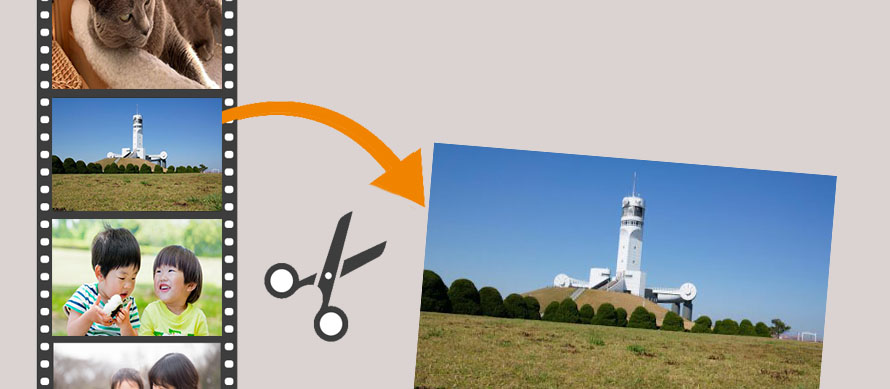
動画フレームを静止画として切り出すと、いろいろなシーンで活用することができます。例えば、思い出を残す写真として保存します。また、GIF作成用の素材として使えます。
あなたは動画フレームを「JPEG」「PNG」画像にして書き出す方法をまだお探しですか?
今回は動画からフレームを分割して、静止画として保存する方法を5つ紹介します。特定の1フレームを画像として切り出すだけではなく、動画内のフレームを 連続的な静止画として出力することもできます。
1. 動画フレームについての豆知識
動画は静止画の集まりです。複数の静止画を流していくと、動きのある映像となります。
動画を構成する一枚一枚の静止画はフレームと呼ばれています。一枚の静止画が1フレーム(1コマ)と呼ばれています。
フレームレットとは1秒あたりに使われるフレームの数のことです。単位は「fps」です。
フレームレートの数値が高いほど動画の動きはなめらかに見え、数値が低いほど動画をカクカクして見えます。また、フレームレートの数値が高いほど動画のファイルサイズが大きくなります。
2. 動画からフレームを分割して静止画として保存する方法
動画からフレームを分割するにはどうすればいいでしょうか?
実は、動画からフレームを分割して、画像として保存するツールはたくさん登場しました。
ここから、動画から画像を切り出したい人に向けて、手軽に動画フレームを静止画として切り出すツールを五つご紹介します。
2.1 VideoProc Converter AIで動画フレームを静止画として切り出す
VideoProc Converter AIはデオ処理用の専門ソフトとして、動画から静止画を切り出すを含む動画編集に必要な基本機能を殆ど揃っています。動画の1フレームを1クリックで抽出したり、動画フレームを連続的な静止画として保存することができます。動画から静止画を切り出したい時にとても役立ちます。
- 特徴
- ✿ 動画から1フレームを手動で分割して、画像として保存できる;
- ✿ 動画フレームを静止画として連続的に切り出すことができる;
- ✿ 動画から切り出した静止画を高画質のまま維持することができる;
- ✿ 汎用性の高いJPEG/PNGで出力できる;
- ✿ 操作は簡単、数クリックだけで完了;
- ✿ 入力可能な動画形式が多い;
- ✿ WindowsとMacの両方で利用できる;
【VideoProc Converter AIで動画からフレームを分割する使い方一】
- ❶、VideoProc Converter AIをパソコンに ダウンロードとインストールした後、立ち上げます。
-

VideoProc Converter AIで動画フレームを画像として切り出す - ❷、トップ画面の「動画」をクリックし、ドラッグ&ドロップで動画を読み込みます。(VideoProc‐動画画面の上部にある「動画」をクリックしてもOKです。)
- ❸、ソフトの右側にプレビューウィンドウの「再生」ボタンをクリックすると、動画を見ながら切り出したいフレームを探すことができます。
- ❹、保存したいフレームを見つけた後、「カメラ」アイコンを押します。それだけで動画フレームが画像として出力されます。
- (「フォルダ」アイコンをクリックすると、切り出した画像をチェックすることができます。)
-

VideoProc Converter AIで動画フレームを画像として切り出す
【VideoProc Converter AIで動画からフレームを分割する使い方二】
- ❶、VideoProc Converter AIをパソコンにダウンロードとインストールした後、立ち上げます。
- ❷、トップ画面の「動画」をクリックし、ドラッグ&ドロップで動画を読み込みます。(VideoProc‐動画画面の上部にある「動画」をクリックすることで、動画の追加もできます。)
- ❸、ソフトの底部にある「ツールボックス」をクリックし、「スナップショット」をダブルクリックします。
-

VideoProc Converter AIで動画フレームを画像として切り出す - ❹、動画時間、出力画像形式、出力画像サイズおよび出力画像数を設定した後、「完了」を押します。
-

VideoProc Converter AIで動画フレームを画像として切り出す - ❺、「RUN」ボタンをクリックするだけで、動画からフレームを分割して、連続的な画像として切り出すことができます。
-

VideoProc Converter AIで動画フレームを画像として切り出す
- ヒント
- * 画像として保存したい場面の長さによって、動画の開始時間と終了時間を設定してください。
- * 画像を高画質で保存したい場合、可逆圧縮のPNGがおすすめです。画像の容量が軽くしたい場合、非可逆圧縮のJPEGで選択してください。
- * 画像サイズについて、最大「1920x1080」まで用意されています。
- * 画像数は1つから何千枚に設定できます。動画のフレームレートによって設定するのはおすすめです。
2.2 Windows10「フォト」で動画フレームを静止画として切り出す
Windows10「フォト」アプリはWindows10パソコンで標準搭載されている無料ツールです。このアプリは写真や動画を閲覧したり、簡単な編集をしたりすることができます。
Windows10「フォト」アプリには、動画のフレームを静止画として切り出す機能が付いています。別途にツールをインストールしする必要なく、動画内の特定場面を静止画として保存するこ都ができるので、とても便利です。しかも、切り出した静止画は元の動画ファイルと同じ解像度です。必要であれば切り出した静止画を直接にリサイズできます。
- 特徴
- ✿ お気に入りのフレームを静止画として手動で切り出すことができる;
- ✿ 切り出した静止画の解像度は元の動画ファイルと同じ;
- ✿ 別途のインストールが不要で、Windows10パソコンであれば便利;
- ✿ JPEGだけで出力できる;
- ✿ 動画フレームを連続的に切り出すことができない;
- ✿ Windows10しか利用できない;
【Windows10「フォト」で動画からフレームを分割する使い方】
- ❶、動画ファイルを右クリックした後、「プログラムから開く」→「フォト」を選びます。すると、動画ファイルが「フォト」アプリで自動的に再生されます。
- ❷、動画の再生を一時停止させて、「編集と作成」→「写真の保存」を選択します。
-

Windows10「フォト」で動画フレームを画像として切り出す - ❸、「写真の保存」という画面が表示されたら、画面下部にあるシークバーをドラッグして、切り出したいフレームに移動します。
- ❹、切り出したいフレームを見つけた後、「写真の保存」ボタンを押することで分割することができます。
- ❺、「名前を付けて保存」に画像の名前と保存先を指定すれば完了です。
-

Windows10「フォト」で動画フレームを画像として切り出す
2.3 AviUtlで動画フレームを静止画として切り出す
AviUtlは無料で使える動画編集用の専門ソフトです。プラグインを追加することで機能を増やすことができできるのはAviUtlの特徴です。
AviUtl本体には、動画から静止画として保存する機能が付いています。また、プラグインを追加することで、動画フレームを画像として書き出すことができます。
- 特徴
- ✿ 動画からフレームを「JPEG」「PNG」で出力できる;
- ✿ 動画をフレームごとに連番の画像として保存できる;
- ✿ 別途のインストールが不要で、Windows10パソコンであれば便利;
- ✿ プラグインを入れる場合、操作はちょっと複雑;
- ✿ Windowsしか使えない;
- 注意
- AviUtで動画フレームを画像として切り出す時、出力方式によって、必要なプラグインややり方が異なります(以下は動画フレームをJPEG画像として切り出すやり方を例として説明します)。
【AviUtlで動画からフレームを分割する使い方】
- ❶、AviUtと「JPEGワンクリック保存」というプラグインとをパソコンにインストールします。
- ❷、AviUtを起動し、ドラッグ&ドロップで動画を読み込んだ後、プレビュー画面で画像として出力したいフレームに移動します。
- ❸、編集したい動画を追加し、ニーズに応じて様々な編集作業を行います。「Export」をクリックすると、編集された動画が「480p」で保存されます。
-

AviUtlで動画フレームを画像として切り出す
- AviUtで動画フレームを画像として切り出す使い方についてもっと知りたい☟
- https://aviutl.info/jpeg-png/
- https://aviutl-douga.com/renban/
2.4 Free Video to JPG Converterで動画フレームを静止画として切り出す
Free Video to JPG Converterは動画からフレームを分割して、JPEG画像として保存できるツールです。対応可能な動画ファイル形式が豊富で、フレーム単位/秒単位/画像数/フレームごとの方式で自由に切り出すことができます。動画内のフレームを連続的な静止画として切り出す時に超便利です。
インストール時に、「DVDVideoSoft Toolbar」というツールバーのインストールを促す画面が表示されますが、無視してください。
- 特徴
- ✿ フレームを分割する方式(フレーム単位/秒単位/画像数/フレームごとに)が多い;
- ✿ 元の動画ファイルと同じ画質で書き出せる;
- ✿ 動画フレームの分割機能を特化したので、シンプルで使いやすい;
- ✿ 「JPEG」形式しか保存できない;
- ✿ MacOSでは使用できない;
【Free Video to JPG Converterで動画からフレームを分割する使い方】
- ❶、Free Video to JPG Converterをダウンロードとインストールした後、起動します。
- ❷、「ファイルを追加」又はドラッグ&ドロップで、動画ファイルを読み込みます。
- ❸、抽出方式を設定します。
- ✯ フレーム単位で抽出する場合: 10・30・50・100・500・1000フレーム毎で選択できます。
- ✯ 秒単位で抽出する場合: 1秒・2秒・5秒・10秒・20秒毎で選択できます。
- ✯ 合計の画像数で抽出する場合: 10枚〜500枚で選択できます。
- ✯ フレームごとで抽出する場合: 動画内のすべてのフレームを抽出できます。
- ❹、切り出した画像の保存先を指定したら、「変換」をクリックします。フレーム分割処理の完了までお待ちください。
-

Free Video to JPG Converterで動画フレームを画像として切り出す
2.5 VLCで動画フレームを静止画として切り出す
「VLC」は強力な動画再生機能が搭載されるフリーソフトとしては有名です。今のところ、「VLC」を利用して、動画を楽しむ人が結構多いです。
実は、「VLC」には動画再生以外に、動画フレームの分割や、カット/トリミング編集、画面録画、形式変換などの便利機能がたくさん付いています。「VLC」を利用すれば、動画を見ながらお気に入りのフレームを直接に静止画として保存することができます。パソコン内に「VLC」をすでにインストールした場合、VLCを使うのは簡単です。
- 特徴
- ✿ 「スナップショットを撮る」で動画を再生しながら気に入りのフレームを静止画として保存できる;
- ✿ 再生速度をゆっくりにすることで、フレームを手軽に分割できる;
- ✿ 高画質で画像保存ができる
- ✿ 完全無料でできる;
- ✿ WindowsとMacの両方で使える;
【VLCで動画からフレームを分割する使い方】
- ❶、VLCをパソコンにインストールした後、動画ファイルを右クリックした後、「プログラムから開く」→「VLC」を選びます。
- ❷、動画がすぐ再生されるので、静止画として切り出したいフレームで一時停止します。
- ❸、[ビデオ]→[スナップショットを撮る]を選択すれば、動画からフレームを分割して、画像として保存することができます。
-

VLCで動画フレームを画像として切り出す
以上は動画からフレームを分割して、静止画として保存する5つの方法です。
動画からフレームを手軽に分割して、画像として保存したいという場合は、本文で紹介される方法を試してください。

VideoProc Converter AIで動画フレームを分割|高画質・連続
VideoProc Converter AIを利用すれば、動画から1フレームを画像として分割したり、動画フレームを連続的な画像として切り出すことができる。それに、切り出した画像は高画質のままに維持することができる。 動画から静止画を切り出したい時、VideoProc Converter AIをぜひ見逃しないでください。