Windows10で動画を回転させる4つの方法をご紹介|フリー・簡単・無劣化

「Windows10パソコンで動画の向きを90°、180°、270°回転したい」「iPhoneやAndroidスマホで撮影した縦向きの動画を横へ変えたい」と思った時がありませんか?
撮影角度等で動画の向きがおかしくなります。そういう時、お使いのWindows10パソコンで動画を便利に編集したり視聴したりするために、動画を回転して修正する必要がありますよね。
これから、画質を劣化せずに、Windows10で動画を回転させる4つの方法を紹介しようと思います。
フリーと簡単に動画の向き・方向を回転したいけどやり方が知らない人の助けになりたいです。
目次
(1)動画回転フリーソフト「VideoProc Converter」を利用して、Windows10で動画を回転させる方法
(2)標準の「フォト」アプリを利用して、Windows10で動画を回転させる方法
(3)メディアプレーヤー「VLC」を利用して、Windows10で動画を回転させる方法
(4)オンラインツールを利用して、Windows10で動画を回転させる方法
(1)動画回転フリーソフトを利用して、Windows10で動画を回転させる方法
動画回転の機能がある実用的な動画編集ソフトを使えば、動画の向きや方向を簡単に変えることができます。
Windows10で動画を回転できるソフトがたくさんありますが、ここでおすすめしたいのは無料で使える「VideoProc Converter」というものです。
理由は以下の通りです。
- ★90°/-180°/-270°/-360°, +90°/+180°/+270°/+360° に動画を回転するだけではなく、上下・左右に反転させることもできる;
- ★多種形式の動画を入力して、回転を含む、トリミング、分割、結合字幕、クロップ、透かし、等様々な編集に対応;
- ★出力の前に、動画を回転させれば、プレビュー画面で回転後の効果を確認できるので、超便利;
- ★iPhoneやAndroidスマホで撮影した縦向きの動画を簡単に横へ変える;
- ★画質を劣化せずに、正しい向きで動画を回転することができる;
- ★日本語対応で簡単に利用可能;
- ★Windows10を含む、Windows8.1/8/7/vista/xp、及びMac OSに対応;
特に高度な知識や技術は必要ないので、動画編集の初心者でも簡単に動画の向きを変えます。さて、「VideoProc Converter」を利用して、Windows10で動画を回転する方法を見てみましょう。
準備として、「VideoProc Converter」を手元のWindows10パソコンにダウンロードとインストールします。
-

インストールして終わったら、VideoProc Converterを実行して、ホーム画面で「ビデオ」アイコンをタップします。
-
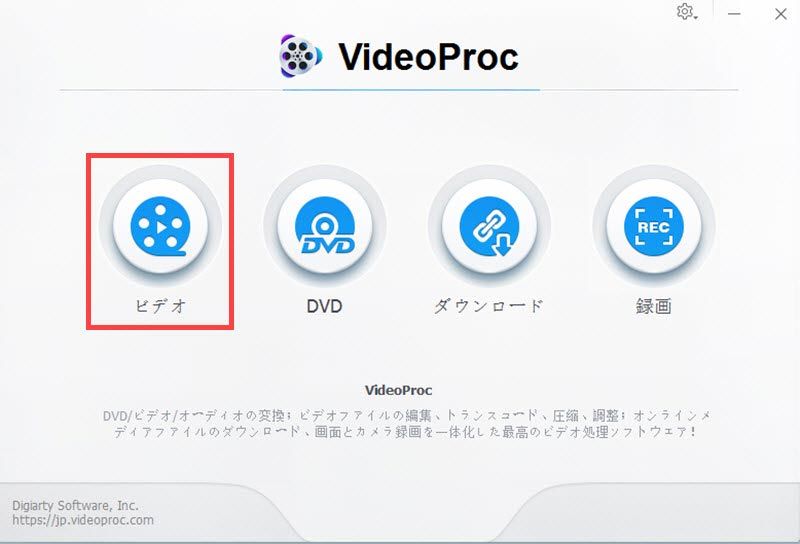
「VideoProc Converter」を利用して、Windows10で動画を回転させる -

画面上部にある「ビデオ」をクリックしてから、回転したい動画を追加します。読み込みが終わったら、動画の下側にある「回転」をクリックしてください。そうすると、動画回転の専用画面が表示されます。
-
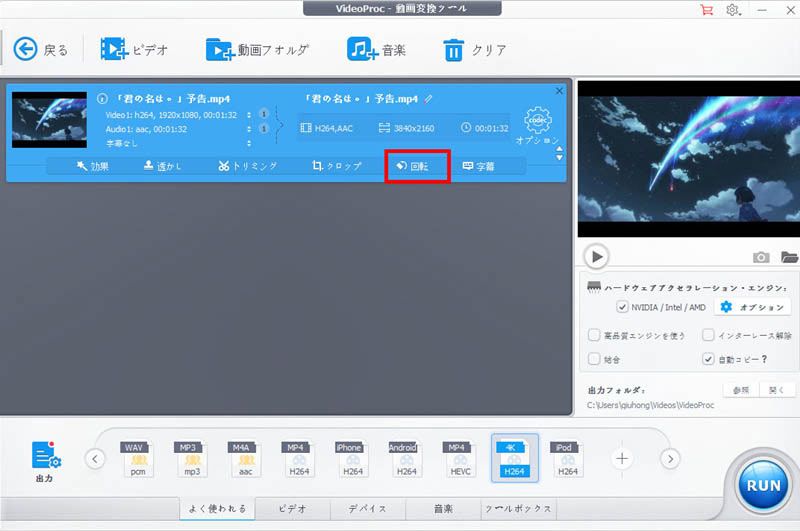
「VideoProc Converter」を利用して、Windows10で動画を回転させる -
- ご注意
- 「回転」がグレー表示になって選択できない場合、ソフトの左下にある「出力」のところ、出力したいビデオフォーマットを先に選択することで、問題を解消することができます。
-

「ビデオ回転」と書かれている項目のところに、「右への回転」、あるいは「左の回転」の回転角度を選択した後、上側のプレビュー画面から回転した後の効果を確認します。問題ないと「OK」を押してください。
-
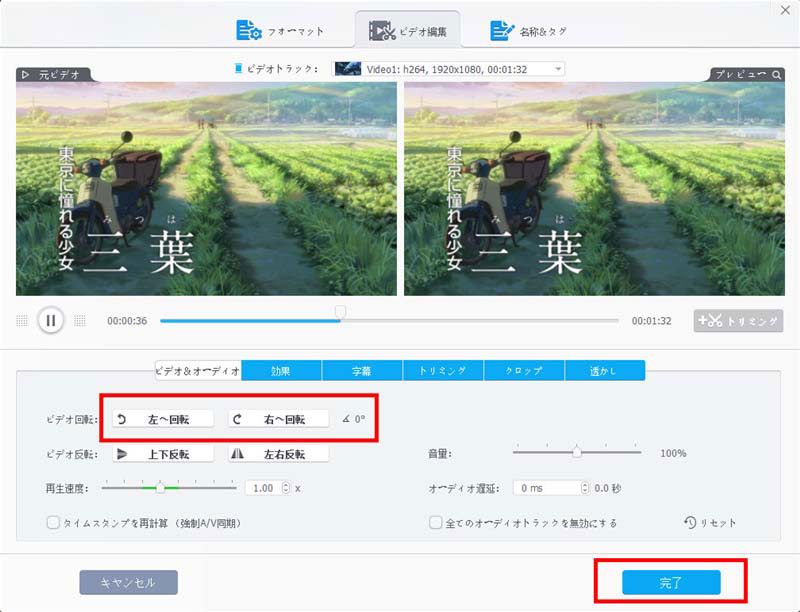
「VideoProc Converter」を使って、Windows10で動画を回転させる -

最後に、画面の下側に出力フォーマットを選択して、「RUN」ボタンをクリックすれば良いです。
-
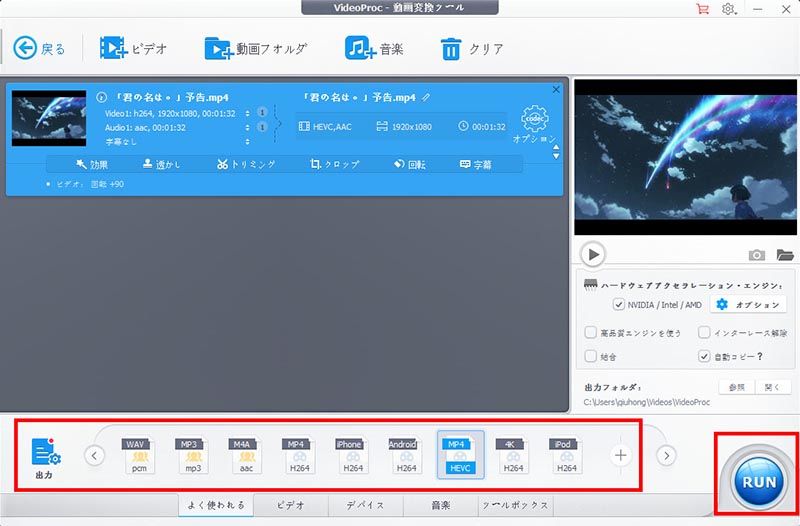
「VideoProc Converter」を使って、Windows10で動画を回転させる
これで全ての作業は終了です。
(2)標準アプリを利用して、Windows10で動画を回転させる方法
Windows10で動画を回転したい場合、Windows10標準の「フォト」アプリを使うのもいい選択です。
名の通り、画像を閲覧したり編集出来るアプリなのですが、実は簡単な動画編集にも対応しています。
以前は動画の回転ができませんが、今のところは既に追加しました。
回転ボタンをクリックすると、動画を90度ずつ回転させることができます。別にインストールが不要なので、特に時間をかけずに動画の回転を無料でやりたい人にはおすすめします。
次は、「フォト」を使って、Windows10で動画を回転する方法を一緒にチェックしましょう。
-

まず、Windows10パソコンの左下にある「スタート」ボタンをクリックし、「フォト」を選択します。すると、「フォト」アプリが起動します。
-

下記のメイン画面右上の「プロジェクトライブラリ」へ回転したい動画をドラッグ&ドロップします。
-
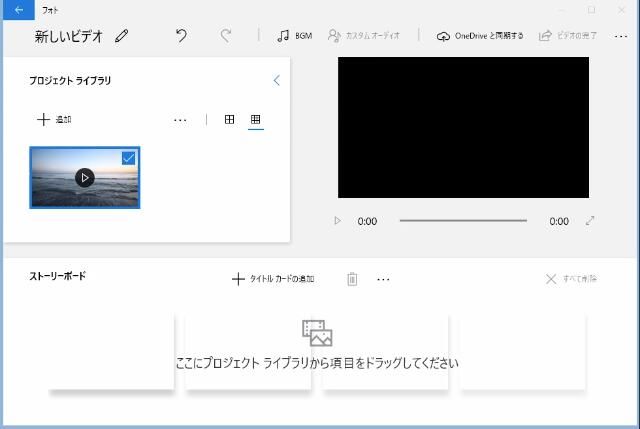
「フォト」を使って、Windows10で動画を回転する -

その動画を「プロジェクトライブラリ」から「ストーリーポート」へをドラッグ&ドロップし、「回転」アイコンをクリックします。すると、90度ずつ回転することができます。
-
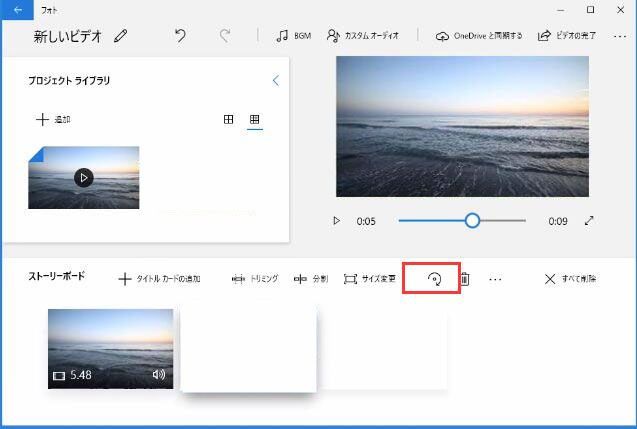
「フォト」を使って、Windows10で動画を回転する -

回転が終わったら、画面右上の「ビデオの完了」を選択し、「エクスポート」をクリックします。その後、名前を付けて保存のウィンドウが表示されるので、保存場所を指定すれば完了です。
-
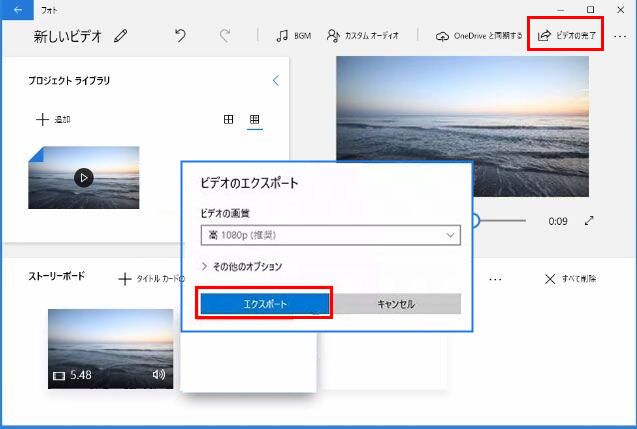
「フォト」を使って、Windows10で動画を回転する
(3)メディアプレーヤーを利用して、Windows10で動画を回転させる方法
VLCは多様なビデオフォーマットに対応する高機能な動画再生フリーソフトで、多くの人に使われています。
便利に利用するために、VLCは多様な機能を追加します。動画の回転は付加機能の一つです。VLCを利用してWindows10で動画の向きを簡単に90度、180度、270度回転することができます。
ただし、VLCの動画回転は単に再生する際の表示の仕方を変えるだけです。元の動画データには全く影響しません。
従って、この方法は1度か2度見るだけの動画を回転する時にオススメします。
- ヒント
- 元の動画の向きを変えるには、Windows10対応可能な動画回転フリーソフト「VideoProc Converter」を使ってください。
高機能のメディアプレーヤー「VLC」を使って、Windows10で動画を回転して再生する方法は以下のようです。
-

最新版のVLCをWindows10パソコンにダウンロードとインストールします。
-

ソフトを起動して、「メディア」>「ファイルを開く」と進み、動画の向きを変えたい動画を追加します。
-
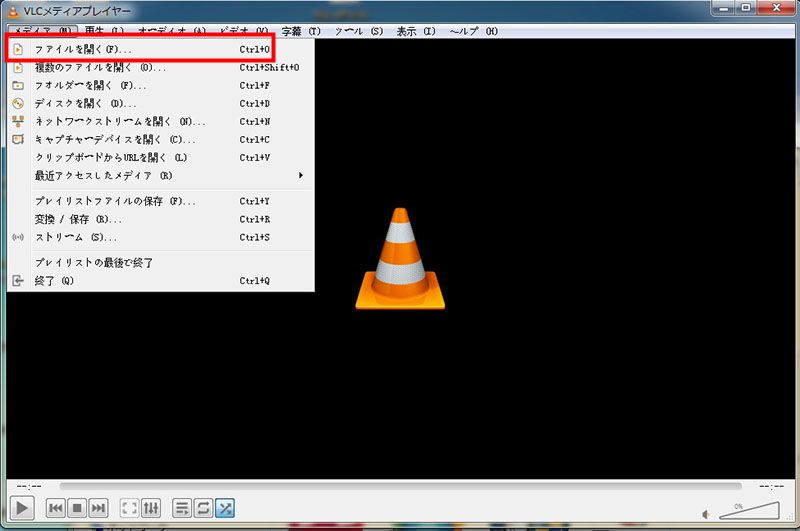
VLCを使って、Windows10で動画を回転する -

「ツール」>「エフェクトとフィルター」>「ビデオエフェクト」>「ジオメトリ」の順でクリックします。「変換」ボックスにチェックを入れて、回転の角度を設定します。
-

「保存」をクリックすると、動画を再生する時の表示方向が変えます。
-
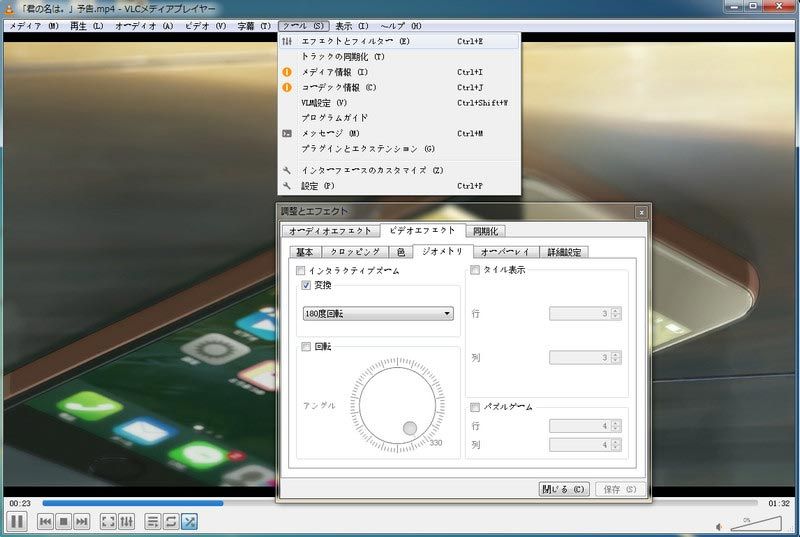
VLCを使って、Windows10で動画を回転する
(4)オンラインサイトを利用して、Windows10で動画を回転させる方法
上記に紹介した実用的なソフトを利用すれば、確かにWindows10で動画を無料に回転することができます。
しかし、1度か2度動画回転を扱いたいので、ソフトのインストールが面倒くさいと思う人がいるでしょう。 そういう時、オンラインで動画を回転するのは一番だと思います。
ここで「Online Video Cutter 」というオンラインサイトをオススメします。
公式サイト:https://online-video-cutter.com/ja/
このオンラインサイトを利用すれば、様々な動画をトリミング・回転することができます。インストールは不要で、お使いのブラウザ内で動作することができるので、便利じゃないでしょうか。しかも無料で利用可能です。
使い方もとても簡単です。ここから、オンラインサイト「Online Video Cutter 」を利用して、Windows10で動画を回転する方法を説明します。
-

PCのブラウザから「Online Video Cutter 」にアクセスし、画面上の「ファイル選択」アイコンをクリックして、向きを回転したい動画を追加します。
-

動画の読み込みが終わったら、「回転」アイコンをクリックすることで、動画の向きを90度ずつ変えます。
-

動画の向きを変えた後、「保存」ボタンをクリックします。
-

最後、「ダウンロード」ボタンをクリックして、オンラインで保存した動画をPCに保存すればよいです。
-
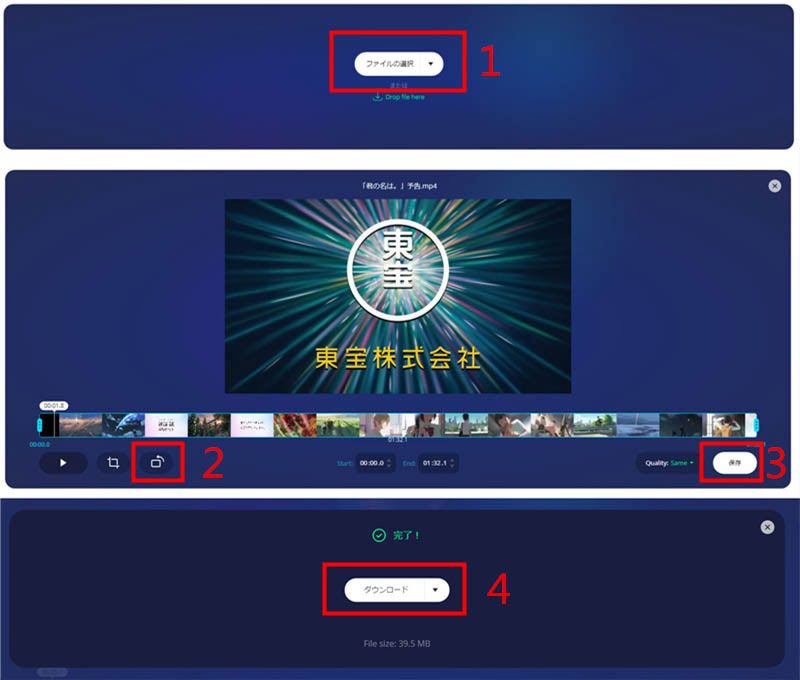
オンラインサイトを使って、Windows10で動画を回転
以上はWindows10で動画を回転させる方法です。
いずれの方法でも無劣化で動画回転ができますが、メディアプレーヤー「VLC」の場合は、再生する度に動画の向きを回転する必要があります。
視聴や編集の時、いつでも正しい向きで表示されるようにするには、やぱり元の動画の向きを回転できる方法(Windows10用の動画回転フリーソフト「Videoproc」等)を利用したほうがよいです。
VideoProc Converterの無料ダウンロード(100%安全・ウイルスなし・広告なし)


