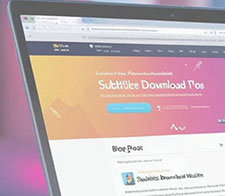【無料】動画に文字を入れる編集フリーソフト・サイト・アプリ(PC・iPhone・Android)

動画編集を行う際、動画に文字(字幕・テロップ)を入れると、「伝えたい情報をより正確に伝える」「動画編集者の意図を伝える」「動画の内容・商品・サービス名などを印象付けられる」「ストーリーの展開を強調できる」「聴覚に障害がある方や音声有りで視聴ができない環境にいる方にとっては動画のコンテンツを詳しく伝える」「動画本体の雰囲気を華やかにできる」「出演者が言い間違えた言葉が伝わることを防げる」といったメリットを持っています。だから、動画を編集する時、文字(テロップ・字幕)を入れることが不可欠です。
そこで今回は、無料で使えるおすすめのフリーソフト・オンラインサイト・アプリケーションを選定しました。各ツールの特徴や機能、メリット・デメリットを比較紹介して、使用用途に合わせて最適なツールを選んで、PC・iPhone・Androidで動画を編集する際、動画の内容に合わせて文字を入れて、クオリティの高い動画に仕上げましょう。

高機能・完全無料の動画編集ソフト
PCで編集を始めてみたいという方に超オススメの編集ソフトです。カット編集・トリミング・結合・削除などの基本的な編集機能を持つ以外、モーショントラッキング、カラーグレーディング、再生速度変更、オーディオ編集、イコライザー調整、ボイスチェンジャー、録音、エフェクト追加などといった高度的な編集機能も兼ね備えて、スペックの低いPCでも編集作業をスムーズに行えます。
PC編:動画に文字を入れるフリーソフトおすすめ
ここでは、PCで動作できて、動画に文字を入れるフリーソフトを紹介していきます。
無料の動画編集ソフトなので、お試しください。
VideoProc Vlogger:Windows・macOSで動画に文字を入れる無料編集ソフト
- 【初心者さん向けおすすめ度】⭐⭐⭐⭐⭐
- 【価格】無料
- 【開発者】Digiarty社
- 【動作環境】Windows・macOS
- 【透かし・ロゴ・ウォーターマーク】無し
- 【動画に文字を入れる機能】アニメーション効果追加、エフェクト追加、長さの変更、カラー・フォント・サイズ・表示位置・文字/行間隔・不透明度の調整、ドロップシャドウ作成、輪郭線、縁取りなど
Windows・macOSで動画に文字を入れたい方は、「VideoProc Vlogger」が特にオススメです。動画に文字(テロップ・字幕)を入れる便利な機能を備えている上、文字に対する編集機能もたくさんがある点でパワフルな編集フリーソフトです。
多機能なソフトでありながら、テキスト編集機能はもちろん、プロ並みのオーディオ編集、多彩なエフェクト・トランジション効果も用意されていて、初心者でも高度な編集を行えます。
様々なオンラインチュートリアルが提供していて、簡単な操作でクオリティの高い動画に仕上げることが可能です。多機能・操作性・信頼性が優れていて、利用者から高い評価を得られます。
- メリット
- ✅ 入れられる文字の種類に関して、文字のテンプレートリスト及び外部のsrtなどの字幕ファイルを追加できます。
- ✅ 完全無料ですが、動画編集に役立つ機能が非常に豊富で、動画に文字を入れるのが超カンタン。
- ✅ 他の動画編集フリーソフトと比べて、サポートされている入出力フォーマットが非常に多いです。
- ✅ ハードウェアアクセラレーション技術・高品質エンジンを内蔵して、高速・高画質で動画を編集できます。
- ✅ UIがシンプルで分かりやすくて、初心者でも簡単に利用できます。
- デメリット
- ✅ 現段階ではソフトウェア型です。アプリケーションは提供していません。
VideoProc Vloggerで動画に文字を入れる手順
Step1:お使いのコンピューターの動作環境によってバージョンを選んで、ソフトウェアをダウンロード・インストールします。後は、VideoProc Vloggerを起動します。
Step2:トップ画面が表示されて、「新規プロジェクト」を作成します。
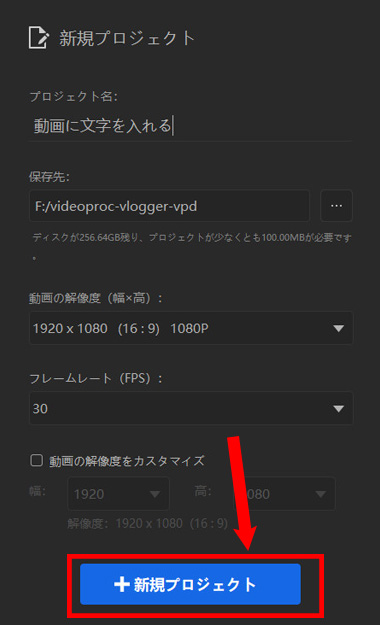
Step3:右上の「メディア」パネルにある「+」アイコンをクリックして、動画をメディアライブラリーに取り込んで、下部のタイムラインにドラッグして配置してください。
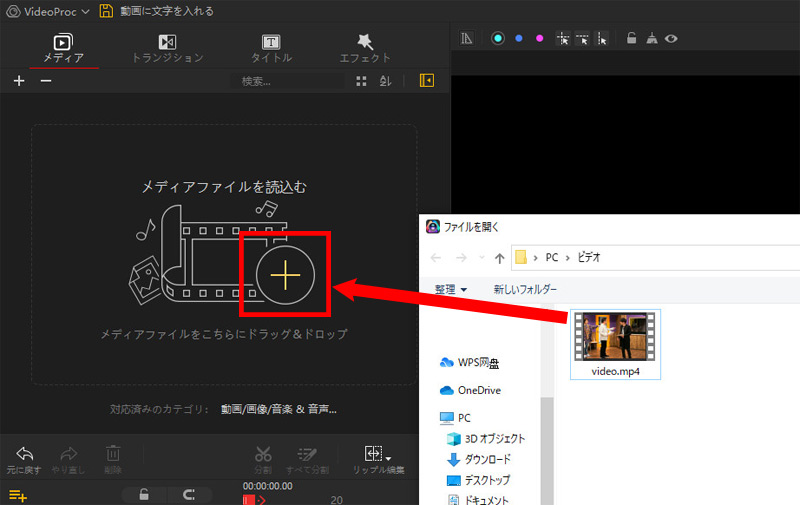
Step4:VideoProc Vloggerで動画に文字を入れていきましょう。
方法❶:文字のテンプレートリストを活用する
左上部の「タイトル」をクリックして、文字のテンプレートリストが表示されます。そこで、「オープニング」「字幕」「タイトル」から好きなスタイルをダブルクリックして、表示効果を確認できます。
確認した後、「字幕」「タイトル」のテキストスタイルをタイムラインの「字幕トラック」にドラッグし、「オープニング」のテキストスタイルをタイムラインの「動画トラック」または「オーバーレイトラック」にドラッグし、動画に文字を入れます。
オープニングのテキストの表示時間はデフォルト設定では5秒で、変更はできません。「字幕」「タイトル」のテキストの表示時間はデフォルト設定では5秒で、自由に変更できます。
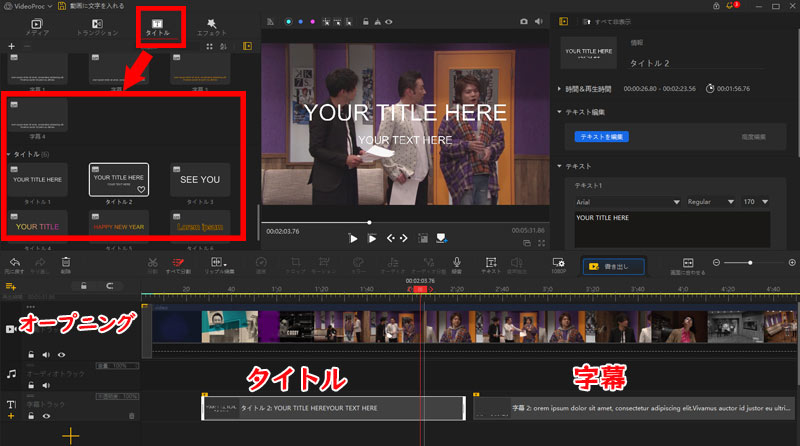
「字幕」「タイトル」「オープニング」のクリップを選択する状態で、右部の「インスペクタ」では「テキストを編集」をクリックして、挿入した文字(字幕/タイトル/オープニング)の位置、長さ、デザイン、サイズ、色、スタイル、不透明度、角度、間隔を調整したり、境界線/シャドウを付けたり、アニメーション効果を追加することが可能です。
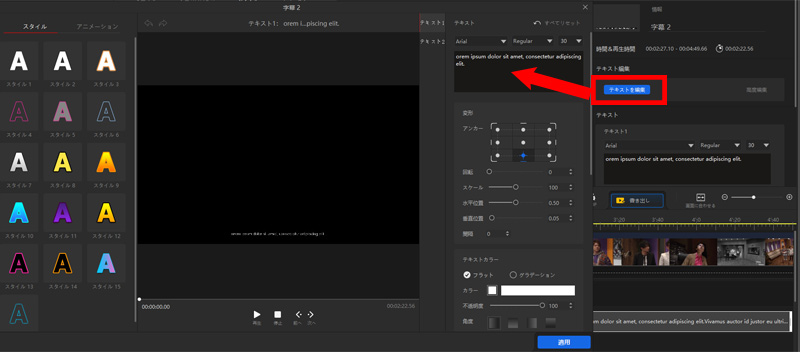
方法❷:ツールバーの「テキスト」を活用する
動画クリップを選択した状態で、文字を入れたい場所に再生ヘッド(赤い縦線)を移動させて、中央部のツールバーの「テキスト」をクリックして、動画に文字を入れます。
右部の「インスペクタ」では挿入した文字の表示時間、フォント、サイズ、位置(左/中央/右)、間隔(角度/文字間隔/行間隔)、境界線(カラー/サイズ)、アニメーション効果(フェードイン・フェードアウト)、シャドウ(カラー/サイズ/ぼかし/タイプ)を自由に変更できます。
中央部の「プレビュー」画面では挿入したテキストをダブルクリックすると、テキストの位置やサイズを調整できます。
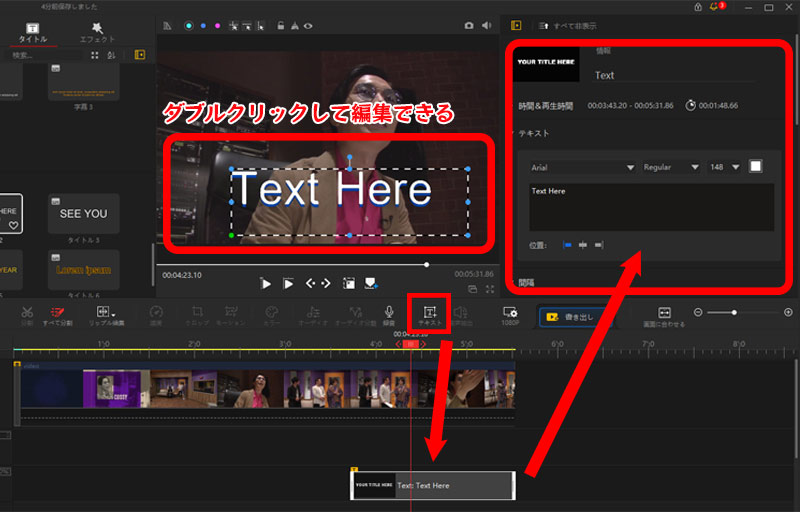
Step5:編集が完了した後、中央部のツールバーにある「書き出し」をクリックして、保存形式(MP4/MKV)を選択して出力します。
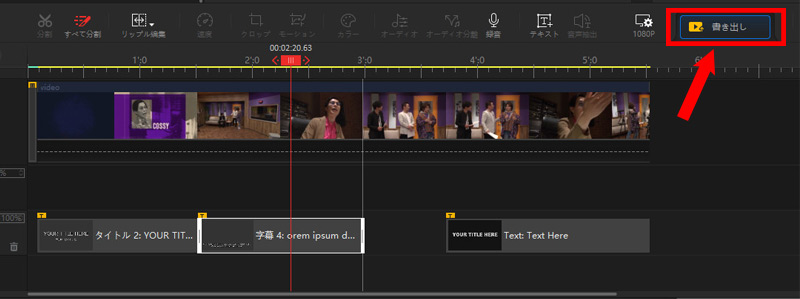
スマホ編:動画に文字を入れるアプリおすすめ
次は、iPhone・Android端末で動画に文字を入れる編集アプリケーションを紹介していきます。
InShot:iPhone・Androidで動画に文字を入れる無料編集アプリ
- 【初心者さん向けおすすめ度】⭐⭐⭐⭐
- 【価格】無料
- 【開発者】InstaShot Inc
- 【動作環境】iOS 11.0以降、Android 5.0以降
- 【透かし・ロゴ・ウォーターマーク】あり
- 【動画に文字を入れる機能】:アニメーション効果追加、エフェクト追加、長さの変更、カラー・フォント・サイズ・表示位置・間隔の調整、テキストの消え方、ループ(文字の回転)など
TikTokやインスタグラム等のSNS向けの動画を編集できる動画編集フリーアプリ「InShot」。多機能でありながら、初心者にも使いやすいのが特徴的です。
動画に文字を入れるだけでなく、カット編集、BGM音楽の挿入、ナレーション録音、ゴーストエフェクト、グリッチ、トランジション効果、フェードイン・フェードアウト追加などといった編集機能も兼ね備えるため、動画を思い通りに仕上げることが可能です。
インターフェースがシンプルで分かりやすく、操作が簡単でパソコンに劣らない編集機能を持っていて、初心者にイチオシです。
- メリット
- ✅ 基本的な編集機能が充実していて、動画にかわいい文字を入れることは超カンタンです。
- ✅ 編集した動画はすぐにインスタグラムやTikTokやYouTubeなどのSNSプラットフォームに投稿できます。
- ✅ 編集画面がシンプルで見やすくて、初めて利用する人でもすぐに使いこなせます。
- ✅ 提供されているトランジション効果、エフェクトが豊富です。
- デメリット
- ✅ 無料版では利用できるエフェクトやトランジション機能には制限があります。
- ✅ 無料版では横長動画以外のキャンバスを利用すると右下にロゴが入ります。
InShotで動画に文字を入れる手順
Step1:お使いの端末(iPhone・Android端末)によって、App StoreまたはGoogle Playからアプリケーションをダウンロード・インストールします。後は、アプリを起動します。
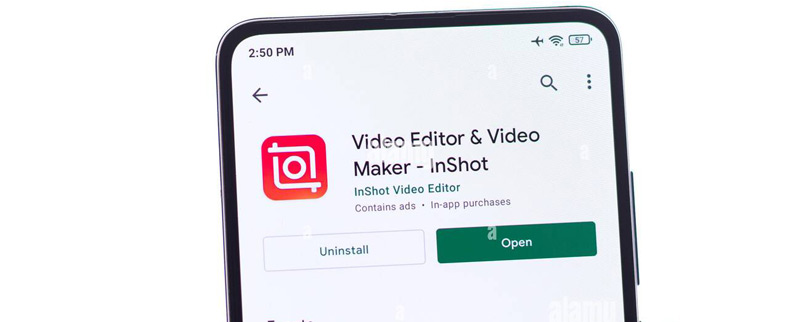
Step2:新しく作るの「ビデオ」をタップして、編集したい動画をインポートします。読み込んだ後、タイムライン上に配置しています。
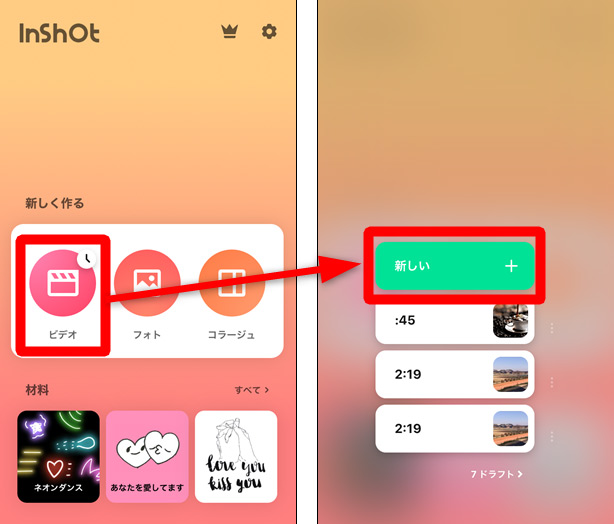
Step3:文字を入れたい動画クリップを選択して、メニューから「テキスト」をタップして、テキストボックスが表示されます。動画に入れたい文字を入力してください。
文字の色、フォントの変更、テキストの出方・消え方、位置・長さを変更したい場合は、メニューから変更できます。メニューでは「コピー」機能を持ち、一つ目のテキストが作成した後、それをコピーして次のテキストを作れます。
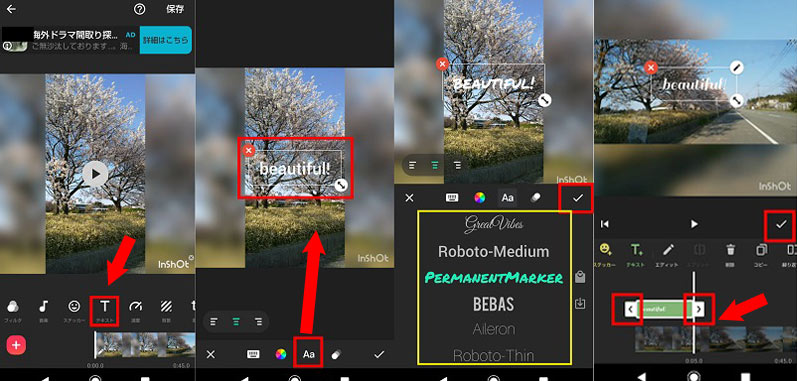
Step4:編集が完了した後、右上部の「アップロード」模様のアイコンをタップして、文字を入れた動画を保存します。インスタグラムなどのSNSにシェアできます。
PC・スマホ編:動画に文字を入れるサイトおすすめ
最後に、パソコンやスマホ両方で動作できる方法を紹介します。動画編集サイトを活用して、動画に文字を入れていきましょう。
Adobe Express:インストール不要で動画に文字を入れる無料編集サイト
- 【初心者さん向けおすすめ度】⭐⭐⭐⭐⭐
- 【価格】無料
- 【開発者】Adobe社
- 【動作環境】Windows・macOS、iPhone・Android端末
- 【透かし・ロゴ・ウォーターマーク】無し
- 【動画に文字を入れる機能】:アニメーション効果追加、エフェクト追加、ブランドの追加、カラー・フォント・サイズ・表示位置・不透明度・間隔・スタイルの調整、デザインテンプレート付き
Adobe ExpressはAdobe社から開発されるオンライン動画編集サービスです。様々なデザインテンプレートを提供するのが最大の魅力です。初心者でも動画にステキな文字を入れて、ブラウザ上ですぐにプレビューを確認できて、クオリティの高い動画を作成するのが超カンタンです。
機能が豊富で、動画の雰囲気に合ったテキストのデザインを自由に選択したり、キャプション機能を活用して文字・字幕やポグラフィに個性を加えたり、テキストの配置やサイズ・間隔などを調整したりして、プロ品質の編集を行えます。
直感的に操作しやすいため、動画編集ソフト・アプリに慣れていない方はカンタンに編集できます。
- メリット
- ✅ オンラインサイトなので、インストール不要でブラウザ上で動画に文字を入れます。
- ✅ 様々なテキストテンプレートやデザインを提供していて、自由に活用できます。
- ✅ 動画に文字を入れる機能が豊富で、かわいい文字を挿入して編集、共有することができます。
- デメリット
- ✅ アップロードできる動画のファイルサイズには制限があります。
Adobe Expressで動画に文字を入れる手順
Step1:Adobe Expressの公式サイトにアクセスして、「今すぐ動画に文字入れ」ボタンをクリックして、編集画面に切り替えます。
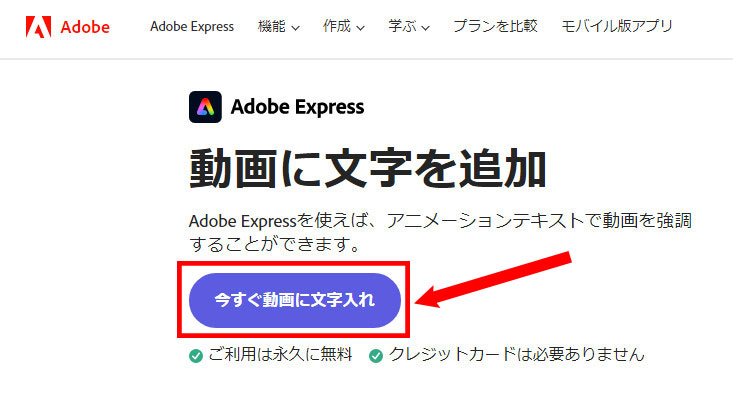
Step2:動画をデバイス(パソコン/スマホ)からアップロードして、タイムライン上でコンテンツを調整します。
Step3:文字に入れたい動画クリップを選択して文字を入力します。入力した後、文字の配置位置やサイズ、フォント、カラー、不透明度、間隔などを自由に調整できます。
Step4:右上部の「ダウンロード」ボタンをクリックして、編集した動画はすぐにダウンロードできます。そして、ご家族やお友達、フォロワーにシェアすることが可能です。
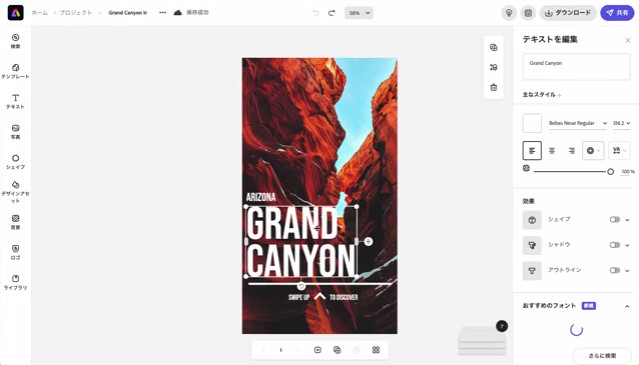
まとめ
無料で動画に文字を入れるソフト・アプリ・サイトが以上で把握できたと思います。どれかをさっそく試してみましょう。それぞれに特徴・機能、メリット・デメリットがありますが、自分の使用用途に合うものを選択してください。
- 選ぶポイント
- ✅ ソフト:動画に文字を入れるだけでなく、他の編集機能も非常に豊富です。
- ✅ アプリ:動画に文字を入れて、編集した後、インスタグラムなどのSNSに直接シェアできます。
- ✅ サイト:インストール不要でブラウザ上で動画に文字を入れます。

動画に文字を入れて、編集するフリーソフト
映像編集機能が抜群で、サポートされているファイル形式や利用できる機能が多くて、テキスト編集、オーディオ編集、モーション編集、再生速度の変更、カラー調整、ノイズ除去、イコライザー調整、カット・分割・トリミング編集、音声の結合・加工・エコー、エフェクト追加、フェードイン・フェードアウトなどの編集機能を活用して、リアルタイムでカスタマイズできます。