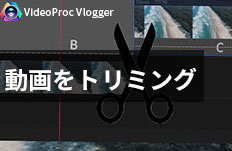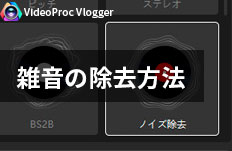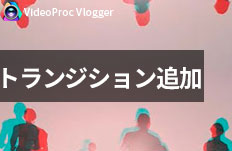SONY αデジタル一眼カメラで撮影したXAVC HS動画を編集する方法とおすすめのソフト

ソニーミラーレス一眼カメラ、高感度α7S シリーズにおける最新モデル「α7S III」は、動画撮影機としても人気が高いです。拡張ISO409600の圧倒的な超高感度を維持しながら、最新の画像処理エンジンとイメージセンサーを搭載したことで、4:2:2 10bitの4K 120p記録、4K/60p 16bit RAW出力なども対応し、動画撮影にわたって大幅な性能向上を実現しています。
また、その記録フォーマットに、従来の「XAVC S」(MPEG-4 AVC/H.264)に加え、 新た、「XAVC HS」ファイルフォーマットでの記録が可能になっています。
「XAVC HS」ファイルフォーマットは、圧縮効率の高いMPEG-H HEVC/H.265コーデックを採用することで、高画質な映像を少ないデータ容量で記録し、より効率的なデータ管理を実現することができます。
-

XAVC HSは最大7680×4320(8K)の解像度をサポートし、拡張子として、「.mp4」を使用します。
ただし、問題は「XAVC HS」が新しいファイルフォーマットなので今使っている編集ソフトが対応していない可能性があることです。またその圧縮率が高い上に画質は良いだが、編集するソフトに大きな負担をかけます。
ソニーの一眼カメラで撮影したXAVC HS 4K動画かXAVC HS 8K動画をパソコンでトリミングしたり、色調整したり、BGMや効果音追加したりするなどの編集作業を行いたい場合は、どうすればいいでしょうか。
この記事では、初心者でもXAVC HS動画編集を簡単に始められる方法や、XAVC形式の動画ファイルを編集するのにおすすめなソフトを紹介します。ぜひソニーデジタル一眼カメラで撮影したXAVC動画を編集する際に、参考にしましょう。
ソニーで撮影したXAVC HS動画を編集するには
SONY αデジタル一眼カメラでXAVC HS動画を快適にサクサク編集する時に、MPEG-H HEVC/H.265コーデックに対応したXAVC動画編集ソフトが必要です。今回は、「VideoProc Vlogger」というXAVC形式の動画ファイルを編集できるソフトが使いやすくておすすめです。

VideoProc Vlogger ダウンロード 詳細を見る |
XAVC HS編集が簡単に!動画編集無料ソフト「VideoProc Vlogger」🟠 GPUを利用した動画処理に対応するので、扱いづらいXAVC HS動画でも軽快に編集できる。 |
ここからは、VideoProc Vloggerを使ってXAVC HS動画を編集する方法をご紹介していきます。
XAVC HS動画編集方法①:不要な部分を削除する
SONY αデジタル一眼カメラでの撮影時、撮影した動画に不要なシーンや手ブレできれいに撮れないシーンが存在するでしょう。この場合は、撮影動画を必要な部分だけ残し、失敗したシーンを削除するトリミング編集を行う必要があります。
- XAVC HS動画を編集するには、まずVideoProc Vloggerを起動して、新規プロジェクトを作成してくださいね。

- 「+」アイコンから読み込みだSONY αデジタル一眼カメラのXAVC動画を、画面下部のタイムラインへドラッグ&ドロップで配置します。
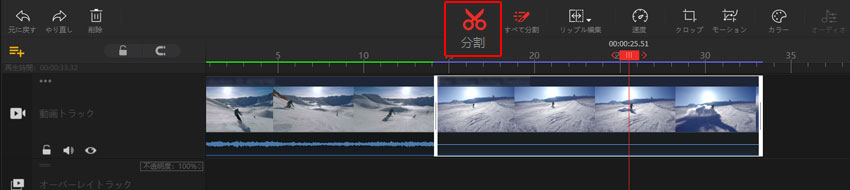
- 次、再生カーソルを不要な部分の開始/終了位置に合わせて、ツールバーの赤色のハサミアイコンをクリックし、XAVC HS動画が分割されます。
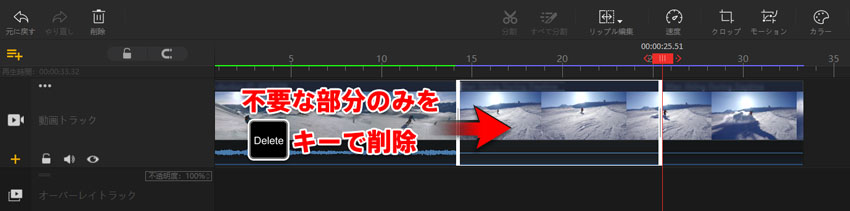
- そして、不要な部分のみを選択して「Delete」キーを押すと不要な部分を削除することができます。
XAVC HS動画編集方法②:動画をスローモーション・倍速再生する
SONY αデジタル一眼カメラ自体はタイムラプス撮影、スロー・クイックモーションなど映像撮影に対応できますが、その再生速度が動画全体の構成とイメージにあまり合わないことがあります。
この場合は、撮影した動画中に重要ではない淡々としたシーンを早送りにしてテンポを速くしたり、クライマックスシーンや感動なシーンをスローモーションにして印象を強くしたりすることで、動画全体の雰囲気が思いのままに変わり、面白いほど素敵な動画に仕上げてくれます。
- タイムライン上で再生速度を変更させたいクリップが選択された状態(白い枠で囲われた状態)で、画面の右上に「インスペクタ」ウィンドウを開きます。

- 「再生速度」パネルから、再生したい速度を選択します。選択可能な値は「1/8」「1/4」「1/2」「1」「2x」「4x」「8x」「16x」「カスタマイズ」です。
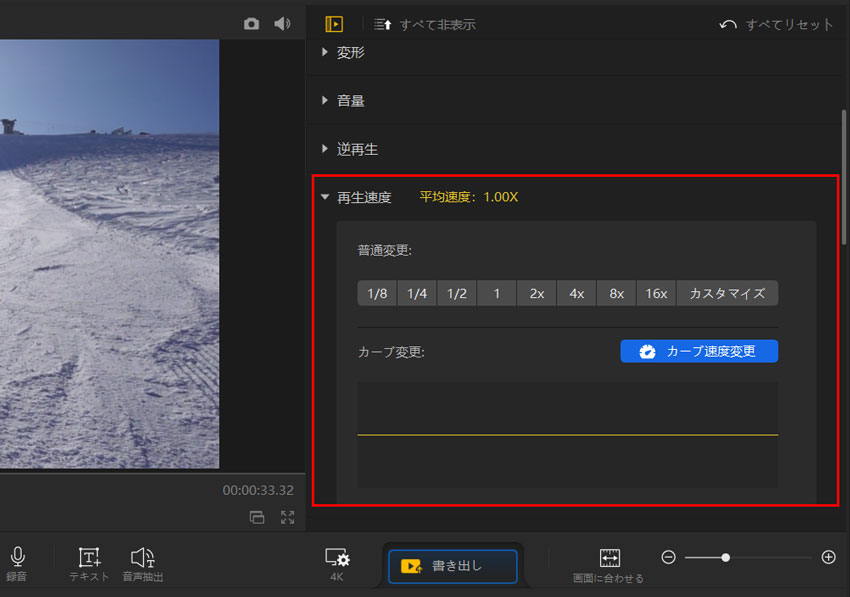
- 速度の値を1に選ぶと等倍速となります。1以下に選択すればスローモーション、1以上を選択すれば早送りに再生になります。例えば、「1/2」にすれば速度が半分に、「8x」にすれば8倍速になります。
- 速度変化の加速度または減速度を変更するには、「カーブ速度変更」のモードに変更することをお勧めいたします。
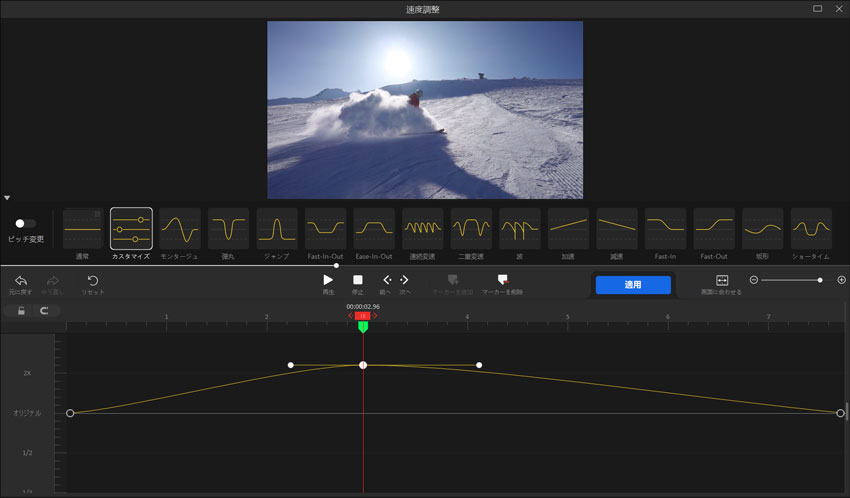
- 速度カーブのハンドルをドラッグすることに従って、動画の速度を緩やかに、徐々に変更します。
XAVC HS動画編集方法③:ノイズ除去、音楽・エフェクト追加
撮影したXAVC動画を大まかに編集したら、本格的な編集を始めます。
撮影中に記録した風切音や操作音などのノイズを除去したり、動画の変わり目にトランジションの効果を追加したり、撮影した映像の画面の明るさや色味が想像よりずれてしまった場合に補正したり、効果音やBGM、録音を映像に挿入・編集したりするなどの編集作業を行うことで、SONY αデジタル一眼カメラで撮った動画のクオリティがさらに上がるので、見る方の興味も惹きやすくなります。
- ソニーデジタル一眼カメラで撮影したXAVC動画のノイズを除去するには
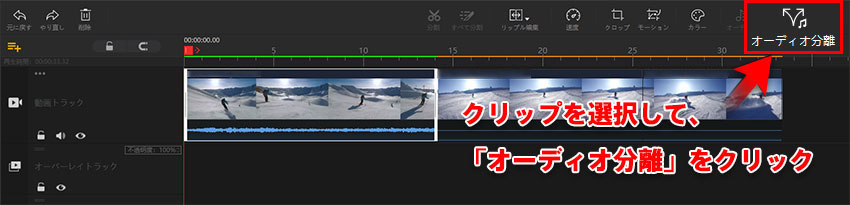
- 動画クリップが選択された状態で、タイムライン上の「オーディオ分離」をクリックすると、撮影した動画に含まれる音が抜き出して、オーディオトラックに配置されます。
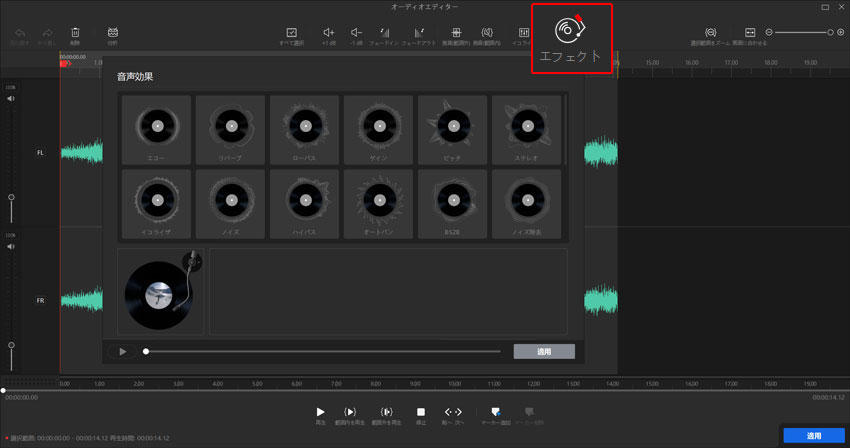
- オーディオトラック上で動画から抽出された音声を選択して、タイムライン上の「オーディオ」→画面上部の「エフェクト」をクリックすると、音声効果のポップアップが出てきます。

- 効果のリストから「ノイズ除去」を選択して、ノイズ除去の範囲をスライダーで調整します。調整が完了した後、右下の「適用」ボタンをクリックすると、撮影した動画から雑音を除去することが始まります。
- ソニーデジタル一眼カメラで撮影したXAVC動画の明るさや色味などを調整するには
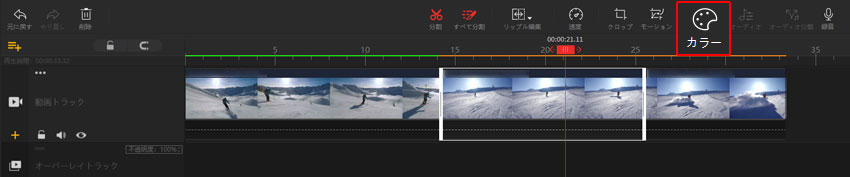
- 明るさや色味を調整したい動画を選択し、タイムライン上のツールバーから「カラー」をクリックします。
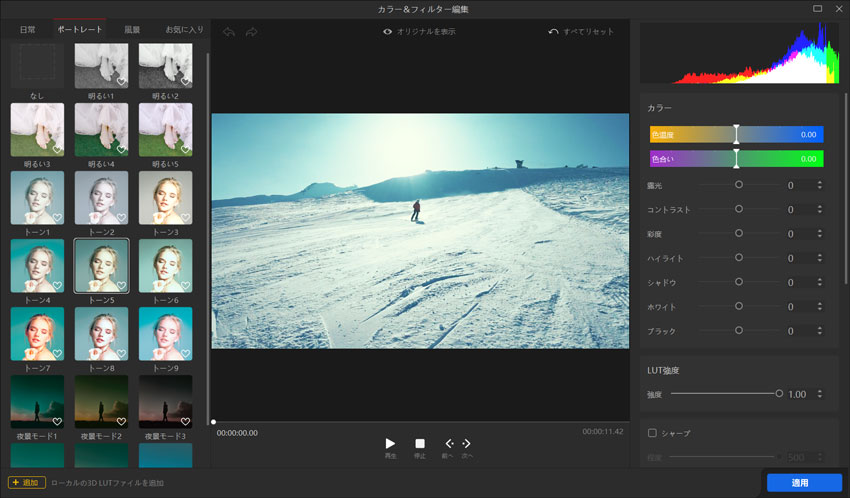
- フィルターは90種類から選んで使ったり、右側の色合いや露光、コントラスト、色相などをスライダーで調整することで好みの色合いに仕上げることができます。
- 色/明るさ調整の詳しい操作方法に関しては、下記記事に詳しくまとめています。
- ソニーデジタル一眼カメラで撮影したXAVC動画にトランジションをつけるには
- メディアウィンドウの「トランジション」を押すと、トランジションの効果を選択することができます。
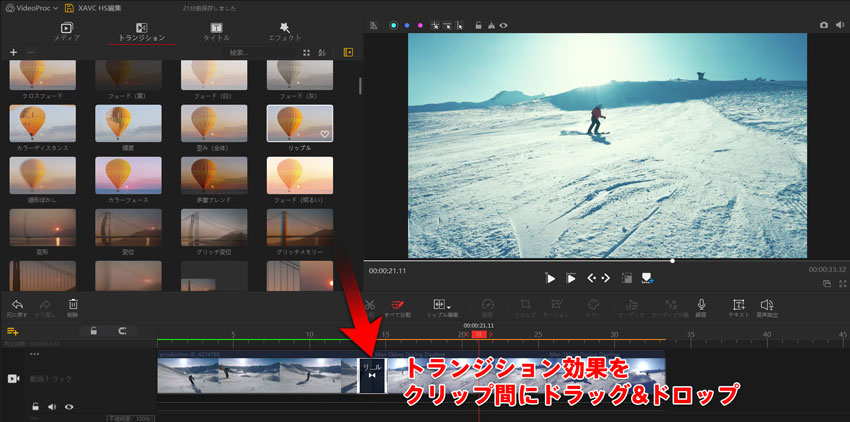
- 左上の「トランジション」タブを開いて、様々な種類のトランジション効果が用意されているので、お気に入ったトランジション効果を2つの動画クリップ間にドラッグ&ドロップします。
- トランジションの詳しい追加方法に関しては、下記記事に詳しくまとめています。
XAVC HS動画編集方法④:XAVC形式の動画ファイルを別のファイル形式に変換する
ソニーデジタル一眼カメラで撮影したXAVC動画を編集する作業が完了したら、最後の工程は、編集してきたXAVC HS動画を書き出してPCかスマホに保存することです。
しかし、XAVC HS動画をWindows のPCで再生するには、H.265形式の動画再生に必要なコーデックをインストール必要があります。それに、XAVC HS動画は、Androidスマートフォンにも対応していません。
完了してきたXAVC HS動画を書き出すとき、AVC(H.264)といった汎用性の高いファイル形式に変換することをお勧めます。
- タイムラインの右上にある「書き出し」ボタンをクリックすると、「書き出し」の設定ウィンドウが表示されます。画面左側の「ファイル形式」を「MP4」に、右側の「動画コーデック」を「AVC(H.264)」に指定します。
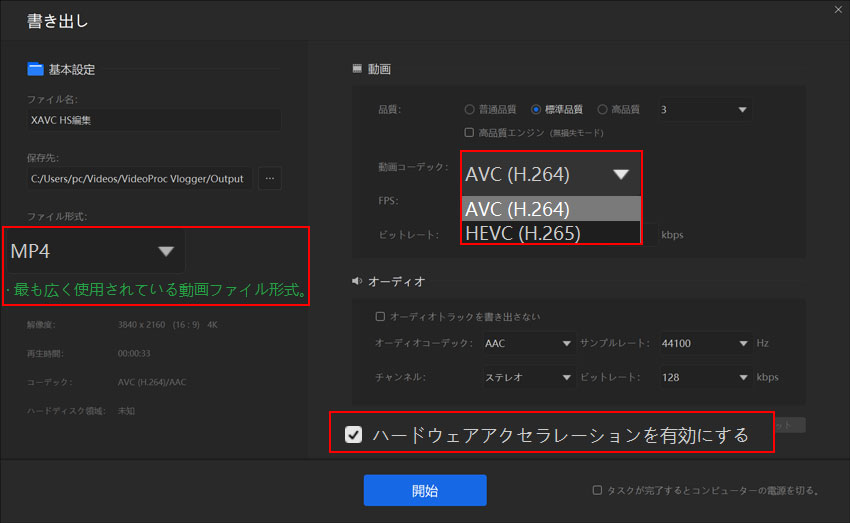
- 最後に、「ハードウェアアクセラレーションを有効にする」にチェックを入れて、「開始」を押すと書き出しが開始されます。