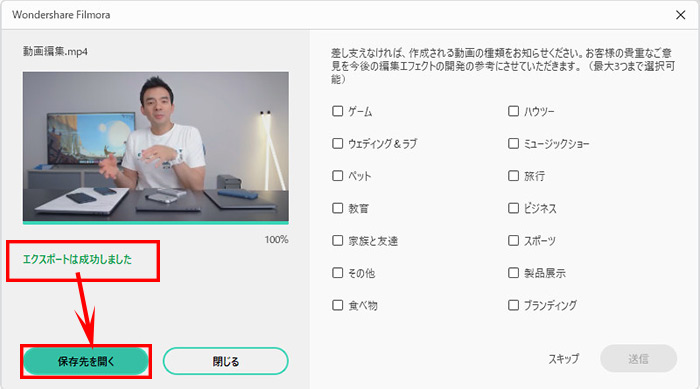�y����ҏW���S�K�C�h�z�������߂̖����\�t�g�E�A�v���E�T�C�g15�I�I����ҏW�̃R�c���Љ�I
�i3�j�ҏW�\�t�g�uWondershare Filmora�v���{�i�I�ȃ��[�r�[���쐬������@
1�A���O�ݒ�
2�A�����BGM��摜�Ȃǂ̑f�ނ��C���|�[�g����
3�A����ҏW�e�N�j�b�N�܂Ƃ�
- 3-1�A�J�b�g�����E�g���~���O�ҏW
- 3-2�A����N���b�v�i�蔲���j
- 3-3�A����̍Đ����x��ύX
- 3-4�A�������]�E���]
- 3-5�A����ɃE�H�[�^�[�}�[�N�E��������lj�
- 3-6�A�����BGM��lj�
- 3-7�A����Ƀe�L�X�g�i�e���b�v�j��lj�
- 3-8�A����Ƀg�����W�V������lj�
- 3-9�A����ɃG�t�F�N�g��lj�
- 3-10�A����ɃG�������g��lj�
4�A�쐬����������o�͂���
Wondershare Filmora�i�����_�[�V�[�A�E�t�B���[���j�ł̓���ҏW���`���[�g���A���`���Ő������Ă����܂��B
�쐬�����r�f�I�̕i���E�p�t�H�[�}���X�����コ���邽�߂ɁA�������߂̓���ҏW�\�t�gWondershare Filmora�̎g�����E��{������Љ��O�ɁAFilmora�̈�ʐݒ�ƃv���W�F�N�g�ݒ���m�F�����ق����������Ǝv���܂��B
1�A���O�ݒ�
1-1�A��ʐݒ荀��
���㕔�̃��j���[����u�t�@�C���v���u�ݒ�v�ƃN���b�N���āAFilmora�̐ݒ��ʂɐ�ւ��܂��B�����Ŏg�p�p�r�ɍ��킹�Ċe��ݒ荀�ڂ�ύX�ł��܂��B
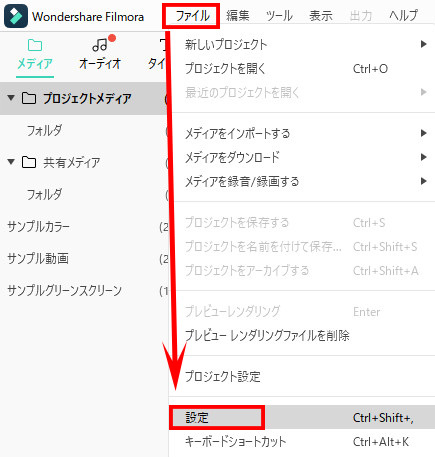
- 1�u��ʁv�^�u�F�����ʂ̕\�L����i���{��ύX�j�E�O�ρi�F�̕ύX�j�A�V�o�[�W�����`�F�b�N�Ȃǂ�ύX�ł��܂��B
- 2�u�t�H���_�[�v�^�u�F�ꎞ�t�@�C����R�[�h�t�@�C���A�^�����ꂽ�I�[�f�B�I�A�A�b�v���[�h�t�@�C���A�X�N���[���V���b�g�t�@�C���A�G�t�F�N�g�p�b�N�̕ۑ����ύX�ł��܂��B
- 3�u�ҏW�v�^�u�F�f�t�H���g�Đ����ԁi�g�����W�V�����A�G�t�F�N�g�A�t���[�Y�t���[���A�ʐ^�j�A�C���[�W�t�@�C���̃��C�A�E�g�A�}�����[�h�A�^�C�����C���̍Đ��w�b�h�ɕ����{�^���̕\����ύX�ł��܂��B
- 4�u�ۑ��v�^�u�F�v���W�F�N�g�̃o�b�N�A�b�v�p�x�A�o�b�N�A�b�v�t�@�C���̕ۑ�������R�ɑI���ł��܂��B
- 5�u�p�t�H�[�}���X�v�^�u�F�f�t�H���g�ݒ�̂܂܂�OK�ł��B�����A�^�C�����C���ɒlj�����S�Ẵt�@�C�����m���Ƀ����_�����O����ɂ́u�o�b�N�O���E���h�����_�����O�v�Ƀ`�F�b�N�����Ă��������B
- �S�Ă̐ݒ���m�F���Ă���A�E�����́uOK�v�{�^�����N���b�N���܂��B
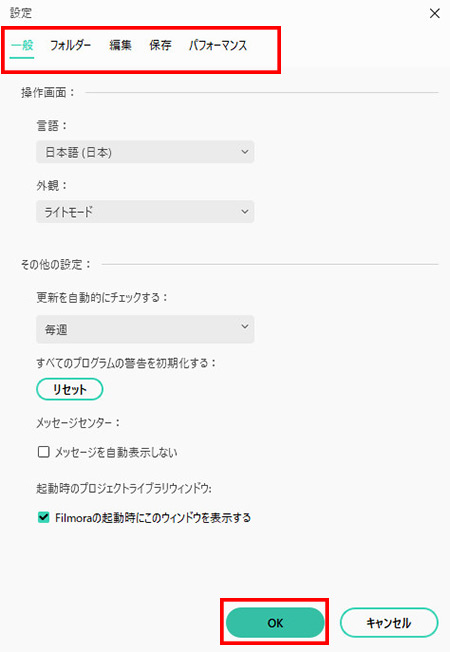
1-2�A�v���W�F�N�g�ݒ�
���㕔�̃��j���[����u�t�@�C���v���u�v���W�F�N�g�ݒ�v�ƃN���b�N���āAFilmora�̃v���W�F�N�g�ݒ��ʂɐ�ւ��܂��B
�����ŁA�u�A�X�y�N�g��v�u�𑜓x�v�u�t���[�����[�g�v���g�p�p�r�ɍ��킹�ĕύX�ł��܂��B
����������A�uOK�v�{�^�����N���b�N�����������B
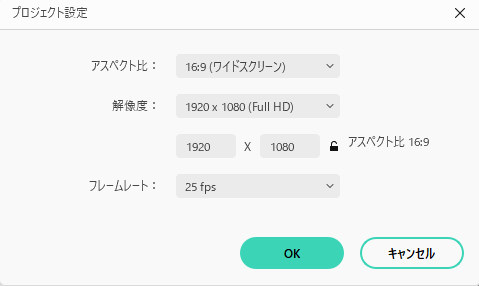
2�A�����BGM��摜�Ȃǂ̑f�ނ��C���|�[�g����
���́A�����BGM�Ȃǂ̑f�ށi�N���b�v�j��Filmora�ɃC���|�[�g���܂��B
�C���|�[�g���@��3������A�ڂ����͉��L�̒ʂ�ł��B
�E�y���@�@�z
���j���[����u�t�@�C���v���u���f�B�A���C���|�[�g����v�ƃN���b�N���āA�u���f�B�A�t�@�C������C���|�[�g�v�u���f�B�A�t�H���_����C���|�[�g�v�u�J������X�}�z����C���|�[�g�v�u����������J�b�^�[�c�[������C���|�[�g�v4�̑I����������A�N���b�v�ɂ���ăC���|�[�g���܂��B
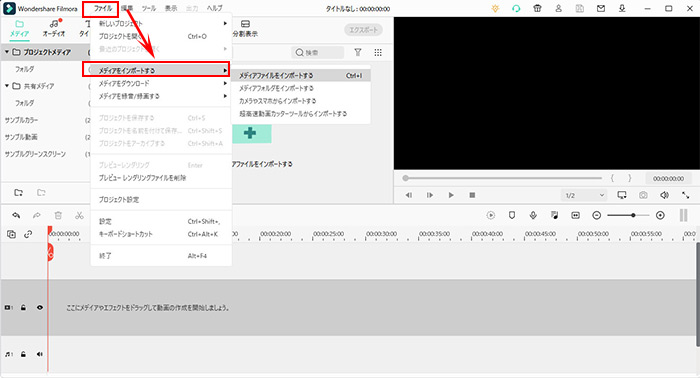
�E�y���@�A�z
�u�N���b�v�v��ʂł́u�����Ƀ��f�B�A�t�@�C�����C���|�[�g����v�ƃN���b�N���āAPC���烁�f�B�A�t�@�C����I�����āu�J���v�{�^�����N���b�N�����OK�ł��B
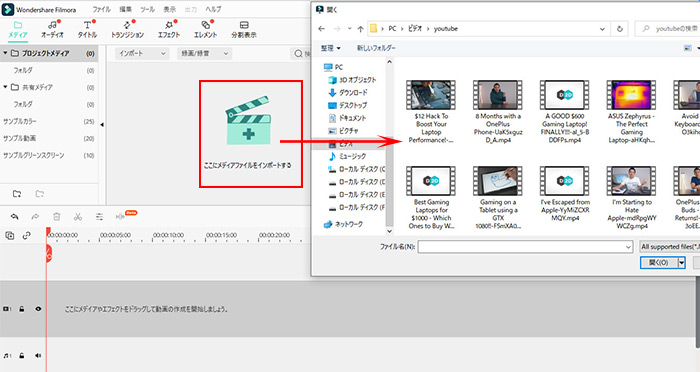
�E�y���@�B�z
���f�B�A�t�@�C���ڂɁu�N���b�v�v��ʂɃh���b�O���h���b�v���āA�C���|�[�g�ł��܂��B
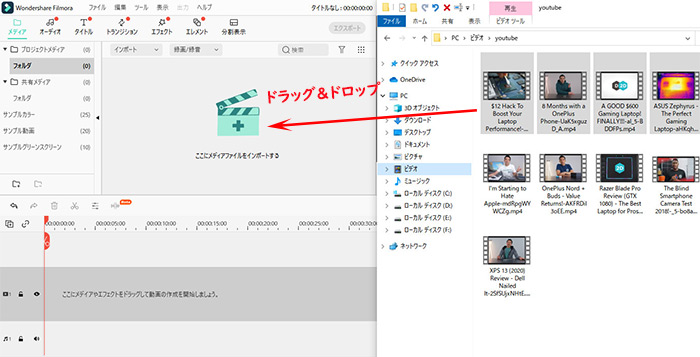
3�A����ҏW�e�N�j�b�N�܂Ƃ�
3-1�A�J�b�g�E�g���~���O�E�����ҏW
������J�b�g�E�g���~���O�ҏW�����肵�āA�N���b�v����v��Ȃ��������폜���A�K�v�ȏ�ʂ������c�邱�Ƃ��悭����܂���ˁB
Filmora�œ�����J�b�g�����E�g���~���O����ɂ́A���L�̑���菇�ɏ]���Ă���Ă��������B
step1�C���|�[�g���ꂽ���f�B�A�t�@�C���������̃^�C�����C���Ƀh���b�O���h���b�v���܂��B
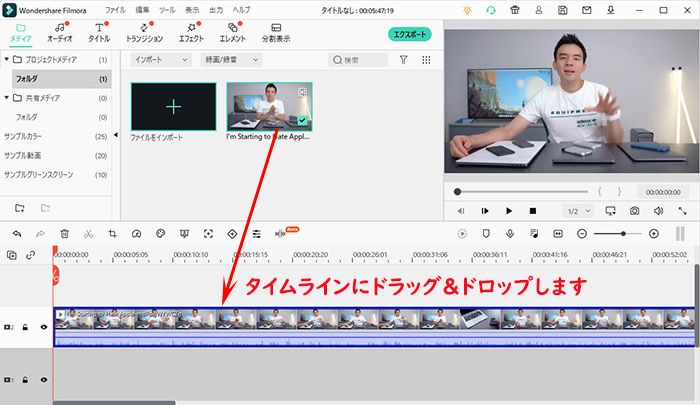
step2�J�b�g�����E�g���~���O�ҏW�͉��L�̒ʂ�ł��B
�E�J�b�g�E�����F
�uCtrl�v�{�uB�v�L�[
�^�C�����C����̃I�����W�̃X���C�_�[���h���b�O���A�J�b�g�̊J�n���_��ݒ肵�Ă���uCtrl�v�{�uB�v�L�[�������܂��B�����āA�J�b�g�̏I�����_�Ƀh���b�O���āA�uCtrl�v�{�uB�v�L�[�������܂��B
��Ƃ��J��Ԃ��A����t�@�C�������������ɕ�������܂����B�^�C�����C����ŃJ�b�g�����f�ނ̕s�v�ȕ�����I��ŁuDelete�v�L�[�Ɖ����č폜���܂��B
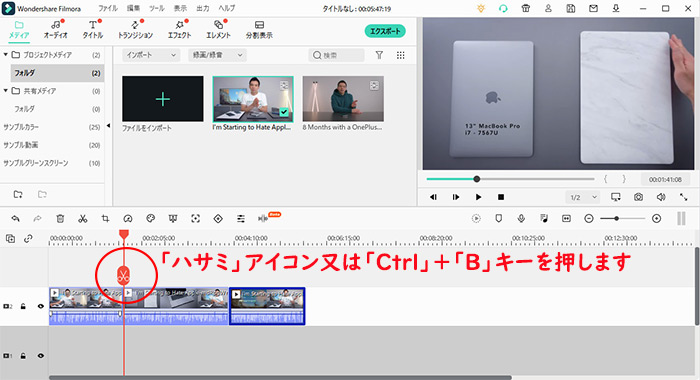
�E�g���~���O�F
�uAlt�v�L�[�{�m�܂��́uAlt�v�L�[�{�n
�^�C�����C����ōĐ��w�b�h���g���~���O�������t���[����ɒu���A�N���b�v���E�N���b�N���āA�u�ҏW�J�n�_����Đ��w�b�h�܂Ńg�����v���́u�ҏW�I���_����Đ��w�b�h�܂Ńg�����v������I�����āA����t�@�C�����g���~���O���܂��B
�u�ҏW�J�n�_����Đ��w�b�h�܂Ńg�����v�F�Đ��w�b�h��荶�[���g���~���O�����@�\�ł��B�V���b�g�J�b�g�L�[�́uAlt�v�L�[�{�m�L�[�ł��B
�u�ҏW�I���_����Đ��w�b�h�܂Ńg�����v�F�Đ��w�b�h���E�[���g���~���O�����@�\�ł��B�V���b�g�J�b�g�L�[�́uAlt�v�L�[�{�n�L�[�ł��B
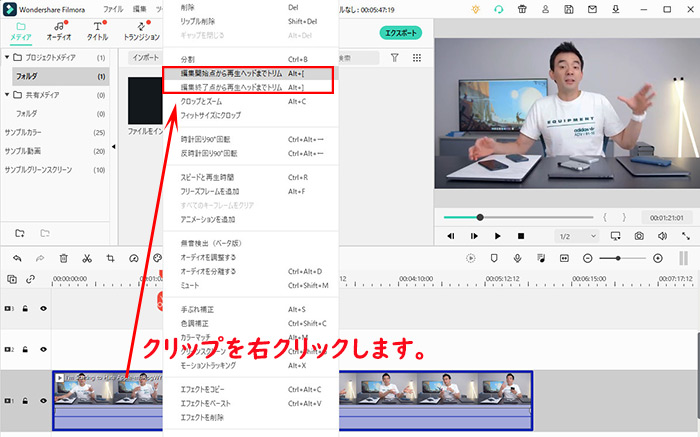
3-2�A����N���b�v�i�蔲���j
����̍Đ���ʓ��ɕ\���������Ȃ��V�[��������A�܂��͓���̍Đ���ʂɂ͗]��������ہA�s�v�ȃV�[����蔲���āA�K�v�ȕ��������Ƀt�H�[�J�X�����f������肽��Youtuber�͑����̂ł͂Ȃ��ł��傤���B
�ȉ��ł́AFilmora���g���āA������N���b�v�i�蔲���j���鑀��菇��������Ă����܂��B
����N���b�v�ƃY�[���F�uAlt�v�L�[�{C
step1�^�C�����C����ŃN���b�v����������N���b�v��I�����Ă���A�E�N���b�N���܂��B�\������郁�j���[����u�N���b�v�ƃY�[���v�ƃN���b�N���܂��B
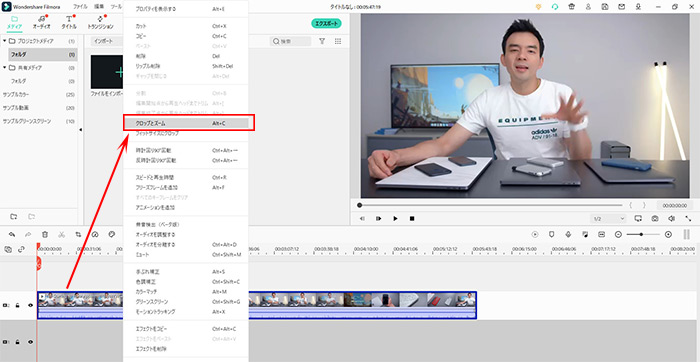
step2�����ł͓���N���b�v�̑����ʂ��\������܂��B���@�͉��L�̒ʂ�B
�E�y���@�@�z����N���b�v
���@�ΐF�̘g�̃T�C�Y�����R�ɒ������āA������N���b�v���邱�Ƃ��ł��܂��B
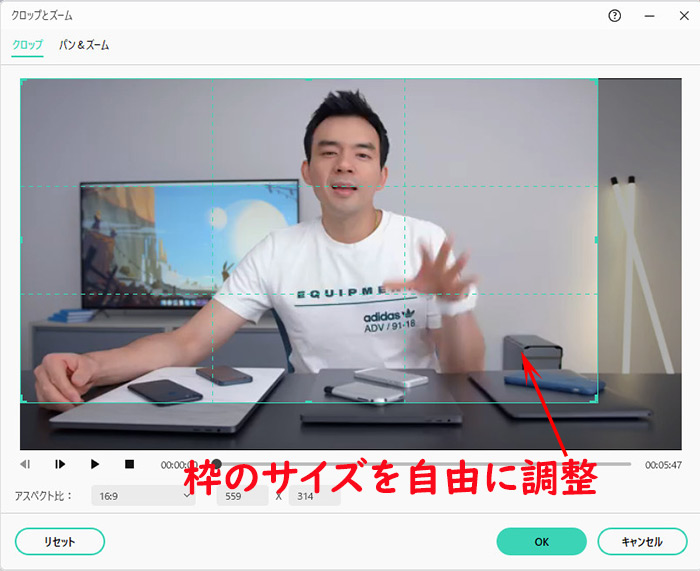
���@�A�X�y�N�g����v���Z�b�g���ꂽ�c����i16�F9/4�F3/1�F1/9�F16�j��I��������A�A�X�y�N�g������R�ɃJ�X�^�������肵�āA������N���b�v���邱�Ƃ��ł��܂��B
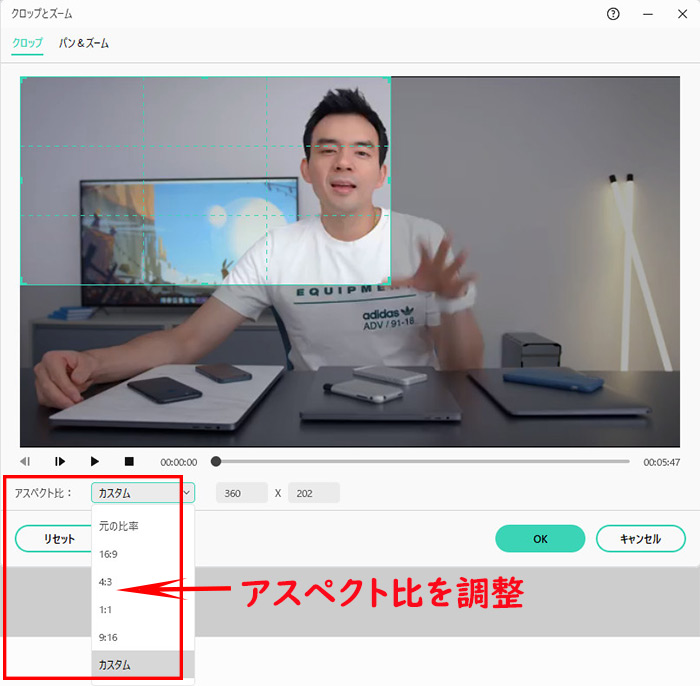
�E�y���@�A�z�p���ƃY�[��
�u�p���ƃY�[���v�̓r�f�I�N���b�v���t���t���[���r���[�ł͂��߁A����I�u�W�F�N�g�ɏ��X�ɃY�[���C�����Ă����A���̃I�u�W�F�N�g�Ƀp������@�\�ł��B
�J�n���ΐF�̃t���[���A�I�����ԐF�̃t���[���ł��B�u+�v�̓N���b�v�̃L�[�t���[����\���܂��B
�u�p���ƃY�[���v�_�C�A���O�{�b�N�X�ŁA�ΐF�̃t���[����I�����ăh���b�O���A����N���b�v�̊J�n�������t���[���ɂȂ�܂ŃN���b�v���܂��B
�ԐF�̃t���[����I�����ăh���b�O���A����N���b�N�̏I���������t���[���ɂȂ�܂ŃN���b�v���܂��B
�f�t�H���g�ݒ�ł͌܂̃p���ƃY�[���I�����i
 �j������Ă��āA���R�ɑI���ł��܂��B
�j������Ă��āA���R�ɑI���ł��܂��B
step3�������I�������A�uOK�v�{�^�����N���b�N���܂��B
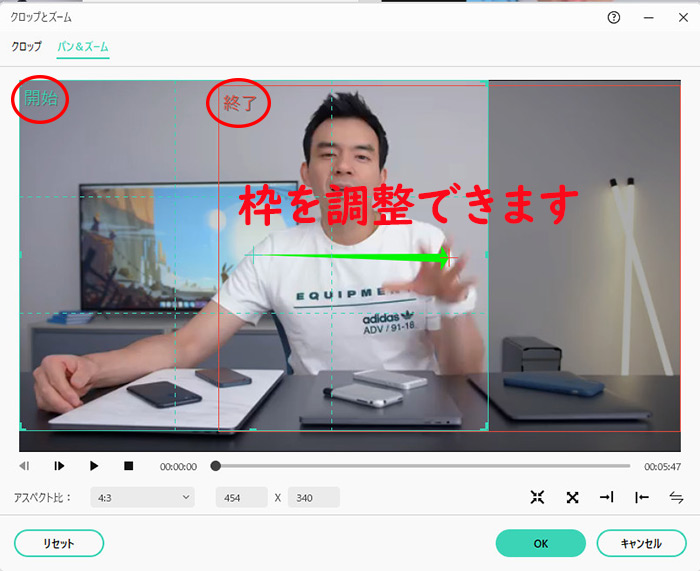
3-3�A����̍Đ����x��ύX
���������Z���ԂŃX�s�[�h�ɍĐ��������B�G�t�F�N�g���ʂƂ��ē�����肵����X���[�����肷�鎞���悭����܂��B
�ȉ��ł́AFilmora���g���āA����̍Đ����x�����R�ɕύX������@�ɂ��Ă��Љ�܂��B
step1�^�C�����C����œ���N���b�v��I�����Ă���A�E�N���b�N���܂��B
�\������郁�j���[����u�X�s�[�h�ƍĐ����ԁv�ƃN���b�N���܂��B�u�X�s�[�h�ƍĐ����ԁv�E�B���h�E���\������܂��B
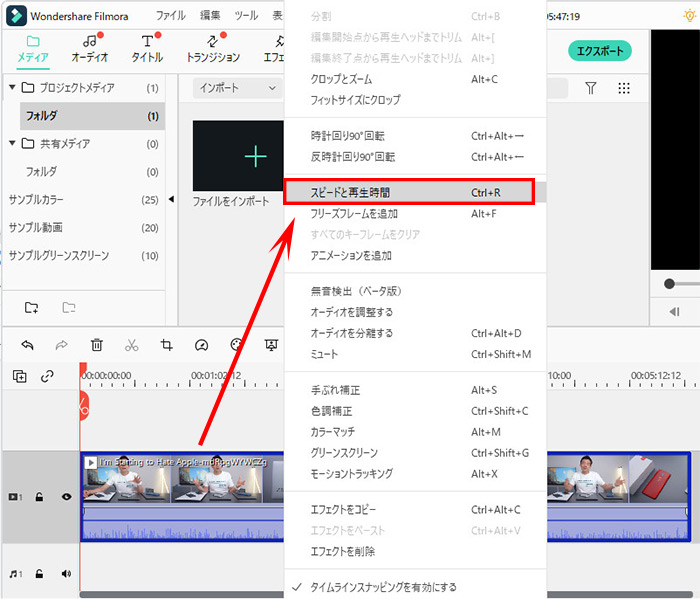
step2����̍Đ����x�����R�ɕύX���܂��B
- 1���x�F�X���C�_�[���h���b�O������A�蓮�Ő��l�i�ŏ�0.01X�A�ő�100X�܂Łj����͂����肵�āA����̍Đ����x��ύX�ł��܂��B
- 2�Đ����ԁF����̍Đ����Ԃ��g�p�p�r�ɍ��킹�Đ��l����͂��āA����̍Đ����x��ύX�ł��܂��B
- 3�uReverse�F�t�Đ����x�v�Ƀ`�F�b�N������ƁA����N���b�v���t�����ɍĐ����邱�Ƃ��ł��܂��B
- 4�uRipple�F���b�v���ҏW�v�̓f�t�H���g�ݒ�ł̓`�F�b�N������̂ŁA�ҏW���e����Ԃɕۂ����܂܂œ����ҏW�ł��܂��B
step3�m�F������A�uOK�v�{�^�����N���b�N���܂��B
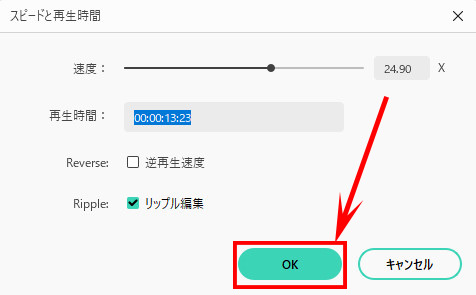
3-4�A�������]�E���]
���̓���t�@�C���̌������������B�܂��́A�B�e�~�X�̂����œ��悪�t���܂ɂȂ��Ă��܂��܂����B���̎��A����𐳏�Ɍ����邽�߂ɁA����̌�������]�E���]����K�v������܂��B
�ȉ��ł́AFilmora�œ����C�ӂ̊p�x�ɉ�]�E���]��������@�����Љ�܂��B
step1�^�C�����C����̓���N���b�v���_�u���N���b�N���āA�ҏW��ʂ��\������܂��B
![Filmora�������]�E���]����step1](images/seo-img/filmora-video-rotate-01.jpg)
step2�u�ό`�v�̑O�ɂ���u���v�ƃN���b�N���āA�u��]�v�u���]�v�u�X�P�[���v�u�|�W�V�����v�l���ڂ��\������܂��B�ڂ����͉��L�̒ʂ�ł��B
- 1��]�F�g�p�p�r�ɍ��킹�āA��]�̃X���C�_�[�����R�Ƀh���b�O������A��]�Z�N�V�����ɐ��l����͂����肵�āA�����C�ӂ̊p�x�ɉ�]�ł��܂��B
- 2���]�F�u���E���]�v�Ɓu�㉺���]�v�������܂��B�A�C�R�����N���b�N�����OK�B
- 3�u�X�P�[���v�F��������T�C�Y����ҏW�@�\�ł��B�X���C�_�[���h���b�O������A���l����͂����肵�āA����̕\����ʂ��ύX����܂��B
- 4�u�|�W�V�����v�F�����ʂ̈ʒu��ύX����ҏW�@�\�ł��B
step3�m�F������A�uOK�v�{�^�����N���b�N���܂��B
![Filmora�������]�E���]����step3](images/seo-img/filmora-video-rotate-02.jpg)
.3-5�A����ɃE�H�[�^�[�}�[�N�E��������lj�
���쌠��ی삵�A�����ō��������f�]�ځE���p����Ȃ����߂ɁA�E�H�[�^�[�}�[�N�E��������lj�����̂��������߂ł��B�ł��ǂ�����Γ���ɃE�H�[�^�[�}�[�N�E��������lj����邱�Ƃ��ł��܂����B
�ȉ��ł́AFilmora�œ���Ɏ����ō�����E�H�[�^�[�}�[�N�E��������lj�������@�����Љ�܂��B
step1����N���b�v�ƃE�H�[�^�[�}�[�N�E���������^�C�����C���Ƀh���b�O���h���b�v���܂��B
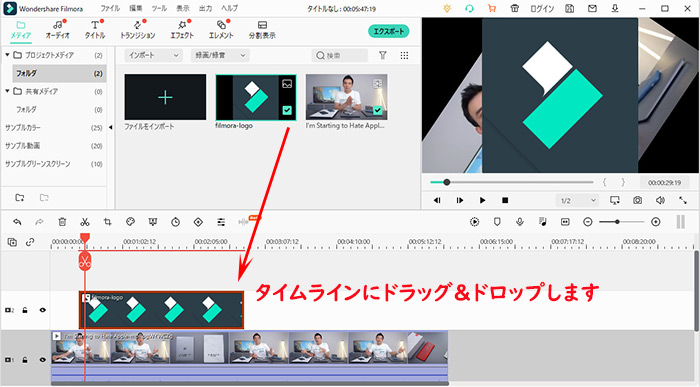
step2Filmora�E���̃v���r���[�E�B���h�E�ł̓E�H�[�^�[�}�[�N�E���������Đ���ʂɓ���܂��B�v���r���[�E�B���h�E�ŃE�H�[�^�[�}�[�N�E���������h���b�O�����肵�āA�ʒu�ƃT�C�Y��ύX���邱�Ƃ��ł��܂��B
�����A�lj����ꂽ�E�H�[�^�[�}�[�N�E�������̌����A�F�A�����x�Ȃǂ�ύX���������́A�^�C�����C���ɂ���u�E�H�[�^�[�}�[�N�E�������v���_�u���N���b�N���āA�摜�̕ҏW��ʂ��\������܂��B
�����ŁA�u�ό`�v�u�����v�u�J���[�G���n���X�v�u�s�����x�v�u��]�v�Ȃǂ����R�ɕύX�ł��܂��B
���̒��ł́A�u�A�j���[�V�����v�^�u������A�v���Z�b�g�ł�30��ނ̃A�j���[�V�������������Ă��āA�E�H�[�^�[�}�[�N�E�������ɃA�j���[�V�������ʂ�}���ł��܂��B
�@ �ʒu�ƃT�C�Y�F�u�摜�v���u�ό`�v�̑O�ɂ���u���v�ƃN���b�N���āA�u��]�v�u���]�v�u�X�P�[���v�u�|�W�V�����v�l���ڂ��\������܂��B���R�ɒ����ł��܂��B�v���r���[��ʂł́u�E�H�[�^�[�}�[�N�E�������v�̈ʒu���ړ��ł��܂��B
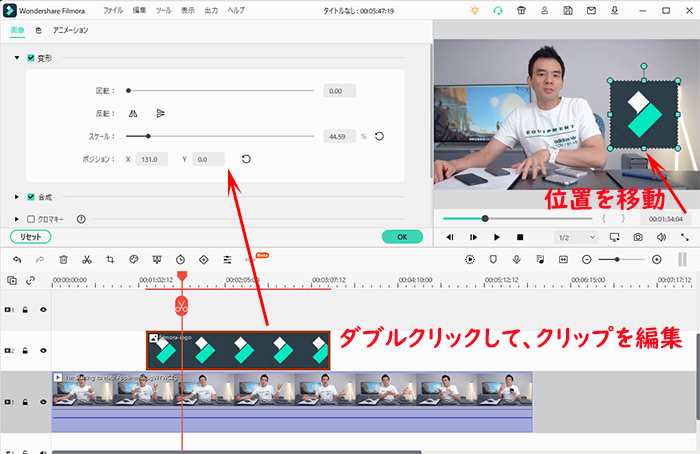
�A �s�����x�F�u�摜�v���u�����v�̑O�ɂ���u���v�ƃN���b�N���āA�u�s�����x�v�̃X���C�_�[���h���b�O���ē��ߓx���ł��A�E���̃v���r���[�E�B���h�E�ł͊m�F�ł��܂��B
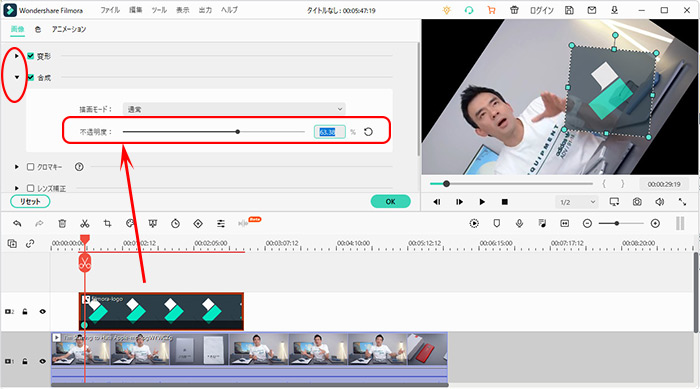
�B �A�j���[�V�����F�u�A�j���[�V�����v���u�v���Z�b�g�v���u�A�j���[�V�����v���Z�b�g�v�̑O�ɂ���u���v�ƃN���b�N���āA�A�j���[�V�����ꗗ���\������܂��B
�T���l�C�����_�u���N���b�N������A�^�C�����C���Ƀh���b�O�����肵�āA�K�p�ł��܂��B�A�j���[�V�������ʂ̎��Ԃ�ύX����ɂ́A�^�C�����C���́u�摜�v�ɂ���u���v���E�ւƃh���b�O�����OK�ł��B
step3�m�F������A�uOK�v�{�^�����N���b�N���܂��B
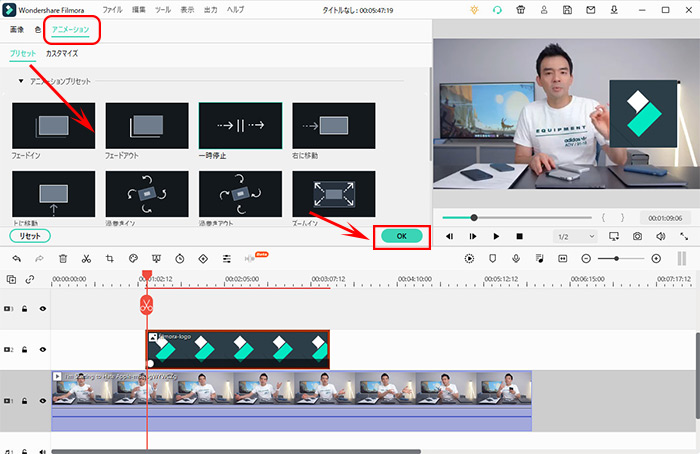
3-6�A�����BGM��lj�
���������Ă��Ȃ�����t�@�C����B�e��������t�@�C���ɑ��āA����Ȃ�Տꊴ���������C�����`���邽�߂ɂ́A����ɓK��BGM�E���y��lj�����̂���ʓI�ł��B
�ȉ��ł́AFilmora�œ����BGM��lj�������@�����Љ�܂��B
step1����N���b�v�Ɖ��y�f�ނ��^�C�����C���Ƀh���b�O���h���b�v���܂��B
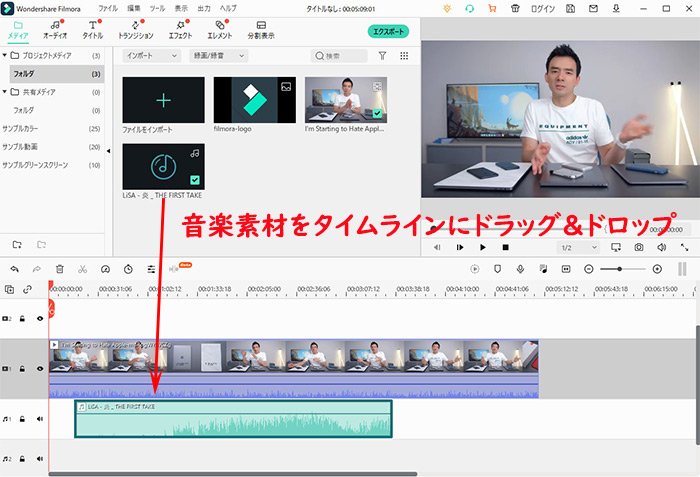
Filmora�̓o�^�ł͒��쌠�t���[�̉��y�f�ނ��p�ӂ���A���C���E�B���h�E�́u�I�[�f�B�I�v�ƃN���b�N���āA���y�f�ވꗗ���\������܂��B���D���ȉ��y���_�u���N���b�N���ă_�E�����[�h�ł��܂��B
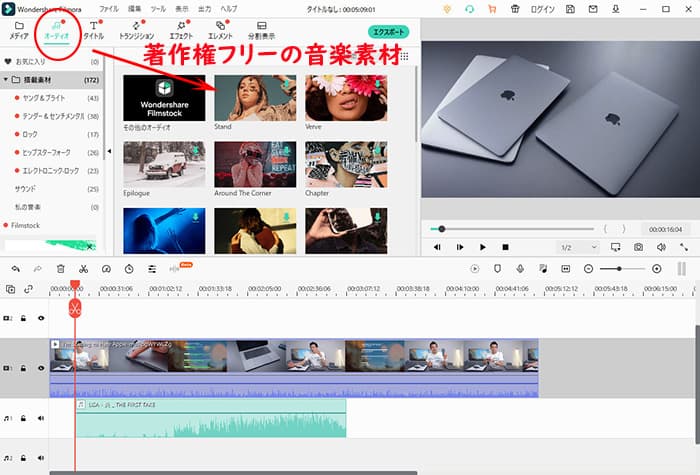
step2�^�C�����C���ɂ���BGM�f�ނ��_�u���N���b�N���āA�I�[�f�B�I�̕ҏW��ʂ��\������܂��B
�����ł͉��y�EBGM�́u�t�F�[�h�C���E�t�F�[�h�A�E�g�v�u�s�b�`�v�u�C�R���C�U�v�u�m�C�Y�����v�u�_�b�L���O�v�Ȃǂ�ύX�ł��܂��B
�u�t�F�[�h�C���E�t�F�[�h�A�E�g�v��BGM�E���y�̍ŏ��ƍŌ�̃{�����[���̍���������@�\�ŁA�悭���p����܂��B
�u�t�F�[�h�C���E�t�F�[�h�A�E�g�v�̃X���C�_�[���h���b�O���āA�{�����[���߂ł��܂��B
�^�C�����C������BGM���y�f�ނ̍���A�E��ɂ͔����}�[�N������A�t�F�[�h�C���̏ꍇ�́A���N���b�N�����܂܉E�ւƃh���b�O�����A�t�F�[�h�A�E�g�̏ꍇ�́A�E�N���b�N�����܂܍��ւƃh���b�O�����܂��B
step3�m�F������A�uOK�v�{�^�����N���b�N���܂��B
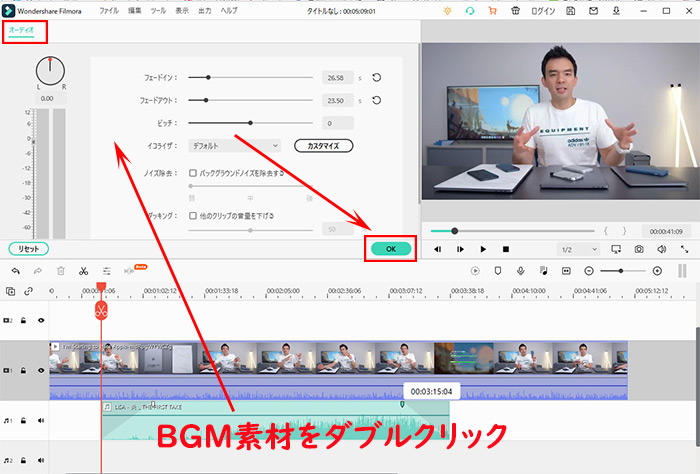
3-7�A����Ƀe�L�X�g�i�e���b�v�j��lj�
�����҂ɓ���̃R���e���c����₷���`���邽�߂ɁA�e�L�X�g�i�����j�E�e���b�v��lj����邱�Ƃ������Ȃ�܂��B���ɁA���o��Q�̂�����ɂƂ��āA�L���C�ȉf�����e�L�X�g�E�e���b�v������̂��d�v�ł��B
�ȉ��ł́AFilmora�œ���Ƀe�L�X�g�i�����j�E�e���b�v��lj�������@�����Љ�܂��B
step1����N���b�v���^�C�����C���Ƀh���b�O���h���b�v���܂��B
step2���C���E�B���h�E�̏㕔�ɂ���u�^�C�g���v�ƃN���b�N���āA�e�L�X�g�ҏW��ʂ��\������܂��B
�����ł͗l�X�ȃe�L�X�g�e���v���[�g���X�g������A����ɂ����e���v���[�g���_�u���N���b�N���āA�R���e���c���_�E�����[�h���܂��B
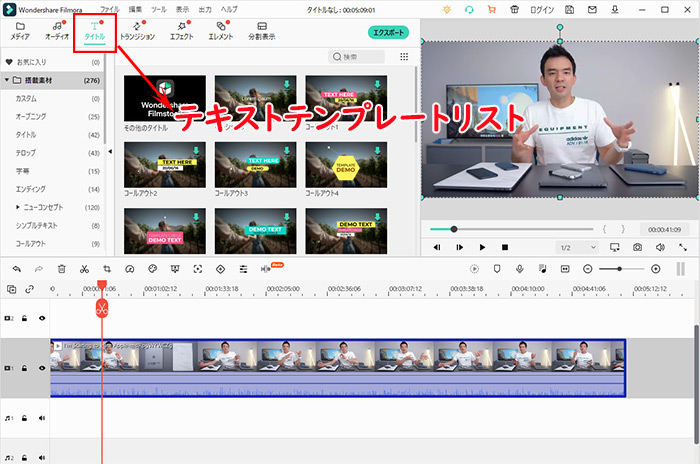
step3�e�L�X�g�N���b�v���_�u���N���b�N���āA�u���ꂽ����������́v�u�t�H���g�v�u�����̃X�^�C���v�u�e�L�X�g�̐F/�Ԋu/�ʒu�v�u�e�L�X�g�ό`�v�u�e�L�X�g�̕s�����x�v�Ȃǂ����R�ɒ����ł��܂��B
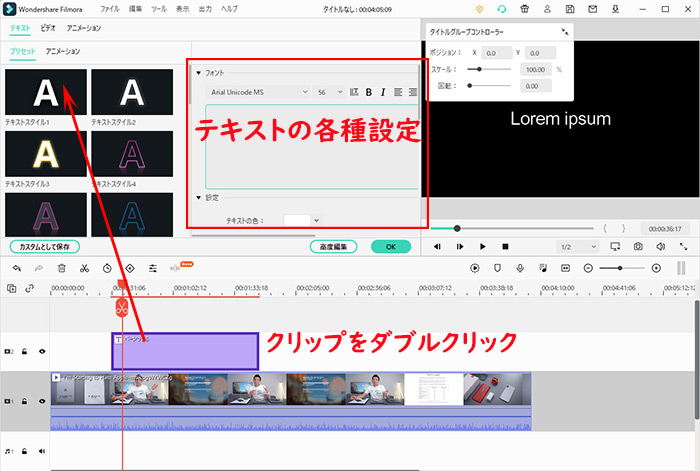
�u���x�ҏW�v������A�u���x�ҏW�v�{�^�����N���b�N���āA�A�e����������A�ڂ������ʂ�lj�������A�V�����e�L�X�g�{�b�N�X��lj�������A���E�~�E�O�p�`�Ȃǂ̌`��E�摜��lj������肷�邱�ƂȂǂ��\�ɂȂ��Ă��܂��B
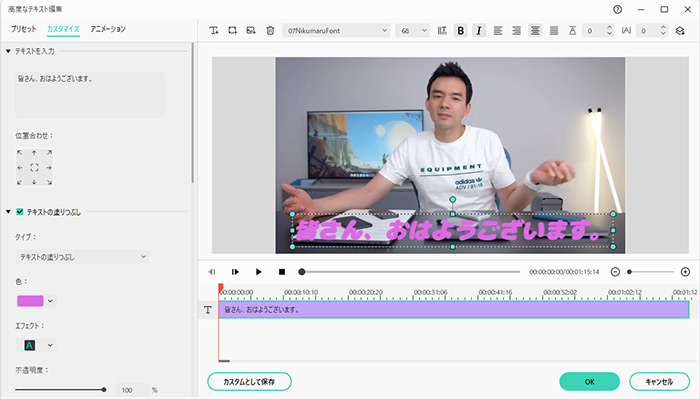
step4�m�F������A�uOK�v�{�^�����N���b�N���܂��B
3-8�A����Ƀg�����W�V������lj�
����N���b�v�Ɠ���N���b�v�̊Ԃ��X���[�Y�Ɍq�����߂ɁA�g�����W�V�����G�t�F�N�g��lj�����l�͏��Ȃ��Ȃ��ł��傤�B
Filmora�ł͊e�g�����W�V������������Ă��܂��B���ꂼ��ɂ͓�������ʂ��قȂ�܂��B�Ⴆ�A�f�B�]���u�A�t�F�[�h�A�t���b�V���A�C���[�X�A�L���[�u�A�o�[�B�{�b�N�X�^�[���A�u���C���h�A�X���[���ȂǁB
�ȉ��ł́AFilmora�œ���Ƀg�����W�V�����G�t�F�N�g��lj�������@�����Љ�܂��B
step1����N���b�v���^�C�����C���Ƀh���b�O���h���b�v���܂��B
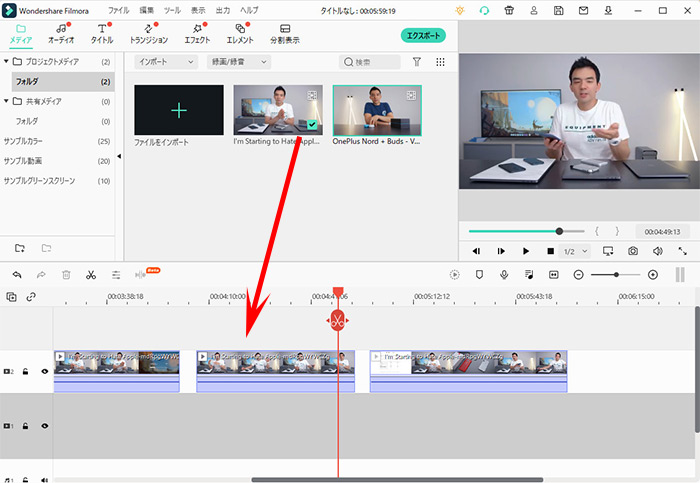
step2Filmora�̃��C���E�B���h�E�ɂ���u�g�����W�V�����v�^�u�ƃN���b�N���āA��������Ă���g�����W�V�����f�ވꗗ���\������܂��B
�g�����W�V�����f�ނ��_�u���N���b�N���āA���ʂ��v���r���[��ʂŊm�F�ł��܂��B��́A�g�������g�����W�V�����f�ނ������āA�^�C�����C���̓���N���b�v�Ƀh���b�O���ēK�p���܂��B
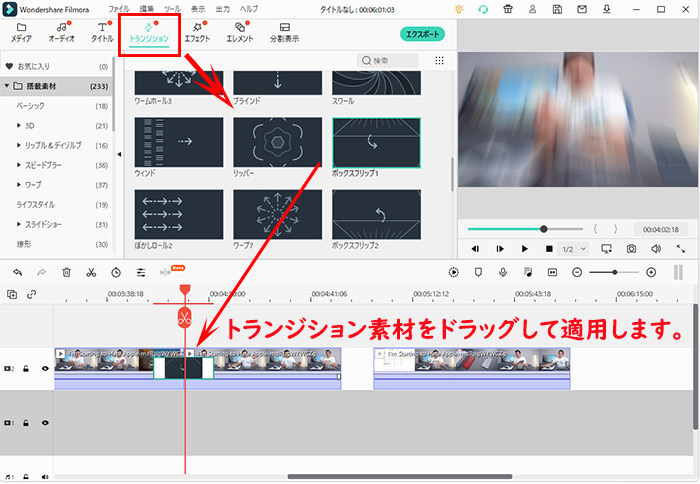
step3�g�����W�V�����̎������Ԃ�g�����W�V�����̃��[�h�Ȃǂ�ݒ肵�������́A�^�C�����C���ɒlj����ꂽ�g�����W�V�������_�u���N���b�N���āA�ݒ�ł��܂��B
- 1�g�����W�V�����̎������Ԃ��ݒ肷�����قǃA�j���[�V�������ʂ��x���Đ�����܂��B
- 2�g�����W�V�����̎������Ԃ�Z���ݒ肷�����قǃA�j���[�V�������ʂ������Đ�����܂��B
- 3�g�����W�V�����̃��[�h�́u�I�[�o�[���b�v�v�u�v���t�B�b�N�X�v�u�|�X�g�t�B�b�N�X�v�O������܂��B
step4�m�F������A�uOK�v�{�^�����N���b�N���܂��B
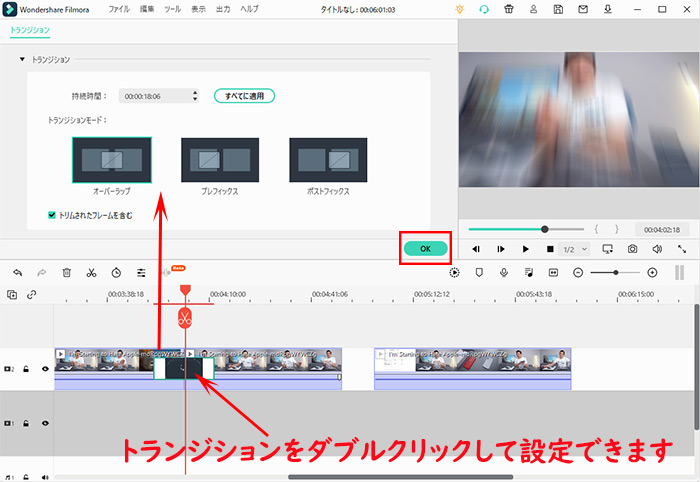
3-9�A����ɃG�t�F�N�g��lj�
�G�t�F�N�g��lj����邱�ƂŁA����ɗl�X�Ȍ��ʂ������܂��B
Filmora�ɂ�287��ނ̃G�t�F�N�g����������Ă��āA����N���b�N���邾���œ���Ƀt�B���^�[�������܂��B�Ⴆ�A�}�X�N�A�N���b�v�A���U�C�N�A�I�[���h�r�f�I�A�O���b�`���C���Y�A�A�b�V���A�f�B�X�R�ȂǁB
�ȉ��ł́AFilmora������ɃG�t�F�N�g��lj��������@�����Љ�܂��B
step1����N���b�v���^�C�����C���Ƀh���b�O���h���b�v���܂��B
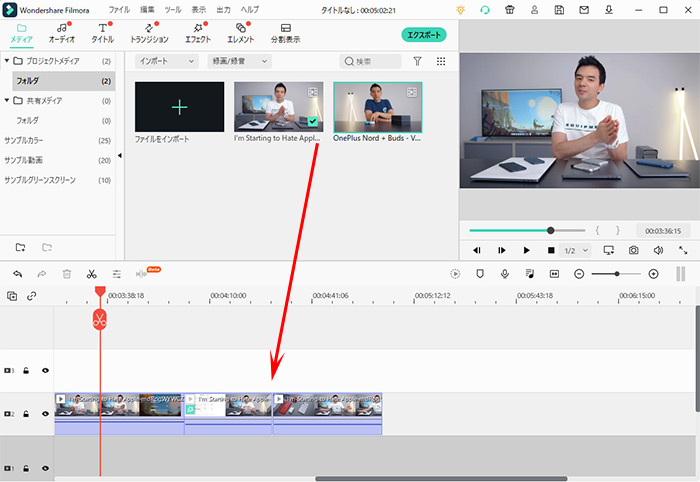
step2Filmora�̃��C���E�B���h�E�ɂ���u�G�t�F�N�g�v�^�u�ƃN���b�N���āA��������Ă���G�t�F�N�g���ʈꗗ���\������܂��B
�G�t�F�N�g���_�u���N���b�N���āA���ʂ��v���r���[��ʂŊm�F�ł��܂��B��́A�g�������G�t�F�N�g�������Ă��������B��́A���C�ɓ���̃G�t�F�N�g��ɒlj����܂��B���@�͉��L�̒ʂ�ł��B
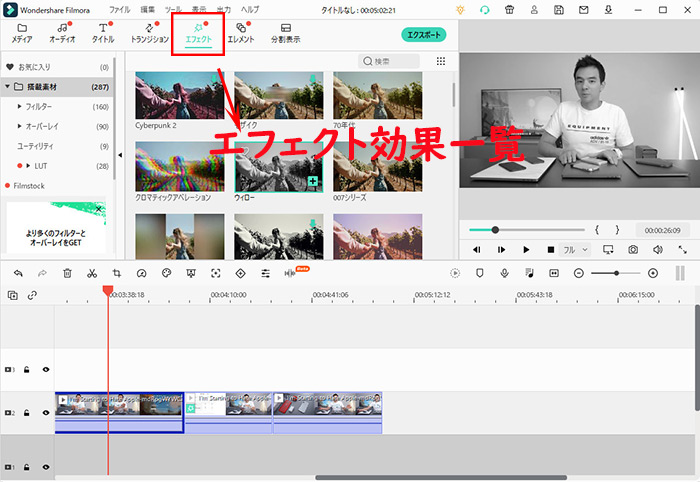
�@ �^�C�����C���ɃG�t�F�N�g���h���b�O���h���b�v���āA�G�t�F�N�g�̃N���b�v��艺�ɂ��邷�ׂẴN���b�v�Ɍ��ʂ��K�p����܂��B
�G�t�F�N�g�̃N���b�v���_�u���N���b�N���āA�G�t�F�N�g��ҏW���邱�Ƃ��\�ł��B
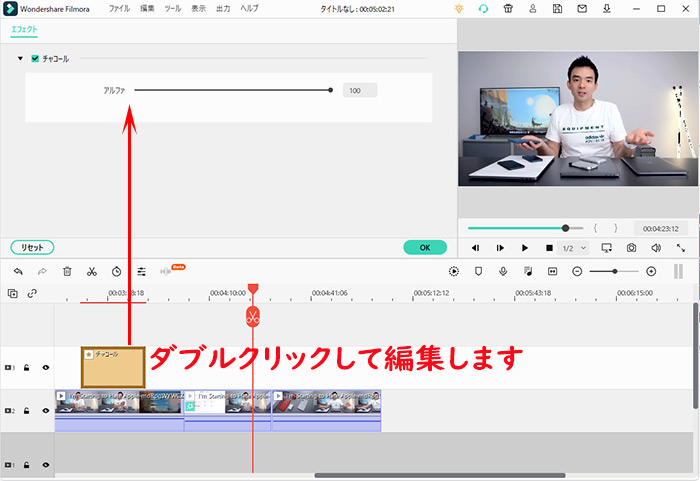
�A �N���b�v��ɃG�t�F�N�g���h���b�O���h���b�v���āA���̃N���b�v�����ɃG�t�F�N�g��lj����܂��B
�N���b�v�ɒlj�����Ă���G�t�F�N�g���ʂ𑼂̓���N���b�v�ɃR�s�[���邱�Ƃ��\�ł��B�G�t�F�N�g��lj����ꂽ����N���b�v���E�N���b�N���āA�u�G�t�F�N�g���R�s�[�v���̓V���b�g�J�b�g�L�[�uCtrl+Alt+C�v�ƃN���b�N���܂��B
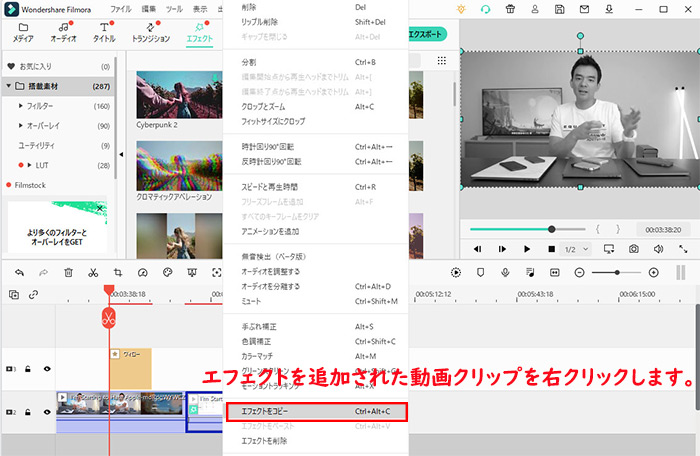
�����āA�����G�t�F�N�g��lj�����������N���b�v���E�N���b�N���āA�u�G�t�F�N�g���y�[�X�g�v���̓V���b�g�J�b�g�L�[�uCtrl+Alt+V�v�ƃN���b�N����Ί����B
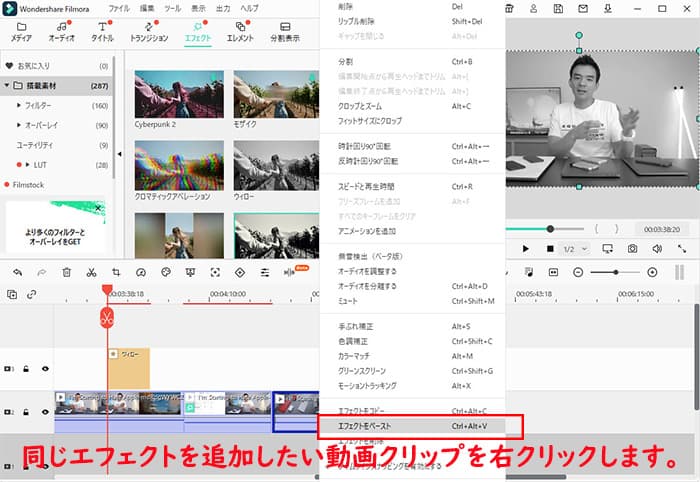
3-10�A����ɃG�������g��lj�
�G�������g�̓G�t�F�N�g�̈���ƌ����܂��B�G�������g��K�p����ƁA����ɗl�X�ȃA�j���[�V�������ʂ�lj����邱�Ƃ��ł��܂��B
�Ⴆ�A�R�~�b�N�m�u�[���I�n�A�R�~�b�N�m���I�I�n�A���b�v�}�[�N�A���}�[�N�A�A�����J���C�[�O���A�X�J���s�G���A�N�G�X�����}�[�N�A�l�I���J���[�̉H�ȂǁB
�ȉ��ł́AFilmora�œ���ɃG�������g��lj�������@�����Љ�܂��B
step1����N���b�v���^�C�����C���Ƀh���b�O���h���b�v���܂��B
step2Filmora�̃��C���E�B���h�E�ɂ���u�G�������g�v�^�u�ƃN���b�N���āA��������Ă���G�������g�ꗗ���\������܂��B
�G�������g���_�u���N���b�N���āA���ʂ��v���r���[��ʂŊm�F�ł��܂��B��́A�g�������G�������g�������āA�^�C�����C���Ƀh���b�O���h���b�v���܂��B
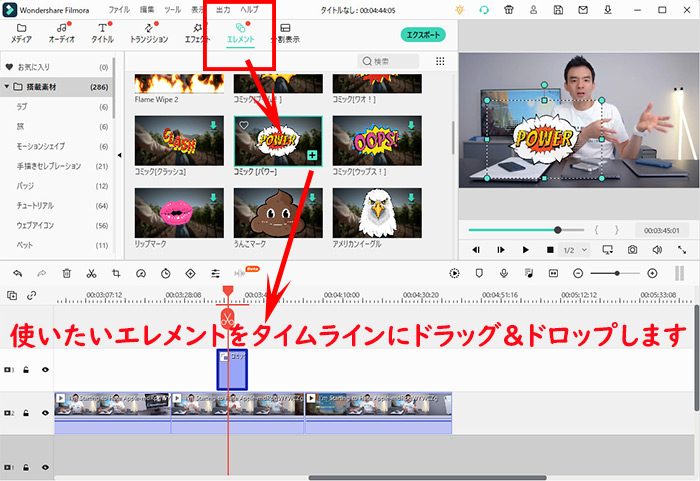
step3�G�������g�̃T�C�Y�A�ʒu�A�����A�s�����x�Ȃǂ�ύX���������́A�lj����ꂽ�G�������g���_�u���N���b�N���āA�G�������g�f�ނ�ҏW�ł��܂��B
step4�m�F������A�uOK�v�{�^�����N���b�N���܂��B
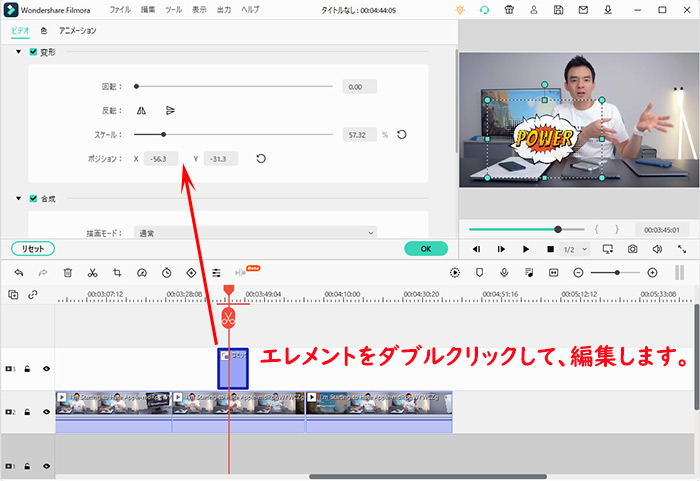
4�A�쐬����������o�͂���
�쐬����������R���s���[�^�[�ɕۑ�����ɂ́A�ҏW����������o�͂��܂��B
step1�܂��A���j���[����u�o�́v�^�u�ƃN���b�N���āA�u�r�f�I���쐬����v�u�f�o�C�X�ɏo�́v�uYouTube�ɃA�b�v���[�h�v�uVimeo�ɃA�b�v���[�h�v�uDVD�ɏ����o���v�܂̑I����������A�g�p�p�r�ɍ��킹�āA���I�����܂��B
������́A�u�r�f�I���쐬����v�ƑI�����܂��B
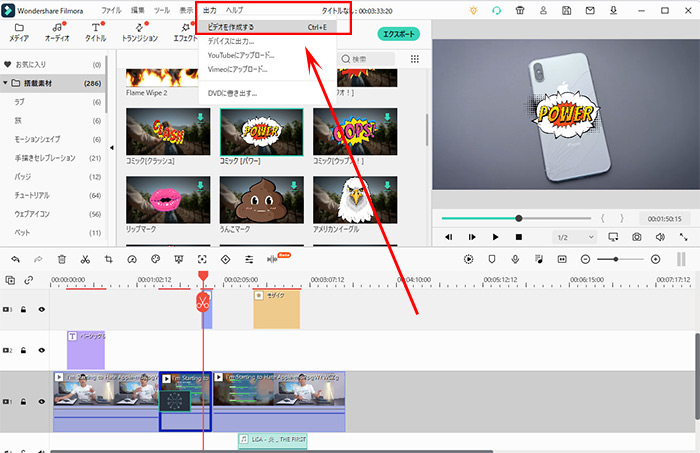
step2�u�o�́v�E�B���h�E���J���āA�o�͌`���iMP4/WMV/MOV/AVI/F4V/MKV/TS/3GP�AMPEG-2�AWEBM�AGIF�AMP3�j������A����������I�����܂��B
������́A�ėp���������`���uMP4�v�ƑI�����܂��B
step3�t�@�C���̕ۑ����O�A�ۑ���A�𑜓x���g�p�p�r�ɍ��킹�āA���R�ɒ������Ă��������B�m�F���Ă���A�E�����́u�o�́v�{�^�����N���b�N�����OK�B
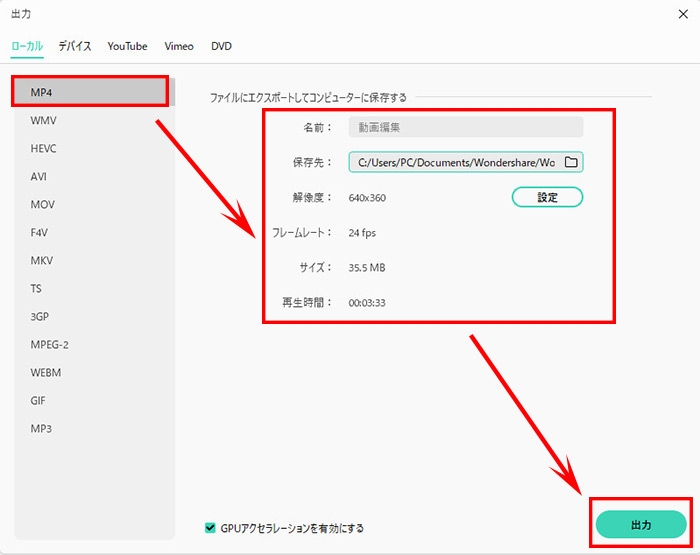
step4�u�G�N�X�|�[�g�͐������܂����v�Ƃ������������i����ʂ̉����ɕ\�����ꂽ��A�쐬����������o�͂��邱�Ƃ��o���オ��܂��B�u�ۑ�����J���v�{�^�����N���b�N���āA�쐬��������������Ɋm�F�ł��܂��B