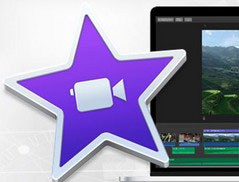�y�ȒP�E�����z����ɃG�t�F�N�g��������@�E�\�t�g�b���S�҂��v�������p

����ɃG�t�F�N�g�����邱�ƂŁA �����ʔ����A���������邱�Ƃ��ł��܂��B�����ō�����������薣�͓I�Ɍ�����ꍇ�A�G�t�F�N�g���������̂͂ƂĂ��d�v�ł��B
�������A����ɃG�t�F�N�g��t���������ǂǂ������疳�����ȒP�ɂł���낤�Ƃ��Y�݂̕��͂�������悤�ł��B
�Ƃ����킯�ŁA����͑��ʂȃG�t�F�N�g�𑵂��Ă��铮��ҏW�t���[�\�t�g�𗘗p���āA����ɃG�t�F�N�g��������@���Љ�Ă����܂��B���S�҂��v�������p����c�[���Ȃ̂ŁA����ҏW�ŃG�t�F�N�g�������������ɂ��Ўg���Ă݂܂��B
����ɃG�t�F�N�g��������@�ɂ���
�����ŎB�e��^�悵�������YouTube�Ȃǂ̃T�C�g�ɃA�b�v���[�h���ăV���A����͈̂�ʓI�Ȃ��ƂɂȂ�܂��B�����̓���������Ƒ����̐l�Ɍ��ɗ���悤�ɁA������A�b�v���[�h����O�ɁA�l�X�ȕҏW��Ƃœ���������Ɩ��͓I�ɂ���K�v������܂��B
- ����ɂ����ẮA���X�̓����ʂɑ��ĉ��H�������{���A���炩�̌��ʂ������邱�Ƃ̓G�t�F�N�g�ƌ����܂��B���掩�̂����H����G�t�F�N�g��t�B���^�Ƃ��A����ɏd�˂�A�j���[�V�����G�t�F�N�g�i�L���L���A���A���A�t�H�g�t���[���Ȃǁj�Ƃ��A����ҏW�Ɏg����G�t�F�N�g�̎�ނ͌��\�����ł��B����ɃG�t�F�N�g��������ƁA�P���ȓ���ɂ͕s�v�c�Ȏ��o���ʂ���������A�f�����ʂ���ꂽ�肷�邱�Ƃ��ł��܂��B
�Ƃ���ŁA�u���̒m�����K�v�ŁA����ɃG�t�F�N�g������̂͂Ȃ�������I�v�Ǝv�����l�͑����ł��傤�B
���͂����ł͂���܂���B
���݁A�e��̃G�t�F�N�g����������閳���ƗL���̓���ҏW�\�t�g�͂�������o�ꂵ�܂����B����ҏW�t���[�\�t�g�𗘗p������A�������������ȒP�ɓ���ɃG�t�F�N�g�������邱�Ƃ��ł��܂��B
- ����ҏW�t���[�\�t�g�́u�G�t�F�N�g�v�@�\�͓���ҏW�̏��S�҂ɂƂ��ď\�����Ǝv���܂��B����ҏW�t���[�\�t�g�ɕt�����Ă���G�t�F�N�g�ɖ����ł��Ȃ��v�������́A�L���̓���ҏW�\�t�g�̍w�����������Ă��������B
����
����ɃG�t�F�N�g������t���[�\�t�g��������
����ł́A���S�҂��v�������p����3�̓���ҏW�t���[�\�t�g�����Љ�܂��B
����ɃG�t�F�N�g������̂͊ȒP�ɂł��܂����A�\�t�g�ɂ���ē��ڂ����G�t�F�N�g��ҏW�@�\�A�g�����肪�قȂ�܂��B
�ȉ��̓��e��ǂ�ŁA�����̖ړI�ɂ��������̂�I��ł��������B
����ɃG�t�F�N�g������t���[�\�t�g1�DVideoProc
- �y�Ή�OS�zWindows/Mac
- �y�\�t�g��ށz�t���[�\�t�g
- �y���{��z�Ή���
- �yDL��z https://jp.videoproc.com/video-edit-features.htm
- VideoProc��Windows��Mac�̗����ɑΉ����铮��ҏW�t���[�\�t�g�ł��B�J�b�g�A�N���b�v�A�����A��]�A���ʂƍĐ����x�̕ύX���A�ҏW�K�v�ȋ@�\�����ł͂Ȃ��A����ނ̃G�t�F�N�g�𑵂��Ă��܂��B
- 1�N���b�N�����ŁA����ɃO���[�X�P�[���A�F���]�A�m�C�Y�A�~���[�����O�ACMYK�A�����Y��A�r�l�b�g�A���F�A�G�b�W���o�A�G���{�X�A�s���e�[�W�A�y���L�A�N�����A�u���[�A�e�N�j�J���[���̃G�t�F�N�g�����邱�Ƃ��ł��܂��B�����̃j�[�Y�ɉ����āA�e��̃G�t�F�N�g�̏ڍׁi���邳�A�F���A�K���}�A�ʓx���j�����邱�Ƃ��\�ł��B�܂��A�u�������v�Ƃ����G�t�F�N�g��L���ɂ���ƁA�e�L�X�g��摜�A�^�C�}�[�Ȃǂ̒lj����ł��܂��B
- �ҏW�̌o�������܂�Ȃ��Ă������I�ɑ���ł���̂ŁA�l�C���㏸���ł��B�ȒP�ɓ���ɃG�t�F�N�g��lj��������ꍇ�A���Ј�x�g���Ă������������̂�VideoProc�ł��B
����
�yVideoProc�𗘗p���āA����ɃG�t�F�N�g����������@�z
step1 �����Ƃ��āAVideoProc�����g���̃p�\�R���Ƀ_�E�����[�h�ƃC���X�g�[�����Ă��������B
step2 �\�t�g���N��������A�C���^�[�t�F�[�X����u�r�f�I�v���N���b�N���܂��B����ƁA�ҏW��ʂɓ���܂��B
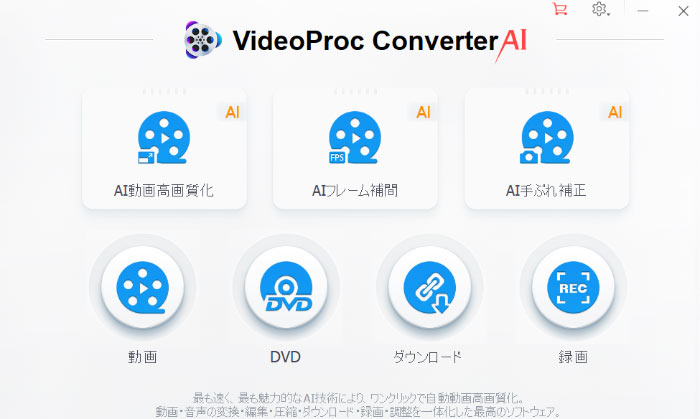
step3 �㕔�́u�r�f�I�v����G�t�F�N�g�������������ǂݍ���ł���A�u���ʁv�Ƃ����^�O���N���b�N���܂��B
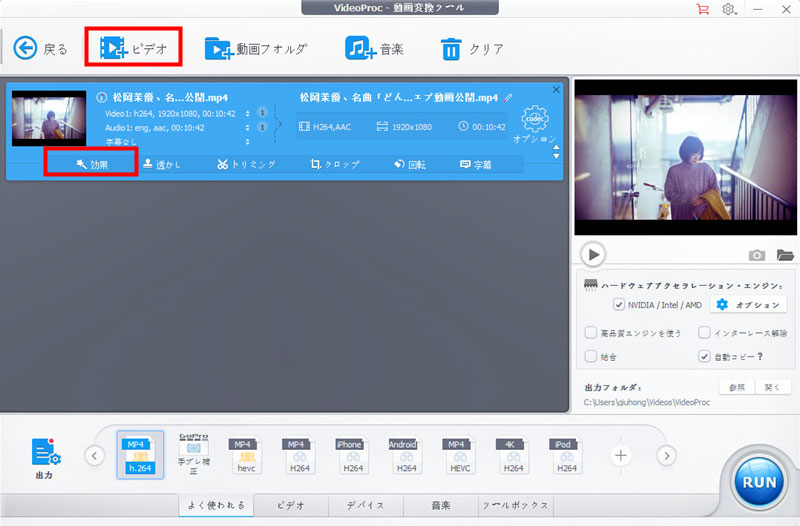
step4 ���������G�t�F�N�g��1�N���b�N����ƁA�E���̃v���r���[�ŃG�t�F�N�g������������̗l�q���m�F���邱�Ƃ��ł��܂��B��肪�Ȃ���A�u�����v���N���b�N���܂��B
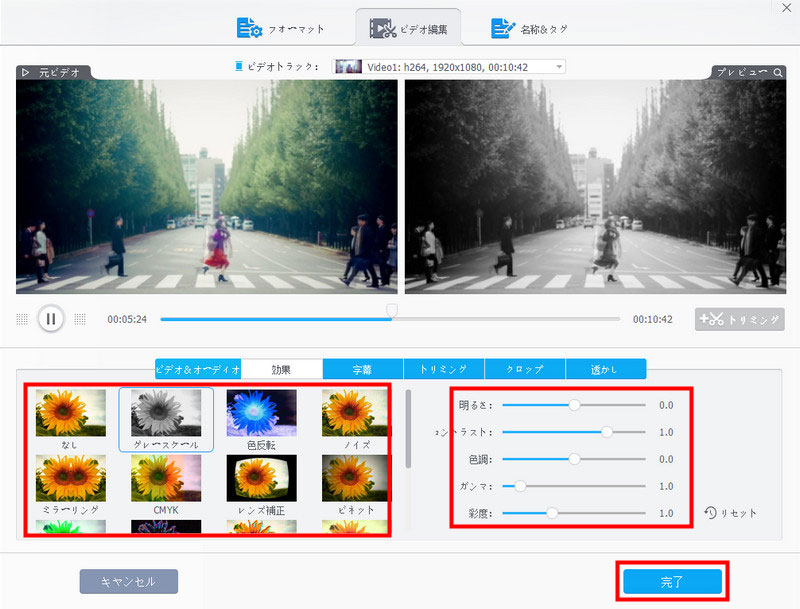
step5 �����́u�o�́v������o�̓t�@�C���`����I��������A�uRUN�v�{�^���������܂��B����ƁA�G�t�F�N�g�����������悪�ۑ�����܂��B
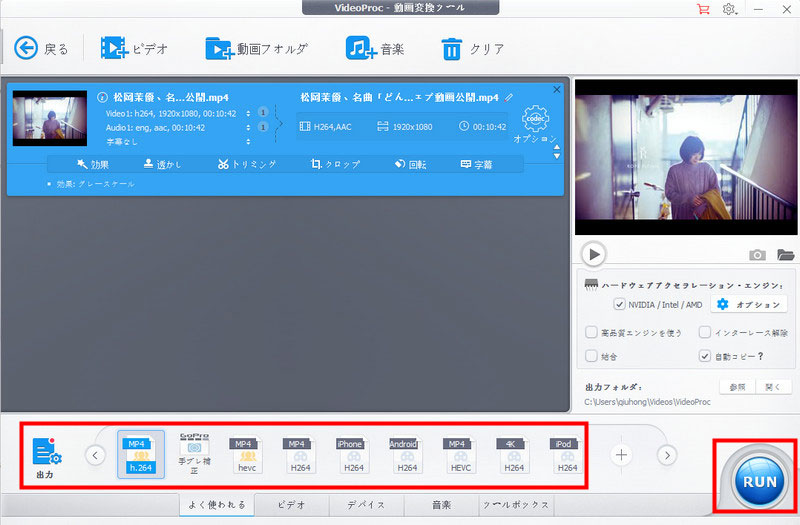
����ɃG�t�F�N�g������t���[�\�t�g2�DAviUtl
- �y�Ή�OS�zWindows
- �y���{��z�Ή���
- �yDL��zhttp://spring-fragrance.mints.ne.jp/aviutl/
- �V�ܓ���ҏW�\�t�gAviUtl �͊��S�����̏�A�@�\�ɂ����Ă͗L���\�t�g�ɗ���Ă��Ȃ�����A���ɓ���ҏW�̒�ԃ\�t�g�ƂȂ�܂��B
- ���W�E�g�嗦�E�����x�E��]�ȂNJ�{�I�ȃG�t�F�N�g�̑��A�u�F�v�n�A�u���v�n�A�u�����c�܂���v�n�A�u�u���[�v�n�A�u�ڂ����v�n�A�u�g���~���O�v�n�A�u�������v�n�A�u�֊s�v�n�A�u�o��E�ޏ�v�n�A�U���A�m�C�Y�A�A�j���[�V�������̌��ʂ���������Ă��܂��BAviUtl�̊g���ҏW�v���O�C����������A����ɗl�X�ȃG�t�F�N�g�i�t�B���^�j�����邱�Ƃ��ł��܂��B�G�t�F�N�g���͖����̓���ҏW�\�t�g�̒���NO.1�ƌ����܂��B
- �܂��AAviUtl�𗘗p���āA�����ʂ̈ꕔ���Ƀt�B���^���ʂ�lj�������A��̓���ɕ����̃G�t�F�N�g���������肷�邱�Ƃ��ł��܂��B�{�i�I�ȓ���ҏW����肽��Windows���[�U�[�ł���AAviUtl�̃G�t�F�N�g�@�\�͐��p���Ă��������B
- ���ڍׁFhttps://aviutl.info/zenn-effect/
����
�����A���̌o�����猾���ƁA����ҏW�̏��S�҂ɂƂ���AviUtl�̑���͊ȒP�Ƃ͌����܂���B���@�\�̂䂦�A�@�\�{�^������p�ꓙ���������邩��A�����܂ŏ������Ԃ�������܂��B������AAviUtl�͓���ҏW�̏��S�҂ɂ͂������߂��܂���B
�yAviUtl�𗘗p���āA����ɃG�t�F�N�g����������@�z
AviUtl�ŃG�t�F�N�g��lj�������@��3����܂��B���@�ɂ���Č��ʂ��K�������͈͂��قȂ�̂ŁA�����ӂ��������B
�킩��₷���悤�ɁA����AviUtl�ŃG�t�F�N�g�����鑀��菇������������Ă����܂��B
�@�ݒ�_�C�A���O�� �u+�v ����G�t�F�N�g���ʂ�lj�
step1 AviUtl�Ɗg���ҏW�v���O�C�����������ƁA�G�t�F�N�g��lj������������AviUtl�ɓǂݍ��݁A����I�u�W�F�N�g�̐ݒ�_�C�A���O���J���A�u+�v���N���b�N���܂��B
step2 ����ނ̃G�t�F�N�g���\�������̂ŁA���������G�t�F�N�g��I�����܂��B
step3 �u�t�@�C���v���u�v���O�C���o�́v���u�g�� x264�o��(GUI) Ex�v��I�����āA�G�t�F�N�g�������������ۑ����邱�Ƃ��ł��܂��B
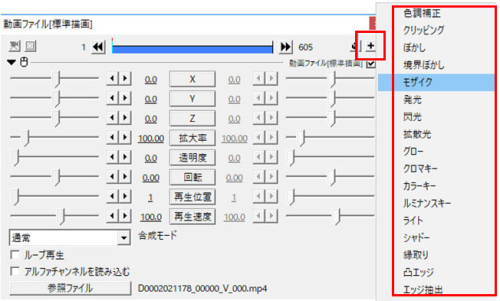
�A�u���f�B�A�I�u�W�F�N�g�̒lj��v����G�t�F�N�g���ʂ�lj�
step1 �G�t�F�N�g��lj������������AviUtl�ɓǂݍ���ł���A����I�u�W�F�N�g��艺�ʂ̃��C���[�̋ʼnE�N���b�N���܂��B
step2 �u���f�B�A�I�u�W�F�N�g�̒lj��v���u�t�B���^���ʂ̒lj��v�Ɛi��ŁA���������G�t�F�N�g��I�����܂��B
step3 �u�t�@�C���v���u�v���O�C���o�́v���u�g�� x264�o��(GUI) Ex�v��I������ƁA�G�t�F�N�g�����������悪�G���R�[�h����܂��B
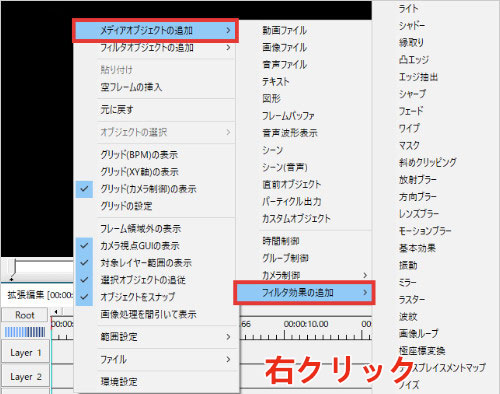
�B�u�t�B���^�I�u�W�F�N�g�̒lj��v����G�t�F�N�g���ʂ�lj�
step1 �G�t�F�N�g��lj������������AviUtl�ɓǂݍ��݁A����I�u�W�F�N�g��艺�ʂ̃��C���[�̋ʼnE�N���b�N���܂��B
step2 �u�t�B���^�I�u�W�F�N�g�̒lj��v��I��������A�e��̃G�t�F�N�g���\������܂��B���������G�t�F�N�g��I�����Ă������B
step3 �Ō�A�G�t�F�N�g������������������o���Ηǂ��ł��B�B
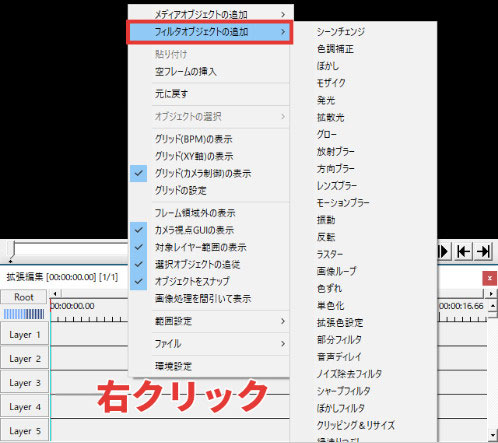
- ���@�@�͓���̍ŏ�����Ō�܂ŃG�t�F�N�g�������܂��B���@�A�`�B�̓G�t�F�N�g�̒����ƊJ�n�ʒu�����R�ɐݒ�ł��܂��B�ł��A���@�A�͂ЂƂ�̃I�u�W�F�N�g�Œlj��A���@�B��AviUtl�ɓǂݍ��S�ẴI�u�W�F�N�g�ɃG�t�F�N�g�������邱�Ƃ��B�B�B
����
����ɃG�t�F�N�g������t���[�\�t�g3�DiMovie
- �y�Ή�OS�zMac
- �y�\�t�g��ށz�t���[�\�t�g
- �y���{��z�Ή���
- �yDL��zhttps://www.apple.com/jp/imovie/
- iMovie��Mac���[�U�[�ɂ������߂̒�Ԃ̓���ҏW�t���[�\�t�g�ł��B�����ł����A��{���獂�x�܂ł̕ҏW�@�\���[�����Ă��܂��B
- iMovie�ł́A����ɓ�����ʂ�lj����邽�߂̃t�B���^��F��c�[�����������p�ӂ���Ă��܂��BiMovie�𗘗p����A ����S�̂ɃG�t�F�N�g��������A����N���b�v�����Ă���G�t�F�N�g�������邱�Ƃ��ł��܂��B�܂��A�g�����W�V������}�����邱�ƂŁA����f�ނƓ���f�ނ̐�ւ��ň�a�����Ȃ��Ȃ邱�Ƃ��\�ł��B
- �V���v���Ŏg���₷������A���o���ł�����ɃG�t�F�N�g���ȒP�ɂ��܂��B����Ɍ��ʂ�lj�����Mac���[�U�[�Ȃ�A�W�����ڂ̓���ҏW�t���[�\�t�g�uiMovie�v�𗘗p���Ă݂܂��傤�B
����
�������AiMovie�ł͒lj������e�L�X�g�̈ʒu�����R�Ɉړ��ł��Ȃ��Ƃ��A�ҏW���Ă�������̏����o�����ł��Ȃ��Ƃ��A�s�ւȂƂ��������܂��B���p�̎��A�C�����Ă��������B
�yiMovie���g���āA����ɃG�t�F�N�g����������@�z
step1 iMovie���J���A�G�t�F�N�g��lj�����������f�ނ�ҏW�G���A�Ƀh���b�Oand�h���b�v���܂��B
step2 �v���r���[�̏�ɂ���u���ʁv�{�^�����N���b�N���āA�u�t���b�v�t�B���^�v���ڂ́u�Ȃ��v�������܂��B
step3 �u�t���b�v�t�B���^��I���v�Ƃ�����ʂ��\�������̂ŁA���������G�t�F�N�g��I�т܂��B
step4 �E��́u���L�v�{�^�����N���b�N����ƁA�G�t�F�N�g��lj�����������p�\�R���֕ۑ����邱�Ƃ��ł��܂��B
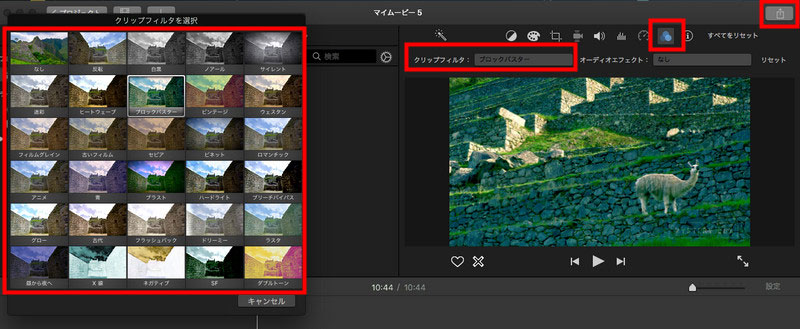
�����ƓǂށF����̉����ɃG�t�F�N�g���������ԃA�v���P�[�V�����������߁iiPhone/Android�j>>
�܂Ƃ�
�ȏ�͏��S�҂��v�������p�����3�̓���ҏW�t���[�\�t�g���Љ�܂����B
�ȒP�������œ���ɃG�t�F�N�g��lj�����ꍇ�A�ǂ���ł��ǂ��ł����A���ꂼ��̓���������܂��B
AviUtl�̓G�t�F�N�g�̐��������āA�@�\�����ƂĂ������ł����A����ҏW�̌o���҂͑劽�}�ł��B
iMovie�̓C���X�g�[���s�v�ŁA�t�����Ă���G�t�F�N�g�œ�����ȒP�ɕҏW���邱�Ƃ��ł��܂��BMac���[�U�[�Ȃ�AiMovie�œ���ɃG�t�F�N�g��������̂͊ȒP�ł��B
VideoProc�͑��@�\�̏�A��Ԏg���₷���ł��B�����S�҂�A����ҏW�̌o�������܂�Ȃ����ɃI�X�X���������ł��B

���̋L�����������l�F����
�{�y�[�W�̓��e�Ɋւ��āA���ӌ����������܂�����A���C�y�����₢���킹���Ă��������ˁB
- ���[���A�h���X�����J����邱�Ƃ͂���܂���B * ���t���Ă��闓�͕K�{���ڂł��B