【動画編集完全ガイド】おすすめの無料ソフト・アプリ・サイト15選!動画編集のコツも紹介!
(4)iPhone/iPad/Androidの上で使う動画編集アプリおすすめ5選
動画編集アプリおすすめその1. Inshot
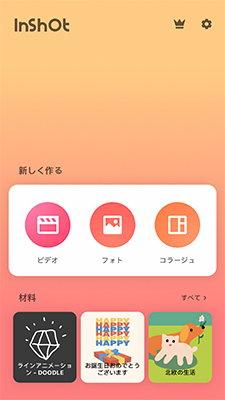
レビュー・評価:4.8 /5(Android版) | 4.7 /5(iOS版)
タグ:初心者から上級者まで|高機能|シンプルで見やすい編集画面|4Kや60fpsにも対応
Inshotは、豊富な動画編集機能が備わっていますが、シンプルで見やすい編集画面から初心者でも動画編集をカンタンに扱えます。とにかく、一目で分かりやすいです!因みに、4K、60FPSも高画質で軽くて編集できます。YouTubeやTik Tok、Instagram、Facebook、Twitterなどの動画作成を便利で作れる優秀な動画編集アプリです。
- 詳細仕様
- 対応OS:Android 5.0 以上|iOS 11.0
- 開発元:InstaShot
- 日本語:対応
- 価格:無料|アプリ内課金が有ります
- 広告・ロゴ:あり(無料版)|なし(有料版)
- 特徴・目玉機能:
- ・「音声編集」ナレーション、効果音を動画に追加することができる無料のBGMもたくさんある。
- ・「キーフレーム」動画にアニメーションステッカーやテキストを作れる
- ・「豊富な効果」フェードイン/フェードアウト、ライトなど55以上のトランジション効果を提供する。映画フィルターとクールな特殊効果を追加できる。
- ・「コラージュ」複数の動画を一画面に表示できる。フレーム、カラフルな背景、ステッカー、フィルターなどを利用できる。
- ・「境界線とサイズ」ビデオと写真の境界線、色付きの背景の境界線、背景をぼかした写真の境界線などを調整できる。
- ・「背景」動画の背景を加工して、ぼかしや色の選択、グラデーションを行なえる
- ・「フリーズ」見ていたシーンが何秒か静止画として表示される
- ・ 「基本的な編集機能」動画のカットや倍速調整、文字入れ、スライドショーの作成、回転、ミラー、明るさの変更、彩度の補正などが備わっている。
動画編集アプリおすすめその2. Quik
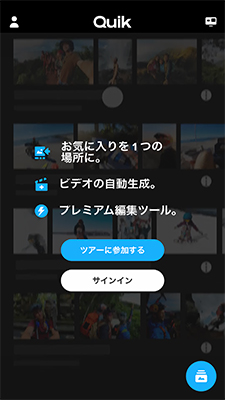
レビュー・評価:4.4 /5(Android版) | 4.7 /5(iOS版)
タグ:初心者から上級者まで|自動編集|GoPro
Quikとは、GoProが提供する高機能な動画編集アプリです。実は、GoProで撮った動画だけではなく、スマホで撮った動画も編集できます。また、撮影した動画や写真などを 自動で分析して効果やトランジション、音楽などを追加し、自動で動画や写真を組み合わせておしゃれな動画を作成してくれます!
- 詳細仕様
- 対応OS:Android(デバイスにより異なります)|iPadOS 13.0以降
- 開発元:GoPro
- 日本語:対応
- 価格:無料|アプリ内課金が有ります
- 広告・ロゴ:なし
- 特徴・目玉機能:
- ・「自動編集」動画、画像、お持ちの音楽や GoPro オリジナルの音楽を自動で組み合わせて驚くようなビデオを作成できる
- ・「フレームグラブ」どの映像からでもフレームをキャプチャして、決定的な一瞬を写真に切り出せる
- ・「独自のフィルター」水や雪などの環境向けに最適化された独自のフィルター機能も備えている
- ・「GoPro カメラ限定」リモートコントロール、ショットのプレビュー、360 度映像変換、容量無制限のクラウドなどのGoPro カメラ限定の機能を提供する
- ・「基本的な編集」動画の長さを調整したり、画面をクロップしたり、逆再生・倍速再生したり、明るさやカラーを変更したりすることができる
動画編集アプリおすすめその3. VivaVideo
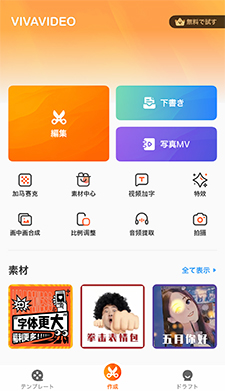
レビュー・評価:4.5 /5(Android版) | 4.5 /5(iOS版)
タグ:初心者から上級者まで|高機能|豊富な素材
VivaVideoとは、QuVideoが提供する全能な動画編集アプリです。世界中8億+の編集者に愛されている動画編集アプリです!編集経験がない初心者でも使いやすいです。スマホで動画を編集するなら、上級者でも十分です。基本的な動画編集機能、高度な動画編集機能が満載されています。
- 詳細仕様
- 対応OS:Android 5.0 以上|iOS 10.0以降
- 開発元:QuVideo
- 日本語:対応
- 価格:無料|アプリ内課金が有ります
- 広告・ロゴ:あり(無料版)|なし(有料版)
- 特徴・目玉機能:
- ・「キーフレーム」ステッカー、文字などのキーフレームを作って、アニメーション効果を作成できる
- ・「コラージュ」複数の動画や写真、GIFを一画面に表示させて、同時に再生できる。
- ・「多画面分割」動画の画面を[4割り]、[6割り]、[9割り]など複数表示できる。
- ・「背景」動画に色や花模様のほかに、ぼやしなど色々な背景につけることができる
- ・「豊富の素材センター」文字やステッカーフィルター、トランジションなどの素材がたくさんある。雨、雪、花びら、キラキラなどエフェクト効果もたくさんある。
- ・「音声編集」動画に録音、BGM、効果音が同時に追加できるし、ボイスチェンジャー機能で動画の声を女声や男声、猫のトム、幼い女の子などにも変えられる。
- ・「カスタマイズウォーターマーク」動画にウォーターマークをカスタマイズして追加できる。
- ・「基本的な編集」動画をトリミングしたり、拡大/縮小したり、明るさや色調を調整したり、アスペクト比を変更したりすることができる。
動画編集アプリおすすめその4. VideoShow
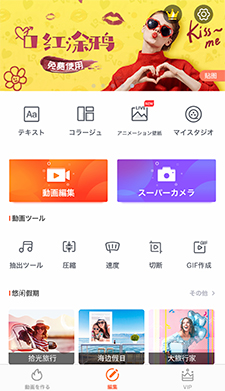
レビュー・評価:4.6 /5(Android版) | 4.6 /5(iOS版)
タグ:初心者から上級者まで|高機能|豊富な素材
VideoShowとは、動画編集、オリジナルvlog編集、メイク動画や料理動画を作成できる動画アプリです。基本的な動画編集機能が満載されている以外、グリーンバック切り抜きやモザイク、画面分割、コラージュ、ミラー反転、アニメーション、音声解説、GIF作成などの特徴的な機能もたくさんあります。
- 詳細仕様
- 対応OS:Android 5.0 以上|iOS 9.0以降
- 開発元:Shanghai Enjoy Information Technology
- サイズ:デバイスにより異なります
- 日本語:対応
- 価格:無料|アプリ内課金が有ります
- 広告・ロゴ:あり(無料版)|なし(有料版)
- 特徴・目玉機能:
- ・「グリーンバック切り抜き」動画の背景を切り抜き、他の背景と合成することができる。
- ・「画面分割」動画の画面を[3割り]、[9割り]など複数分割して表示できる。
- ・「キーフレームアニメーション」テキストやステッカーなどのアニメーションを作成できる
- ・「モザイク」動画に複数のモザイクを同時に追加することができる
- ・「音声編集」ボイスチェンジャーを使って声をお姉さん声、老人声、ロリ声、ロボットのような声に変更ことが出来る。また、声のトーン、音律、性別、スピードをカスタマイズ可能。拍手や鼓動などの効果音も追加可能。大容量の音楽ライブラリを利用できる
- ・「GIFステッカー」絵文字や写真ステッカー、アニメーション絵文字などの素材がたくさんあります。
- ・「撮影」美白加工、美顔セルフィー、フラッシュフィルターライト機能を使って映像や写真を美しく撮ることができます。
- ・「豊富な素材」各種テーマやおしゃれなフィルター、トランジションエフェクト、字幕落書きなどが備わっている。
- ・「基本的な編集機能」動画のトリミングや結合、倍速変更、回転、BGM挿入、アスペクト比変更などが利用できる。
動画編集アプリおすすめその5. VLLO
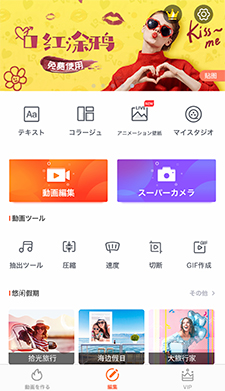
レビュー・評価:4.3 /5(Android版) | 4.7 /5(iOS版)
タグ:初心者|動作が軽い|YouTube初心者|ロゴなし|4Kや60fpsにも対応
動作が軽いし、テロップの自由度も高いし、また、動画編集機能も多く搭載されいるし、VLLOは、非常に手軽に使える動画編集アプリです。初心者でも、動画のカットや字幕の追加、可愛いステッカーの追加、BGMの挿入、トランジションの挿入、カッコイイエフェクトの追加など、スマホで動画編集を素早く簡単に始めます。また、PIPやモザイク、クロマキー合成などの高機能も利用できます。
- 詳細仕様
- 対応OS:Android 6.0 以上|iOS 12.1以降
- 開発元:vimosoft
- 日本語:対応
- 価格:無料|アプリ内課金が有ります
- 広告・ロゴ:広告あり・ロゴなし(無料版)|広告なし・ロゴなし(有料版)
- 特徴・目玉機能:
- ・「音声編集」450の様々な効果音、200曲の著作権フリーBGM(毎月更新)が使用可能。録音が可能。
- ・「キーフレームアニメーション」ステッカー、ラベル、テキスト、フォントなどのアニメーションを作成できる
- ・「PIP機能」動画の上に動画や画像、GIFをオーバーレイできる。
- ・「クロマキー合成」動画の背景を加工して、他の画像やGIF、動画に変更できる。
- ・「豊富な素材」フィルター、トランジション、エフェクトがたくさんある。
- ・「無制限の実行取消/再試行」無制限のundo/redo機能で簡単に動画編集を取消/再試行できる。
- ・「基本的な編集機能」動画のトリムや拡大・縮小、並び替え、倍速調整、BGM挿入、リバースなどの動画編集を行えます。
(5)編集アプリ「Inshot」で本格的なムービーを作成する方法
1、動画をInshotに読み込む
動画編集アプリInshotを起動した後、「ビデオ」→「新しい+」→編集したい動画ファイル→「✓」をタップして動画ファイルをInshotに読み込みます。
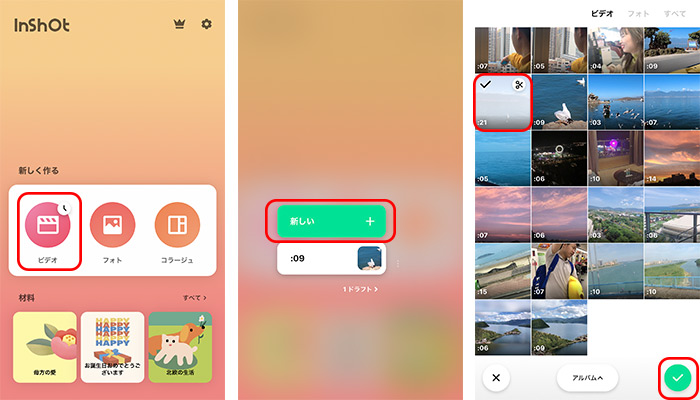
2、Inshotで動画を編集する
動画をInshotに追加した後、下部には「キャンパス」や「音楽」「ステッカー」「テキスト」など多くの編集ボタンが表示されます。今回は、動画の「トリム・カット」「結合・連結」「トランジションの挿入」「音楽の挿入」「エフェクト・フィルタ」「字幕」の編集機能を詳しく解説します。
2-1、動画のトリム・カット
「ブレカット」をタップします。すると、「トリミング」「カット」「スプリット」ボタンが表示されます。
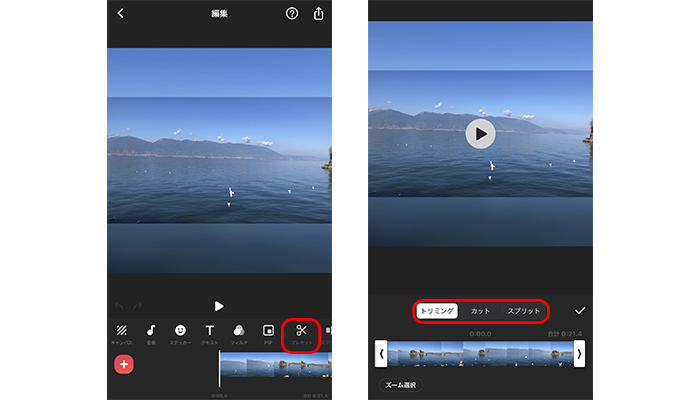
★トリミング
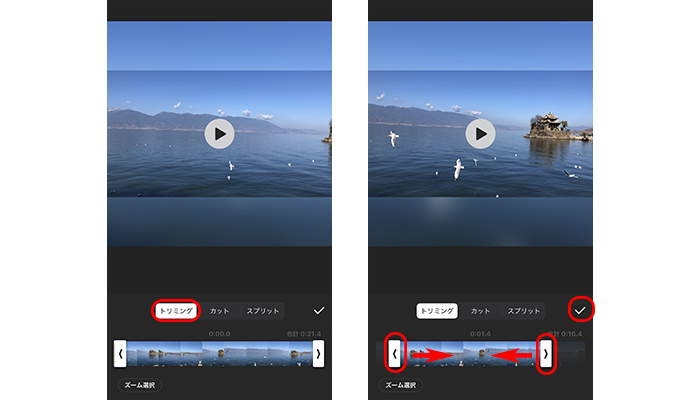
「トリミング」ボタンをタップします。
表示した白いバーを、動画の冒頭/末尾から真ん中に向けて動かします。
すると、白いバー以外の部分が黒くなります。「✓」をタップすると、黒くなる部分が削除されます。
★カット
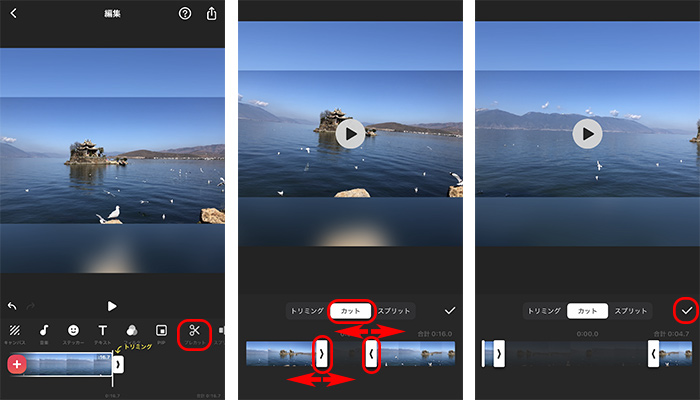
「ブレカット」→「カット」の順にタップします。
表示した白いバーを、左端/右端に移動できます。
「✓」をタップすると、黒くなる部分が削除されます。
2-2、動画の結合・連結
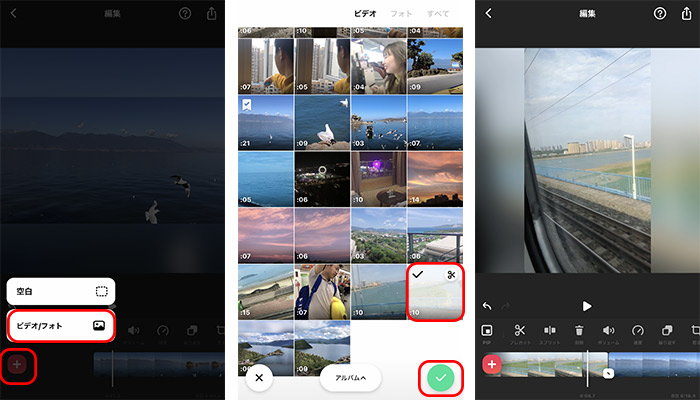
左下にある「+」ボタンをクリックすると、「空白」「ビデオ/フォト」が表示されます。
「ビデオ/フォト」をタップします。
結合したい動画を選択したら、「✓」をタップします。
すると、動画ファイルが結合されます。
動画ファイルの順番を変更したい場合は、任意の動画を長押しします。動画トラックが正方形になります。正方形をドラッグして移動させると、動画ファイルの再生順番を変更できます。
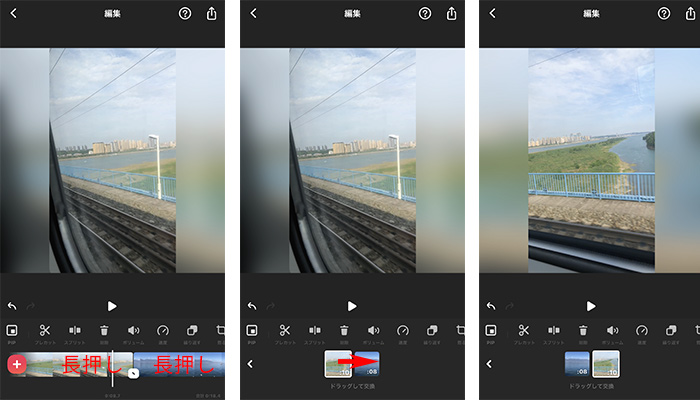
2-3、トランジションの設定
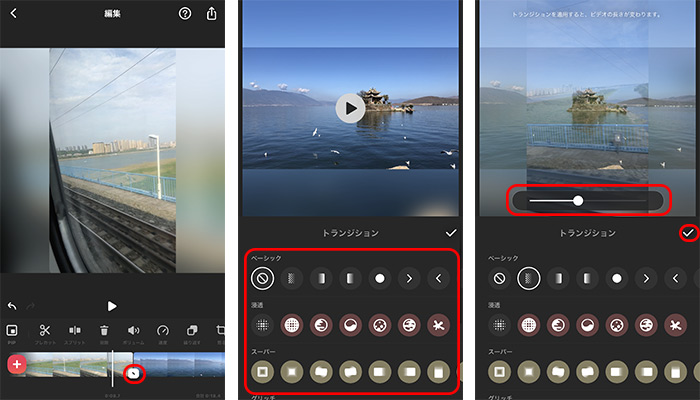
動画ファイルのつなぎ目部分にある「\」ボタンをタップします。
すると、様々なトランジションが表示されます。好きなトランジションを選択してください。
上にある「○」ボタンを移動させることでトランジションの長さ(時間)を調整できます。
トランジションの設定を完了したら、「✓」をタップしてください。
2-4、音楽の挿入
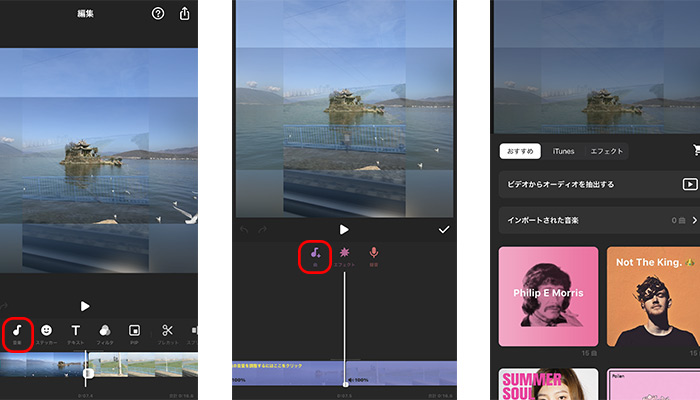
「音楽」ボタンをタップします。すると、「曲」「エフェクト」「録音」が表示されます。
「曲」で抽出された音楽やインポートされた音楽、無料の音楽を動画に挿入できます。
ここでは、無料の音楽を挿入します。使いたい音楽をダウンロードした後、「用いる」をタップします。
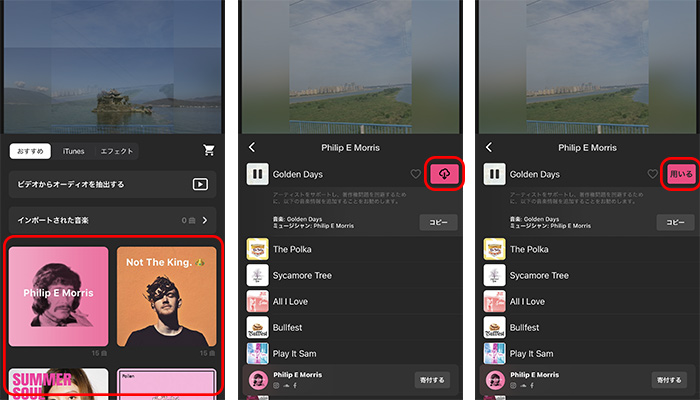
すると、音声トラックが追加されました。その音声トラックをドラックして移動させることで音楽の開始位置を設定できます。
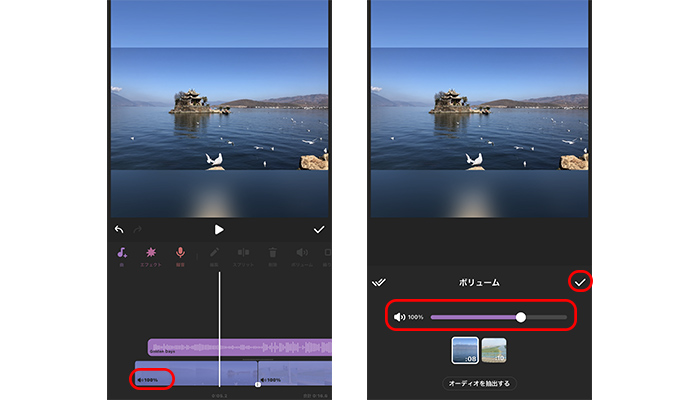
音量を調整したい場合は下にあるスピーカーマークをタップしてください。
因みに、「エフェクト」でゲームやベル、武器、笑い、ハートビートなどの音声エフェクトを挿入できます。
音楽の設定が完了されたら、「✓」をクリックします。
2-5、エフェクト・フィルタ追加
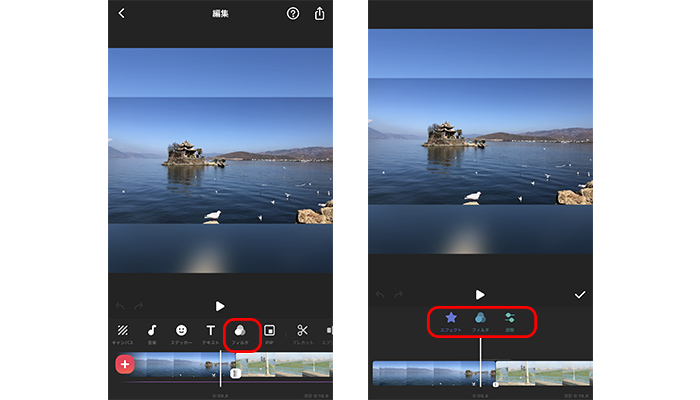
「フィルタ」ボタンをタップします。すると、「エフェクト」「フィルタ」「調整」機能が表示されます。
★エフェクト
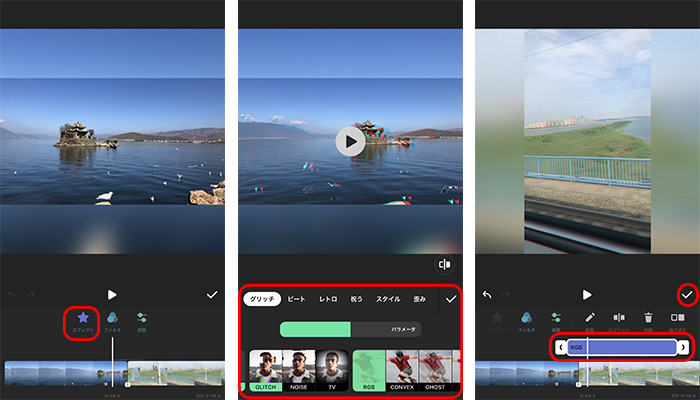
「エフェクト」ボタンをタップします。
グリッチやビート、レトロなど、多くのエフェクトが表示されます。好きな「エフェクト」を選択してみましょう。
「✓」をタップします。
エフェクトトラックを移動させたり、長くしたりすることで、エフェクの長さ(時間)や開始位置を調整できます。後は、「✓」をクリックします。
★フィルタ
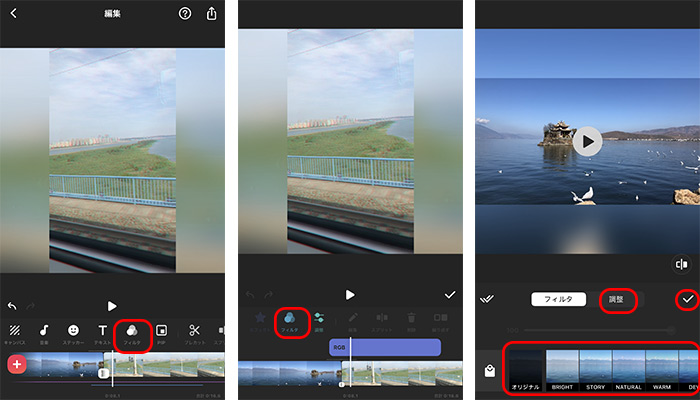
「フィルタ」→「フィルタ」の順にタップします。
多くのフィルタが表示されますので、お好みで選択してください。
「調整」ボタンをタップすれば、明るさやコントラスト、温度、彩度などを調整できます。
最後は「✓」をタップします。
2-6、字幕の追加
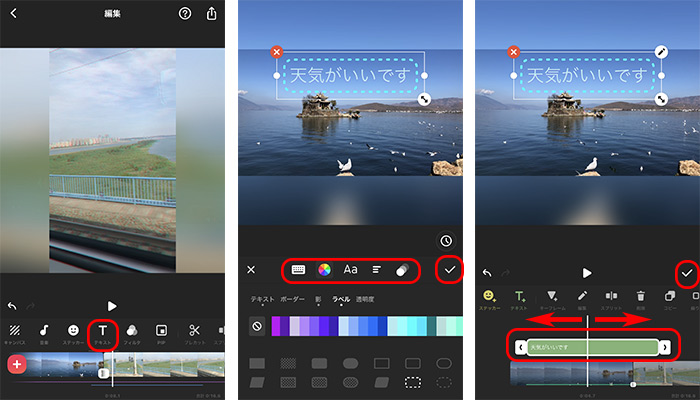
「テキスト」をタップします。
すると、テキストボックスがプレビュ画面で表示されます。文字を入力して見ましょう。テキストボックスをドラックしてテキストの位置やサイズを調整できます。
- 「色丸」でテキストのカラー、影、ラベル、透明度を調整できます。
- 「Aa」でテキストのフォントを変更できます。
- 「三」でテキストのサイズ、行と文字の間隔を調整できます。
- 「○」でテキストのアニメーションを設定できます。
「✓」をタップします。
テキストトラックの白いバーを長くしたり、短くしたりすることでテキストの長さ(時間)を調整できます。また、テキストトラックをドラックすることで開始位置も調整できます。
最後は「✓」をタップします。
3、編集した動画を出力する
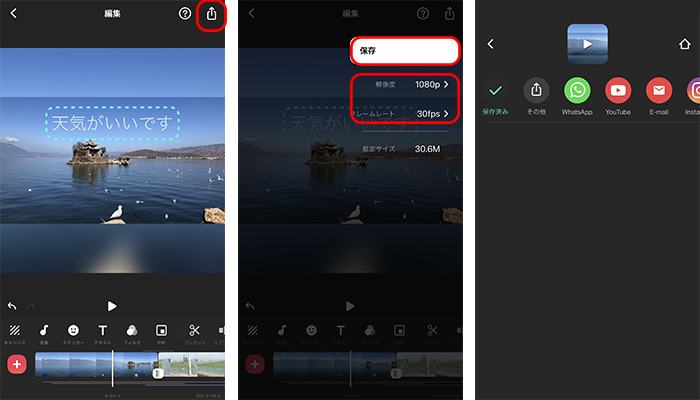
右上にある「↑」ボタンをタップします。
解像度、フレームレートを選びます。
「保存」をタップします。
すると、編集した動画がスマホに保存されています。
保存が完了すると、編集した動画を「YouTube」や「Instagram」「Facebook」などのSNSに投稿できます。



