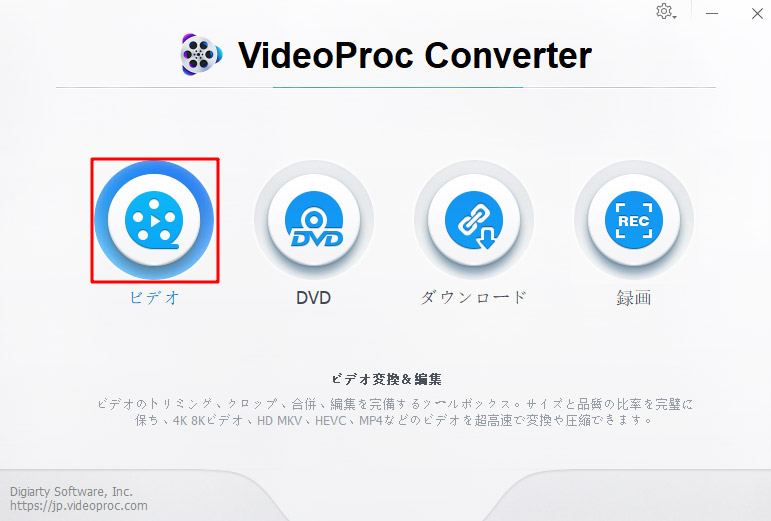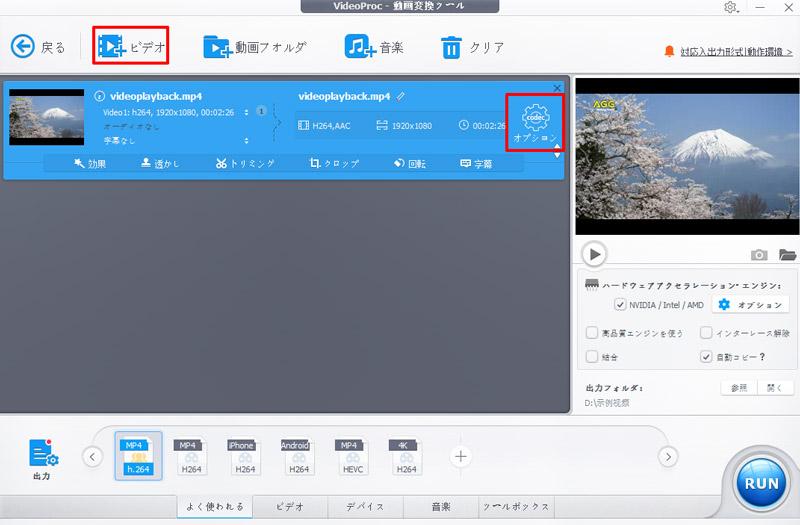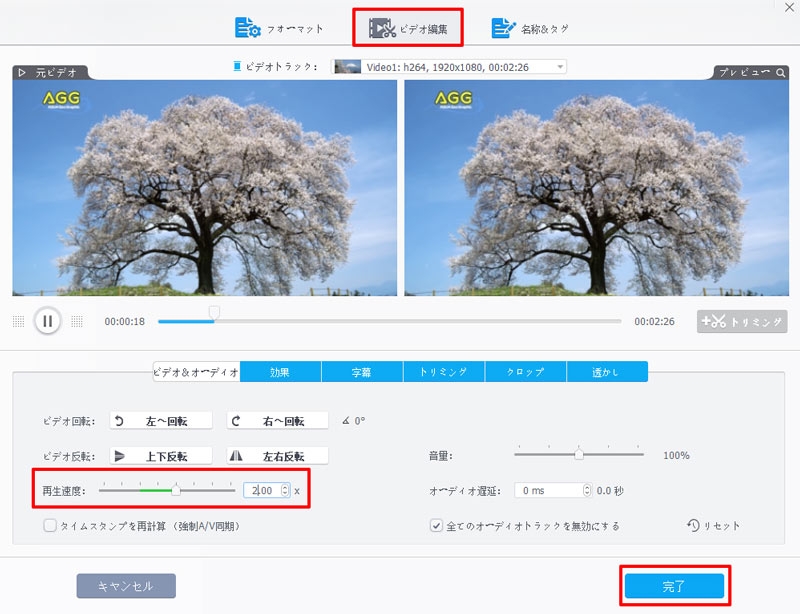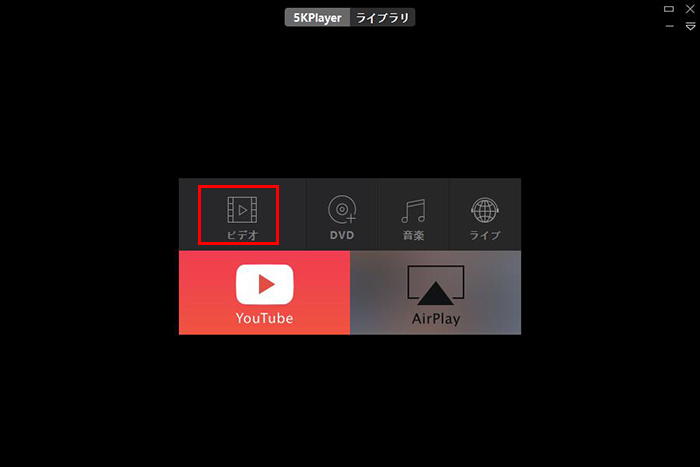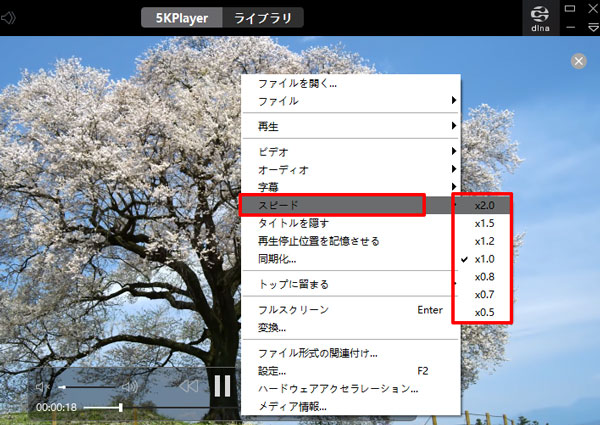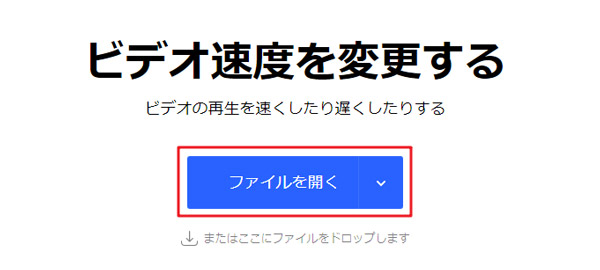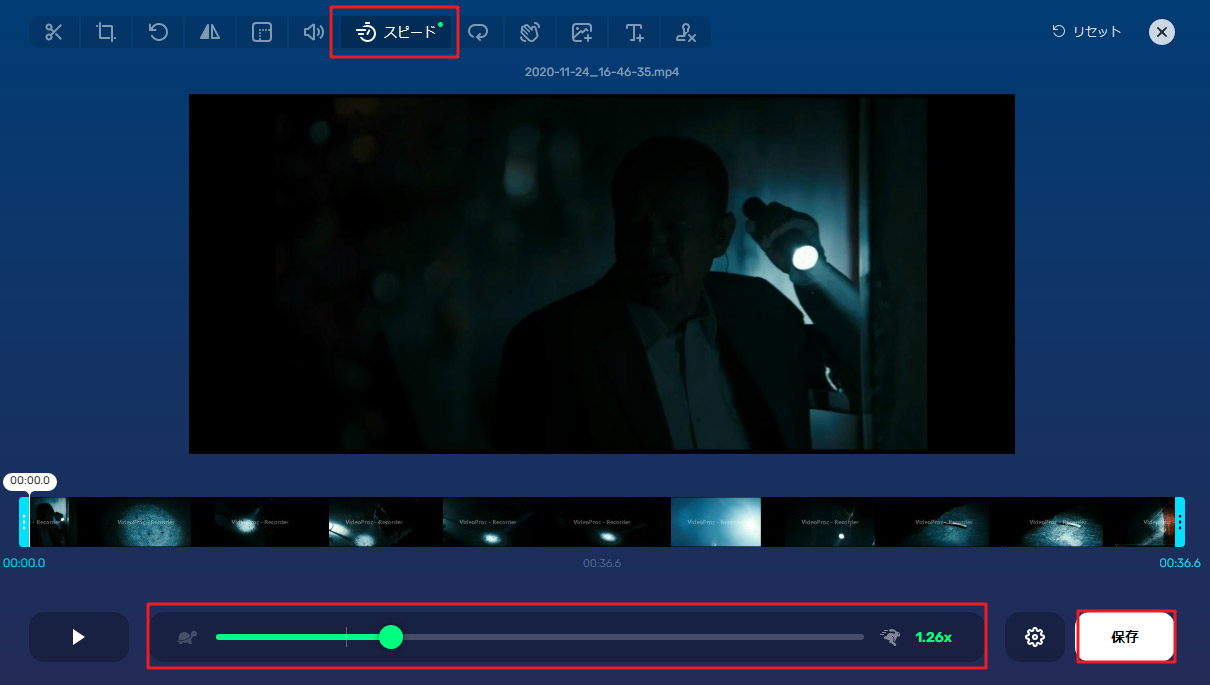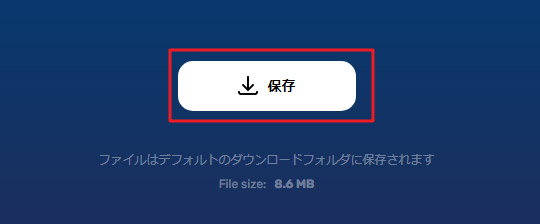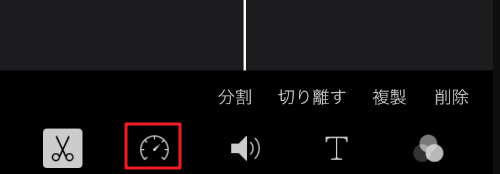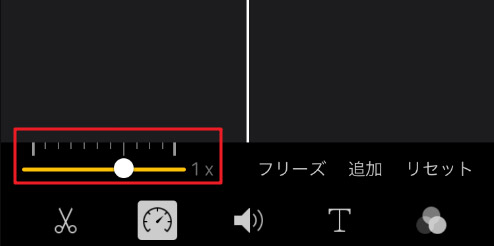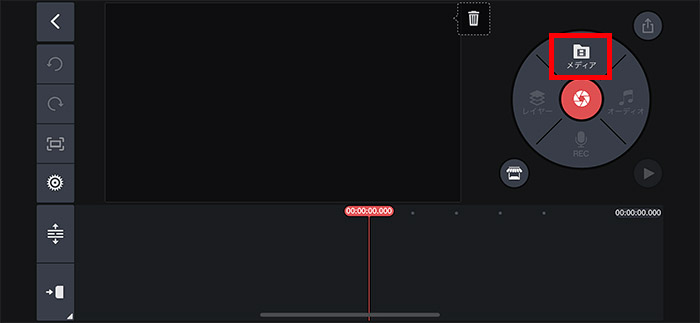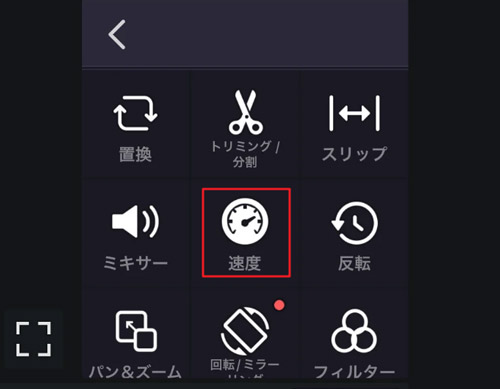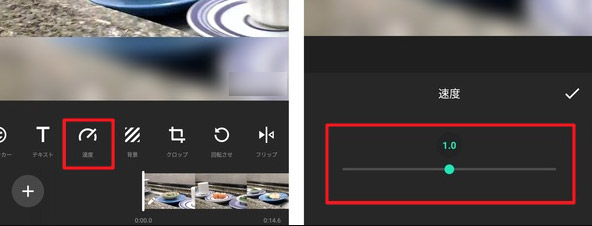動画再生速度変更方法を紹介:PC・iPhone・Androidで動画の再生速度を変える

動画を視聴する際に動画の再生速度を調整したいことがありませんか?動画を速く再生すれば、長い動画を短縮して視聴時間を節約でき、動画を遅く再生すれば、難解な内容を理解しやすくすることができます。
そこで今回は、動画の再生速度を変更する方法について詳しく紹介していきます。これらの方法に従って、PC・iPhone・Androidで希望の速度に設定して、動画を快適に視聴できます。
パソコンで動画再生速度を変更する方法
パソコンで動画再生速度を変更する方法は、主に以下の三つの方法があります。
- ❶、動画編集ソフトを使用して動画の再生速度を変更
- ❷、メディアプレーヤーソフトを使用して動画の再生速度を変更
- ❸、オンライン動画編集サイトを使用して動画の再生速度を変更
❶、動画編集ソフトを使用して動画の再生速度を変更する方法
おすすめソフト:VideoProc Converter

VideoProc Converterは、動画の再生速度を変更する機能を提供することができる動画編集ソフトです。
このソフトを使って、パソコンで動画を2倍速に変更生したり、0.5倍速に変更したりできるようになります。さらに、倍速再生/半速再生以外にも、カスタム再生速度を選択できる場合があります。たとえば、1.25倍速や1.75倍速など、細かい調整が可能です。
さらに、変更した速度をプレビューできる機能があり、変更が正確であることを確認しやすくなります。変更した動画をエクスポートする際に、出力フォーマットや解像度、ビットレートなどの設定をカスタマイズできます。
VideoProc Converterで動画の再生速度を変更する方法は以下の通りです。
- 1まず、VideoProc Converterをコンピューターで起動します。主画面の「ビデオ」をクリックします。
-

- 2「+ビデオ」または「+動画フォルダ」ボタンをクリックして、変更したい動画ファイルをVideoProc Converterにインポートします。動画がインポートされたら、「オプション」をクリックします。
-

- 3 表示された画面で「ビデオ編集」をクリックします。そして下の「再生速度」オプションを見つけ、選択します。通常、倍速再生、半速再生、またはカスタム速度が選択できます。カスタム速度を選択した場合、再生速度を具体的に設定することができます。
- 4 設定を行った後、動画の速度変更がどのように見えるかをプレビューします。プレビューを確認してから「完了」をクリックします。
-

- 4 動画の出力設定を選択し、出力ファイルフォーマットを設定します。設定が完了したら、「RUN」ボタンをクリックして、動画の速度変更を実行します。処理が完了するまで待ちます。
-

❷、メディアプレーヤーソフトを使用して動画の再生速度を変更する方法
おすすめプレーヤー:5Kplayer

5KPlayerは、多くのメディア再生機能を備えた無料のメディアプレーヤーです。
5KPlayerは、通常の再生速度から倍速再生や半速再生に切り替えることができます。これにより、動画を高速で視聴したり、スローモーションで再生したりできます。また5KPlayerは、カスタム速度設定が可能です。具体的な再生速度を数値で入力して、0.5倍速から2倍速まで、細かく調整できま、必要に応じて適切な速度を設定できます。
さらに、5KPlayerで動画の再生速度を変えるとき、音声との同期を維持し、音声のピッチが変わらないように再生速度を変更し、音声の品質が保たれます。
5KPlayerで動画の再生速度を変更する方法は以下の通りです。
- 1まず、5KPlayerをコンピューターで起動します。
- 25KPlayerウィンドウ内で「ビデオ」メニューを開いて、動画ファイルを選択します。または、動画ファイルを直接5KPlayerウィンドウにドラッグ&ドロップすることもできます。
-

- 3 動画が再生されたら、再生速度を変更します。再生画面で右クリックすると、メニューが表示されます。カーソルを「スピード」に移動すると、再生倍速が選択できます。再生速度は「2.0」「1.5」「1.2」「1.0」「0.8」「0.7」「0.5」などを自由に変更でき、倍速再生の場合、「2.0」「1.5」「1.2」を選択します。
-

- 4 動画の再生が終了したら、再生速度変更を解除して通常の再生速度に戻すことができます。
❸、オンライン動画編集サイトを使用して動画の再生速度を変更する方法
おすすめサイト:Online Video Cutter
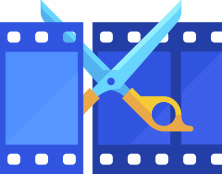
Online Video Cutterは、オンラインで動画を編集およびカットするためのウェブベースのツールです。
このツールは、オンラインで動画の再生速度を変更する機能も搭載で、動画ファイルをアップロードして、速度変更オプションを選択し、速度をカスタマイズできます。
Online Video Cutterは、ユーザーフレンドリーなインターフェースを提供し、ビデオの再生速度変更を容易に行えるように設計されています。
ただし、オンライン動画再生速度変更ツールは、ファイルのサイズが大きいほど、アップロードやダウンロードにかかる時間も長くなります。特に高解像度の動画や長時間の動画ファイルは、アップロードに時間がかかることがあります。
Online Video Cutterで動画の再生速度を変更する方法は以下の通りです。
- 1まず、Online Video Cutter公式サイトにアクセスします。
- 2「ファイルを開く」をクリックして変更したい動画をアップロードします。
-

- 3 動画がアップロードされたら、表示されたページで、「スピード」をクリックし、速度をカスタマイズします。
- 4 変更した速度でビデオをプレビューし、変更が正確であることを確認してから、「保存」をクリックすると、動画の速度を変換することが始まります。
-

- 4 動画の変換が完了したら、「保存」をクリックすると、動画がローカルコンピューターに保存されます。
-

スマホで動画再生速度を変更する方法
iPhone、Androidなどのスマホで動画再生速度を変更するには、動画編集アプリを使う必要があります。
次は動画の再生速度を変えるアプリは以下3つがあります。
- ❶、iMovie
- ❷、KineMaster
- ❸、InShot
❶、iMovieを使用して動画の再生速度を変更する方法
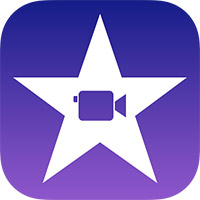
iMovieは、Appleが開発したMacコンピューターやiOSデバイス(iPhoneやiPad)向けに提供された動画編集アプリです。
iMovieは、ビデオクリップの再生速度を編集する機能を提供しており、ビデオの一部をスローモーションにしたり、ファストモーションにしたりすることができ、クリエイティブな効果を追加したり、ビデオをカスタマイズしたりするのに役立ちます。iMovieはユーザーフレンドリーで使いやすいインターフェースを提供し、スローモーションやファストモーションの効果を簡単に適用できます。
iMovieは通常、iOSデバイスにプリインストールされていないため、App Storeからダウンロードする必要があります。
iMovieで動画の再生速度を変更する方法は以下の通りです。
- 1まず、iPhoneでiMovieアプリを起動します。ムービープロジェクトを開き、iPhone内の速度変更したい動画を選んでインポートします。
- 2インポートした動画をタップして、編集画面に進みます。下部のメニューから「速度」オプション(時計アイコンのようなもの)をタップすると、速度設定が表示されます。
-

- 3 速度設定画面で、スローモーションまたはファストモーションに変更したい速度を選択します。iMovieでは、0.1倍速から2倍速など、さまざまな速度オプションが提供されています。
-

- 4速度変更が正しく適用されたことを確認するために、プロジェクトをプレビューします。満足したら、「完了」をタップしてプロジェクトを保存またはエクスポートします。新しい動画ファイルとして保存されます。
❷、KineMasterを使用して動画の再生速度を変更する方法
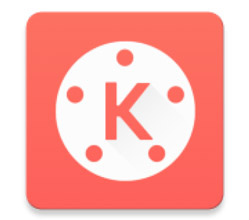
KineMaster(キンマスター)は、スマートフォンやタブレット向けの動画編集アプリケーションです。
動画の再生速度を変更する機能を提供しています。この機能を使用することで、ビデオクリップをスローモーション(遅く再生)やファストモーション(速く再生)に変更し、クリエイティブな効果を追加することができます。
さらに、KineMasterは多層編集をサポートしており、速度変更以外にもテキストの追加、エフェクトの適用、音声の編集、音楽の挿入など、さまざまな編集機能を提供しています。これにより、総合的なビデオ編集が可能です。
KineMasterで動画の再生速度を変更する方法は以下の通りです。
- 1KineMasterアプリを起動し、新しいプロジェクトを作成します。プロジェクト設定には、解像度やフレームレートを設定できます。
- 2プロジェクトが作成されたら、「メディア」をタップして編集したい動画クリップをインポートします。
-

- 3 インポートしたビデオクリップをタップして、編集画面に進みます。下部に表示されるメニューから「速度」速度ボタンを押すと動画の再生速度を変えられます。
-

- 4 速度変更が正しく適用されたかを確認するために、プロジェクトをプレビューします。満足したら、ビデオをエクスポートして新しい動画ファイルとして保存します。
❸、InShotを使用して動画の再生速度を変更する方法
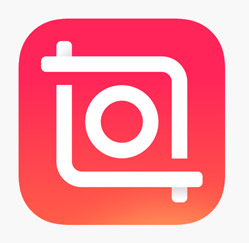
InShotは、iOSおよびAndroidデバイス上で利用可能な動画編集および写真編集アプリケーションです。
InShotは、ビデオの再生速度を変更できる機能を提供します。スローモーション(遅く再生)やファストモーション(速く再生)のエフェクトを追加できます。さらに、速度変更を適用したクリップと元の速度のクリップの間にシームレスなトランジションを追加できます。これにより、速度変更が自然で滑らかに見えます。
InShotは、ビデオクリップのトリミング、カット、分割、回転、速度調整などの基本的な編集機能を提供します。これにより、簡単にビデオをカスタマイズできます。
InShotで動画の再生速度を変更する方法は以下の通りです。
- 1InShotを起動し、「ビデオ」>「新しい」の順でタップし、編集したい動画をインポートします。
- 2インポートしたビデオクリップをタップして、編集画面に移動し、編集ツールから「速度」をタップします。
- 3 速度設定画面で、動画の速度変更バーが表示されるので早送りにしたい場合は右にスライドし、遅くしたい場合は左にスライドしてビデオクリップの再生速度を変更します。
-

- 4 変更した速度でビデオをプレビューし、変更が正確であることを確認してから、画面の右上にある保存アイコンから動画を保存します。
まとめ
これらの方法を使用して、パソコン、iPhone、およびAndroidデバイスで動画の再生速度を変更できます。アプリケーションによっては、スローモーションやファストモーションなど、さまざまな速度オプションが提供されていることがあります。