�y������₷���zAviUtl�ŕ����̓������Ɍ����E����������@
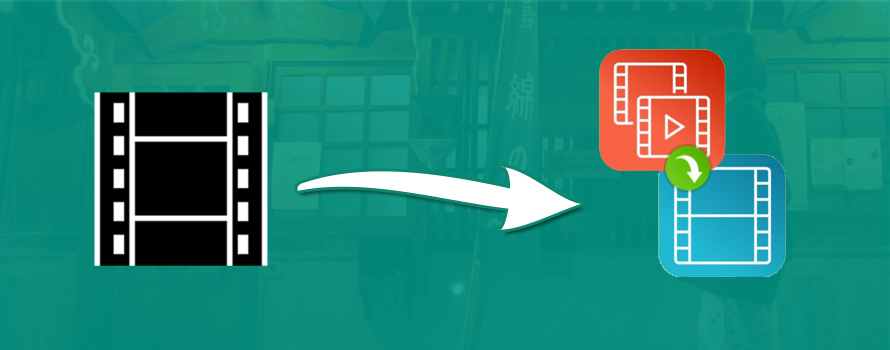
�����A�J�b�g�A�g���~���O�A���k�A�G�t�F�N�g�A�����ȂNJȒP�ȕҏW�������s�������Ȃ�A�L���ȃ\�t�g�Ɏ���o���Ȃ��ł��傤�B
���̂Ƃ��A�����œ����ҏW���邽�߂̒�Ԓ��̒�ԃ\�t�g�uAviUtl�v�͂��Ȃ�g�����ɂȂ�܂��B
����̋L���ł́AAviUtl���g���ĕ����̓���t�@�C������Ɍ���������@���Љ�܂��傤�B
�ڎ�
�i1�jPS4�ŎB���������PC�ŕҏW����ɂ͊�{�I����
PS4�ŎB���������PC�ŕҏW�ł���悤�ɁA���O�ɗp�ӂ��Ȃ���Ȃ�Ȃ����̂�����܂��B
- �@.���̓v���O�C���F�uL-SMASH Works�v
- �A.�o�̓v���O�C���F�ux264guiEx�v
- �B.�^�C�����C���ҏW�@�\�̃v���O�C��
�Ƃ��낪�A�����̃v���O�C���͊ȒP�Ƀ_�E�����[�h���邱�Ƃ��ł��܂���B���ɁA�uL-SMASH Works�v�̃_�E�����[�h�͓���ł��B
�ȑO�Ɏg����_�E�����[�h�y�[�W�iRePOPn�ihttp://pop.4-bit.jp/�j�j�Ȃǂ́A���X�ƕ�����ăA�N�Z�X�s�ȏ�ԂɂȂ��Ă��܂��B���傤���Ȃ��C�O�̃T�C�g�𗘗p�����������悤�ł��B
�����ƓǂށFL-SMASH Works�_�E�����[�h�ł��Ȃ��Ƃ��̑Ώ����@����
�i2�jAviUtl�œ��������������@
�uAviUtl�{�́v�Ɓu�g���ҏW�v���O�C���v�̃_�E�����[�h�ƃC���X�g�[���͊�������A�{�Ԃɓ��挋���̍�Ƃ��s���܂��傤�B
AviUtl�œ������������ɂ͊�{�I�ȗ���
- �@.[�t�@�C��] ��[�J��] ����ڂ̓�����J���B
- �A.[�t�@�C��]��[�lj��ǂݍ���]����ڂ̓����I������B
- �B.��L�A�̑�����J��Ԃ��āA�������Ō�̓����lj�����B
- �C.������̓����ۑ�����B
�����@1��
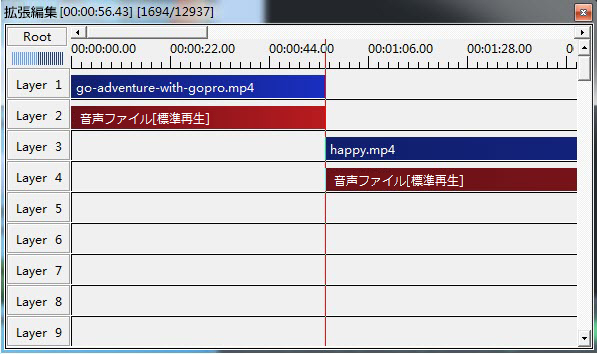
- �@. [�ݒ�] �� [�g���ҏW�̐ݒ�]���^�b�v���ă^�C�����C����\��������B
- �A.��ڂ̓�����^�C�����C���̃��C���[1�Ƀh���b�O���h���b�v����B
- �B.��ڂ̓�������̋��C���[�Ƀh���b�O���h���b�v����B
- �C.�����Ƒ����̓���������������Ȃ��L�B�̑�����J��Ԃ���B
- �D.������o�͂��ĕۑ����܂��B
�����@2��
�����ӁF
-

�ȏ�ǂ����̕��@�ł��������߂̓���ۑ����@�́F�u�t�@�C���v���u�v���O�C���o�́v�Łu�g�� x264�o��(GUI) Ex�v��I������̂ł��B�g���ҏWAVI/BMP�o��(RGBA)�A.exo�`���ɔ�ׂāAx264�ŕۑ����铮��͂قƂ�ǂ̃f�o�C�X��A�Đ��@��A�v���[���[�ŗ��p���邱�Ƃ��ł���̂ŕ֗��ł��B
-

���@2�œ������������Ƃ��A2 �ڂ̓���͊J�n�P��(��)�̓���̏I���_�ɐݒ肷�邽�߁A2 �ڂ̓�����P�ڂ̓���̌��Ƀh���b�O���܂��B�������Ȃ��ƁA�Ȃ��ڂ̉ӏ��ł͐^�����̉�ʂ������܂��B
-

�����Ɩ{�i�I�Ńn�C�N�I���e�B�ȓ�����쐬���邽�߁A�ȏ�̌�����ƈȊO�AAviUtl�𗘗p���āA������̓�����A��������O�̓�����ɂ����ăt�B���^�[�G�t�F�N�g�A������lj�������A�D���ȉ��y��BGM�Ƃ��ĕt�����肵�ėl�X�ȕҏW���s���Ă������ł��B
�����ƓǂށF�y�����ς݁zAviutl�́u�g���ҏW�̐ݒ�v����������g���v���O�C�����g���Ȃ������莞�̑Ώ��@����
�i3�jAviUtl�������ƊȒP�ɓ�������������@
���ɁA���{�̓�����q���邾���̂悤�ȒP���ȕҏW�Ȃ�AAviUtl�̑���ɁA�L������������킸�ɐF�ȓ���ҏW�\�t�g�����p�ł��܂��B�l�I�Ɍ����A�uVideoProc Converter�v��Windows10�ɕW�����ڂ����u�t�H�g�v�A�v�����������߂��܂��B
VideoProc�Ƃ́A���S�҂ł��g���₷������ҏW�\�t�g�ŁA��X�y�b�N�̃p�\�R���ł��T�N�T�N����ł��܂��B����̕ҏW�⏑���o���i�G���R�[�h�j�ɂ��Ă̏������x�͂Ȃ��葬���ł��B
Windows10�u�t�H�g�v�A�v���Ƃ́AWindows10�ɏ��߂�������Ă���ʐ^�A�y�ѓ���̐�����ҏW�E�쐬�ɓ��������A�v���ł��BWindows���[�r�[���[�J�[�̊ȈՔłƂ�����܂��B
�uVideoProc�v�Ɓu�t�H�g�v�ǂ���������Ȃ�ł͂̎g������̗ǂ��Ɩ��͂�����܂��B�ȉ��̓��e�ł́AAviUtl�̑���ɓ��������������@��ʁX�ɏЉ�܂��B
VideoProc�œ��������������@
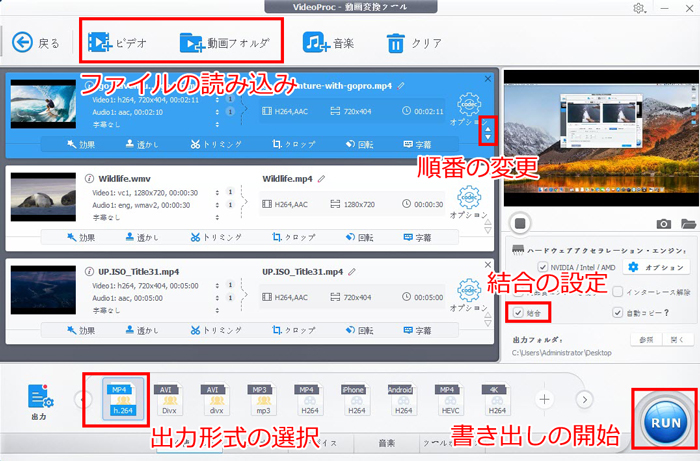
STEP1�FVideoProc���N����A�z�[����ʂŁu�r�f�I�v�A�C�R�����^�b�v���܂��B
STEP2�F��������������t�@�C�����\�t�g�ɓǂݍ��܂��邽�߁A��ʏ㕔����u�r�f�I�v��u����t�H���_�v��I�����邩�A���A�\�t�g�Ƀh���b�O���h���b�v���܂��B
STEP3�F����̏��Ԃ�ύX������A�ҏW���s���Ă��猋�����邱�Ƃ��ł��܂��B
STEP4�F�����̏o�͌`����I�����Ă��܂��A�E���́u�����v���`�F�b�N���܂��B
STEP5�F�E���́uRUN�v���^�b�v���܂��B������̓���̏����o�������́uRUN�v�{�^������n�܂�܂��B��͑҂����ł��B
�ȏ㏑�����ʂ�AVideoProc�������瓮����Ȃ��Ƃ����s�ׂ͔��ɊȒP�ɏo����悤�ɂȂ�܂��B
�Ƃ���ŁAWindows10�u�t�H�g�v�œ��������������@�́A������Ȃ̂ŁA��̓I�Ȃ����͈ȉ��̃y�[�W�ɎQ�Ƃ��ĉ������B
�����ƓǂށF�y���挋���zWindows10�u�t�H�g�v�œ��������������@�ɂ��ĉ������
�i4�jAviUtl�œ������������Ƃ����������s���G���[�̑�
AviUtl�͌��\�Â��āA���萫�⑀�쐫�ɂ��Ă͑傫�ȉ��P�̗]�n������܂��B����ɂ��AAviUtl�𗘗p���ē������������ۂɁA�s���̏Ⴊ���ɋN����₷���ł��B
�ȉ��̓��e�́A�悭���������s��ւ̑����₷���Љ�܂��傤�B
- �@.����f�ނ̓ǂݍ��݂��ł��Ȃ�
- �A.����̍Đ����x����������
- �B.��ʂ��^�����A���Y������������
- �C.�������r�����
- �D.�掿�������r��Ă��܂���
- �E.�ꕔ�̉f��������Ă��܂���
- �F.���������ɕςȉ���������
- �G.����̈ꕔ��������
- �H.������������̕ۑ������s
���s��ꗗ��
����ꗗ��
�i1�j�ǂݍ��݁E�o�́E��ʓI�Ȗ��
- �@.AviUtl�̎g������A���挋���̑���菇���ԈႦ�邩�Ɗm�F���܂��B
- �A.�Ȃ�ׂ�AviUtl�̖{�̂Ɠ����Ƃ���A�y�ш��S���̍����T�C�g����g���ҏW�v���O�C�������܂��B
- �B.���͂ɂ��o�͂ɂ��K�v�Ȋg���ҏW�v���O�C����AviUtl�ɂ����ƃC���X�g�[�����邩�Ɗm�F���܂��B
- �C.AviUtl�A�܂��̓p�\�R�����I�����čċN�����܂��B
- �D.AviUtl�ƃv���O�C�����A���C���X�g�[�����Ă���ăC���X�g�[�����܂��B
�����ƓǂށF�yAviutl�z�u�t�@�C���̏o�͂Ɏ��s���܂����v�ƃG���[�̑�9�I�����ς݁���
�i2�j�����x
- ����t�@�C����fps�͓���ł͂Ȃ��ꍇ�A�Đ����x���ς���Ă��܂��܂��B���̂��߁A���������������fps��ɐݒ肵�܂��B
�i3�j�o�͉掿
- �@.�G���R���d�˂�قlj掿�͗���̂ŁA�ɗ̓G���R�[�h�����炷�̂�����̑�O��ł��B
- �A.AVI�i�����k����t���k�j�Ńp�[�c������āA�ŏI�I��MP4�ɏo�͂���̂��掿�ʂł������ʂł��x�^�[�ȕ��@�ł��傤�B
- 💬 AviUtl��MP4�t�@�C���̏o�͂Ɏ��s�AMP4���o�͂ł��Ȃ��ꍇ�̌����ƑΏ��@5�� >>
�i4�j�ςȉ���������
- �@.����̊Ԃʼn��ʍ����������Ȃ�ƁA�Ȃ��ڂɃm�C�Y�������₷���ł��B�i�������Ȃ��悤�Ɋe���̂��ꂼ��̓���̉��ʂ����܂��B
- �A.�����łȂ����A����╨����i�����ڗ����Ȃ��Ȃ����H�v���܂��傤�B
- �B.�Ȃ��ڂɂ����Z���t�F�[�h�A�E�g�E�C����t���Ă��悢�ł��傤�B
�i5�j�f���������
- ����ҏW�͂���Ȃ�ɏd�����̂ł��B�p�\�R���̃X�y�b�N������Ȃ��ƗL�蓾�܂��B�ł��邾���A�n�C�X�y�b�N�̃p�\�R���𗘗p���邩�AAviUtl�̑���ɁAVideoProc�̂悤�Ȍy�ʌ^�ȓ���ҏW�\�t�g�𗘗p���Ă��������B
�����ƓǂށFAviUtl�̑���ɂȂ�\�t�g6�I�I���ꂼ��̓�����AviUtl�Ƃ̔�r���������
�i5�j�܂Ƃ�
AviUtl���g���ĕ����̓�����܂Ƃ߂Č���������@�A�y�т��܂������Ȃ��Ƃ��̑�܂ŊȒP�ɐ������܂��B
AviUtl�̈��p�҂Ȃ�AAviUtl�̃f�����b�g��[�����ė��p��������̂����Ȃ��ł��B
����AAviUtl�̎g���ɂ����ɉ䖝�ł��Ȃ����Ȃ�AVideoProc��AWindows10�́u�t�H�g�v�A�v���𗘗p����̂𐄑E���܂��B
���̋L�����������l�F���тق���
�{�y�[�W�̓��e�Ɋւ��āA���ӌ����������܂�����A���C�y�����₢���킹���������B
- ���[���A�h���X�����J����邱�Ƃ͂���܂���B * ���t���Ă��闓�͕K�{���ڂł��B


